Maison >Problème commun >Comment supprimer le stockage enregistré dans Win10 Comment supprimer le petit espace enregistré par le logiciel système dans Win10
Comment supprimer le stockage enregistré dans Win10 Comment supprimer le petit espace enregistré par le logiciel système dans Win10
- WBOYWBOYWBOYWBOYWBOYWBOYWBOYWBOYWBOYWBOYWBOYWBOYWBavant
- 2023-07-10 14:03:001654parcourir
Comment supprimer le stockage enregistré dans Win10 ? Les anciens utilisateurs du système Win10 savent comment économiser de l'espace de stockage en un seul clic. Parfois, l'espace système est insuffisant. Nous pouvons supprimer ce petit espace pour atténuer le problème d'espace de stockage insuffisant. Alors, comment supprimer le petit espace économisé par le système. sous Win10 ? Quant à l'espace intérieur, la méthode est très simple et pas trop difficile. L'éditeur ci-dessous vous expliquera comment supprimer l'espace de stockage enregistré dans Win10.
Comment supprimer le petit espace économisé par le système sous Win10 ?
La boîte de dialogue noire ferme spécifiquement la zone de réserve du programme :
1. Nous cliquons sur le bouton Démarrer, puis recherchons cmd et cliquons sur l'opération d'identité de l'administrateur dans le coin inférieur droit.
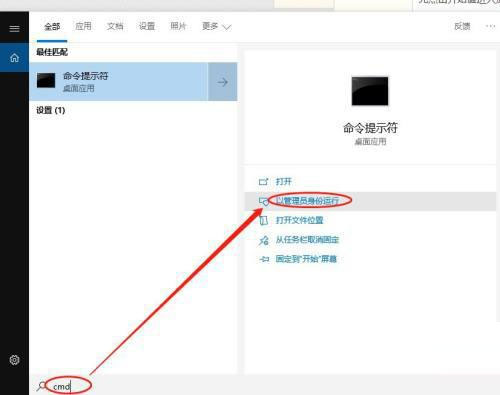
2. Ensuite, nous ouvrons avec succès la boîte de dialogue noire, copions la touche Entrée et exécutons la commande suivante :
regadd "HKLMSOFTWAREMicrosoftWindowsCurrentVersionReserveManager"/f/v "BaseHardReserveSize"/tREG_QWord/d"0"》nul
regadd "HKLMSOFTWAREMicrosoftWindowsCurrentVersionReserveManager"/f/v"BaseSoftReserveSize"/tREG_QWord/d"0"》nulregadd "HKLMSOFTWAREMicrosoftWindowsCurrentVersionReserveManager"/f/v"HardReserveAdjustment"/tREG_QWord/d"0"》nulregadd"HKLMSOFTWAREMicrosoftWindowsCurrent VersionReserveMan ager"/f/v"MinDiskSize" /tREG_QWord /d"0"》nulregadd"HKLMSOFTWAREMicrosoftWindowsCurrentVersionReserveManager"/f/v"ShippedWithReserves"/tREG_DWORD/d"0"》nul Copiez-le et maintenez la touche Entrée enfoncée.
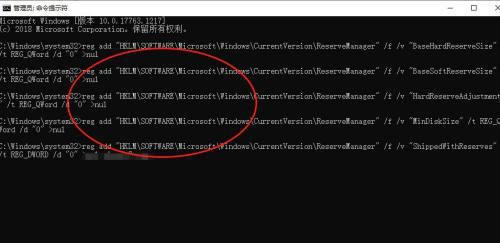
Ensuite, nettoyez la zone des déchets du système :
1. Nous utilisons le raccourci clavier WIN+I pour ouvrir la configuration du système.
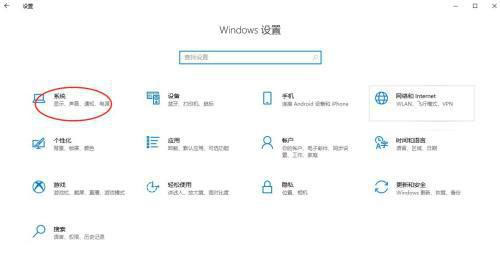
2. Cliquez ensuite sur le logiciel système, cliquez sur Enregistrer sur la page d'accueil du panneau de configuration du système pour accéder à la partition de stockage.
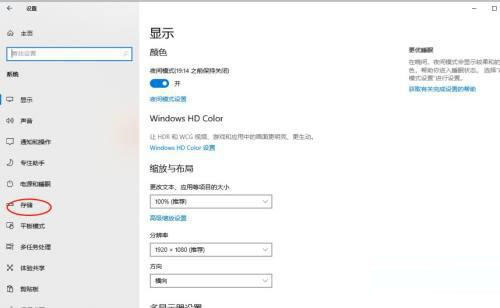
3. Cliquez ensuite pour ouvrir la prise de conscience du stockage.
Modifiez les paramètres détaillés
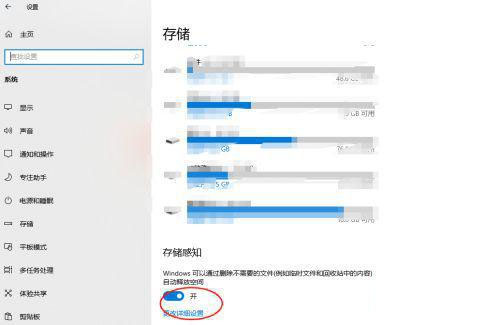
4. Cliquez ensuite sur Nettoyer maintenant et attendez que la chronologie de suppression soit terminée.
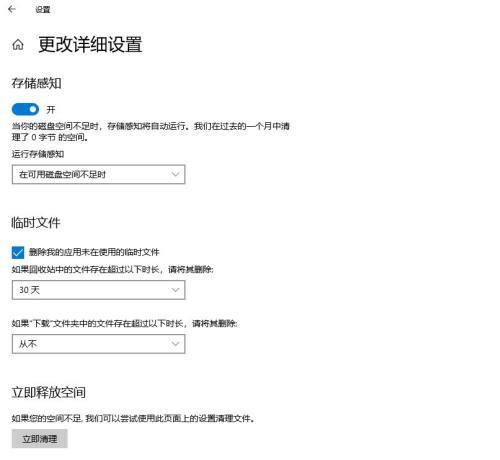
Ce qui précède est le contenu détaillé de. pour plus d'informations, suivez d'autres articles connexes sur le site Web de PHP en chinois!

