Maison >Problème commun >Apprenez à définir la transparence de la barre des tâches Win10
Apprenez à définir la transparence de la barre des tâches Win10
- WBOYWBOYWBOYWBOYWBOYWBOYWBOYWBOYWBOYWBOYWBOYWBOYWBavant
- 2023-07-10 12:37:106151parcourir
Le système Win10 possède de nombreuses fonctionnalités relativement nouvelles. Certains amis souhaitent rendre leur système Win10 plus personnalisé, ils souhaitent donc définir la transparence de la barre des tâches pour qu'elle soit plus cool. L'éditeur ci-dessous vous apprendra comment définir la transparence de la barre des tâches Win10.
La méthode spécifique est la suivante :
1. Allumez l'ordinateur, déplacez la souris vers la barre des tâches, puis cliquez avec le bouton droit sur la barre des tâches, recherchez « Paramètres de la barre des tâches » dans la fenêtre et cliquez dessus.
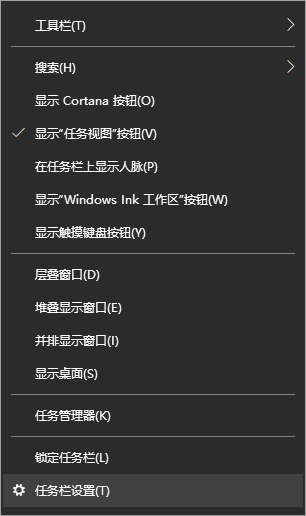
2. Après avoir cliqué sur la fenêtre « Paramètres de la barre des tâches », recherchez l'option « Couleur » et cliquez dessus. Dans l'interface de configuration « Couleur », vous pouvez définir la couleur de la barre des tâches que vous aimez. couleur. Personnalisez la couleur. Après avoir sélectionné la couleur, recherchez « Effet de transparence » ci-dessous et activez l'effet de transparence.
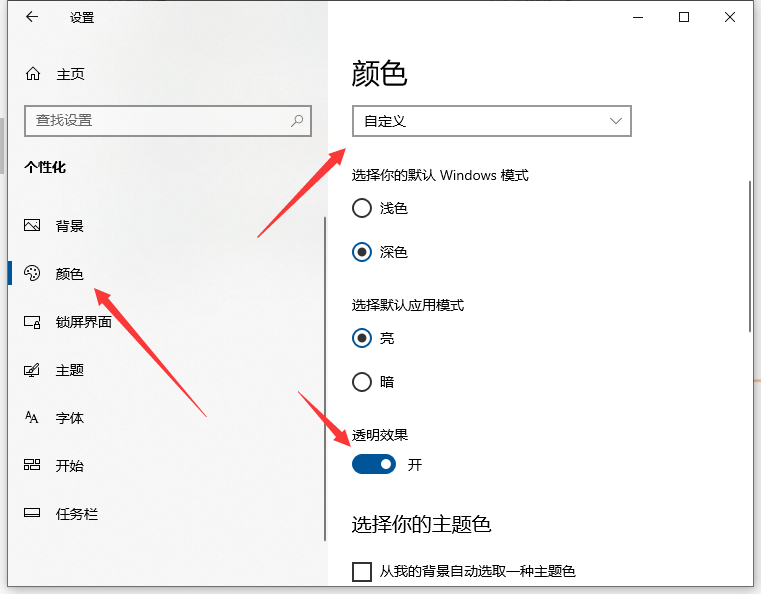
3. Appuyez sur Win+R pour ouvrir la fenêtre d'exécution. Ouvrez la fenêtre d'exécution et entrez « regedit » et cliquez sur « OK » ou appuyez sur la touche Entrée du clavier pour ouvrir l'éditeur de registre.
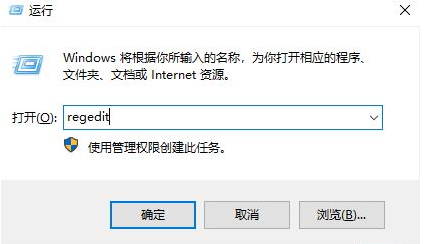
4. Ouvrez la fenêtre "Registry Compiler" et entrez HKEY_LOCAL_MACHINESOFTWAREMicrosoftWindowsCurrentVersionExplorerAdvanced dans le champ de saisie sous le fichier. Après la saisie, l'adresse sera ouverte directement.
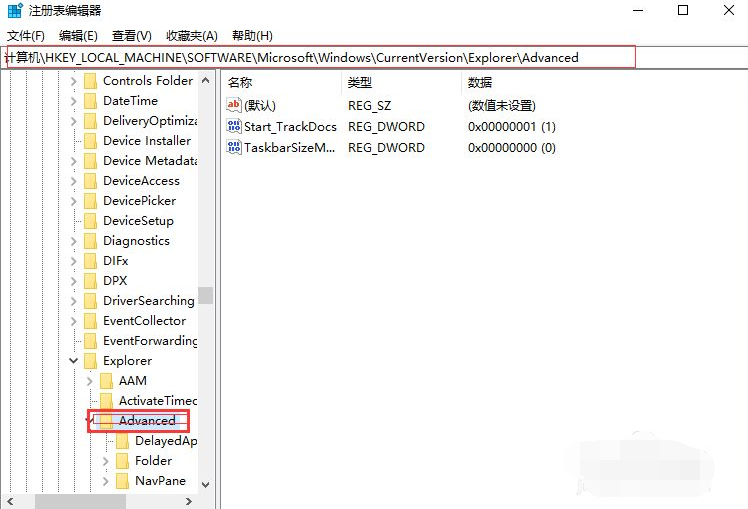
5. Créez une nouvelle valeur DWORD (32 bits) sur le côté droit et nommez-la UseOLEDTaskbarTransparency.
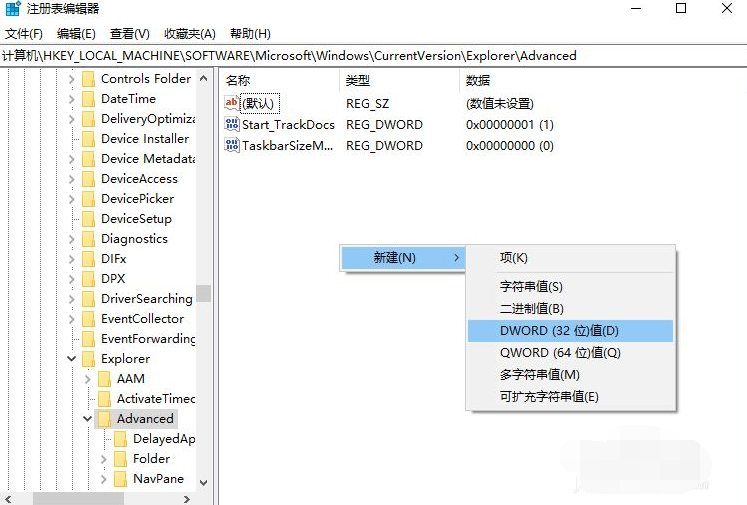
6. Double-cliquez sur UseOLEDTaskbarTransparency, définissez les données numériques sur une valeur de 1 à 9, ici elles sont définies sur "1", et cliquez sur OK pour quitter, puis redémarrez l'ordinateur et vous pourrez voir le changement de transparence. .
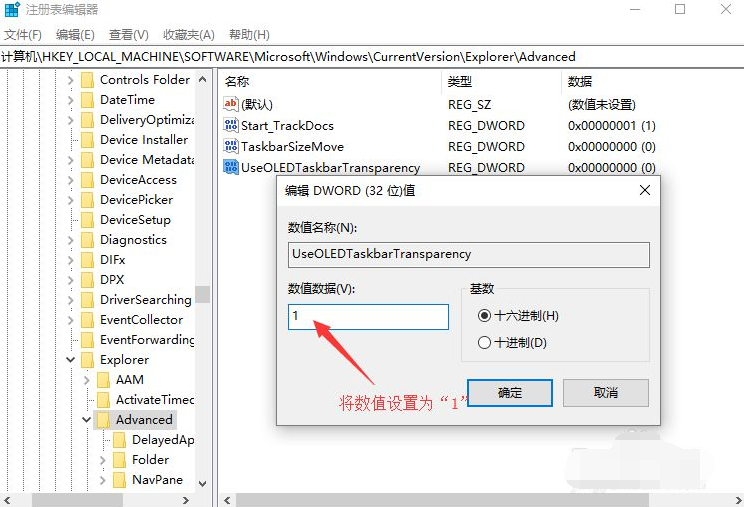
Ce qui précède explique comment définir la transparence de la barre des tâches Win10. Les amis intéressés peuvent en faire l'expérience.
Ce qui précède est le contenu détaillé de. pour plus d'informations, suivez d'autres articles connexes sur le site Web de PHP en chinois!
Articles Liés
Voir plus- Windows 11 Build 25131 (Dev) : tout ce que vous devez savoir
- Comment désactiver la mise en évidence de la recherche dans Windows 11 ?
- La dernière mise à jour de Microsoft Outlook pour Android introduit la fonctionnalité de prédiction de texte
- Quels sont les risques du langage go ?
- Pourquoi utiliser moins l'iframe

