Maison >Problème commun >Explication détaillée de la façon d'entrer en mode sans échec sur un ordinateur Win10
Explication détaillée de la façon d'entrer en mode sans échec sur un ordinateur Win10
- WBOYWBOYWBOYWBOYWBOYWBOYWBOYWBOYWBOYWBOYWBOYWBOYWBavant
- 2023-07-09 20:53:102635parcourir
Lorsqu'un système informatique tombe en panne et ne peut pas démarrer normalement, de nombreux internautes peuvent d'abord penser à réinstaller le système. En fait, nous pouvons également essayer de le réparer en passant en mode sans échec du système. L'éditeur ci-dessous vous apprendra comment accéder au mode sans échec de votre ordinateur Win10.
1. Appuyez sur la touche de raccourci "win+I" pour ouvrir l'interface des paramètres Windows, recherchez l'option "Mise à jour et récupération" et cliquez pour accéder à l'interface.
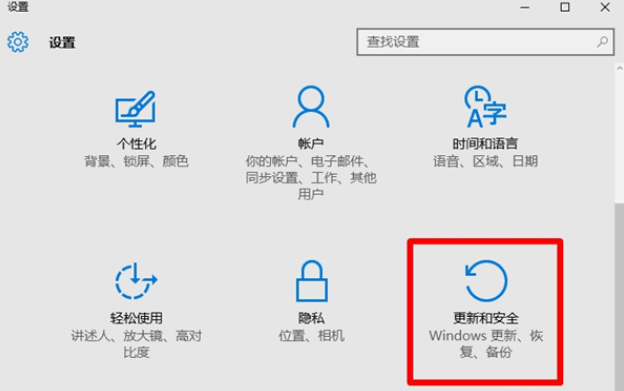
2. Après avoir accédé à l'interface, cliquez sur l'option « Récupération » -> « Redémarrer maintenant » pour accéder à l'interface de dépannage, puis suivez les étapes ci-dessous pour passer en mode sans échec.
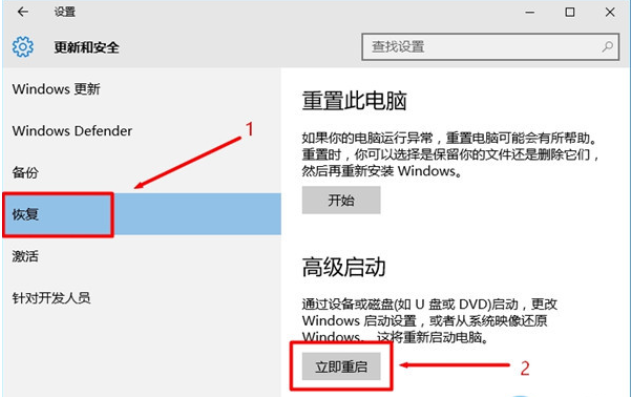
3. Ce qui précède est la situation dans laquelle vous pouvez entrer dans le système, forcez la mise sous et hors tension trois fois (appuyez sur le bouton d'alimentation pendant environ 10 secondes), le système se réparera automatiquement. sélectionnez l’option avancée pour entrer.
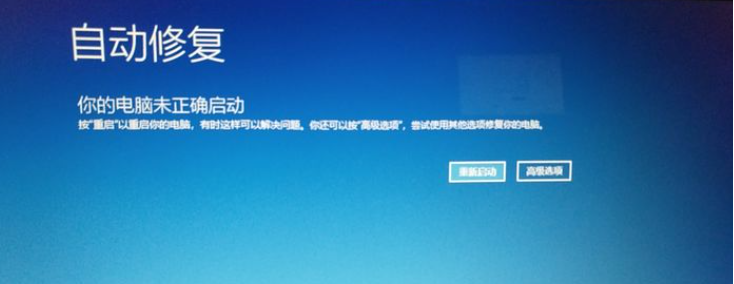
4. Sélectionnez Dépannage.
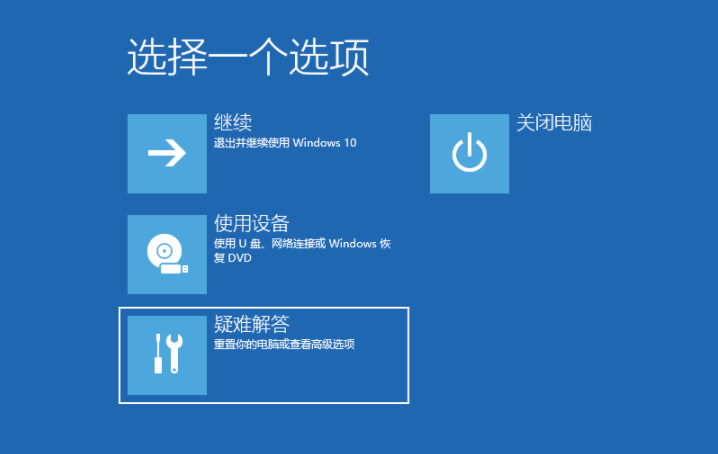
5. Sélectionnez l'option avancée et appuyez sur Entrée.
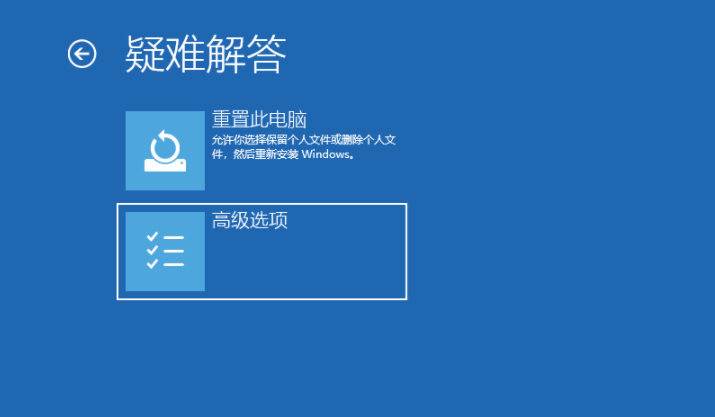
6. Dans les options avancées, sélectionnez Démarrer et appuyez sur Entrée.
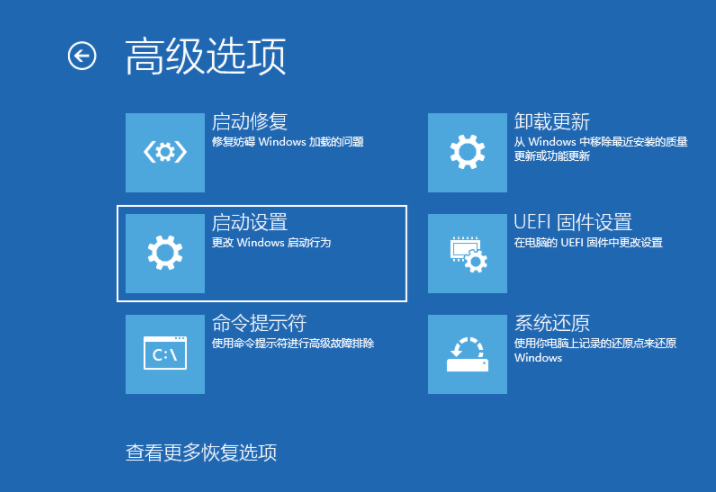
7. Dans les paramètres de démarrage, cliquez directement sur le bouton de redémarrage.
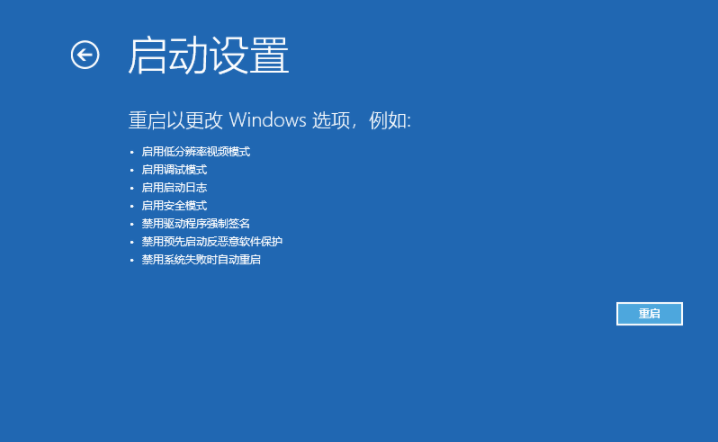
8. Après avoir redémarré, nous arriverons aux paramètres de démarrage. À ce moment, appuyez sur la touche numérique 4 pour entrer en mode sans échec.
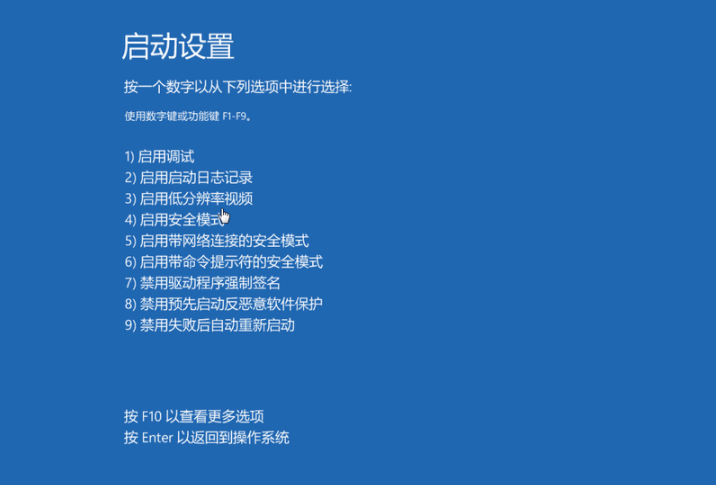
9. L'image ci-dessous est le bureau qui entre normalement en mode sans échec Win10.
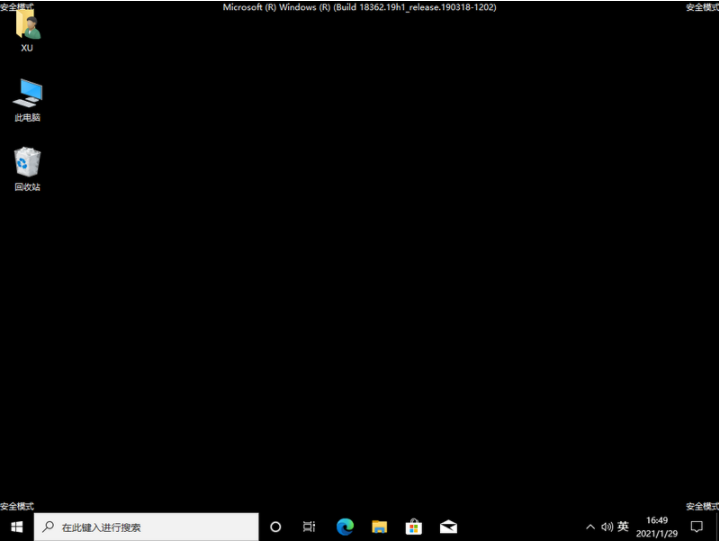
Ce qui précède explique comment accéder au mode sans échec Win10, j'espère que cela pourra aider tout le monde.
Ce qui précède est le contenu détaillé de. pour plus d'informations, suivez d'autres articles connexes sur le site Web de PHP en chinois!

