Maison >Problème commun >Tutoriel détaillé étape par étape sur le partitionnement du disque dur Win7
Tutoriel détaillé étape par étape sur le partitionnement du disque dur Win7
- WBOYWBOYWBOYWBOYWBOYWBOYWBOYWBOYWBOYWBOYWBOYWBOYWBavant
- 2023-07-09 20:45:334647parcourir
Dans des circonstances normales, nos ordinateurs n'ont que des lecteurs C et D. Certains utilisateurs doivent utiliser plusieurs lecteurs, mais ne savent pas comment les partitionner. Récemment, un utilisateur du système Win7 a voulu partitionner le disque dur de son ordinateur. mais il ne savait pas. Comment faire fonctionner, les utilisateurs sont très angoissés, alors comment partitionner le disque dur d'un ordinateur win7 ? Aujourd'hui, nous allons vous présenter les étapes pour partitionner le disque dur d'un ordinateur win7 ?
1. Cliquez avec le bouton droit sur l'icône de l'ordinateur, puis ouvrez Gestion-Gestion des disques. Cliquez avec le bouton droit sur l'espace libre du disque dur que vous souhaitez partitionner, cliquez sur Nouveau volume simple, puis allouez la taille de la partition en fonction de vos besoins. Après l'ajustement, cliquez sur Suivant pour terminer la nouvelle partition. Le nombre de partitions nécessaires et ainsi de suite peut être déduit.

2. Ouvrez également la gestion des disques. Par exemple : le lecteur D a 25 Go et le lecteur F n'a que 4 Go. Vous devez allouer de l'espace du lecteur D au lecteur F. Cliquez avec le bouton droit sur le lecteur D et cliquez sur Compresser le volume.
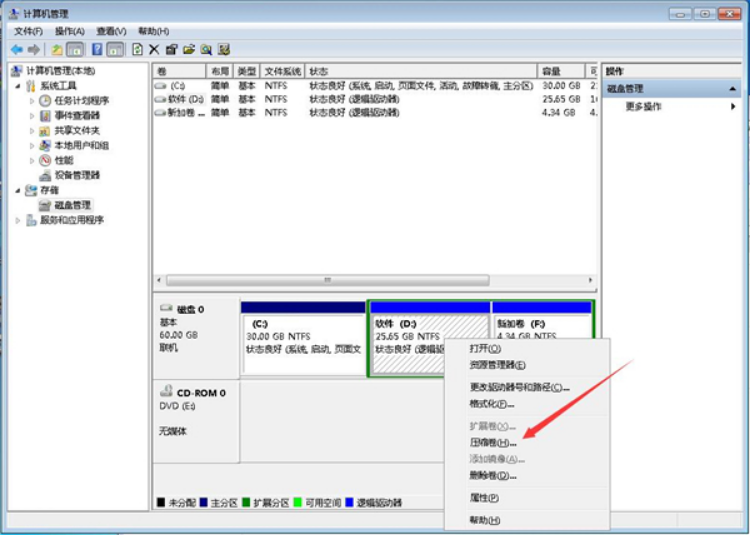
3. Ajustez la taille de l'espace qui doit être compressé, puis cliquez sur Compresser.
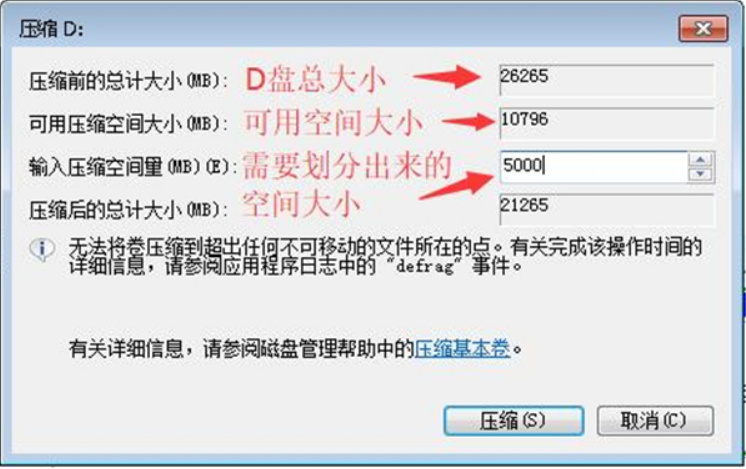
4. Une fois la compression terminée, un espace libre apparaîtra. Cet espace libre est l'espace qui peut être alloué à d'autres partitions.
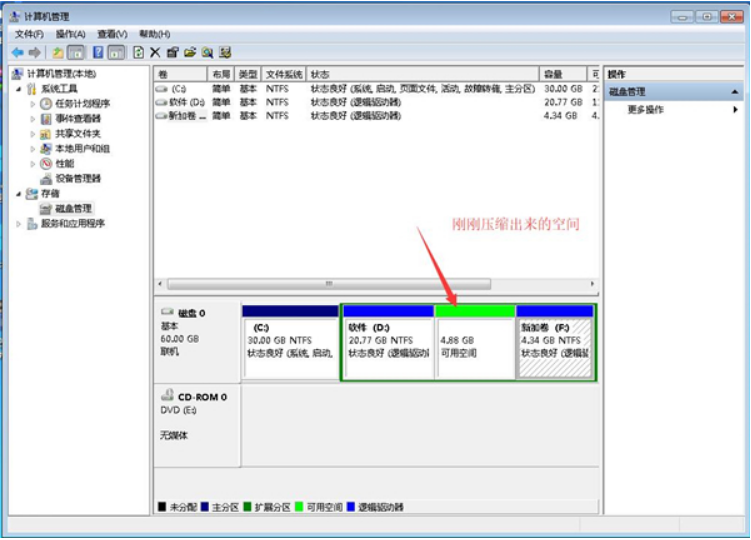
5. Cependant, la partition de gestion de disque fournie avec le système win7 ne peut être allouée qu'à la première partition à gauche de l'espace disponible et ne peut pas être allouée à d'autres partitions. Cliquez avec le bouton droit sur d'autres partitions et vous le ferez. constatez que le volume étendu ne peut pas être cliqué. Voici d'abord Supprimer le lecteur F (cliquez avec le bouton droit sur le lecteur F pour supprimer le volume) car il ne contient aucune donnée. S'il y a quelque chose, vous pouvez d'abord le mettre dans un autre lecteur.
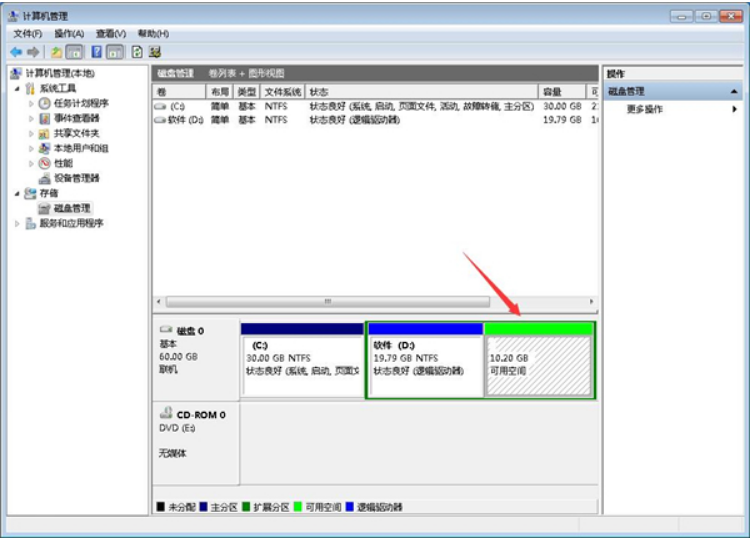
6. Créez ensuite une nouvelle partition sur l'espace disponible. L'ajustement est terminé :
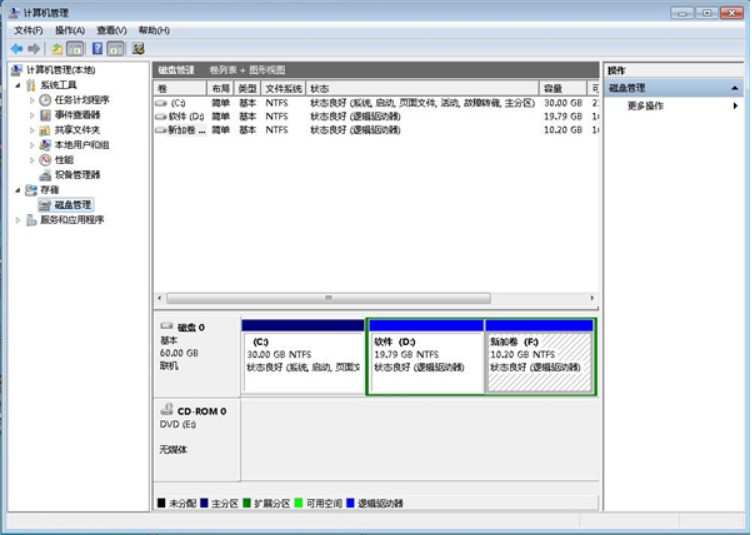
Ce qui précède est le tutoriel étape par étape sur le partitionnement du disque dur Win7. J'espère que cela pourra aider tout le monde.
Ce qui précède est le contenu détaillé de. pour plus d'informations, suivez d'autres articles connexes sur le site Web de PHP en chinois!

