Maison >Opération et maintenance >Nginx >Comment installer et utiliser Wireshark dans Ubuntu 22.04
Comment installer et utiliser Wireshark dans Ubuntu 22.04
- 王林avant
- 2023-07-09 16:34:412048parcourir

Wireshark est un analyseur de paquets réseau gratuit et open source, multiplateforme, basé sur une interface graphique, disponible pour Linux, Windows, MacOS, Solaris et plus encore. Il capture les paquets réseau en temps réel et les présente dans un format lisible par l'homme. Cela nous permet de surveiller les paquets réseau à un niveau microscopique. Il a également une fonction appelée tshark est un programme de ligne de commande qui exécute les mêmes fonctions que Wireshark, mais via le terminal plutôt que via l'interface graphique. tshark 的命令行程序,它执行与 Wireshark 相同的功能,但通过终端而不是通过 GUI。
Wireshark 可用于网络故障排除、分析、软件和通信协议开发,也可用于教育目的。Wireshark 使用名为 pcap 的库来捕获网络数据包。
Wireshark 的功能
- 支持检查数百种协议
- 能够实时捕获数据包并保存它们以供以后离线分析
- 一些用于分析数据的过滤器
- 捕获的数据可以动态压缩和解压缩
- 支持多种数据分析文件格式,输出也可以保存为 XML、CSV、纯文本格式
- 可以从以太网、WiFi、蓝牙、USB、帧中继、令牌环等多种接口捕获数据
先决条件
- 预装 Ubuntu 22.04
- 具有 sudo 权限的本地用户
- 互联网连接
Wireshark 安装步骤
从 Ubuntu 仓库安装
Wireshark 包可在默认的 Ubuntu 仓库中找到,并且可以使用以下命令简单地安装。但你可能无法获得最新版本的 wireshark。
$ sudo apt update$ sudo apt install wireshark
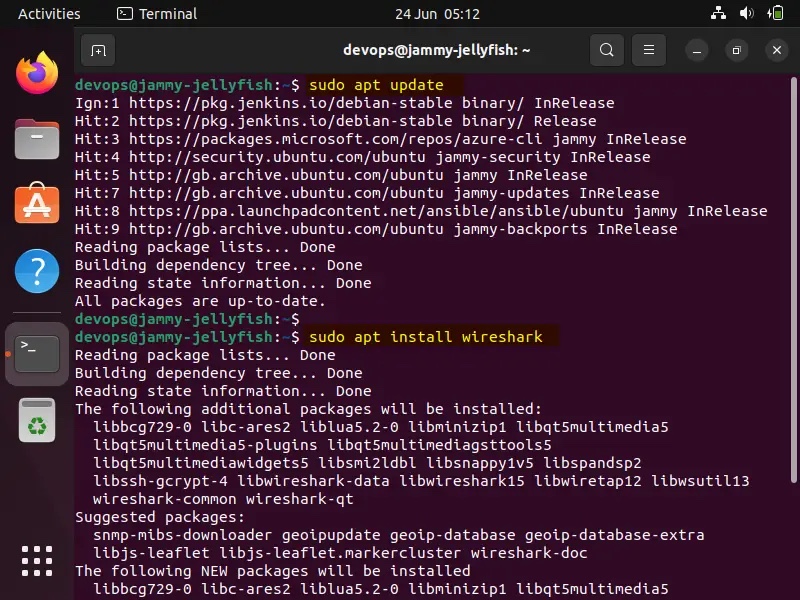 Apt-Command-Install-Wireshark-Ubuntu
Apt-Command-Install-Wireshark-Ubuntu
选择 “Yes” 允许非超级用户使用 Wireshark 捕获数据包:
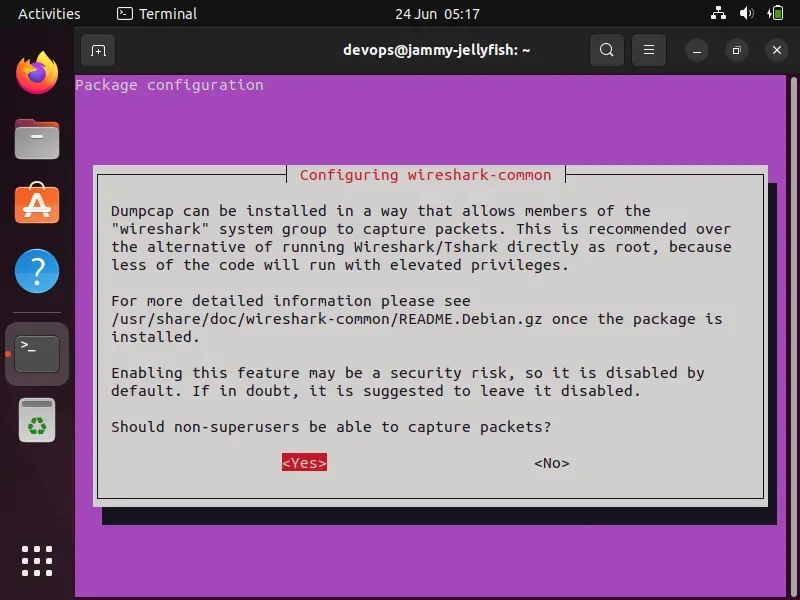 Allow-Non-SuperUsers-To-Capture-Packets-Wireshark-Ubuntu
Allow-Non-SuperUsers-To-Capture-Packets-Wireshark-Ubuntu
安装成功后,访问 Wireshare UI。在“活动Activities”中搜索“Wireshark”,然后点击它的图标。
 Wireshark-UI-Ubuntu-Linux-Desktop
Wireshark-UI-Ubuntu-Linux-Desktop
以上确认你的 Wireshark 安装已成功完成。
安装最新的版本
如果要安装最新版本的 Wireshark,我们必须使用以下 apt 命令启用官方 Wireshark 仓库:
$ sudo add-apt-repository ppa:wireshark-dev/stable$ sudo apt update
现在,安装最新版本的 Wireshark,运行:
$ sudo apt install wireshark -y
安装 Wireshark 后,验证其版本:
$ wireshark --version
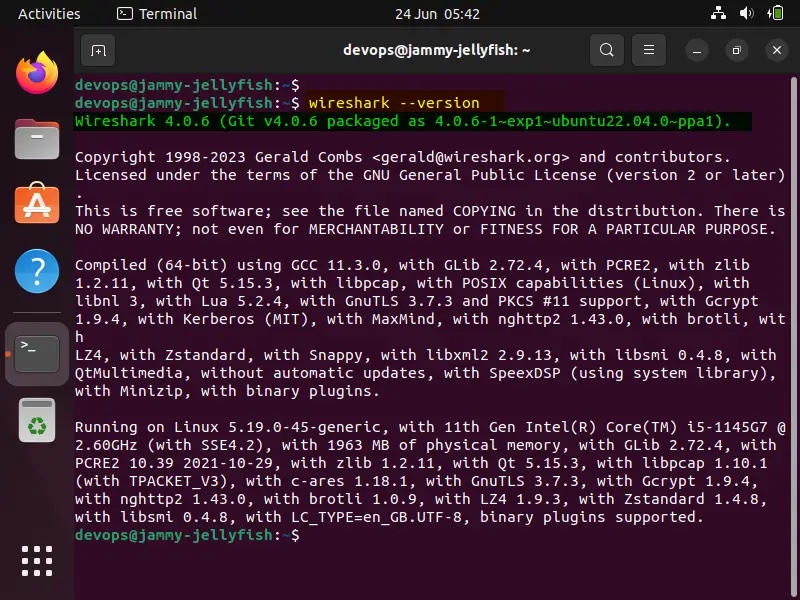 Wireshark-Version-Check-Ubuntu-Linux
Wireshark-Version-Check-Ubuntu-Linux
要允许普通用户使用 Wireshark 使用和捕获数据包,请运行以下命令:
$ sudo dpkg-reconfigure wireshark-common
选择 “Yes” 并按回车键。
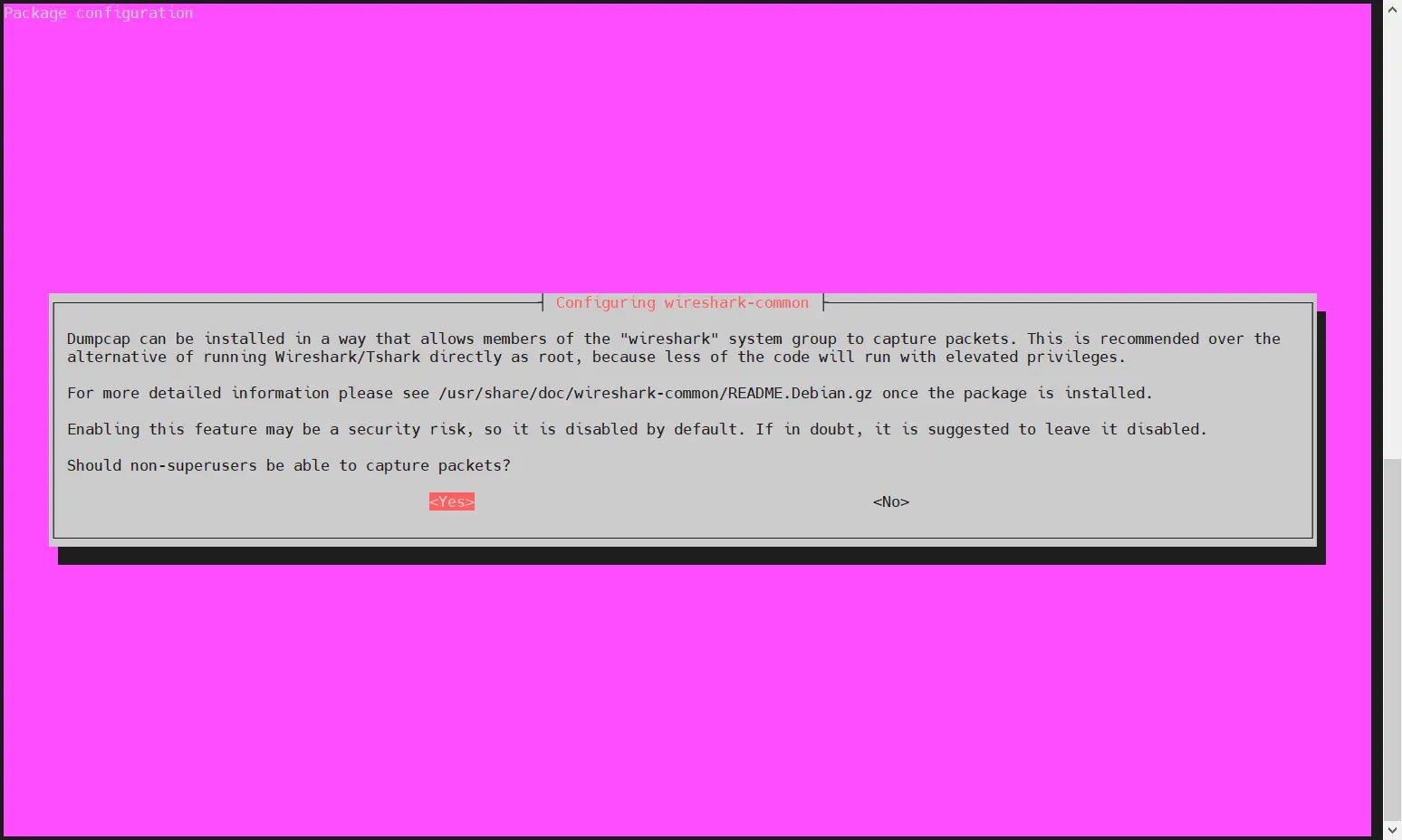 Allow-Regular-User-Use-Wireshark-Ubuntu
Allow-Regular-User-Use-Wireshark-Ubuntu
使用 usermod 命令将本地用户添加到 wireshark
pcap bibliothèque pour capturer les paquets réseau. Caractéristiques de Wireshark
- Prend en charge l'inspection de centaines de protocoles
- Possibilité de capturer des paquets en temps réel et de les enregistrer pour une analyse hors ligne ultérieure
- Certains pour analyser des données Filtres
- Les données capturées peuvent être compressées et décompressées dynamiquement
- Prend en charge plusieurs formats de fichiers d'analyse de données, et la sortie peut également être enregistrée aux formats XML, CSV et texte brut
Peut capturer des données à partir de plusieurs interfaces telles qu'Ethernet, WiFi, Bluetooth, USB, Frame Relay, Token Ring et plus encore
Prérequis
- Ubuntu 22.04 préinstallé
Étapes d'installation de Wireshark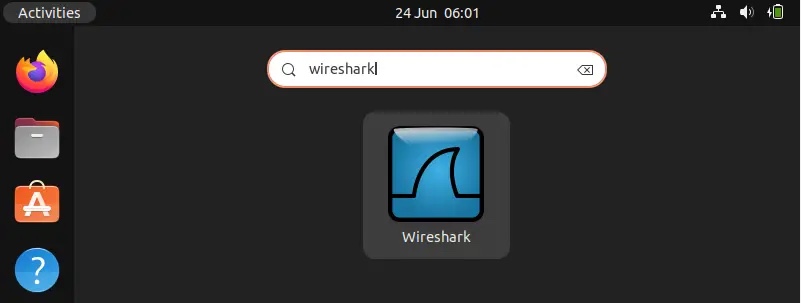
Installer à partir du référentiel Ubuntu
Le package Wireshark est disponible par défaut. Il se trouve dans les référentiels Ubuntu et peut être installé simplement à l'aide de la commande suivante. Mais vous ne pourrez peut-être pas obtenir la dernière version de Wireshark.$ sudo usermod -aG wireshark $USER$ newgrp wireshark
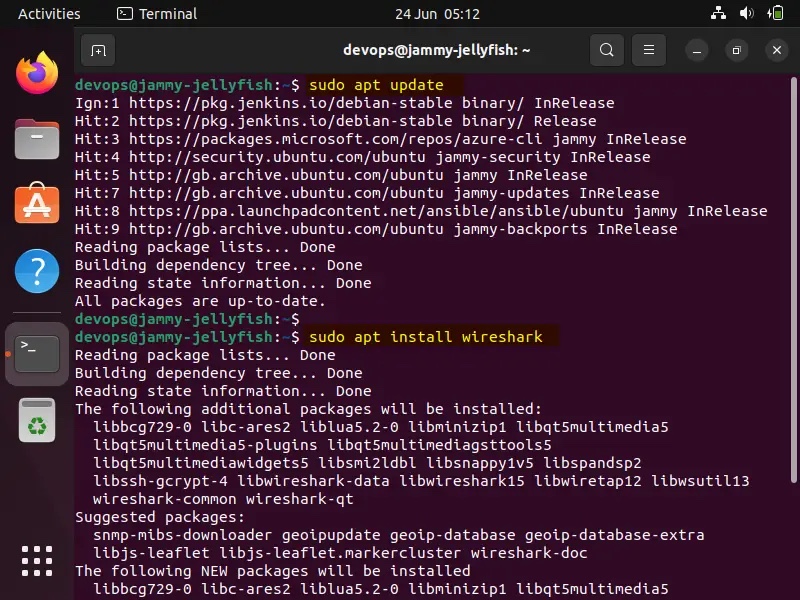
Apt- Command-Install-Wireshark-Ubuntu
Sélectionnez "Oui" pour autoriser les non-superutilisateurs à utiliser Wireshark pour capturer des paquets : 🎜🎜 🎜Autoriser les non-superutilisateurs-à-capturer-les-paquets-Wireshark-Ubuntu🎜🎜🎜Après une installation réussie, accédez à l'interface utilisateur de Wireshare. Recherchez « Wireshark » dans « Activités » et cliquez sur son icône. 🎜🎜
🎜Autoriser les non-superutilisateurs-à-capturer-les-paquets-Wireshark-Ubuntu🎜🎜🎜Après une installation réussie, accédez à l'interface utilisateur de Wireshare. Recherchez « Wireshark » dans « Activités » et cliquez sur son icône. 🎜🎜 🎜Wireshark-UI -Ubuntu-Linux-Desktop🎜🎜🎜Ce qui précède confirme que votre installation Wireshark a été terminée avec succès. 🎜
🎜Wireshark-UI -Ubuntu-Linux-Desktop🎜🎜🎜Ce qui précède confirme que votre installation Wireshark a été terminée avec succès. 🎜Installer la dernière version
🎜Si vous souhaitez installer la dernière version de Wireshark, nous devons utiliser leapt pour activer le référentiel Wireshark officiel : 🎜$ sudo reboot🎜Maintenant, installez le dernière version de Wireshark et exécutez : 🎜rrreee🎜Après avoir installé Wireshark, vérifiez sa version : 🎜rrreee🎜
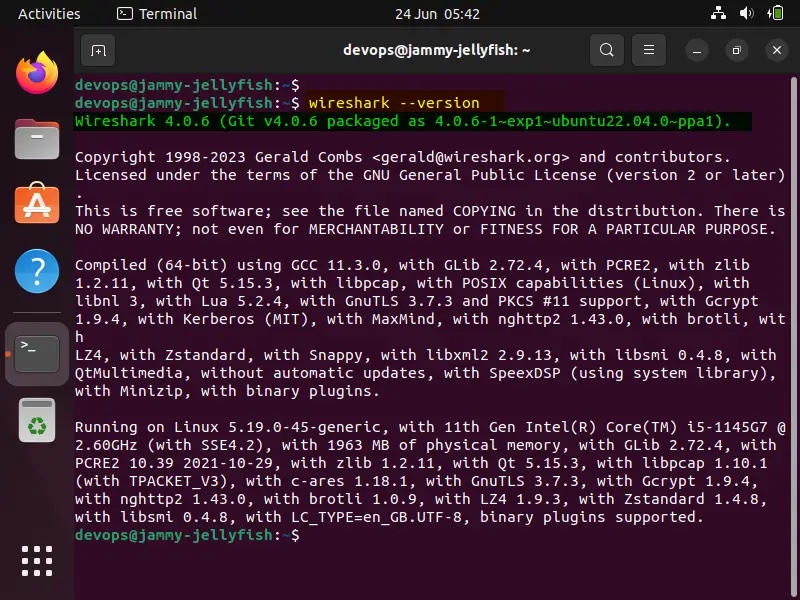 🎜Wireshark-Version-Check-Ubuntu-Linux🎜🎜🎜Pour permettre aux utilisateurs normaux d'utiliser Wireshark pour utiliser et capturer des paquets, exécutez la commande suivante : 🎜rrreee🎜 Sélectionnez "Oui" et appuyez sur Entrée . 🎜🎜
🎜Wireshark-Version-Check-Ubuntu-Linux🎜🎜🎜Pour permettre aux utilisateurs normaux d'utiliser Wireshark pour utiliser et capturer des paquets, exécutez la commande suivante : 🎜rrreee🎜 Sélectionnez "Oui" et appuyez sur Entrée . 🎜🎜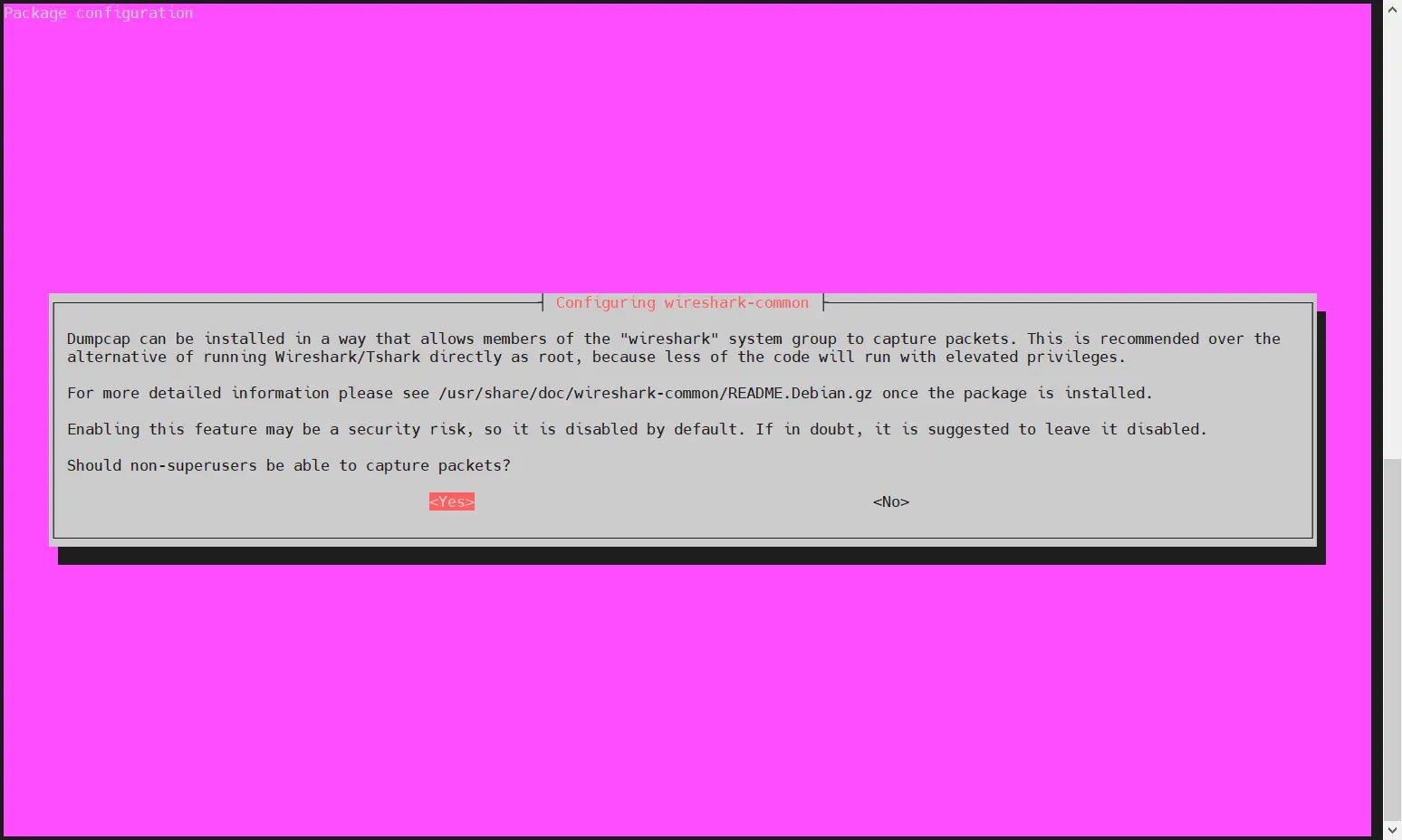 🎜Autoriser-Regular -User-Use-Wireshark-Ubuntu🎜🎜🎜Utilisez
🎜Autoriser-Regular -User-Use-Wireshark-Ubuntu🎜🎜🎜Utilisez usermod ajoute les utilisateurs locaux à wireshark Groupe : 🎜rrreee🎜Pour que les modifications ci-dessus prennent effet, veuillez redémarrer votre système. 🎜rrreee🎜Capturez des paquets à l'aide de Wireshark🎜🎜Démarrez Wireshark, recherchez "wireshark" dans "Activités" -> 🎜🎜🎜🎜Access-Wireshark-Ubuntu-Desktop🎜🎜🎜Access-Wireshark-Ubuntu-Desktop🎜🎜Cliquez sur l'icône Wireshark,🎜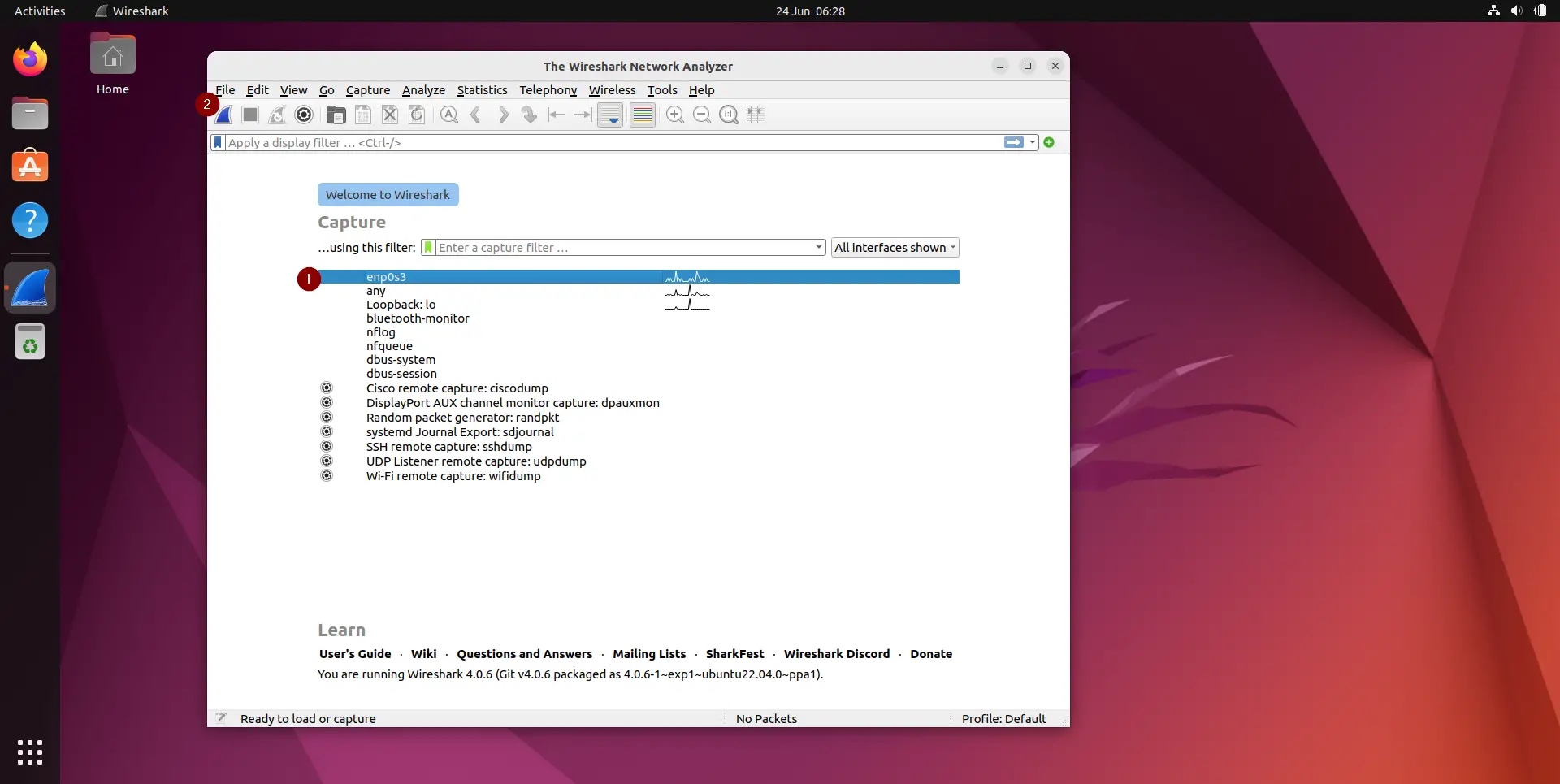 Choisissez-Interface-Wireshark-UI-Ubuntu
Choisissez-Interface-Wireshark-UI-Ubuntu
Ce sont toutes des interfaces à travers lesquelles nous pouvons capturer des paquets réseau. Selon l'interface de votre système, cette page peut être différente.
Nous choisissons « enp0s3 » pour capturer le trafic réseau de cette interface. Après avoir sélectionné l'interface, nous pouvons commencer à remplir les paquets réseau pour tous les appareils de notre réseau (voir capture d'écran ci-dessous)
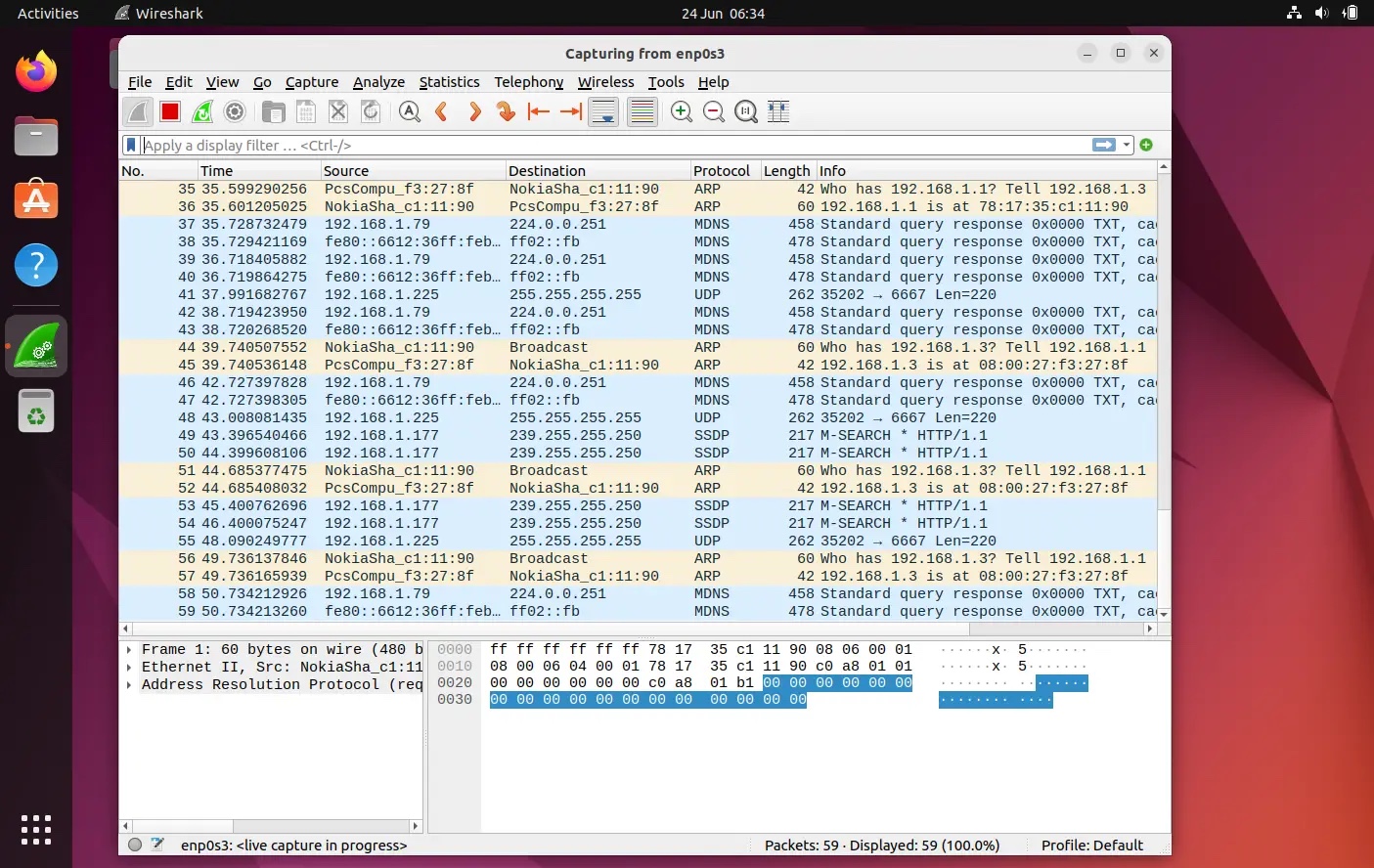 Capturing-Packets-WireShark-UI-Ubuntu
Capturing-Packets-WireShark-UI-Ubuntu
Quand j'ai vu cette page pour la première fois, nous pourrions être submergés par les données affichées sur cet écran, et nous pourrions réfléchir à la façon de les organiser, mais ne vous inquiétez pas, l'une des meilleures fonctionnalités de Wireshark sont ses filtres.
Nous pouvons trier/filtrer les données en fonction de l'adresse IP, du numéro de port, nous pouvons également utiliser des filtres source et destination, la taille des paquets, etc. Nous pouvons également combiner 2 filtres ou plus ensemble pour créer une recherche plus complète. Nous pouvons écrire un filtre dans l'onglet "Appliquer un filtre d'affichage" ou sélectionner l'une des règles déjà créées. Si vous souhaitez sélectionner un filtre prédéfini, cliquez sur l'icône « Drapeau » et sélectionnez l'onglet « Appliquer le filtre d'affichage ».
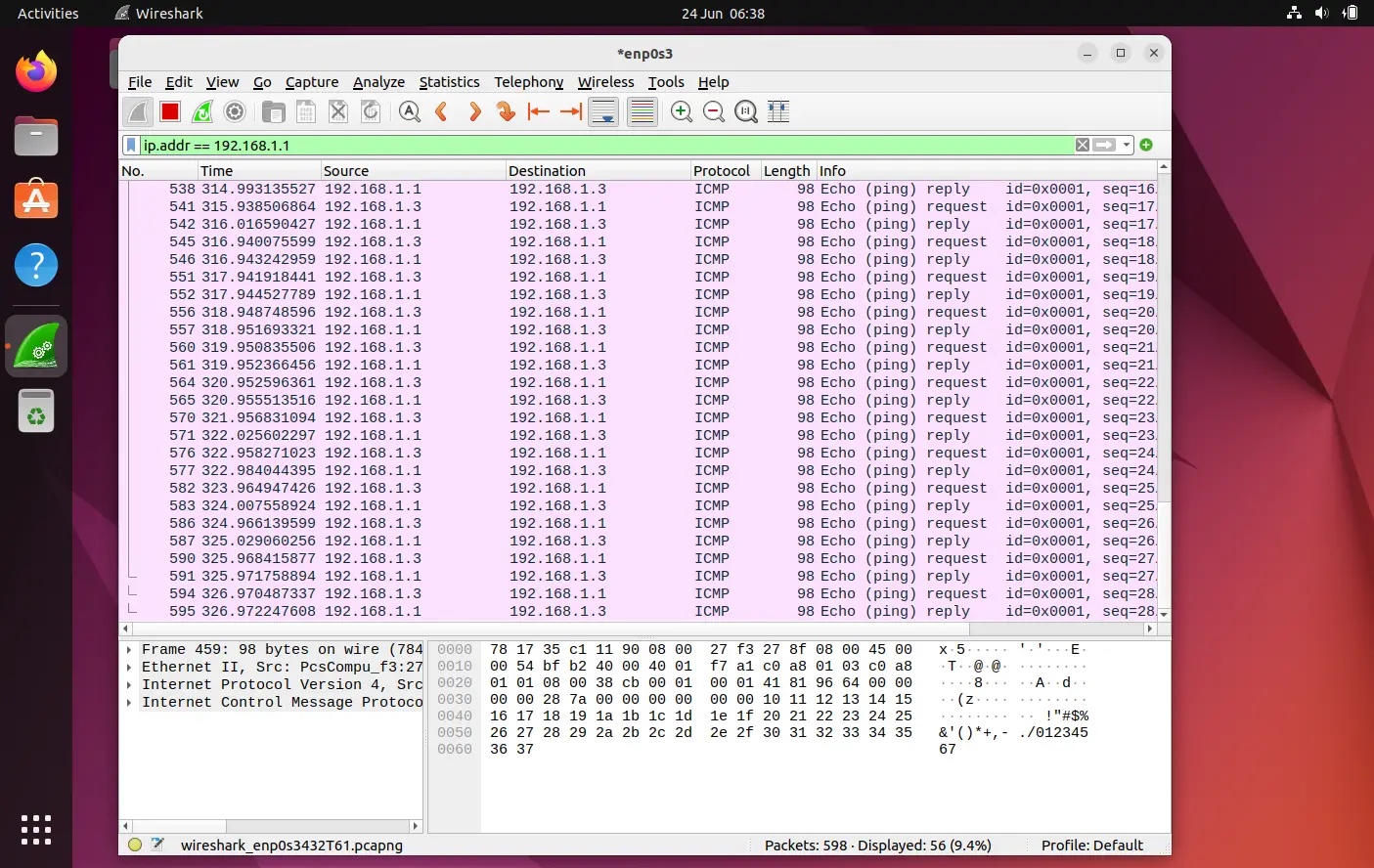 IP-Based-Filtering-WireShark-UI-Ubuntu
IP-Based-Filtering-WireShark-UI-Ubuntu
Nous pouvons également filtrer les données en fonction de codes de couleur. Par défaut, le violet clair correspond au trafic TCP, le bleu clair correspond au trafic UDP et le noir indique les erreurs du paquet. voyez ce que signifient ces codes, cliquez sur Affichage->Règles de coloration, nous pouvons également modifier ces codes.
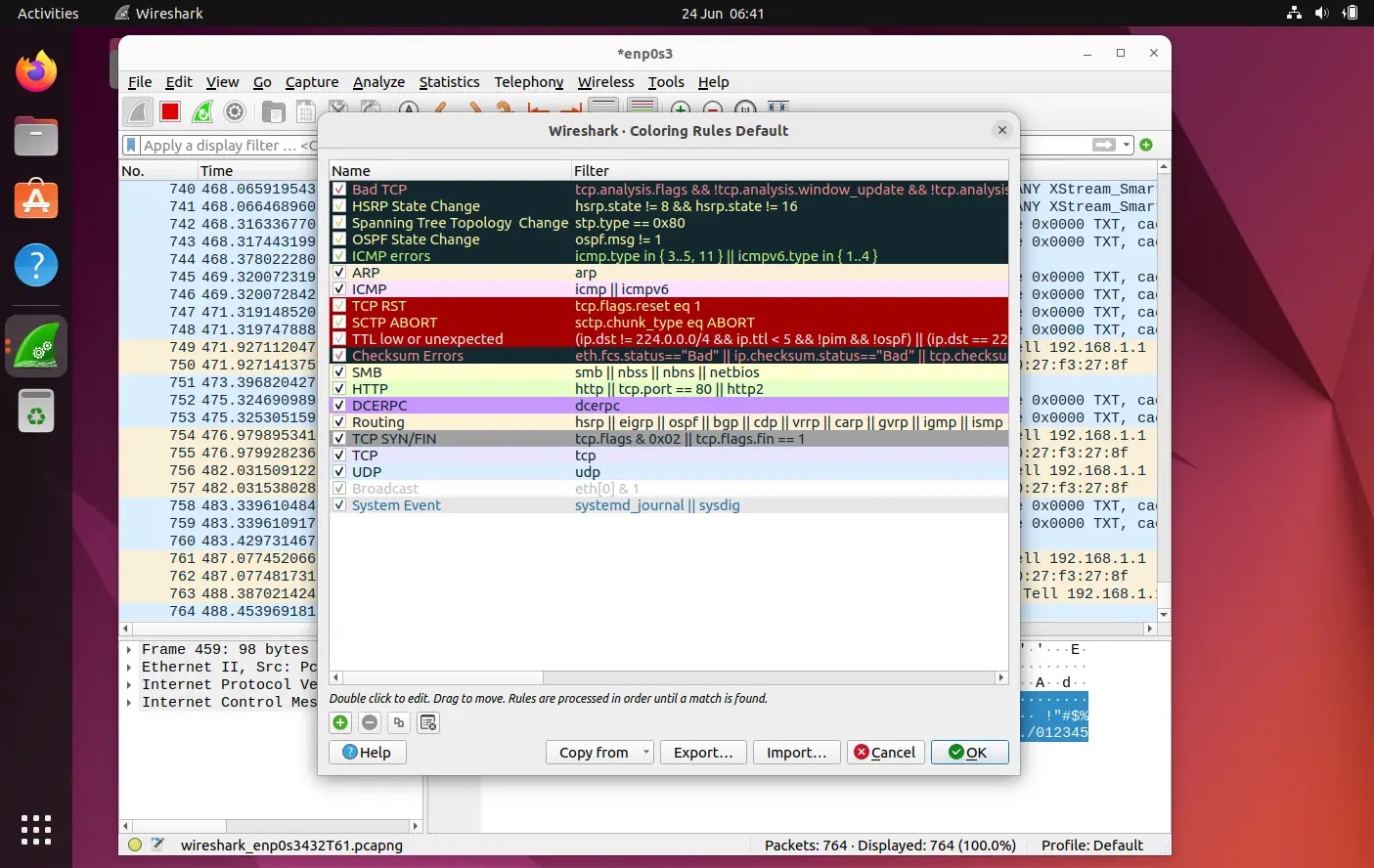 Coloring-Rules-WireShark-Ubuntu
Coloring-Rules-WireShark-Ubuntu
Une fois que nous obtenons le résultat souhaité, nous pouvons cliquer sur n'importe quel paquet capturé pour obtenir plus de détails sur ce paquet et cela affichera des informations sur ce paquet réseau, toutes les données.
Pour arrêter la capture de paquets, cliquez sur le bouton d'arrêt rouge et enregistrez les paquets capturés dans un fichier.
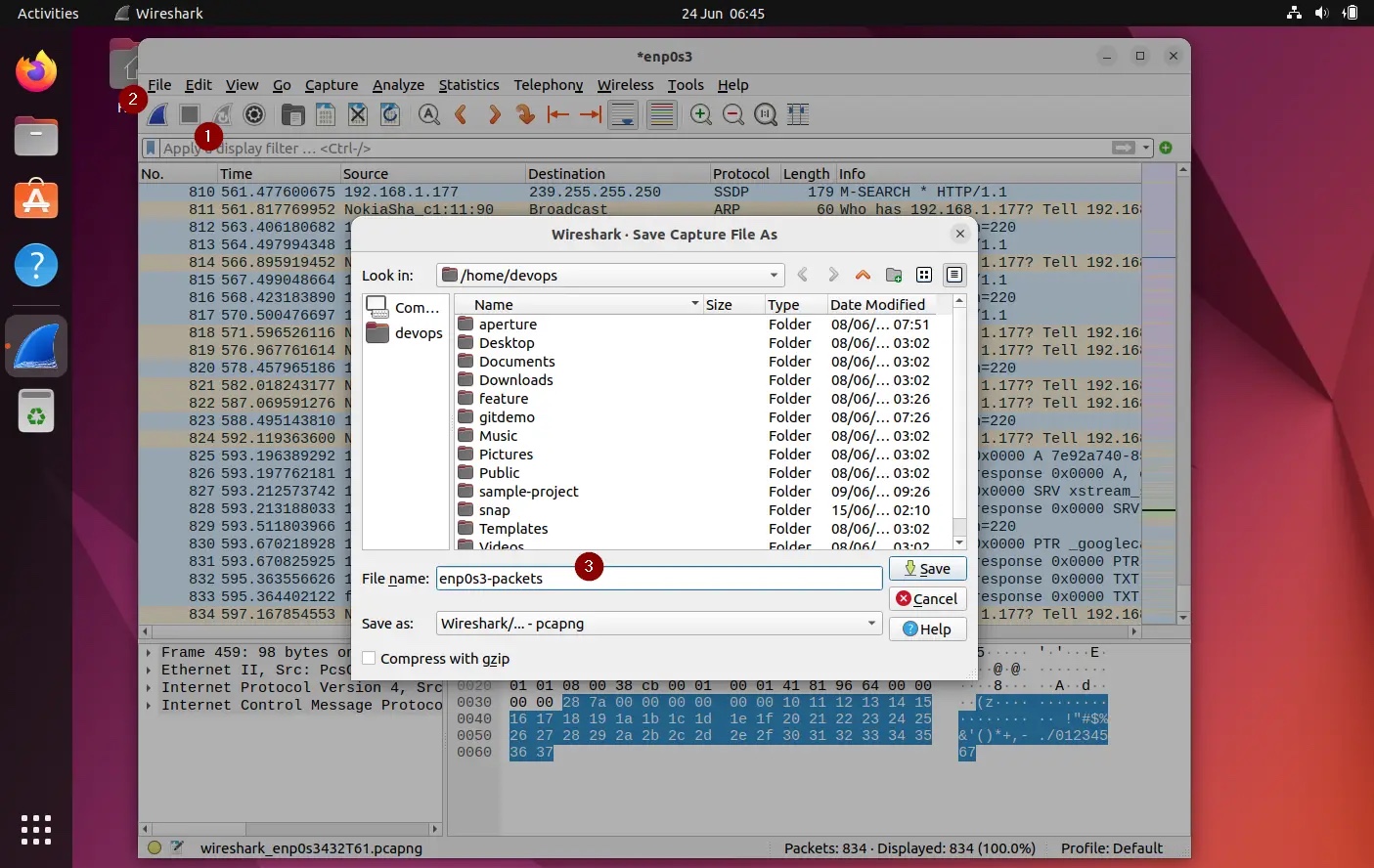 Save-Captured-Packets-Wireshark-Ubuntu
Save-Captured-Packets-Wireshark-Ubuntu
Résumé
Wireshark est un outil très puissant qui prend un certain temps pour s'habituer et se maîtriser, cet article vous aidera à démarrer.
Ce qui précède est le contenu détaillé de. pour plus d'informations, suivez d'autres articles connexes sur le site Web de PHP en chinois!

