Maison >Problème commun >Comment configurer une imprimante partagée sur un ordinateur Win7
Comment configurer une imprimante partagée sur un ordinateur Win7
- WBOYWBOYWBOYWBOYWBOYWBOYWBOYWBOYWBOYWBOYWBOYWBOYWBavant
- 2023-07-08 16:02:5411044parcourir
Bien que la plupart des entreprises soient désormais équipées d'imprimantes, le nombre d'imprimantes n'est souvent pas suffisant pour que l'ensemble de l'entreprise en ait une, donc généralement tout le monde est habitué à utiliser des imprimantes partagées, permettant à plusieurs ordinateurs de partager une imprimante. Alors, comment configurer une imprimante partagée sous Win7 ? Jetons un coup d'oeil ci-dessous.
1. Nous devons d’abord annuler la désactivation du compte invité. Cliquez avec le bouton droit sur l'icône de l'ordinateur de bureau et sélectionnez Gérer pour ouvrir.
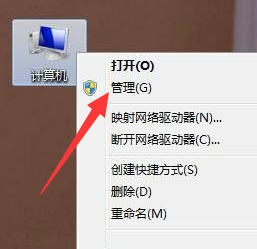
2. Après avoir ouvert la gestion de l'ordinateur, développez Utilisateurs et groupes locaux, cliquez sur Utilisateurs, double-cliquez sur Invité à droite, puis ouvrez la fenêtre des propriétés, décochez Utilisateur désactivé et cliquez sur OK.
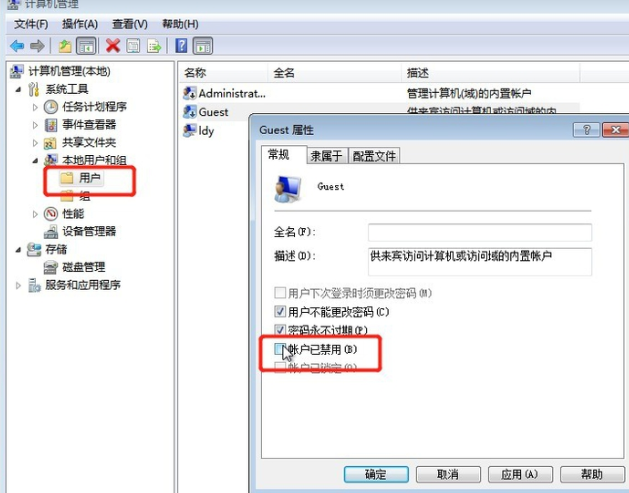
3. Utilisez la touche de raccourci win+R pour ouvrir la fenêtre d'exécution, entrez gpedit.msc et cliquez sur OK.
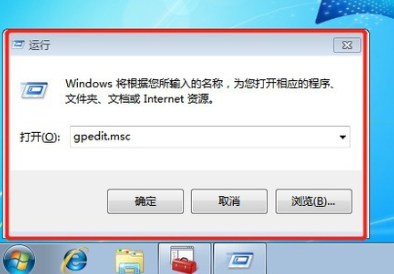
4. Ouvrez l'éditeur de stratégie de groupe, ouvrez Paramètres Windows->Paramètres de sécurité->Politique locale->Attribution des droits d'utilisateur, double-cliquez sur [Refuser la connexion locale] et [Refuser l'accès à ce site depuis le réseau] sur le côté droit respectivement. Ordinateur], sélectionnez le compte invité, sélectionnez Supprimer et cliquez sur OK.
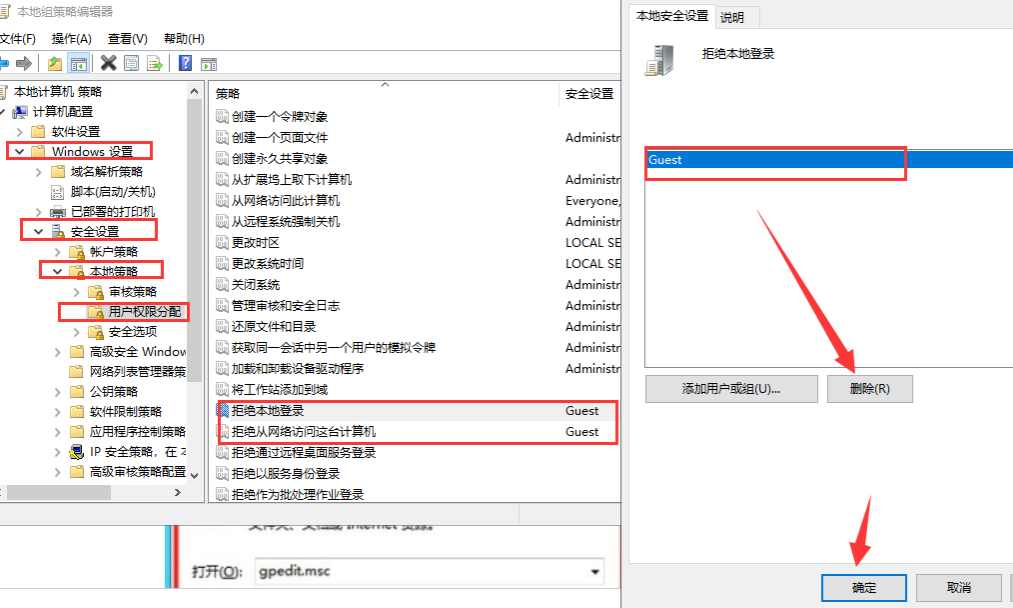
5. Ouvrez ensuite l'appareil et l'imprimante.
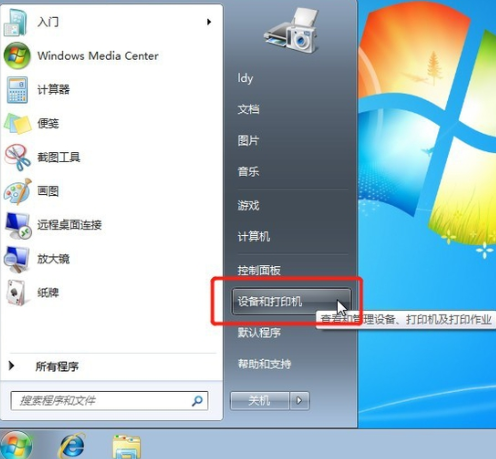
6. Cliquez avec le bouton droit sur l'imprimante qui doit être partagée et sélectionnez Propriétés pour l'ouvrir.
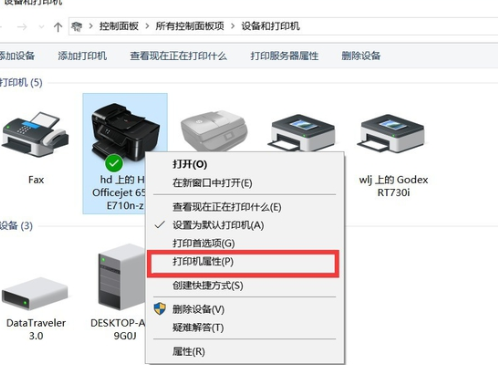
7. Ouvrez la fenêtre des propriétés, sélectionnez Partage, cochez Partager cette imprimante ci-dessous, entrez le nom du partage et cliquez sur OK.
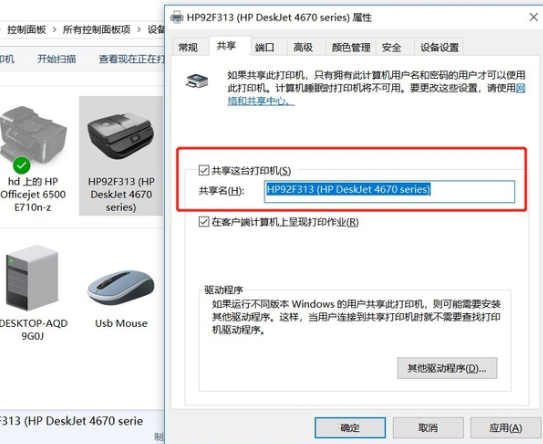
8. Cliquez avec le bouton droit sur l'icône du réseau, sélectionnez Ouvrir le Centre de réseau et de partage, cliquez sur Modifier les paramètres de partage avancés sur la gauche et sélectionnez le réseau connecté sous Partage général, il s'agit d'un réseau public.
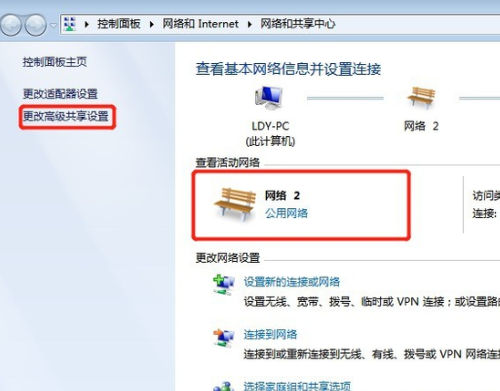
9. Cliquez pour démarrer la découverte du réseau et activer le partage de fichiers et d'imprimantes.
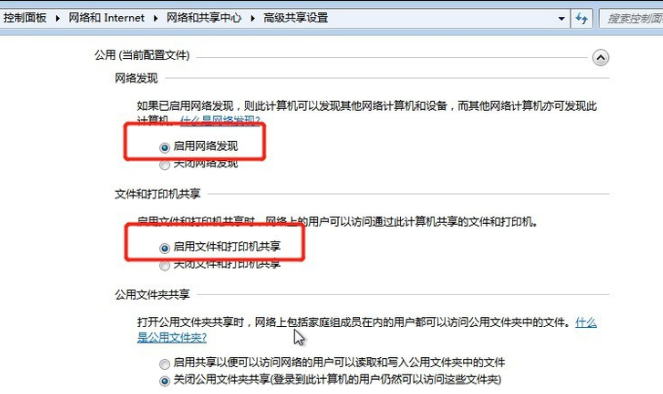
10. Cliquez ensuite avec le bouton droit sur l'ordinateur et sélectionnez Propriétés, cliquez sur Modifier les paramètres en bas à droite, cliquez sur Modifier pour renommer le nom de l'ordinateur. Le nom du groupe de travail doit être cohérent avec celui des autres ordinateurs.
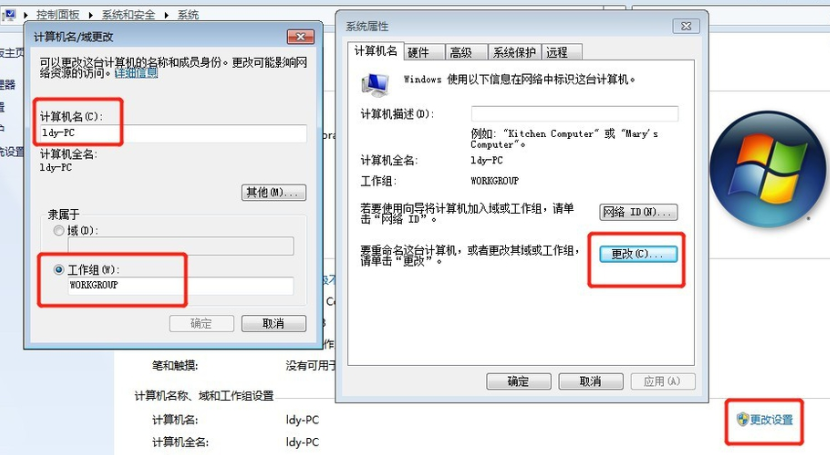
Ce qui précède explique comment configurer une imprimante partagée dans Win7. J'espère que cela sera utile à tout le monde.
Ce qui précède est le contenu détaillé de. pour plus d'informations, suivez d'autres articles connexes sur le site Web de PHP en chinois!

