Maison >Problème commun >Comment configurer l'écran partagé dans Win10
Comment configurer l'écran partagé dans Win10
- 王林avant
- 2023-07-08 09:25:2115132parcourir
La fonction d'écran partagé de Win10 peut afficher plusieurs pages Web ou tâches dans une seule fenêtre en même temps, améliorant ainsi l'efficacité du travail. Alors, comment configurer l’écran partagé dans Win10 ? Ensuite, l'éditeur vous présentera comment implémenter l'écran partagé dans Win10.
Première méthode d'écran partagé Win10
Utilisez la combinaison de touches de raccourci Win + —> , l'une consiste à diviser l'écran vers la gauche, l'autre consiste à diviser l'écran vers la droite, puis à sélectionner l'une des multiples fenêtres de tâches pour obtenir deux écrans partagés

win10 méthode d'écran partagé deux
Faites glisser la souris Déplacez la fenêtre, puis laissez la flèche du curseur toucher la bordure droite ou gauche, puis un filaire rectangulaire transparent apparaîtra, puis lâchez prise.
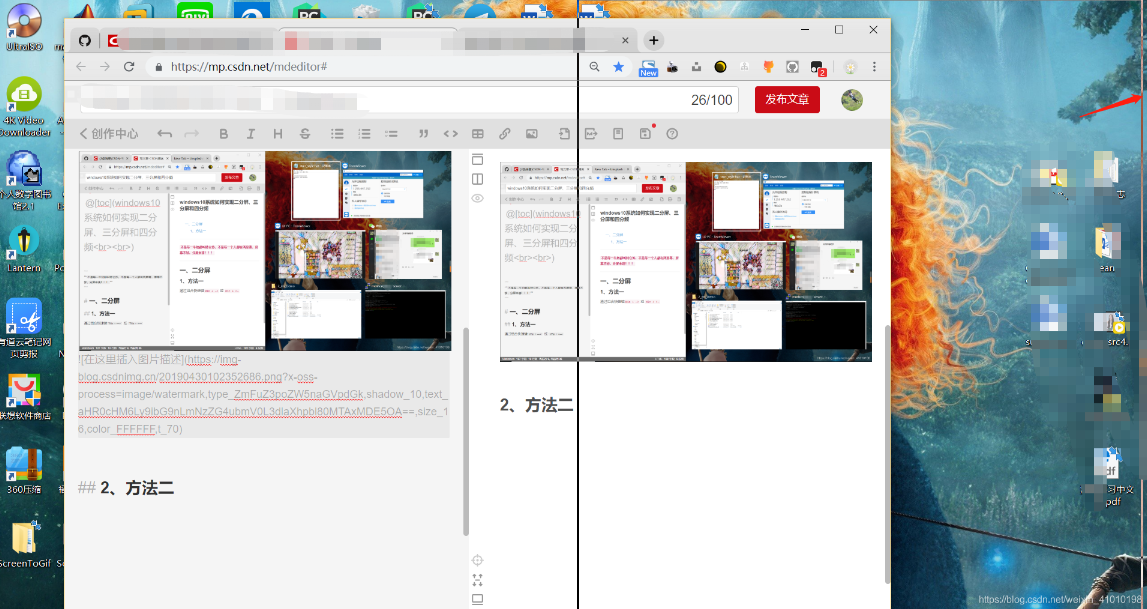
écran win10 en deux et trois parties
Installez d'abord la méthode ci-dessus pour obtenir un écran général en deux parties, puis faites glisser la fenêtre avec la souris. À ce stade, laissez votre curseur toucher les quatre coins. de l'écran, puis un filaire rectangulaire transparent apparaîtra également.
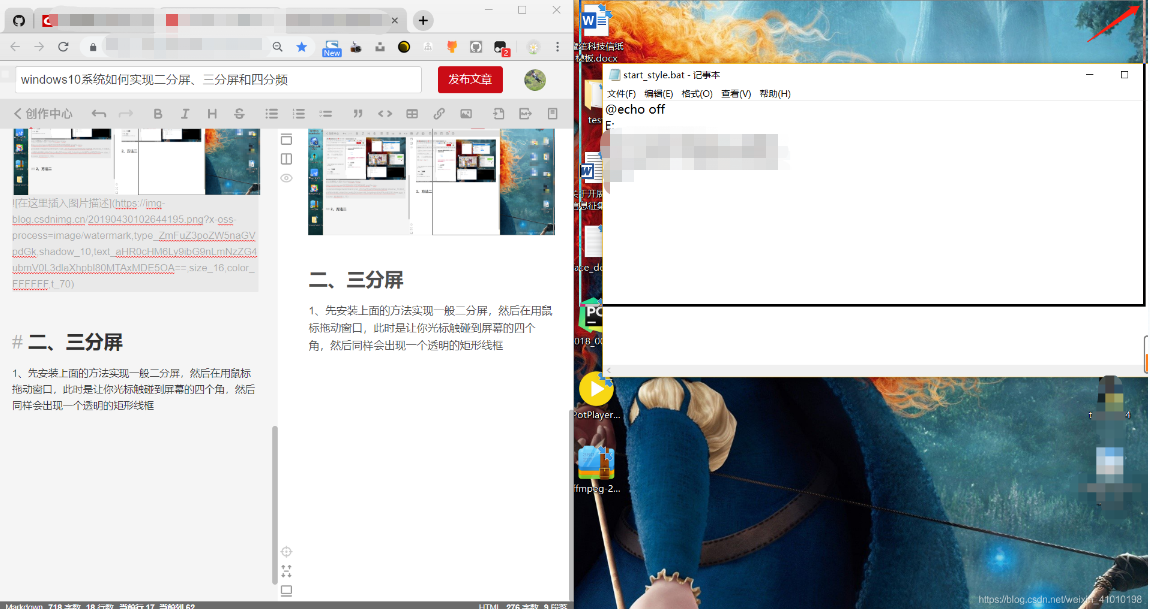
écran partagé Win10 trois et quatre écrans partagés
Le principe du quadruple écran est le même. Tout comme l'écran en trois parties, faites simplement glisser les quatre fenêtres de tâches vers les quatre coins de l'écran !
Complet Ce qui précède est la méthode détaillée sur la façon de configurer l'écran partagé dans Win10. Si des amis ne savent pas comment partager l'écran dans Win10, vous pouvez également suivre les étapes de l'article.
Ce qui précède est le contenu détaillé de. pour plus d'informations, suivez d'autres articles connexes sur le site Web de PHP en chinois!

