Maison >Problème commun >Explication détaillée de la façon de configurer le partage de fichiers Win10
Explication détaillée de la façon de configurer le partage de fichiers Win10
- WBOYWBOYWBOYWBOYWBOYWBOYWBOYWBOYWBOYWBOYWBOYWBOYWBavant
- 2023-07-08 09:13:3814061parcourir
Certains amis souhaitent configurer le partage de fichiers pour leur système Win10, afin de pouvoir obtenir des fichiers partagés sur l'ordinateur de l'entreprise, mais ils ne l'ont jamais fait auparavant et ne savent pas comment configurer le partage de fichiers sur Win10. L'éditeur ci-dessous vous apprendra comment configurer le partage de fichiers Win10.
Étape 1 : Activer la découverte du réseau
1. Ouvrez « Explorateur de fichiers (ce PC) » sur le bureau. Cliquez en haut - Réseau.
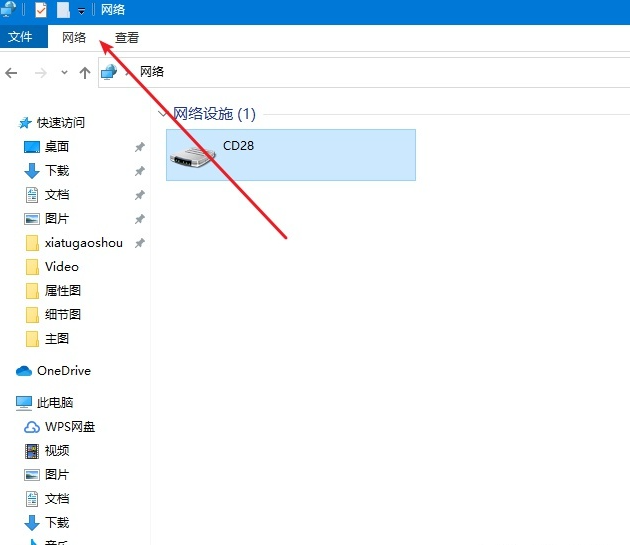
2. Cliquez ci-dessous pour modifier les paramètres de partage avancés.
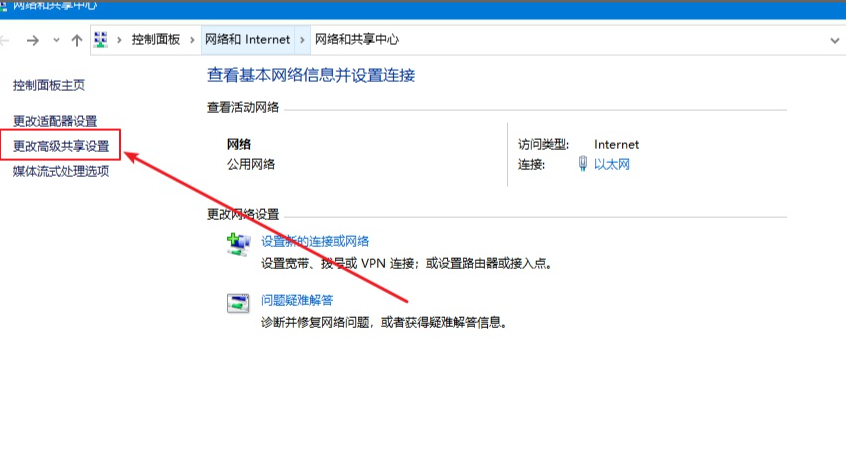
3. Cliquez sur tous les réseaux.
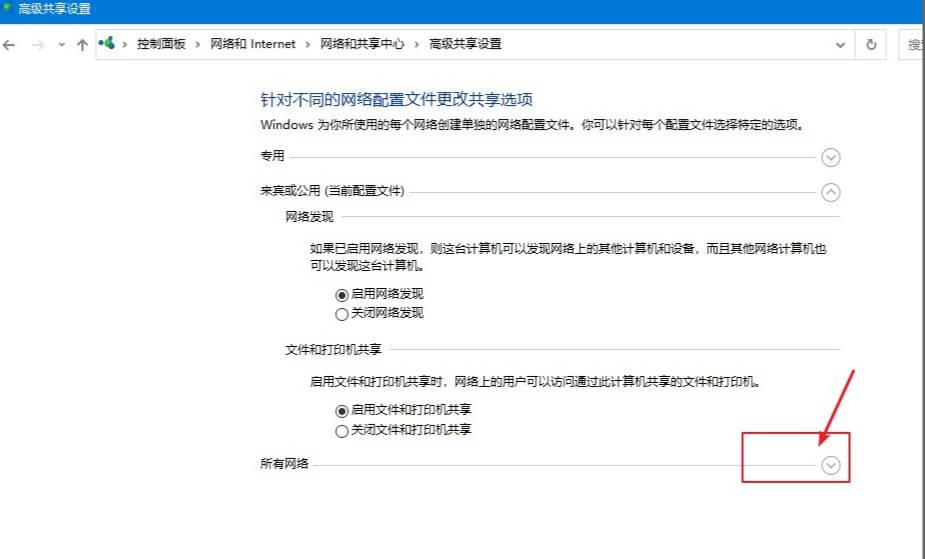
4. Activez le partage pour pouvoir accéder au réseau.
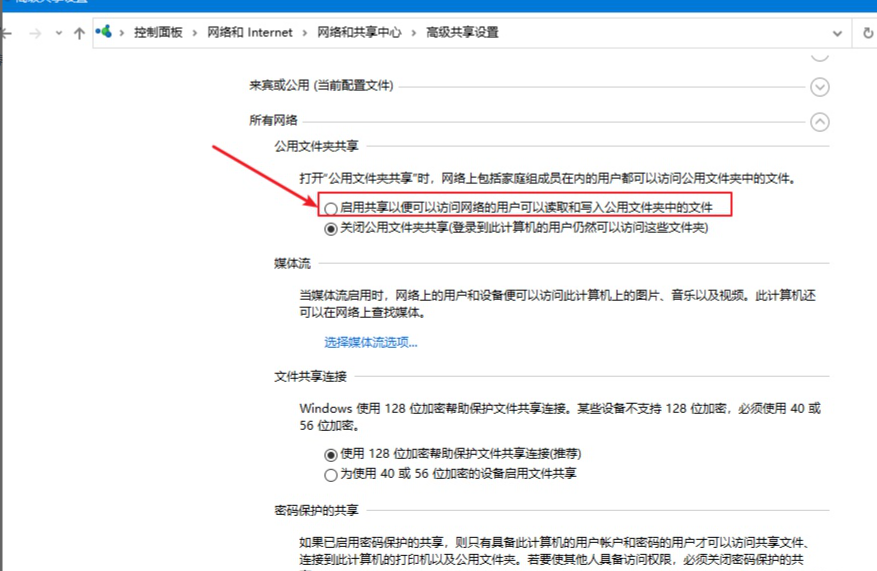
Étape 2 : Activez le mode Invité
1 Faites un clic droit sur l'ordinateur et sélectionnez Gérer.
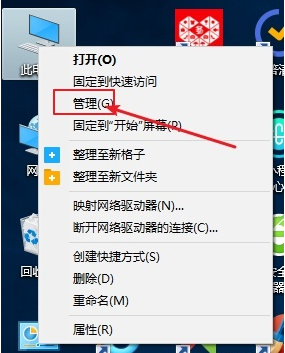
2. Ouvrez Gestion de l'ordinateur, développez Outils système -> Utilisateurs et groupes locaux -> Utilisateurs.
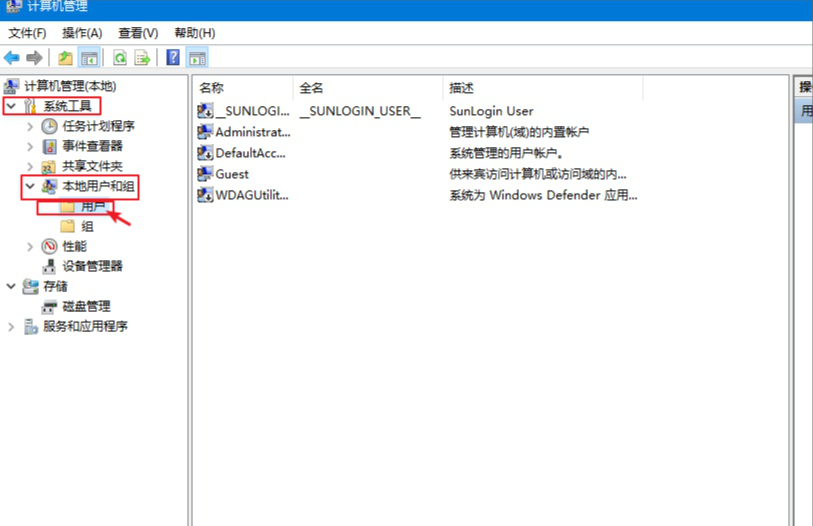
3. Vous pouvez voir tous les utilisateurs sur la droite. Ils ont généralement un compte Invité. Sinon, veuillez en ajouter un. Nous faisons un clic droit sur l'Invité et cliquons sur Propriétés, puis décochons "Compte désactivé" et cliquons sur OK. En même temps, vous pouvez définir un mot de passe de connexion.
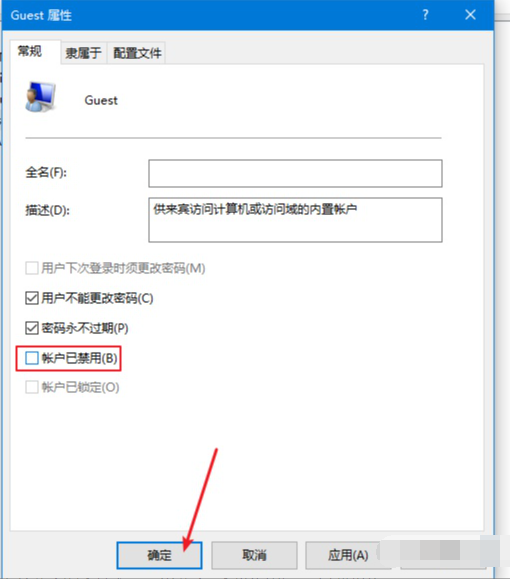
Étape 3 : Partager le dossier
1. Cliquez avec le bouton droit sur le dossier qui doit être partagé, cliquez sur Partager -> Utilisateur spécifique, comme indiqué dans la figure ci-dessous :
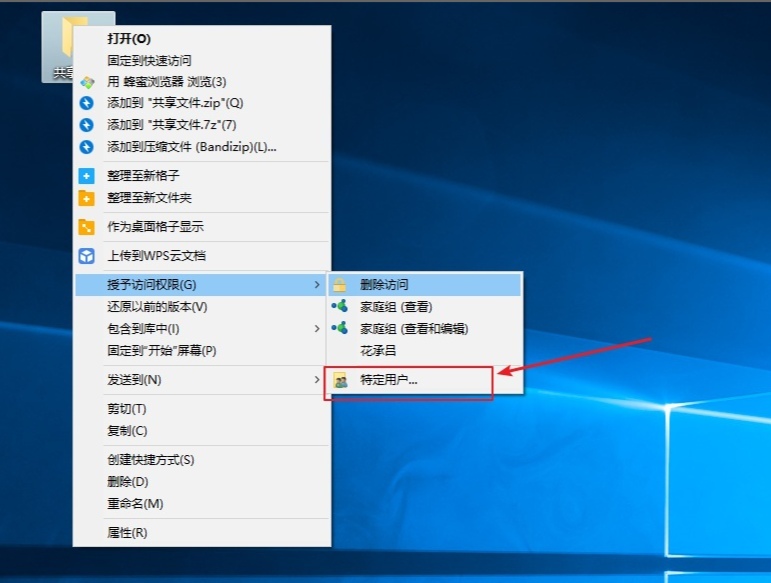
2. le champ de recherche qui apparaît Déroulez l'icône, sélectionnez Tout le monde, puis cliquez sur Ajouter, comme indiqué ci-dessous :
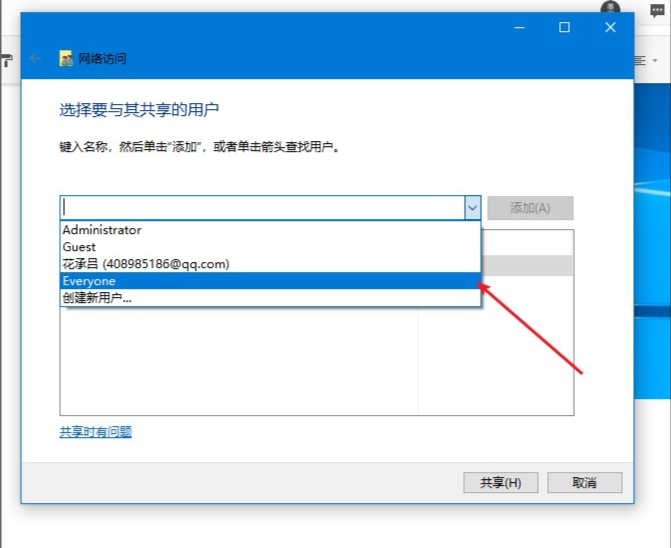
3 Définissez la lecture ou l'écriture en fonction des autorisations, puis cliquez sur Partager pour terminer.
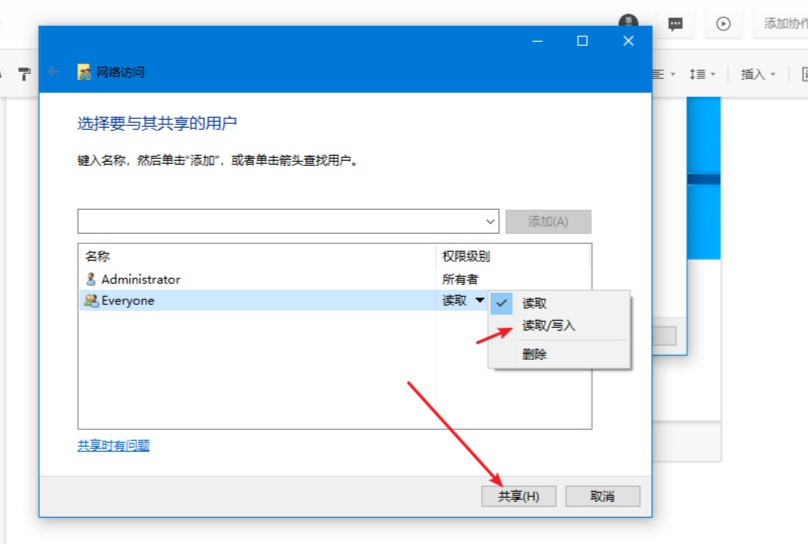
Ce qui précède explique comment configurer le partage de fichiers Win10. Si vous ne comprenez pas, vous pouvez suivre le didacticiel.
Ce qui précède est le contenu détaillé de. pour plus d'informations, suivez d'autres articles connexes sur le site Web de PHP en chinois!

