Maison >Problème commun >Explication détaillée de la façon de connecter l'imprimante partagée Win7 à Win10
Explication détaillée de la façon de connecter l'imprimante partagée Win7 à Win10
- WBOYWBOYWBOYWBOYWBOYWBOYWBOYWBOYWBOYWBOYWBOYWBOYWBavant
- 2023-07-07 22:57:1211570parcourir
Actuellement, plusieurs ordinateurs du même réseau local partagent généralement une imprimante, en particulier dans un environnement d'entreprise. À ce stade, vous devez vous connecter à l'imprimante partagée. Certains internautes ne savent pas comment connecter une imprimante partagée Win7 à Win10. Aujourd'hui, je vais vous apprendre à connecter une imprimante partagée Win7 à Win10.
Les étapes spécifiques sont les suivantes :
1. Après être entré dans le système win10, cliquez sur le menu « Démarrer » et sélectionnez « Paramètres ». Ou entrez la touche de raccourci « Win+I » pour accéder à l'interface de configuration et cliquez sur « Appareil ».
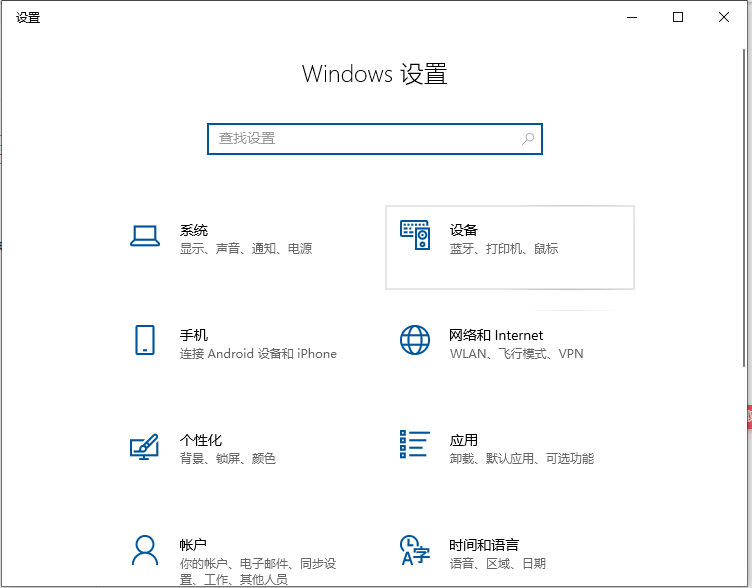
2. Dans la nouvelle fenêtre qui apparaît, recherchez « Ajouter une imprimante ou un scanner ». Après avoir cliqué, "Recherche d'une imprimante ou d'un scanner" apparaîtra. À ce moment, attendez un moment et vous verrez "L'imprimante dont j'ai besoin n'est pas dans la liste".
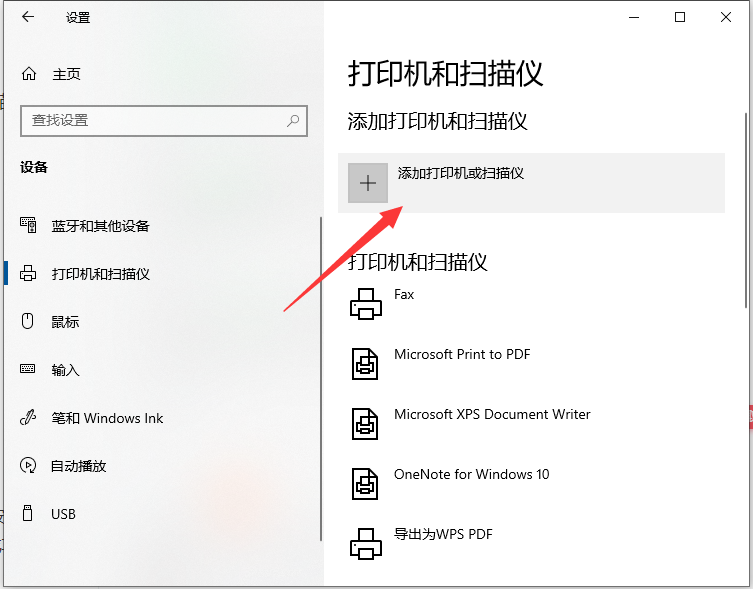
3. À ce moment, cliquez sur "L'imprimante dont j'ai besoin n'est pas dans la liste" et dans la nouvelle fenêtre qui apparaît, vous pouvez voir 5 boutons simples. Sélectionnez le deuxième élément « Sélectionner une imprimante partagée par son nom » et cliquez sur « Parcourir ». La troisième option n’est pas retenue car le taux de réussite de la troisième option n’est pas élevé.
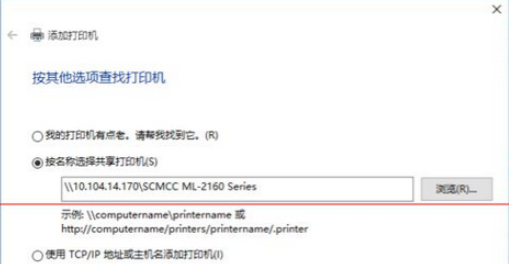
4. Une nouvelle fenêtre apparaîtra après avoir cliqué. Ceci est particulier. Ne cliquez pas directement sur l'ordinateur distant que vous recherchez (car la connexion pourrait échouer). Entrez directement l'adresse IP de l'ordinateur distant "\192.168.0.123" et cliquez sur "Sélectionner". N'oubliez pas de ne pas vous tromper dans la direction de la barre oblique.
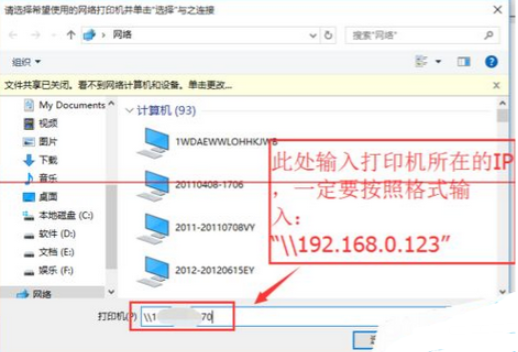
5. À ce moment, l'imprimante partagée distante apparaît. Sélectionnez l'imprimante requise et cliquez sur "Sélectionner".
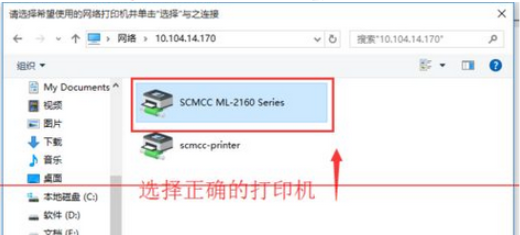
6. Après sélection, l'imprimante sera ajoutée automatiquement si c'est normal. Mais vous rencontrerez également cette situation, demandant « Pilote introuvable ». À ce stade, vous devez installer le pilote d'imprimante.
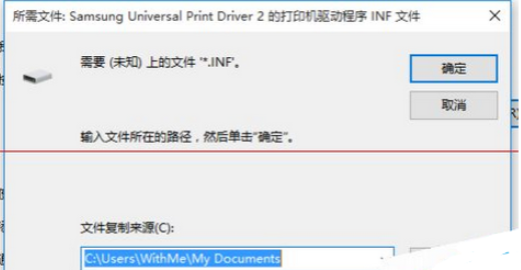
7. Sortez le CD qui vous a été remis lors de l'achat de l'imprimante, ou recherchez le modèle d'imprimante à télécharger. Installez selon les invites. Il y a quelque chose à dire ici. Il est recommandé ici d'utiliser « Êtes-vous sûr de vouloir installer le logiciel sans connecter l'imprimante » et de ne pas sélectionner d'autres options.
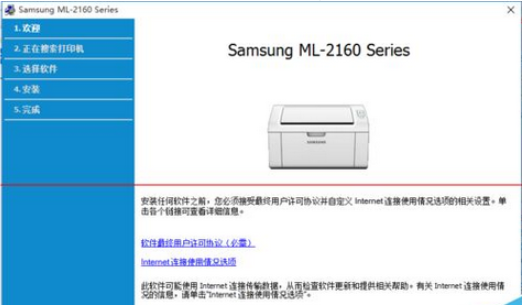
8. Une fois l'installation terminée, effectuez les étapes ci-dessus une fois. Cette fois, l'imprimante a été ajoutée avec succès. Une fois terminé, il y aura un bouton pour imprimer la page de test. Ne cliquez pas dessus, cliquez simplement sur "Terminer".
Ce qui précède explique comment connecter une imprimante partagée Win10 à Win7, j'espère que cela pourra vous aider.
Ce qui précède est le contenu détaillé de. pour plus d'informations, suivez d'autres articles connexes sur le site Web de PHP en chinois!
Articles Liés
Voir plus- Les établissements de formation PHP enseignent plusieurs frameworks
- Quels sont les établissements de formation d'ingénieur logiciel PHP ?
- Que sont les éléments HTML au niveau du bloc et les éléments en ligne ?
- Sécurité du cloud computing : garantir la protection des données à l'ère numérique
- Comment résoudre le problème de javascript

