Maison >Problème commun >Option d'autorité de sécurité locale (LSA) manquante dans le correctif de Windows 11/10
Option d'autorité de sécurité locale (LSA) manquante dans le correctif de Windows 11/10
- 王林avant
- 2023-07-07 12:49:391631parcourir
La raison possible de l'absence de l'option Autorité de sécurité locale (LSA) dans l'application Centre de sécurité Windows pourrait être un composant majeur corrompu du Centre de sécurité Windows. Si vous ne mettez pas à jour votre système pendant une longue période, les définitions du Centre de sécurité Windows peuvent devenir extrêmement obsolètes. Ce sont les solutions qui devraient vous aider à récupérer vos pièces manquantes.
Fix 1 – Créez manuellement la clé RunAsPPL
Créez la clé RunAsPPL et les valeurs suivantes pour résoudre les problèmes LSA dans le Centre de sécurité Windows.
REMARQUE – La modification du registre n'est pas facile. Parfois, ces modifications peuvent mal tourner et être dangereuses. Par conséquent, veuillez sauvegarder les fichiers du registre afin qu'ils puissent être utilisés ultérieurement.
Étape 1 –Il vous suffit de taper « Registry » dans la case et d'appuyer sur la touche Entrée.
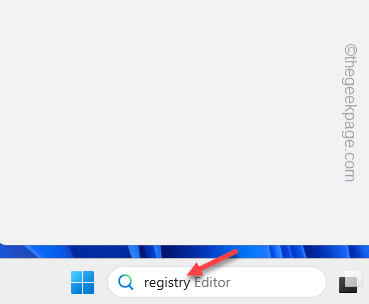
Étape 2 –Une fois que vous êtes dans la fenêtre de l'Éditeur du Registre, accédez à cette clé LSA –
Computer\HKEY_LOCAL_MACHINE\SOFTWARE\Policies\Microsoft\Windows Defender
Étape 3 –Essayez de trouver la valeur « RunAsPPL ».
Étape 4 – Double-cliquez sur la valeur pour pouvoir y placer la valeur.
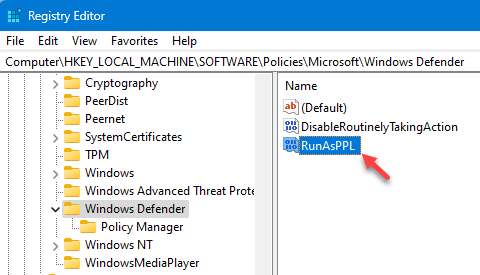
Vous ne trouvez pas la valeur de « RunAsPPL » ? Créez des valeurs manuellement.
1. Faites un clic droit directement sur le volet droit de la page de l'Éditeur du Registre et cliquez sur "Nouveau>", puis cliquez sur "DWORD (32 bits)" pour créer une nouvelle valeur.
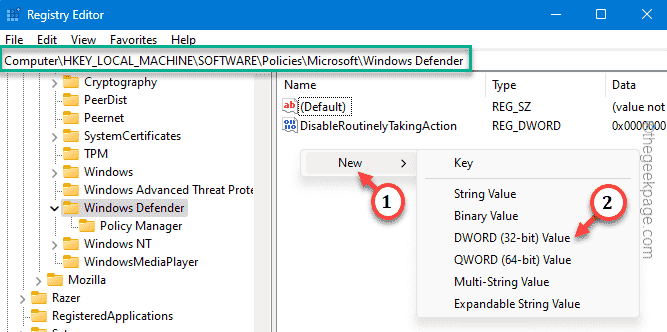
2. Renommez cette valeur en "RunAsPPL".
Étape 5 –Fixez la valeur à la bonne position « 1 ».
Étape 6 – Cliquez sur « OK » pour enregistrer cette modification.
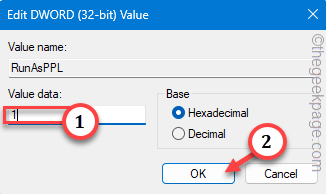
Pour effectuer cette modification, vous devez redémarrer votre ordinateur. Après cela, redémarrez le système.
Fix 2 – Créer une stratégie de groupe LSA
LSA peut être bloqué à l'aide du correctif de stratégie de groupe.
Étape 1 –Vous pouvez ouvrir directement la stratégie de groupe. Pour ce faire, appuyez immédiatement et maintenez enfoncées les touches Win+R.
Étape 2 –Mettez le terme ici. Cliquez sur "OK" pour l'ouvrir.
gpedit.msc
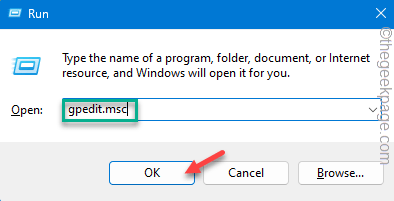
Étape 3 – Développez le volet de gauche pour accéder à la politique de sécurité LSA –
Computer Configuration > Administrative Templates > System > Local Security Authority
Étape 4 – Ouvrez la stratégie « Configurer LSASS pour qu'il s'exécute en tant que processus protégé » afin que vous puissiez Il peut être changé.
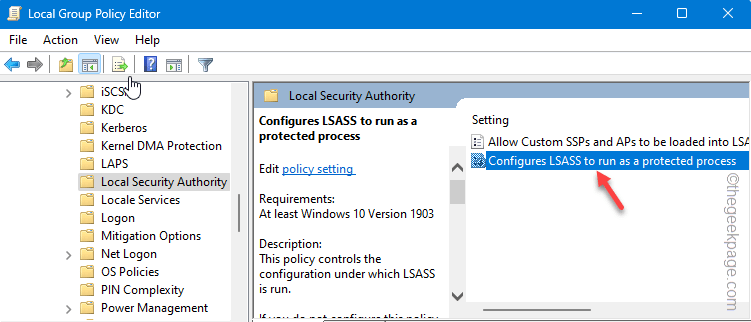
Étape 5 –Tout d'abord, passez la stratégie en mode « Activé ».
Étape 6 –Ensuite, définissez « Configurer LSA pour qu'il s'exécute en tant que processus protégé » sur « Utiliser le verrouillage UEFI activé ».
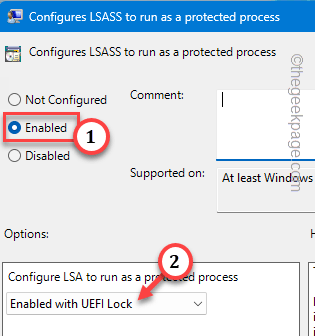
Étape 7 – Vous pouvez appliquercette stratégie uniquement en cliquant sur « Appliquer » et « OK ».
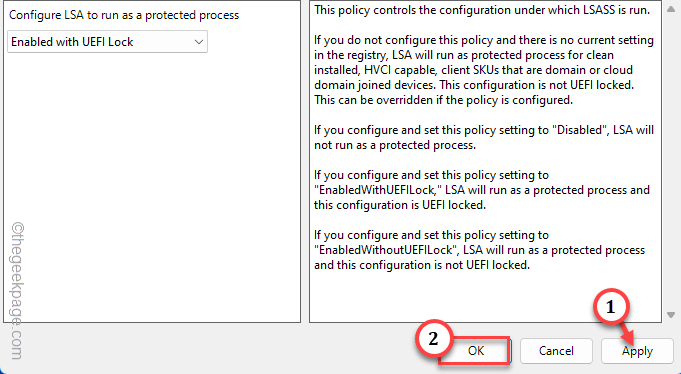
Fermez l'écran « Éditeur de stratégie de groupe local ». Cette modification de la politique LSA ne peut être effectuée qu'après un redémarrage du système.
Alors, redémarrezvotre ordinateur.
Fix 3 – Réparer la sécurité Windows
Votre troisième solution consiste à réparer la sécurité Windows.
Phase 1 – Réparer les applications
Étape 1 –Appuyez une fois sur le bouton Windows pour ouvrir le menu Démarrer.
Étape 2 –Ensuite, écrivez « powershell » ici.
Étape 3 –Une fois que vous le voyez, faites un clic droit dessus et cliquez sur « Exécuter en tant qu'administrateur ».
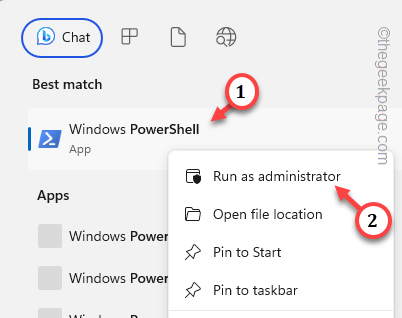
Étape 4 –Placez ce code directement dans le terminal PowerShell ouvert. Ensuite, cliquez sur Entrée pour l'exécuter.
Get-AppXPackage | Foreach {Add-AppxPackage -DisableDevelopmentMode -Register "$($_.InstallLocation)\AppXManifest.xml"}
现在,这个命令将一次修复所有系统应用程序。但是你的工作还没有完成。
第 2 阶段 – 删除 Windows 安全注册表项
您必须从系统中删除与 Windows 安全相关的注册表项。
步骤 1 –点击键盘上的 Win+R 键。
步骤 2 –直接在其中键入“regedit”,然后使用 Enter 键打开注册表编辑器。
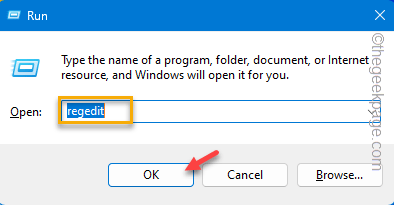
第 3 步 –直截了当地,展开一个又一个键——
Computer\HKEY_LOCAL_MACHINE\SOFTWARE\Policies\Microsoft\Windows Defender
第 4 步 –然后,右键单击“Windows Defender”键并使用上下文菜单中的“删除”选项将其删除。
将出现一条警告消息。继续并点击“是”以确认此删除。
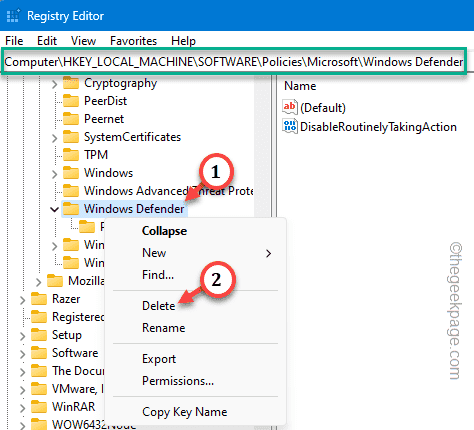
重新启动计算机以使此注册表更改生效。
修复4 –更新Windows安全应用程序
您应该更新 Windows 安全中心应用程序并进行测试。
步骤 1 –立即使用 Win+S 后开始输入“powershell”。
步骤 2 – 当你看到它时,你可以右键单击“Windows PowerShell”。接下来,点击“以管理员身份运行”。
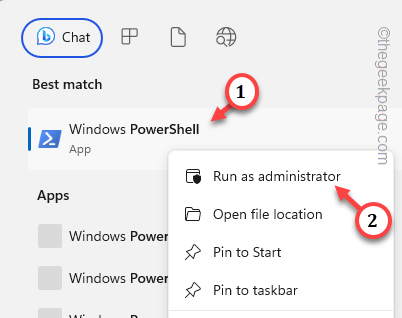
步骤 3 – 将此命令复制粘贴到管理 PowerShell 中。按回车键更新 Windows 安全应用。
Get-AppPackage Microsoft.SecHealthUI
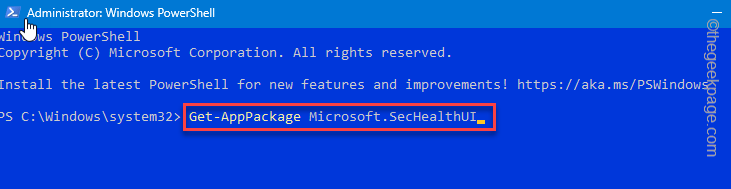
Windows 安全应用程序更新将很快安装在你的设备上。
检查这是否对您的情况有帮助。
修复5 –更新计算机
Windows 安全中心通过各种 Windows Update 流获取定期更新。
步骤 1 –打开设置。进入“Windows Update”。
步骤 2 –要查询最新更新,请点击对面的“检查更新”。
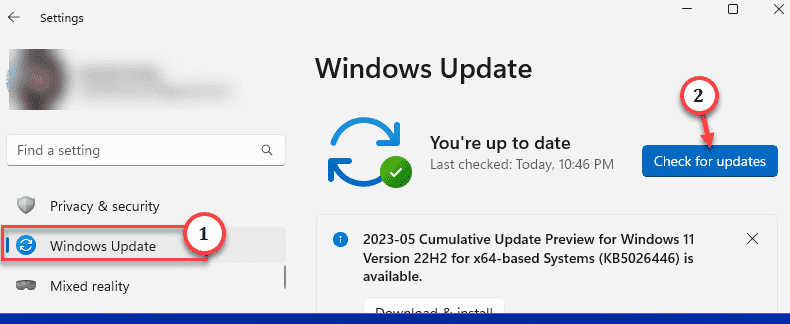
Windows将开始下载最新的Windows安全更新并安装它们。重新启动系统以完成更改。
请在 Windows 安全中心中检查 LSA 的状态。
修复6 –在BIOS中启用虚拟化
本地安全授权 (LSA) 仅在您在 BIOS 模式下启用虚拟化时激活。
步骤 1 –首先,重新启动计算机。
在重新启动过程中,直接按住打开 BIOS 的键。这将直接带您进入 BIOS 页面。
别担心,如果你是第一次错过那个键。让系统启动并重试该过程。
注 – 在某些系统中,您可能需要同时使用 Fn 和相关键才能打开 BIOS 屏幕。

第 3 步 – 转到“高级”选项卡。
第 4 步 –现在,进入BIOS设置后,找到“虚拟化”或“硬件虚拟化支持”功能。打开它。
步骤 5 – 最后,保存并退出 BIOS 页面。
您的系统将自动重新启动。登录到您的帐户,并在 Windows 安全中心中再次检查 LSA 的状态。
Ce qui précède est le contenu détaillé de. pour plus d'informations, suivez d'autres articles connexes sur le site Web de PHP en chinois!

