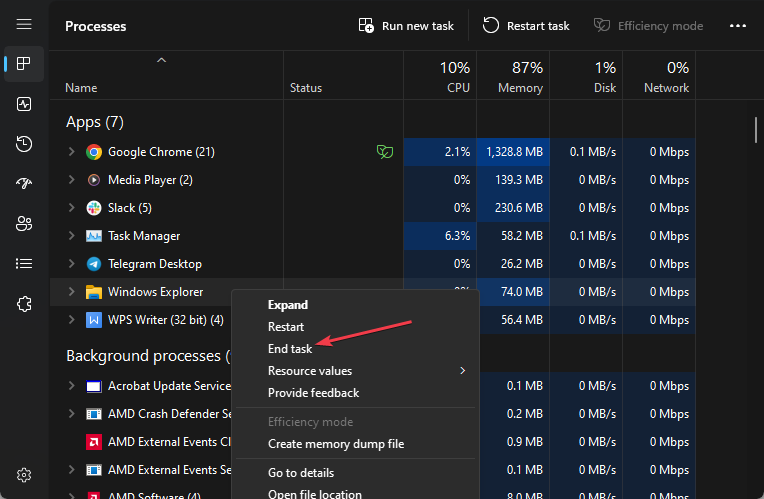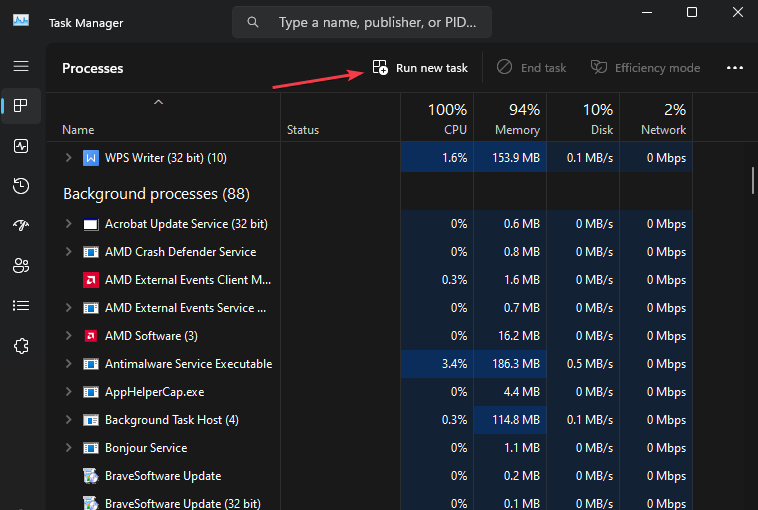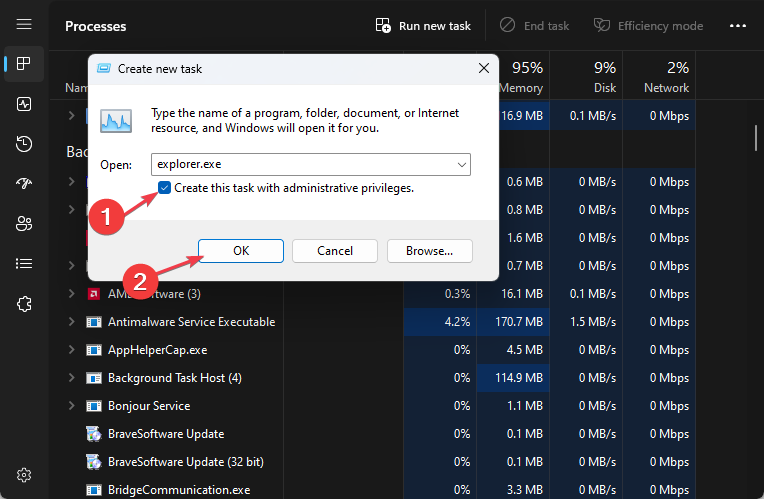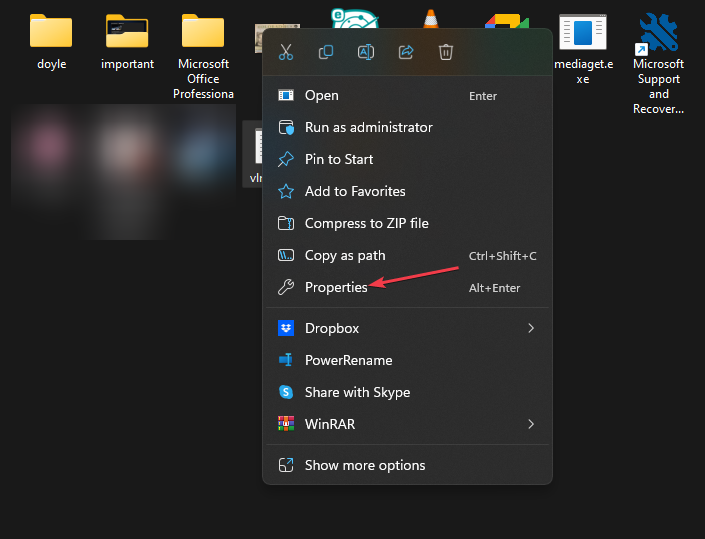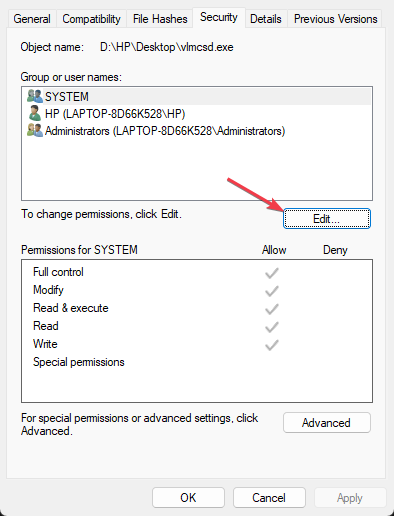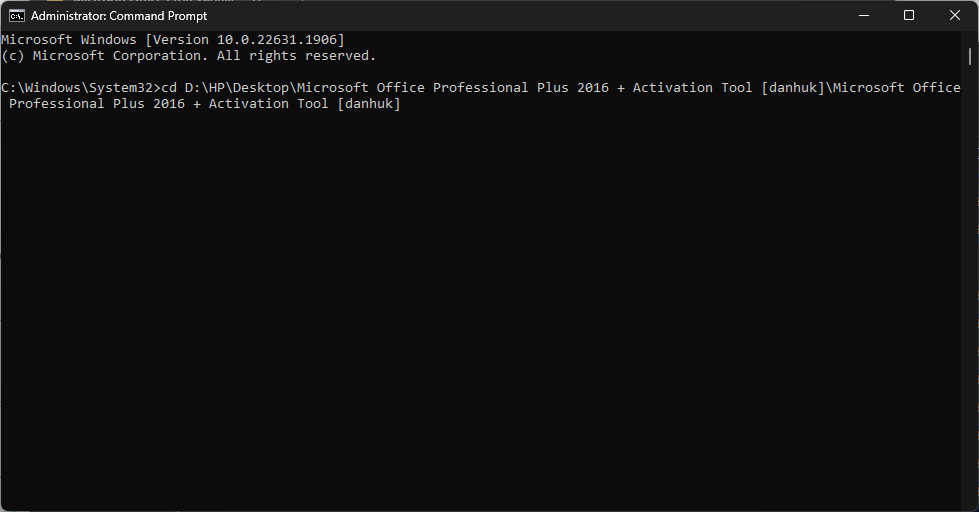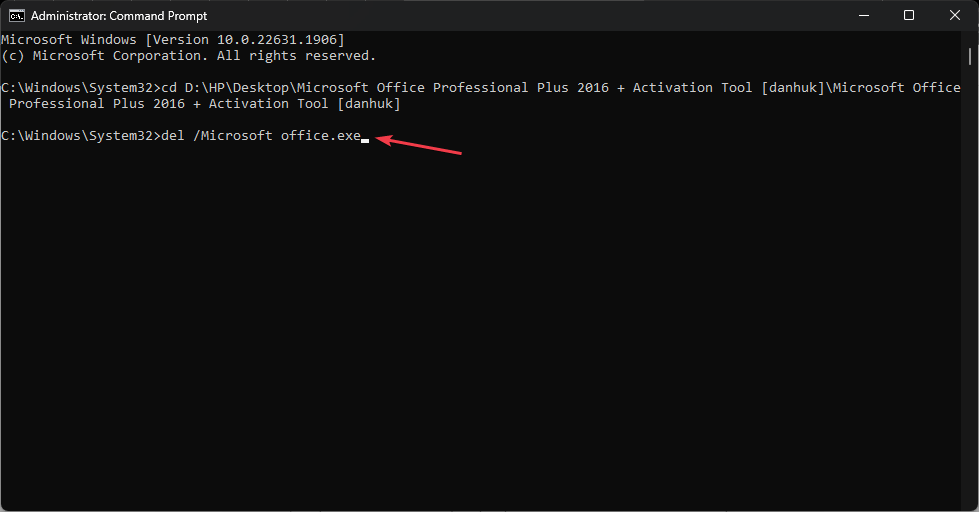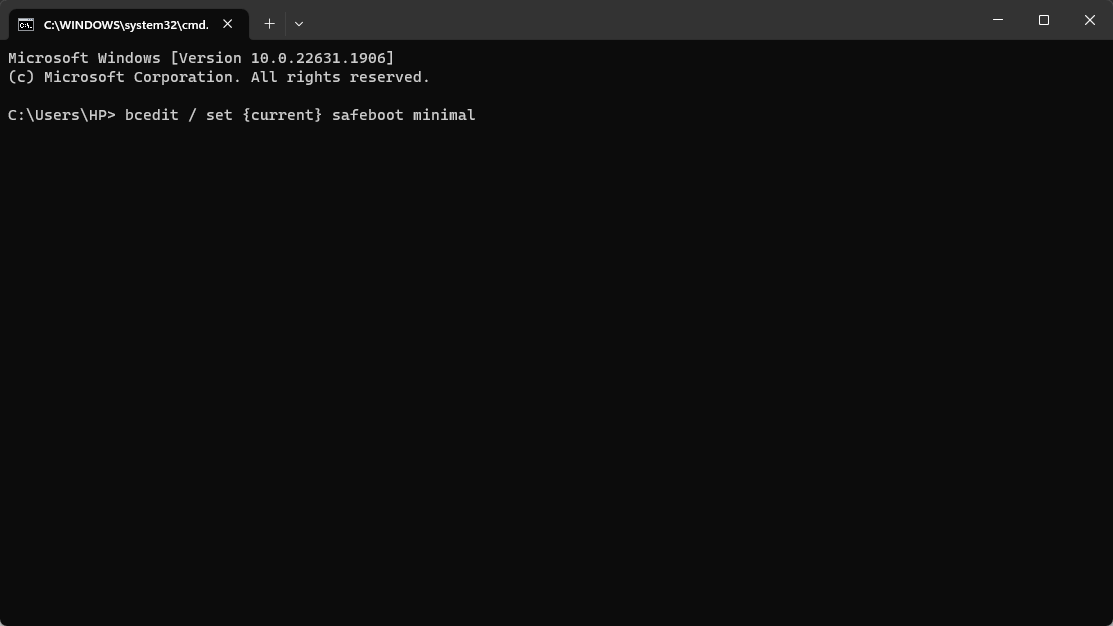Maison >Problème commun >Les fichiers ne sont pas supprimés sous Windows 11 ? 4 façons de forcer leur effacement
Les fichiers ne sont pas supprimés sous Windows 11 ? 4 façons de forcer leur effacement
- WBOYWBOYWBOYWBOYWBOYWBOYWBOYWBOYWBOYWBOYWBOYWBOYWBavant
- 2023-07-07 12:21:198147parcourir
De nombreux utilisateurs de Windows 11 ont signalé qu'ils ne parvenaient pas à supprimer certains contenus de leur ordinateur pour une raison quelconque. Cela peut être ennuyeux car cela empêche les utilisateurs de libérer de la mémoire ou de supprimer des fichiers indésirables. Nous verrons pourquoi les fichiers ne peuvent pas être supprimés sous Windows 11 et comment résoudre ce problème.
De plus, notre article pourrait vous intéresser, Que faire si les fichiers supprimés par l'Explorateur de fichiers apparaissent toujours sur votre ordinateur.
Pourquoi mon ordinateur ne me permet-il pas de supprimer des fichiers ?
- Cela peut arriver si vous n'êtes pas le propriétaire du fichier ou si votre compte utilisateur ne dispose pas des droits d'accès appropriés.
- Le fichier peut être utilisé par un autre programme ou processus, empêchant sa suppression.
- Le système d'exploitation ou un programme tiers peut verrouiller des fichiers ou des dossiers.
- Si le système de fichiers de votre ordinateur est corrompu, cela peut entraîner des problèmes de suppression de fichiers.
- Un fichier ou un dossier peut activer l'attribut en lecture seule, qui restreint la modification et la suppression.
- Windows protège certains fichiers et dossiers système contre toute suppression accidentelle, ce qui entraîne des limitations.
- Si le nom du fichier dépasse la longueur de chemin maximale autorisée, vous pourriez avoir des problèmes pour le supprimer.
- Un logiciel antivirus ou de sécurité peut interférer avec la suppression de fichiers s'il dispose de contrôles d'accès stricts.
Que dois-je faire si les fichiers ne peuvent pas être supprimés sous Windows 11 ?
Avant de procéder à toute étape de dépannage avancée, nous vous recommandons de respecter les vérifications préliminaires suivantes :
- Redémarrez votre ordinateur pour résoudre les problèmes temporaires affectant la suppression de fichiers.
- Fermez le processus en arrière-plan à l'aide du fichier et empêchez sa suppression.
1. Fermez et redémarrez l'Explorateur de fichiers
- Cliquez avec le bouton droit sur le bouton Windows et cliquez sur Gestionnaire des tâches dans le menu de la liste.
- Accédez à l'onglet « Processus ». Recherchez l'Explorateur Windows, cliquez dessus avec le bouton droit et sélectionnez Fin de tâche dans le menu déroulant.

- Cliquez sur pour exécuter une nouvelle tâche .

- Tapez explorer.exe et appuyez sur pour redémarrer l'Explorateur de fichiers. Entrée

- Essayez à nouveau de supprimer le fichier et vérifiez si le problème persiste.
Le redémarrage de l'Explorateur de fichiers résoudra tous les verrous ou problèmes l'empêchant de supprimer des fichiers.
2. Contrôle total sur les fichiers
- Faites un clic droit sur le fichier que vous souhaitez supprimer et sélectionnez Propriétés dans le menu déroulant.

- Accédez à l'onglet Sécurité et assurez-vous que votre compte utilisateur dispose des autorisations nécessaires pour supprimer des fichiers.
- Sinon, cliquez sur "Modifier" pour ajuster les autorisations.

- Dans une nouvelle fenêtre, accordez le contrôle total de votre compte.
Si vous ne disposez pas des autorisations requises pour supprimer le fichier, les étapes ci-dessus vous aideront à attribuer des autorisations suffisantes pour modifier le fichier.
Si vous ne pouvez pas contourner les étapes ci-dessus, consultez notre guide sur la façon de réinitialiser les autorisations sur Windows 11.
3. Utilisez l'invite de commande pour forcer la suppression d'un fichier
- Recherchez le chemin du fichier dans l'Explorateur de fichiers et copiez-le.
- Clic gauche sur le bouton "Démarrer", tapez "Invite de commandes" et cliquez sur l'option "Exécuter en tant qu'administrateur".
- Cliquez sur « Oui » à l'invite Compte utilisateur Contrôle (UAC) .
- Accédez à l'emplacement du fichier à l'aide de la commande et du chemin suivants : Par exemple,
<code><strong>cd C:Pathtofile</strong>
- 进入正确的目录后,键入以下内容并按 :Enter
<strong>del /f filename.extension</strong>
- 将 filename.extension 替换为要删除的文件的实际名称。
/f 标志强制删除而不提示确认。它在没有任何权限或安全访问权限的情况下运行文件删除过程。
4.在安全模式下删除文件
- 按 + 键打开“运行命令”窗口。键入cmd,然后按回车键打开命令提示符。WinR

- 在命令提示符下键入以下内容,然后按:Enter
<strong>bcedit / set {current} safeboot minimal</strong>cd C:Pathtofile

- Une fois que vous êtes dans le bon répertoire, tapez ce qui suit et appuyez sur : Entrée kbd >

/f flag force la suppression sans demander de confirmation. Il exécute le processus de suppression de fichiers sans aucune autorisation ni accès de sécurité.
4. Supprimer les fichiers en mode sans échec
Appuyez sur la touche + pour ouvrir la fenêtre
"Exécuter🎜Command". Tapez cmd et appuyez sur Entrée pour ouvrir 🎜Invite de commandes🎜. WinR 🎜🎜Tapez ce qui suit dans l'invite de commande et appuyez sur : Entrée
🎜🎜Tapez ce qui suit dans l'invite de commande et appuyez sur : Entrée🎜bcedit /set {current} safeboot minimal🎜🎜🎜🎜Attendez que votre PC redémarre et affiche le mode sans échec. 🎜🎜Une fois en mode sans échec, accédez à l'emplacement du fichier et essayez de le supprimer. 🎜🎜🎜Le mode sans échec démarre Windows avec un minimum de pilotes et de processus, ce qui permet d'éviter tout problème empêchant la suppression de fichiers. 🎜🎜Vous pouvez lire notre guide sur ce qu'il faut faire si le mode sans échec ne fonctionne pas sous Windows 11. 🎜🎜Quoi qu'il en soit, vous pouvez consulter notre article sur Comment réparer l'Explorateur de fichiers gelé ou Windows 11 qui ne répond pas.🎜
Appuyez sur la touche + pour ouvrir la fenêtre
"Exécuter🎜Command". Tapez cmd et appuyez sur Entrée pour ouvrir 🎜Invite de commandes🎜. WinR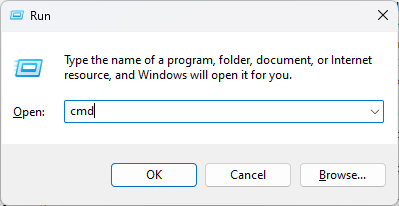 🎜🎜Tapez ce qui suit dans l'invite de commande et appuyez sur : Entrée
🎜🎜Tapez ce qui suit dans l'invite de commande et appuyez sur : Entrée🎜bcedit /set {current} safeboot minimal🎜🎜🎜🎜Attendez que votre PC redémarre et affiche le mode sans échec. 🎜🎜Une fois en mode sans échec, accédez à l'emplacement du fichier et essayez de le supprimer. 🎜🎜🎜Le mode sans échec démarre Windows avec un minimum de pilotes et de processus, ce qui permet d'éviter tout problème empêchant la suppression de fichiers. 🎜🎜Vous pouvez lire notre guide sur ce qu'il faut faire si le mode sans échec ne fonctionne pas sous Windows 11. 🎜🎜Quoi qu'il en soit, vous pouvez consulter notre article sur Comment réparer l'Explorateur de fichiers gelé ou Windows 11 qui ne répond pas.🎜
Ce qui précède est le contenu détaillé de. pour plus d'informations, suivez d'autres articles connexes sur le site Web de PHP en chinois!