Maison >Problème commun >Comment redémarrer et réinitialiser l'iPad
Comment redémarrer et réinitialiser l'iPad
- 王林avant
- 2023-07-05 16:01:489235parcourir

Dans le monde de la technologie, les pépins et les problèmes sont inévitables. Comme tout autre appareil électronique, votre iPad peut parfois rencontrer des problèmes. Il peut se bloquer, ne pas répondre rapidement ou vous pouvez rencontrer d'étranges problèmes logiciels. Un moyen simple mais efficace de résoudre ces problèmes mineurs consiste à réinitialiser ou à redémarrer votre appareil. Dans ce didacticiel, nous détaillerons les étapes à suivre pour effectuer une réinitialisation matérielle et un redémarrage de l'iPad.
Avant de continuer, il est important de comprendre la différence entre une réinitialisation matérielle et un redémarrage :
- Un redémarrage (également appelé réinitialisation logicielle) est similaire au redémarrage de votre ordinateur. Cela éteindra et rallumera votre appareil, ce qui effacera généralement tout code problématique.
- Une réinitialisation matérielle (également appelée redémarrage forcé) est une étape plus radicale. Non seulement il redémarre votre iPad, mais il efface également sa mémoire (mais pas les données), ce qui peut résoudre des problèmes plus tenaces.
Veuillez noter : Aucune de ces méthodes n'effacera vos données ou ne réinitialisera les paramètres d'usine de votre iPad.
Première partie : Redémarrer (réinitialisation logicielle) de l'iPad
Étape 1 : Appuyez et maintenez enfoncé le bouton d'alimentation
Le bouton d'alimentation est généralement situé sur le bord supérieur de la plupart des iPad lorsque vous tenez l'appareil en orientation portrait. Maintenez-le enfoncé jusqu'à ce que le curseur apparaisse sur l'écran de l'iPad.
Étape 2 : Faites glisser pour éteindre
Faites glisser le curseur Slide pour éteindre vers la droite. L'écran de l'iPad devient noir lorsqu'il est éteint.
Étape 3 : Rallumez l'iPad
Une fois l'écran de votre iPad devenu noir, vous pouvez le rallumer en maintenant le bouton d'alimentation enfoncé jusqu'à ce que le logo Apple apparaisse.
Deuxième partie : Réinitialisation matérielle (redémarrage forcé) de l'iPad
Le processus de réinitialisation matérielle de votre iPad varie selon le modèle, et la manière dont elle est effectuée diffère entre les modèles avec bouton d'accueil et ceux sans bouton d'accueil.
Réinitialisation matérielle de l'iPad avec le bouton d'accueil (iPad, iPad mini, iPad Air)
Étape 1 : Appuyez et maintenez enfoncés le bouton d'alimentation et le bouton d'accueil
Appuyez et maintenez enfoncés le bouton d'alimentation et le bouton d'accueil en même temps.
Étape 2 : Continuez à maintenir les deux boutons enfoncés
Continuez à maintenir les deux boutons enfoncés jusqu'à ce que le logo Apple apparaisse sur l'écran de l'iPad. Le logo Apple indique un redémarrage du système. Après quelques secondes, votre iPad devrait être à nouveau opérationnel.
Réinitialisation matérielle de l'iPad avec Face ID (iPad Pro 2018 et plus récent)
Étape 1 : Appuyez et relâchez le bouton d'augmentation du volume
Appuyez et relâchez rapidement le bouton d'augmentation du volume situé sur le côté droit de l'appareil.
Étape 2 : Appuyez et relâchez le bouton de réduction du volume
Appuyez et relâchez rapidement le bouton de réduction du volume, qui se trouve juste en dessous du bouton d'augmentation du volume.
Étape 3 : Appuyez et maintenez le bouton d'alimentation
Lorsque vous tenez votre iPad en orientation portrait, appuyez et maintenez le bouton d'alimentation situé sur le bord supérieur. Maintenez le bouton enfoncé jusqu'à ce que le logo de l'iPad apparaisse à l'écran, indiquant qu'il redémarre.
Articles associés
-
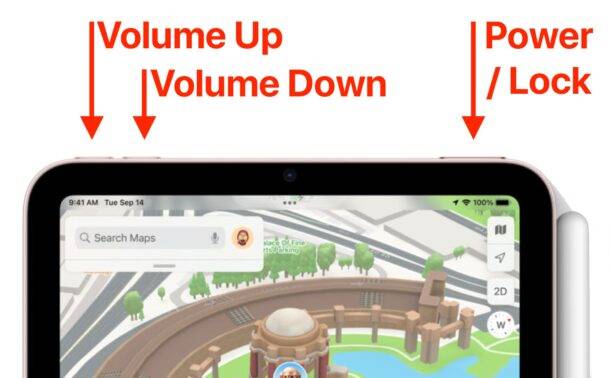
iPad bloqué sur le logo Apple ? 7 correctifs
Si votre Apple iPad est bloqué sur le logo Apple, vous pouvez généralement le réparer en suivant quelques étapes de dépannage simples. Ce tutoriel vous montrera quoi faire ensuite. Bien que l'iPad d'Apple ne soit pas un produit difficile à utiliser ou à manipuler, il n'est pas totalement exempt de bugs ou de problèmes. Malheureusement...
-

Voici comment faire une capture d'écran sur iPad à l'aide de gestes sur iPadOS 16
Différentes façons de prendre une capture d'écran sur iPad avec iPadOS 16 Les façons les plus courantes de prendre une capture d'écran sur iPad La méthode consiste à appuyer le bouton matériel. Appuyez et relâchez simplement les boutons d'alimentation et d'accueil de votre iPad. Sur les modèles d'iPad les plus récents, appuyez et relâchez simultanément...
-
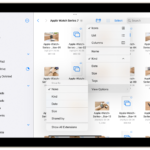
Comment imprimer depuis un iPhone et un iPad avec ou sans AirPrint
Le moyen le plus simple d'imprimer depuis un iPhone et un iPad est d'utiliser AirPrint, qui est un protocole Apple. intégré à iOS et à de nombreuses imprimantes du marché. Si vous n'êtes pas sûr que votre imprimante existante prenne en charge AirPrint, poursuivez votre lecture pour obtenir une réponse rapide. Si vous savez que vous n'avez pas de support AirPrin...
Ce qui précède est le contenu détaillé de. pour plus d'informations, suivez d'autres articles connexes sur le site Web de PHP en chinois!
Articles Liés
Voir plus- Microsoft lance une nouvelle application d'enregistrement vocal pour Windows 11 Insiders
- 4 correctifs seront appliqués si l'ordinateur s'arrête pendant l'analyse antivirus
- Comprendre Windows 11 : matériel de jeu
- Solution au problème selon lequel le système Win7 ne peut pas arrêter la machine
- Introduction détaillée sur la façon de réinstaller le système informatique

