Solutions pour Win10 impossible de démarrer après la mise à jour : 1. Effectuez une réparation automatique via « Réparation au démarrage » ; 2. Vérifiez et réparez via l'invite de commande ; 3. Entrez en mode sans échec pour désinstaller les mises à jour Windows ; 4. Utilisez l'invite de commande pour réparer le MBR ; 5. Vérifiez le disque système pour détecter les secteurs défectueux et réparez-les. 6. Effectuez la récupération du système.

L'environnement d'exploitation de ce tutoriel : système Windows 10, ordinateur DELL G3
win10 vérifiera régulièrement les mises à jour pour vous afin que votre appareil puisse obtenir de nouvelles fonctionnalités via Internet, les téléchargera et les installera automatiquement pour s'assurer que votre appareil est sûr et à jour, ce qui signifie que vous recevrez des correctifs et des mises à jour de sécurité récemment mis à jour pour aider votre appareil à fonctionner efficacement et à rester protégé. Une fois la mise à jour terminée, vous devrez redémarrer pour terminer la mise à jour de Windows. Mais parfois, Win10 ne peut pas être démarré après la mise à jour. Alors, que devons-nous faire lorsque nous rencontrons cette situation ? Aujourd'hui, je vous ai présenté un didacticiel pertinent, en espérant qu'il vous sera utile ?
Méthode 1. La mise à jour de réparation de démarrage Win10 ne peut pas démarrer. Vous pouvez la réparer automatiquement via « Réparation de démarrage ». Les étapes sont les suivantes :
1. Préparez un disque de démarrage USB ou un CD d'installation Windows.
2. Modifiez l'ordre de démarrage dans le BIOS et démarrez votre ordinateur à partir du disque de démarrage USB ou du CD d'installation.
3. Après le démarrage de l'ordinateur, cliquez sur « Suivant » dans la fenêtre Paramètres Windows, puis sélectionnez « Réparer votre ordinateur ».
4. Sélectionnez ensuite « Dépannage » > « Options avancées » > « Réparation de démarrage » pour effectuer une réparation automatique.

Vérifiez et réparez via l'invite de commande

1 Après avoir entré l'option Réparer l'ordinateur, sélectionnez « Dépannage » > « Options avancées » > « Invite de commande ».
2. Entrez la commande « sfc /scannow" et appuyez sur la touche "Entrée". Cette commande analysera les fichiers système et réparera les erreurs ou les fichiers corrompus. Après l'exécution, vous pouvez redémarrer votre ordinateur pour vérifier si le problème est résolu.
Méthode 3. Désinstaller en mode sans échec Win10 Mise à jour Pour résoudre le problème selon lequel l'ordinateur ne peut pas démarrer, vous pouvez passer en mode sans échec pour désinstaller les mises à jour Windows
1 Démarrez l'ordinateur à l'aide du disque d'installation de Windows, puis accédez à ce chemin : "Réparer l'ordinateur" > "Dépannage". > "Options avancées" > "Invite de commande".

2. Entrez ensuite "bcdedit /set {default} safeboot minimal" et appuyez sur la touche Entrée.

3. Fermez l'invite de commande et sélectionnez "Continuer" une fois la commande terminée, l'ordinateur redémarrera et votre Windows 10 entrera automatiquement en mode sans échec.
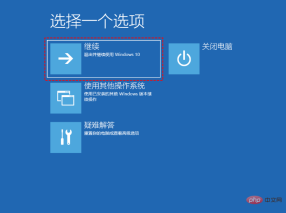
4. Après être entré en mode sans échec, cliquez sur le bouton « Démarrer », puis sélectionnez « Paramètres » > « Mise à jour et sécurité » > « Windows Update » > « Afficher l'historique des mises à jour ». > "Désinstaller les mises à jour", sélectionnez la mise à jour que vous souhaitez supprimer, puis cliquez avec le bouton droit et sélectionnez "Désinstaller".

Méthode 4. Réparer le MBR Après la mise à jour sous Windows 10, l'ordinateur ne démarrera pas si le MBR est endommagé. Nous vous proposons ici deux méthodes pour réparer le MBR.
1. Réparez le MBR à l'aide de l'invite de commande
Entrez ces commandes après avoir entré l'invite de commande, puis redémarrez la machine une fois terminé.
Bootrec /fixmbr
Bootrec /fixboot
Bootrec /rebuildbcd

2. Utilisez AOMEI Partition Assistant pour réparer le MBR (gratuit)
Vous pouvez utiliser AOMEI Partition Assistant pour réparer le MBR, AOMEI Partition Assistant est gratuit. logiciel capable de gérer votre disque dur et vos partitions. Vous pouvez utiliser ce logiciel pour résoudre facilement le problème de Win10 qui ne démarre pas après la mise à jour.
De plus, vous pouvez également utiliser AOMEI Partition Assistant pour migrer le système vers un disque SSD et convertir entre MBR et GPT. Le format RAW est NTFS/FAT32, etc. Si vous êtes intéressé, vous pouvez cliquer sur le bouton de téléchargement ci-dessous pour télécharger.
Ensuite, nous vous présenterons comment utiliser AOMEI Partition Assistant pour réparer le MBR, mais avant cela, vous devez d'abord utiliser un ordinateur Win10 pouvant démarrer normalement pour créer un support de démarrage WinPE, puis démarrer votre ordinateur à partir du support. MBR. Les étapes spécifiques suivantes :
1. Sélectionnez "Créer un disque de démarrage" dans le panneau de gauche sous l'assistant, puis cliquez sur "Suivant".

2. Cochez « Périphérique de démarrage USB », cliquez sur « Exécuter » et créez un support de démarrage WinPE selon les invites d'opération.

3. Connectez ensuite le support de démarrage à votre ordinateur Win10 qui ne peut pas démarrer, et démarrez l'ordinateur à partir du support de démarrage AOMEI Partition Assistant s'exécutera automatiquement après le démarrage.
4. Dans l'interface principale d'AOMEI Partition Assistant, cliquez avec le bouton droit sur le disque dur du système et sélectionnez « Reconstruire le MBR ».

5. Sélectionnez le type de MBR approprié pour votre système d'exploitation actuel et cliquez sur "OK".

6. Après être revenu à l'interface principale, cliquez sur "Soumettre" > "Exécuter".

Après avoir essayé les méthodes ci-dessus et que vous ne parvenez toujours pas à résoudre le problème, vous pouvez migrer le système vers un disque SSD ou copier le disque sur un autre disque SSD pour enregistrer les fichiers, les programmes installés, le système d'exploitation et d'autres données. , puis réessayez.
Méthode 5. Vérifiez si le disque système contient des secteurs défectueux et réparez-les. Les secteurs défectueux du disque système peuvent également être l'une des raisons pour lesquelles Win10 ne peut pas démarrer après la mise à jour. Vous pouvez les vérifier et les réparer :
1. . Utilisez Démarrez votre ordinateur à partir du disque d'installation de Windows et sélectionnez Réparer votre ordinateur > Dépanner > Options avancées > Invite de commandes.

2. Entrez "chkdsk /?" pour afficher les commandes prises en charge. La syntaxe de la commande chkdsk est : chkdsk [volume[[path]filename]]] [/F] [/V] [/R] [/X] [/I] [/C] [/L[:size]]
Explication : /R localise les secteurs défectueux et restaure les informations lisibles (implique /F répare les erreurs sur le disque) ; Par exemple, pour rechercher et corriger les erreurs trouvées dans le lecteur E, utilisez la commande suivante : chkdsk E : /f.
3. Entrez la commande correspondante selon les instructions pour la réparer. Une fois l'exécution terminée, redémarrez l'ordinateur pour vérifier si le problème est résolu.
Méthode 6. Restauration du système Si aucune des méthodes ci-dessus ne fonctionne, vous pouvez effectuer une restauration du système. Démarrez votre ordinateur à partir du support de démarrage ou du disque d'installation et sélectionnez « Réparer votre ordinateur » au lieu de « Installer maintenant ».
Choisissez « Dépannage » > « Options avancées » > « Restauration du système » et sélectionnez un Windows. 10 points de sauvegarde (si vous en avez créé un) pour restaurer votre ordinateur, le problème peut alors être facilement résolu.

Ce qui précède est le contenu détaillé de. pour plus d'informations, suivez d'autres articles connexes sur le site Web de PHP en chinois!

Outils d'IA chauds

Undresser.AI Undress
Application basée sur l'IA pour créer des photos de nu réalistes

AI Clothes Remover
Outil d'IA en ligne pour supprimer les vêtements des photos.

Undress AI Tool
Images de déshabillage gratuites

Clothoff.io
Dissolvant de vêtements AI

AI Hentai Generator
Générez AI Hentai gratuitement.

Article chaud

Outils chauds

Listes Sec
SecLists est le compagnon ultime du testeur de sécurité. Il s'agit d'une collection de différents types de listes fréquemment utilisées lors des évaluations de sécurité, le tout en un seul endroit. SecLists contribue à rendre les tests de sécurité plus efficaces et productifs en fournissant facilement toutes les listes dont un testeur de sécurité pourrait avoir besoin. Les types de listes incluent les noms d'utilisateur, les mots de passe, les URL, les charges utiles floues, les modèles de données sensibles, les shells Web, etc. Le testeur peut simplement extraire ce référentiel sur une nouvelle machine de test et il aura accès à tous les types de listes dont il a besoin.

Navigateur d'examen sécurisé
Safe Exam Browser est un environnement de navigation sécurisé permettant de passer des examens en ligne en toute sécurité. Ce logiciel transforme n'importe quel ordinateur en poste de travail sécurisé. Il contrôle l'accès à n'importe quel utilitaire et empêche les étudiants d'utiliser des ressources non autorisées.

Télécharger la version Mac de l'éditeur Atom
L'éditeur open source le plus populaire

MinGW - GNU minimaliste pour Windows
Ce projet est en cours de migration vers osdn.net/projects/mingw, vous pouvez continuer à nous suivre là-bas. MinGW : un port Windows natif de GNU Compiler Collection (GCC), des bibliothèques d'importation et des fichiers d'en-tête librement distribuables pour la création d'applications Windows natives ; inclut des extensions du runtime MSVC pour prendre en charge la fonctionnalité C99. Tous les logiciels MinGW peuvent fonctionner sur les plates-formes Windows 64 bits.

Dreamweaver CS6
Outils de développement Web visuel




