Maison >Problème commun >Comment redémarrer le menu Démarrer dans Win11
Comment redémarrer le menu Démarrer dans Win11
- WBOYWBOYWBOYWBOYWBOYWBOYWBOYWBOYWBOYWBOYWBOYWBOYWBavant
- 2023-07-02 09:05:193412parcourir
Comment redémarrer le menu démarrer sous Win11 ? Lorsque nous utilisons l'ordinateur, nous rencontrerons plus ou moins des problèmes informatiques. Aujourd'hui, je vais vous parler du problème du menu Démarrer. Si le menu Démarrer ne peut pas être ouvert ou s'il y a d'autres problèmes, vous pouvez le redémarrer manuellement. pour résoudre rapidement le problème. Ci-dessous, l'éditeur vous présentera les techniques pour redémarrer le menu Démarrer dans Win11.

Conseils pour redémarrer le menu Démarrer dans Win11
Onglet Processus
Pour redémarrer le menu Démarrer à partir de l'onglet Processus, suivez les étapes suivantes :
1. Cliquez avec le bouton droit sur le bouton Démarrer et sélectionnez l'option Gestionnaire des tâches, Ou utilisez le raccourci clavier Ctrl + Shift + Esc.
2. Cliquez sur l'onglet Processus.
3. Cliquez avec le bouton droit sur le processus Démarrer et sélectionnez l'option Fin de tâche.
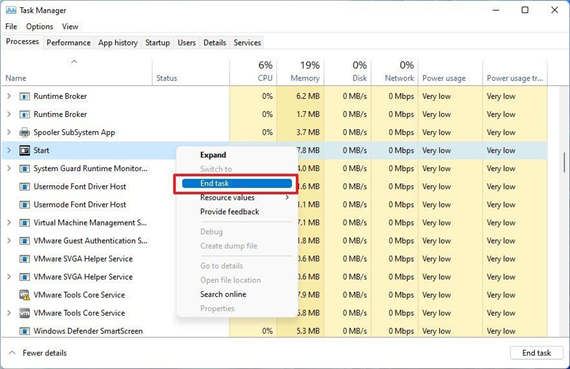
Après avoir terminé ces étapes, le menu Démarrer devrait redémarrer automatiquement.
Onglet Détails
Pour relancer le lanceur d'applications à partir de l'onglet Détails, suivez les étapes suivantes :
1. Cliquez avec le bouton droit sur le bouton Démarrer et sélectionnez l'option Gestionnaire des tâches, ou utilisez la touche de raccourci clavier Ctrl + Maj + Échap.
2. Cliquez sur l'onglet Détails.
3. Cliquez avec le bouton droit sur le processus StartMenuExperienceHost.exe et sélectionnez l'option Fin de tâche.
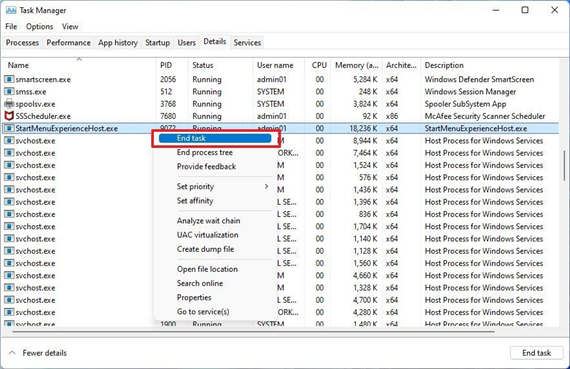
Après avoir terminé ces étapes, similaires à l'onglet Processus, le service redémarrera pour résoudre le problème de menu.
Comment redémarrer le menu Démarrer à l'aide de l'invite de commande
Pour terminer et redémarrer le menu Démarrer via l'invite de commande, suivez les étapes suivantes :
1. Ouvrez Démarrer.
2. Recherchez l'invite de commande, cliquez avec le bouton droit sur le premier résultat et sélectionnez l'option Exécuter en tant qu'administrateur.
3. Tapez la commande suivante pour arrêter le service du menu Démarrer et appuyez sur Entrée : taskkill /im StartMenuExperienceHost.exe /f
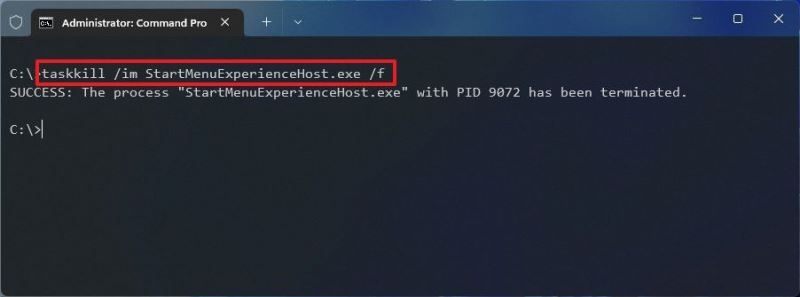
Après avoir terminé ces étapes, le menu devrait redémarrer automatiquement.
Comment redémarrer le menu Démarrer à l'aide de POWERSHELL
Alternativement, si vous utilisez PowerShell, vous pouvez redémarrer les services ou réinitialiser les composants.
•Redémarrer les services
Pour redémarrer le menu Démarrer afin de résoudre les problèmes PowerShell, veuillez suivre les étapes suivantes :
1. Ouvrez Démarrer.
2. Recherchez PowerShell, cliquez avec le bouton droit sur le premier résultat et sélectionnez l'option Exécuter en tant qu'administrateur.
3. Tapez la commande suivante pour arrêter le service du menu Démarrer et appuyez sur Entrée : Stop-Process -Name "StartMenuExperienceHost" -Force
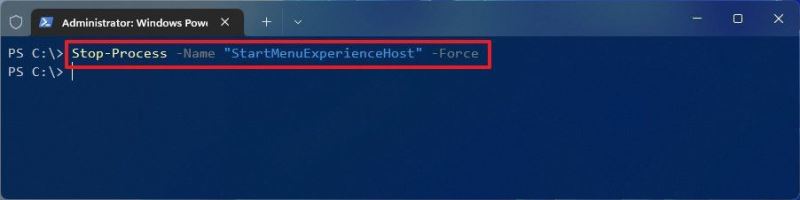
Après avoir terminé ces étapes, le menu Démarrer de Windows 11 devrait automatiquement s'arrêter et redémarrer, ainsi résoudre les problèmes qu'il pourrait rencontrer.
Réinitialiser le menu Démarrer
Pour réinitialiser le menu Démarrer afin de résoudre les problèmes sous Windows 11, suivez les étapes suivantes :
1. Ouvrez Démarrer.
2. Recherchez PowerShell, cliquez avec le bouton droit sur le premier résultat et sélectionnez l'option Exécuter en tant qu'administrateur.
3. Tapez la commande suivante pour réinitialiser le menu Démarrer et appuyez sur Entrée : Get-AppxPackage Microsoft.Windows.StartMenuExperienceHost | Reset-AppxPackage
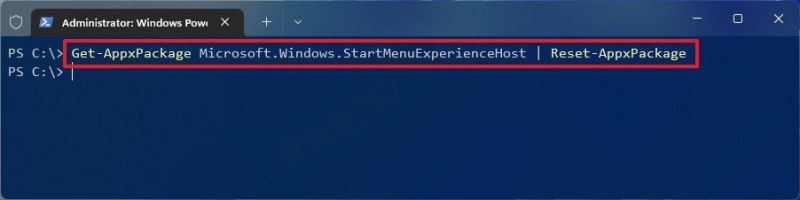
Après avoir terminé ces étapes, les composants qui composent la fonctionnalité seront réinitialisés. résoudre les problèmes courants.
Ce qui précède est le contenu détaillé de. pour plus d'informations, suivez d'autres articles connexes sur le site Web de PHP en chinois!
Articles Liés
Voir plus- Combien coûte la formation PHP Xiamen ?
- Quelles sont les formations en développement de programmes PHP ?
- Windows 11 Build 25136 introduit de nouvelles mises à jour en direct des widgets et une nouvelle disposition de l'explorateur de fichiers
- Comment utiliser le type C
- Comment essayer définitivement Dolby Sound dans Windows 10

