Maison >Problème commun >Windows 6 : 10 façons de changer votre nom d'utilisateur
Windows 6 : 10 façons de changer votre nom d'utilisateur
- WBOYWBOYWBOYWBOYWBOYWBOYWBOYWBOYWBOYWBOYWBOYWBOYWBavant
- 2023-06-30 20:10:346363parcourir
1. Utilisez les paramètres du compte local
- Appuyez sur les touches Win + I pour ouvrir l'application "Paramètres".
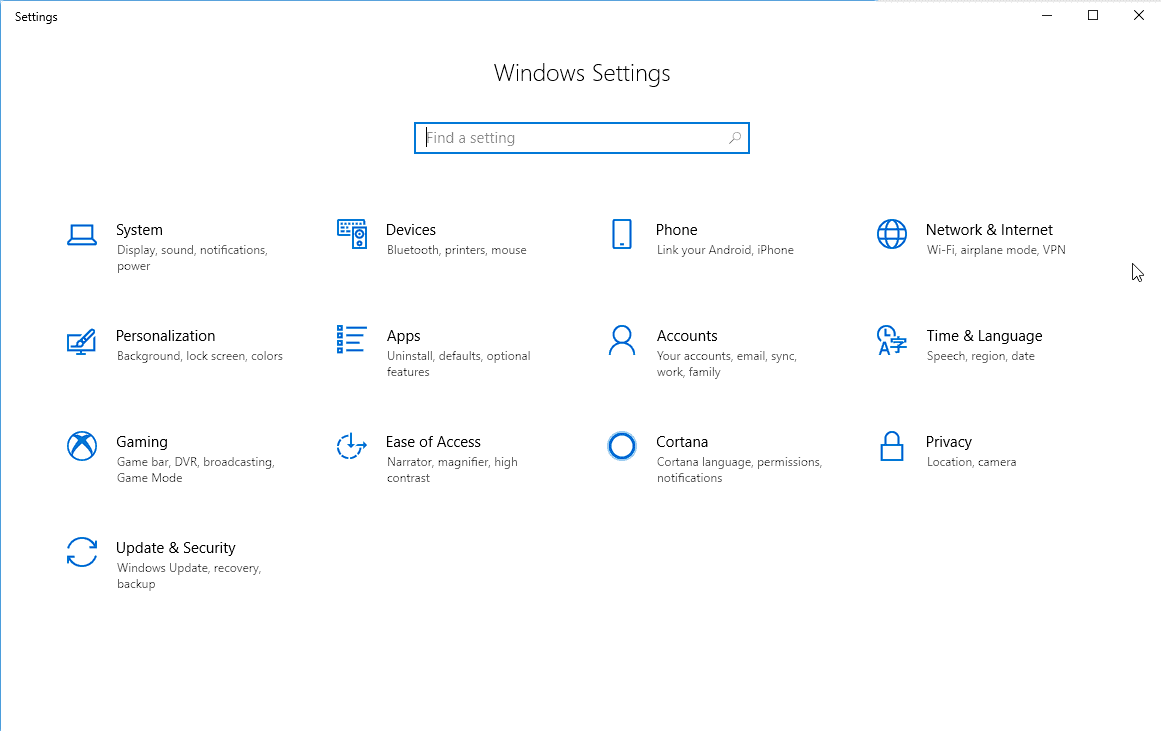
- Cliquez sur les informations dans la barre latérale à gauche .
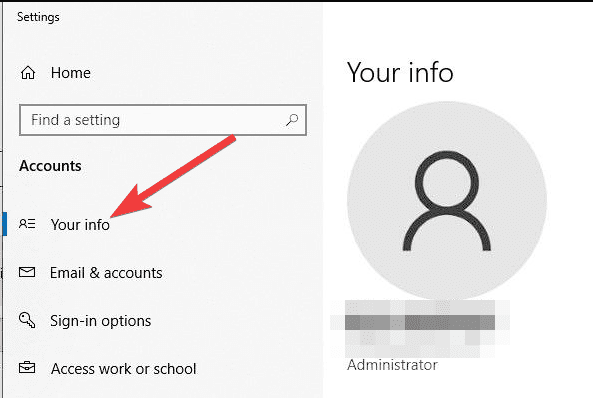
- Sélectionnez Gérer mon compte Microsoft.
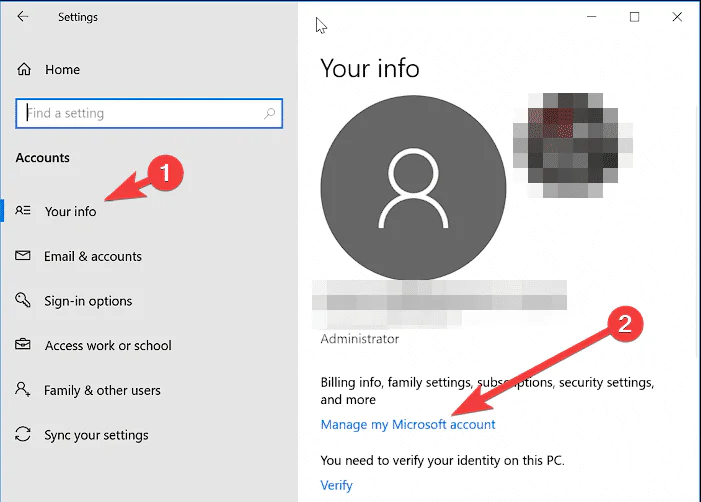
- Connectez-vous à la page Microsoft ouverte en utilisant vos informations d'identification existantes.
-
Cliquez sur les informations sur la page de votre compte Microsoft et sélectionnez Modifier le nom.
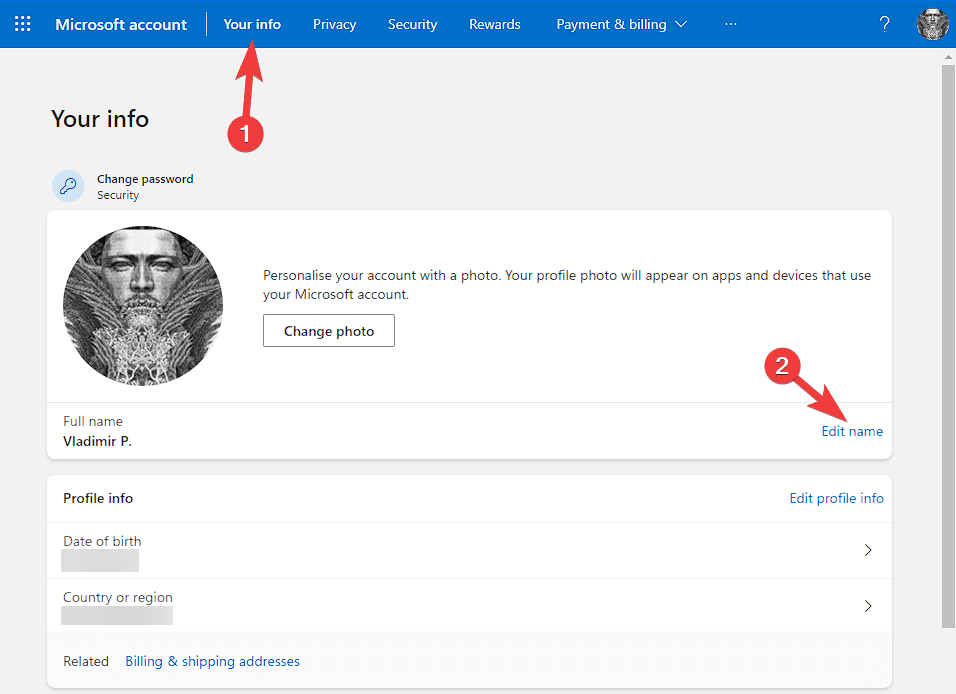
- Entrez votre nouveau nom d'utilisateur dans le champ "Prénom" et ajoutez Nom si vous le souhaitez.
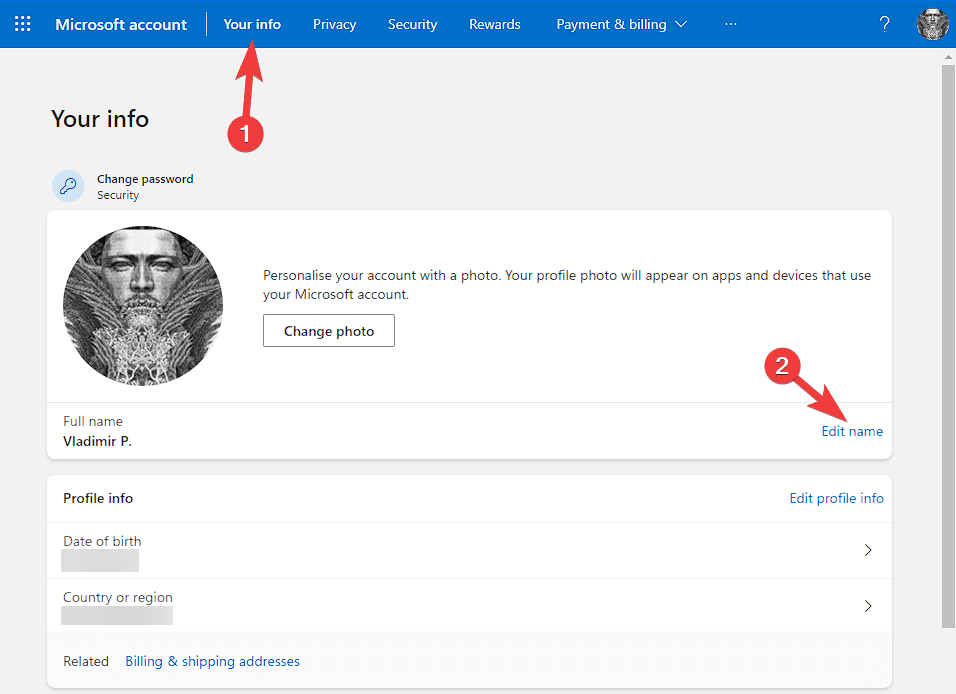
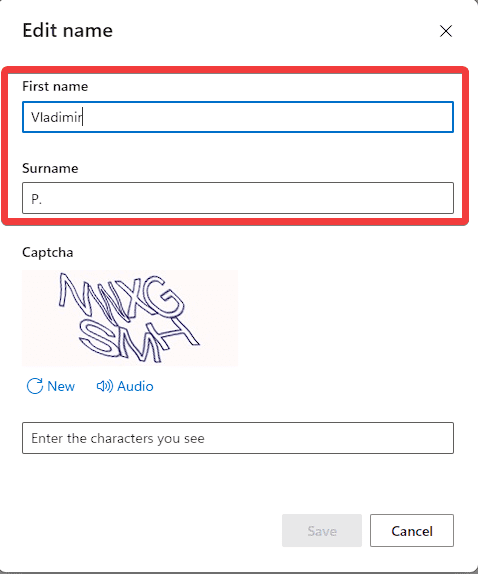
- Écrivez le code de vérification et cliquez sur Enregistrer pour appliquer les modifications.
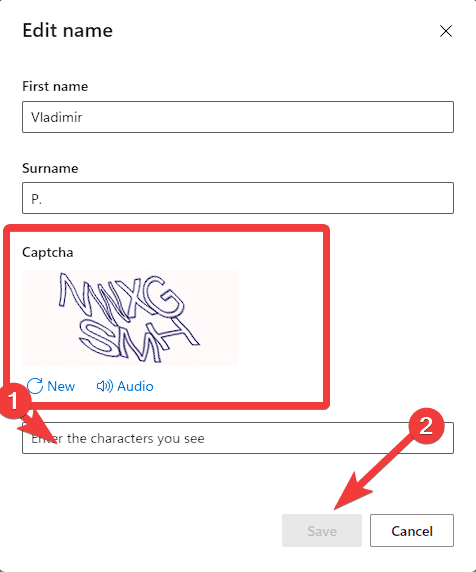
- Déconnectez-vous de votre compte Windows 10 et reconnectez-vous pour voir votre nom d'utilisateur mis à jour.
2. Créez un nouveau compte utilisateur local
- Appuyez sur Win + I pour ouvrir les paramètres et cliquez sur Compte.
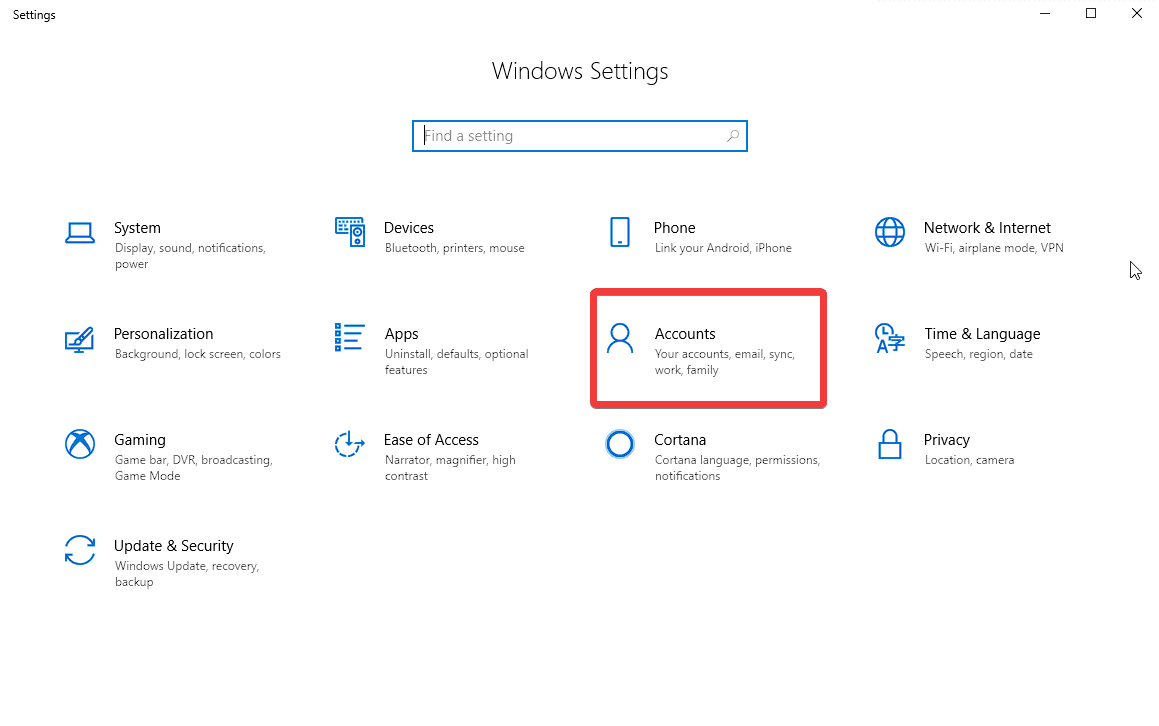
- Sélectionnez "Famille et autres utilisateurs" dans la barre latérale gauche.
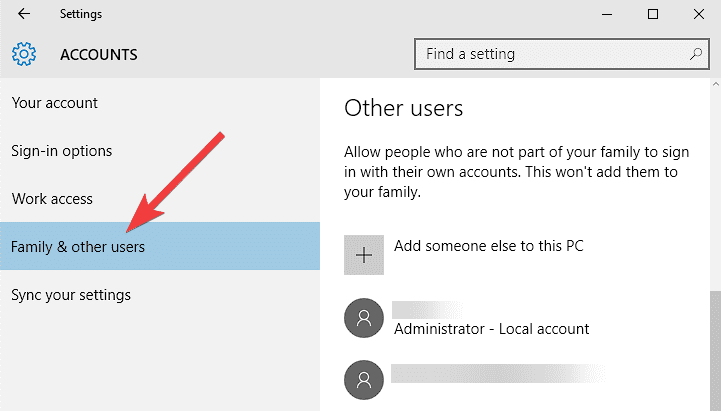
- Cliquez pour ajouter autres personnes à cet ordinateur.
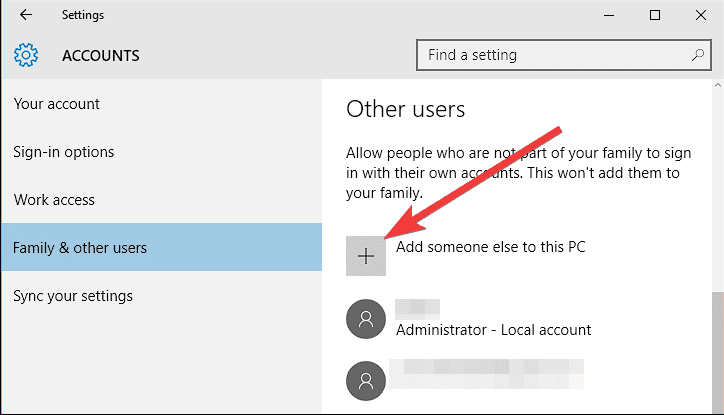
- Sélectionnez l'option « Je n'ai pas d'informations de connexion pour cette personne ».
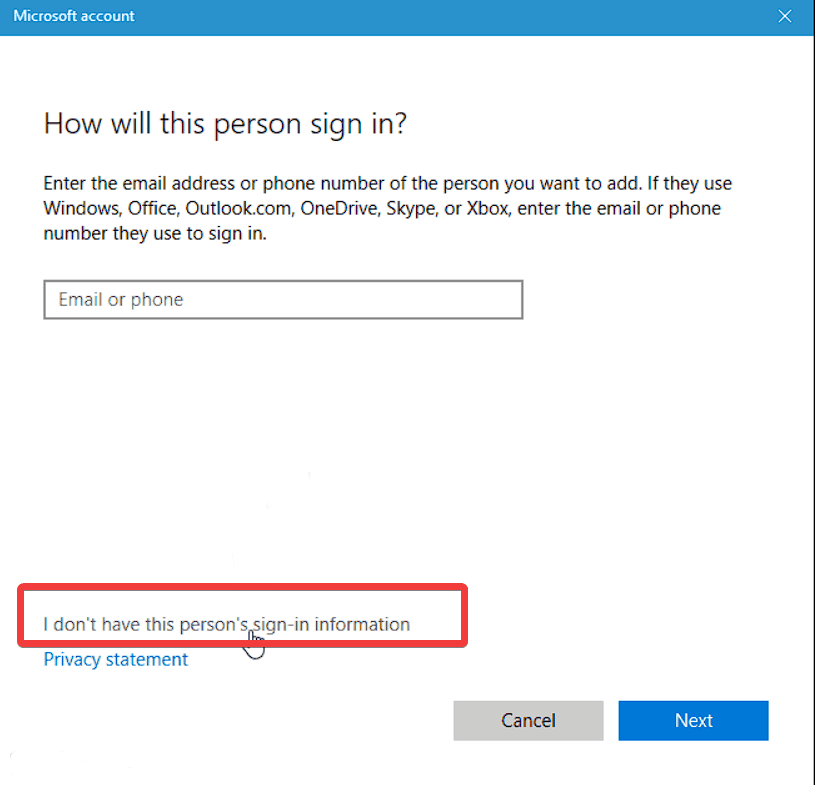
- Sélectionnez "Ajouter un utilisateur sans compte Microsoft".
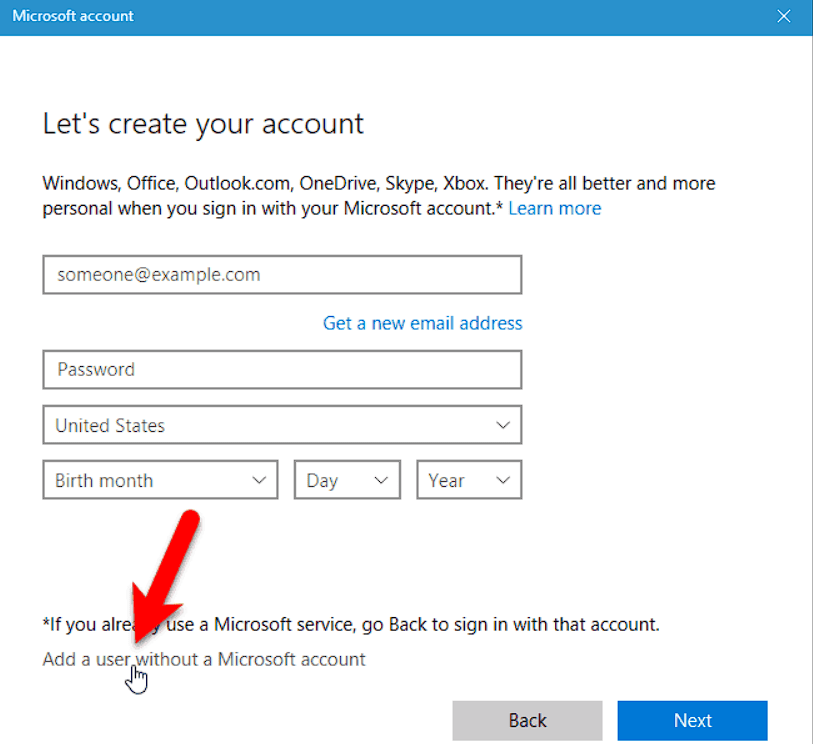
- Écrivez un nouveau nom d'utilisateur et un nouveau mot de passe pour le compte local et cliquez sur Suivant .
- Suivez les instructions à l'écran pour terminer la configuration et déconnectez-vous de votre compte actuel pour vous connecter à votre nouveau compte.
3. Utilisation du Panneau de configuration
- Appuyez sur Win + X et sélectionnez Panneau de configuration.
- Définissez l'option "Afficher par" sur "Grandesicônes" ou "Petites icônes".
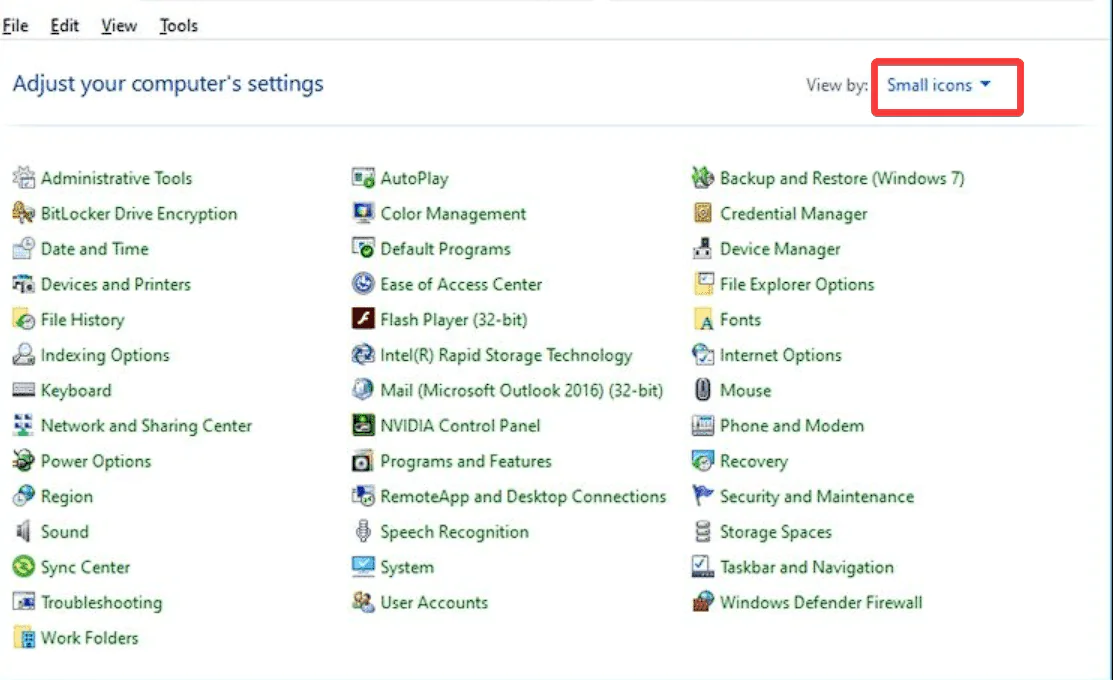
- Cliquez sur "Compte utilisateur" et sélectionnez "Modifier le nom du compte".
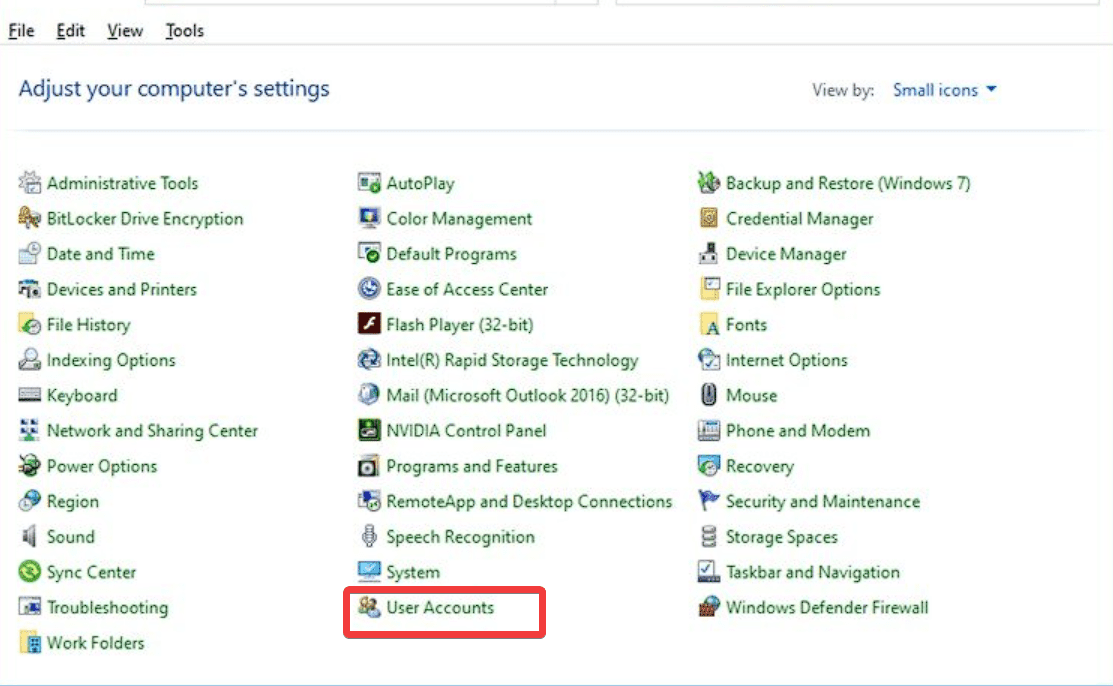
- Entrez votre nouveau nom d'utilisateur et cliquez sur Changer de nom pour postuler.
- Déconnectez-vous et connectez-vous à votre nouveau compte Windows 10 pour que les modifications prennent effet.
4. Renommez le dossier « Utilisateurs »
- Créez un point de restauration système avant d'essayer cette méthode pour vous assurer que toutes les modifications nécessaires peuvent être annulées.
- Appuyez sur les touches Win + E et accédez au chemin suivant :
<strong>C:Users<img src="https://img.php.cn/upload/article/000/887/227/168812704041562.png" alt="在 Windows 6 中更改用户名的 10 种方法"></strong> - 找到与您当前用户名匹配的用户文件夹。
- 右键单击该文件夹,然后选择重命名。
- 输入您的新用户名,然后按回车键。
- 将出现询问管理员权限的提示;单击继续。
- 若要查看更改的用户名,请注销你的 Windows 10 帐户并重新登录。
5.使用命令提示符
- 按键盘上的 Win + X 键,然后选择命令提示符(管理员)。
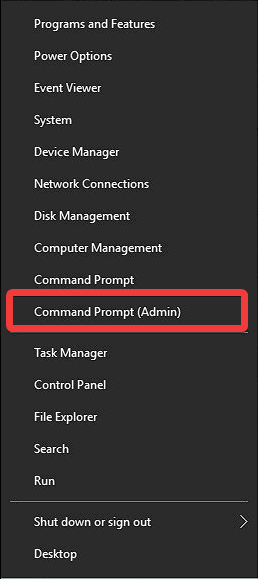
- 键入以下命令,然后按 Enter 键:
<strong>netplwiz</strong>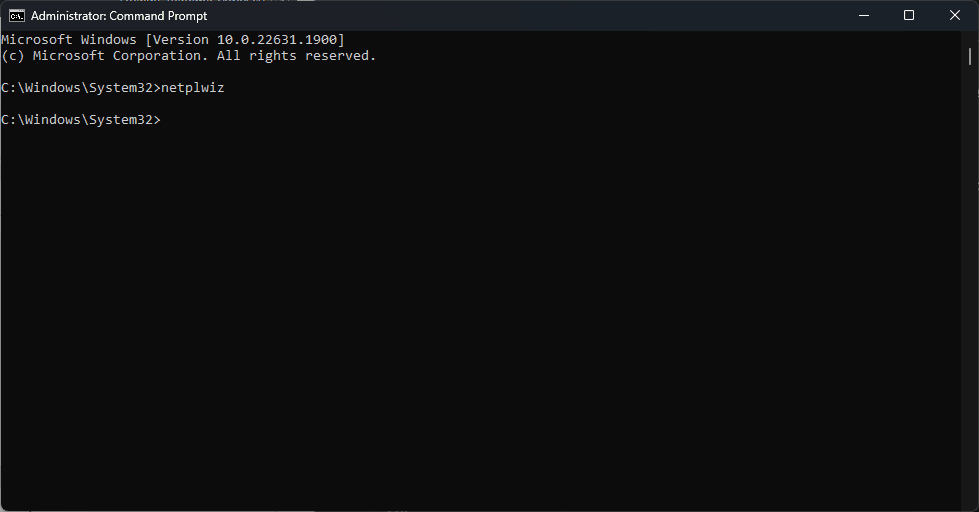
- 单击当前用户名,然后选择属性。
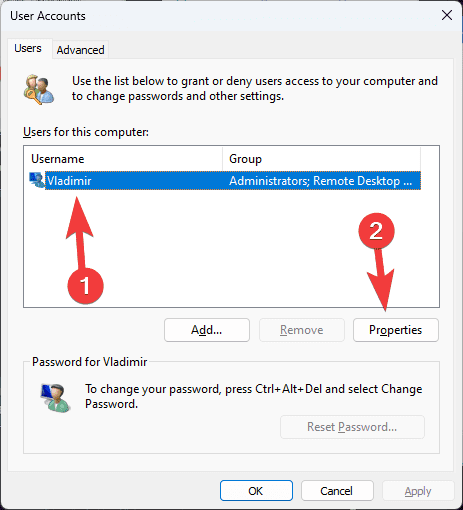
- 导航到常规选项卡。
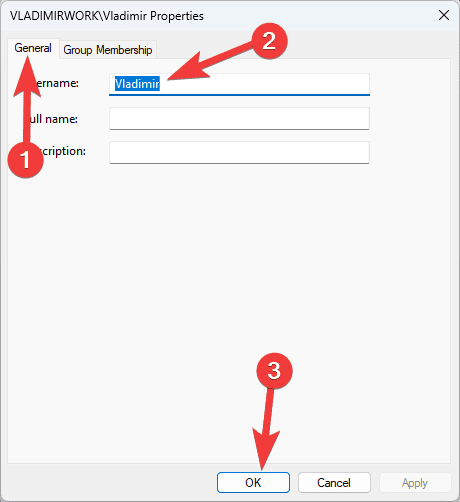
- 在“用户名”部分下,输入新用户名,然后单击“确定”以保存更改。
- 保存所有正在进行的工作,然后在提示中单击“确定”,要求您重新启动 PC 以使更改生效。
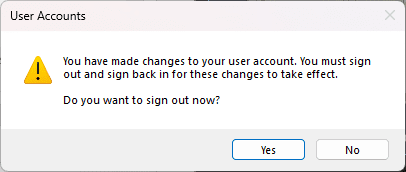
6. 创建新的用户帐户并传输文件
如果您希望更改用户名,同时保留所有文件和首选项,则可以创建一个新的用户帐户并将所有内容移动到该帐户:
- 按照上面介绍的方法 #2 中的信息,使用所需的用户名创建新的本地用户帐户。
- 登录到新帐户,然后按 Win + I 键打开设置。
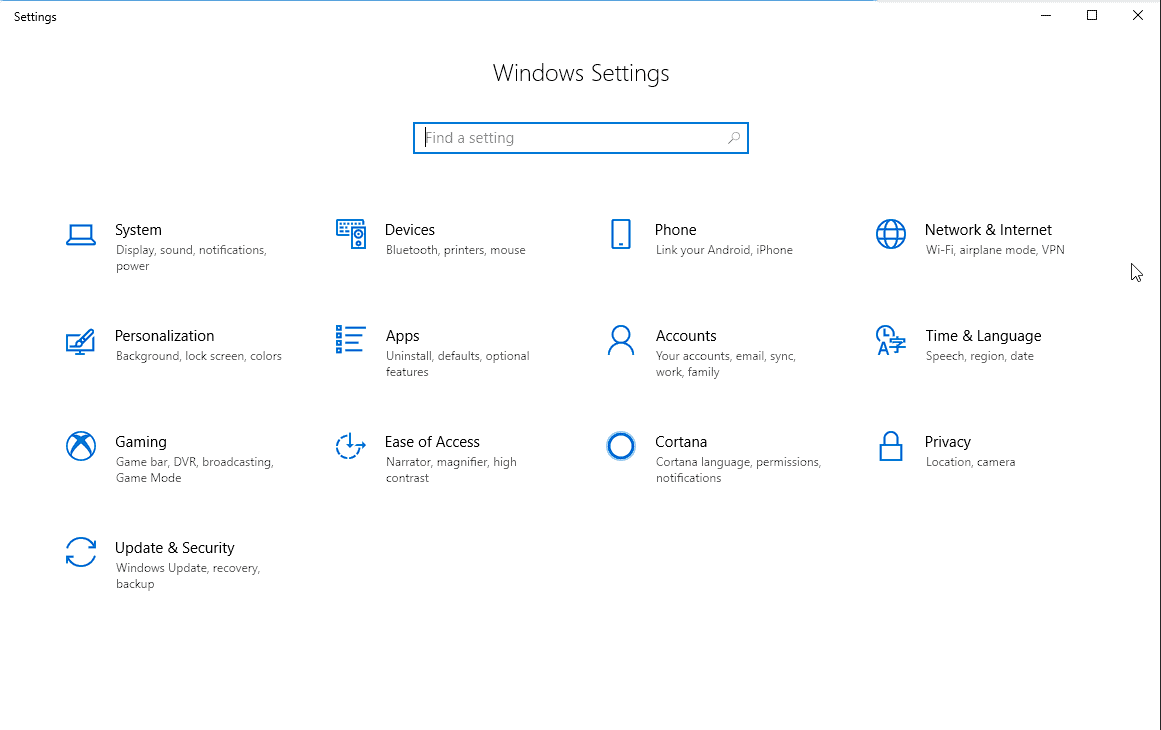
- 单击“帐户”,然后选择“家庭和其他用户”。
- 选择您的旧用户名,位于“其他用户”部分下。
- 单击更改帐户类型选项,然后选择管理员。
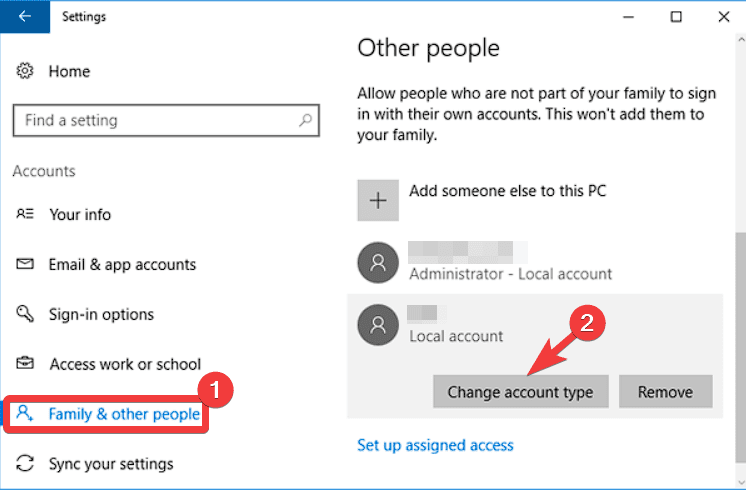
- 注销新帐户,然后重新登录到旧帐户。
- 打开文件资源管理器并导航到以下路径(OldUsername 将显示您以前的用户名):
<strong>C:UsersOldUsername</strong> - 复制要传输的所有文件和文件夹。
- 导航到以下路径(其中 NewUsername 是新创建的帐户的名称):
<strong>C:UsersNewUsername</strong> - Collez tous les fichiers et dossiers copiés dans le dossier du nouveau compte.
REMARQUE : Avant de supprimer votre ancien compte utilisateur, n'oubliez pas de vérifier les fichiers transférés pour vous assurer que tout est en place.
Comment changer de nom d'utilisateur sous Windows 10 sans compte Microsoft ?
- Cliquez sur le bouton "Démarrer" et recherchez "Panneau de configuration" et ouvrez-le.
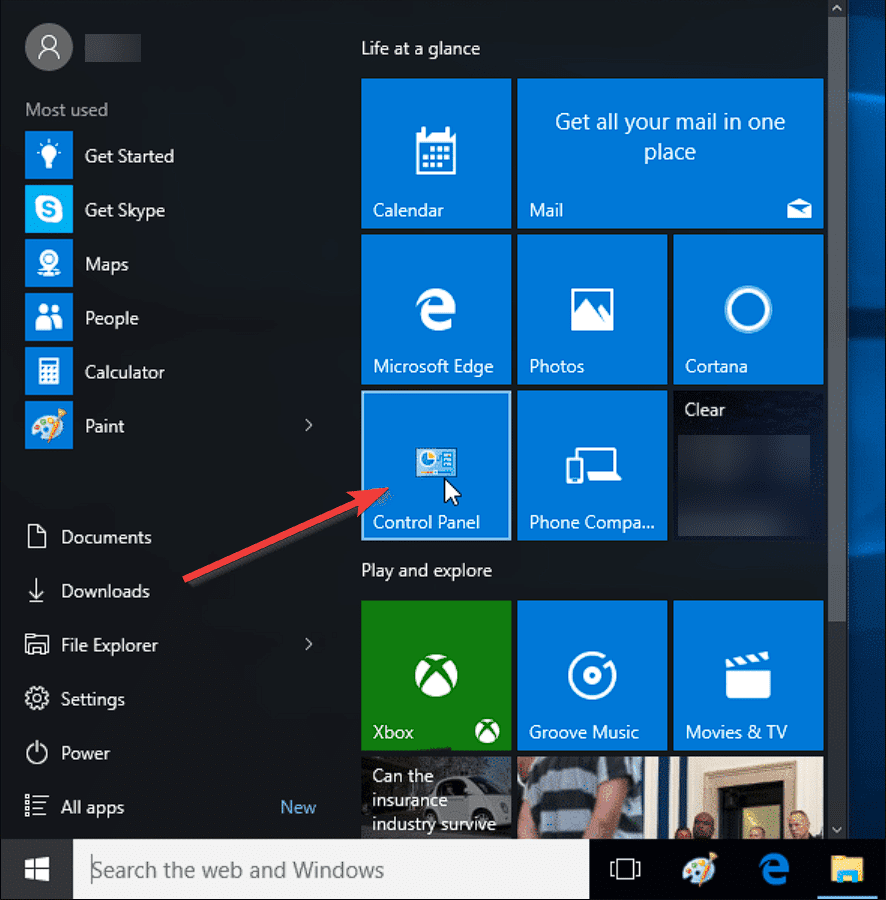
- Recherchez et ouvrez l'option "Compte utilisateur ".
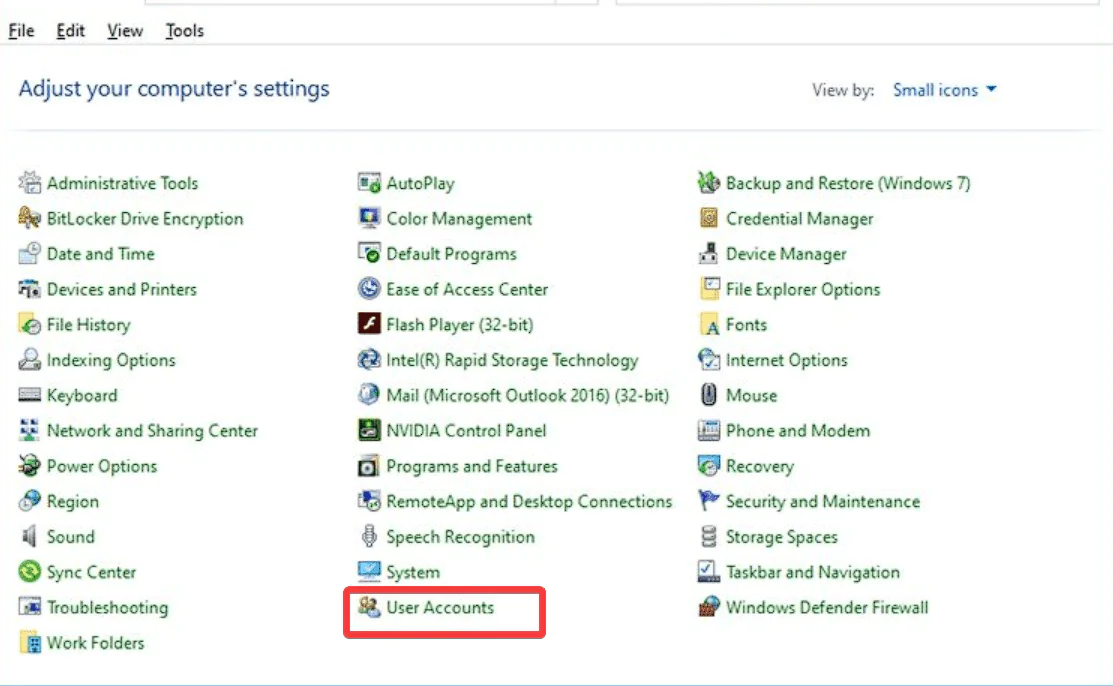
- Cliquez à nouveau sur le lien "Compte utilisateur" .
- Une nouvelle fenêtre s'ouvrira pour le compte utilisateur, affichant les informations et paramètres pertinents.
- Cliquez sur l'option Modifier le nom de votre compte .
- Entrez votre nouveau nom d'utilisateur dans la zone de texte qui apparaît.
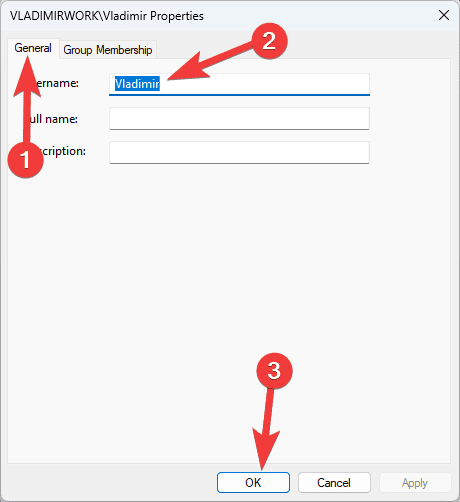
- Cliquez sur le bouton OK pour enregistrer les modifications.
Dans Windows 10, modifier votre nom d'utilisateur est un processus simple et rapide qui peut être effectué via l'invite de commande ou les paramètres du compte local.
Vous pouvez ajuster rapidement votre compte utilisateur pour des raisons de sécurité ou suivre les instructions étape par étape de cet article selon vos goûts.
Pour voir les modifications prendre effet, n'oubliez pas de sauvegarder votre travail et de redémarrer votre ordinateur.
Articles connexes
-
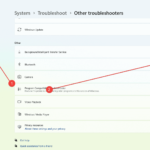
Les 5 meilleures façons de supprimer des comptes d'utilisateurs de Windows 10/11 [2023] # 🎜🎜#
Vous avez plusieurs comptes obsolètes sur votre PC Windows ? Ou êtes-vous obligé de supprimer ces comptes de votre système en raison d’erreurs ? Quelle que soit la raison, vous devez supprimer les comptes d'utilisateurs inutilisés de votre ordinateur dès que possible. De cette façon, vous économiserez beaucoup d'espace et réparerez les choses dans votre système... -
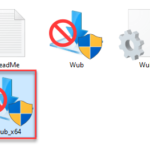 Vous souhaitez activer facilement le mode sombre dans Edge ? La méthode est la suivante Comment activer le lecteur de carte sombre dans Edge 1. Ouvrez Edge 2. Entrez edge://flags/ dans la barre d'adresse et appuyez sur Entrée 3. Faites défiler vers le bas jusqu'à ce que vous le trouviez Automatique mode sombre pour le contenu Web. Cliquez pour activer et redémarrer. 4. Après le redémarrage, votre nouvelle interface Edge devrait ressembler à ceci. Le navigateur...
Vous souhaitez activer facilement le mode sombre dans Edge ? La méthode est la suivante Comment activer le lecteur de carte sombre dans Edge 1. Ouvrez Edge 2. Entrez edge://flags/ dans la barre d'adresse et appuyez sur Entrée 3. Faites défiler vers le bas jusqu'à ce que vous le trouviez Automatique mode sombre pour le contenu Web. Cliquez pour activer et redémarrer. 4. Après le redémarrage, votre nouvelle interface Edge devrait ressembler à ceci. Le navigateur...
-
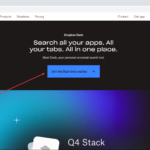 Comment réparer l'application Microsoft Alexa manquante dans le magasinCertains utilisateurs se sont plaints du fait qu'elle n'est pas disponible en magasin Voir les ordinateurs portables avec l'application Alexa préinstallée. Ne vous inquiétez pas si vous ne trouvez pas l'application Alexa après l'avoir désinstallée. Nous avons ce qu'il vous faut. Suivez simplement ces simples...
Comment réparer l'application Microsoft Alexa manquante dans le magasinCertains utilisateurs se sont plaints du fait qu'elle n'est pas disponible en magasin Voir les ordinateurs portables avec l'application Alexa préinstallée. Ne vous inquiétez pas si vous ne trouvez pas l'application Alexa après l'avoir désinstallée. Nous avons ce qu'il vous faut. Suivez simplement ces simples...
-
 Comment personnaliser le zoom à mi-parcoursRemarque Le zoom personnalisé fait partie de la version Midjourney. la nouvelle fonctionnalité de minification sur 5.2. Vous pouvez ajouter plus de détails à une image existante avec une mise à l'échelle personnalisée en étendant le canevas de l'image au-delà de son contour, puis en réduisant l'image. Midjourney vous permet de saisir entre 1.0 et 2.0...
Comment personnaliser le zoom à mi-parcoursRemarque Le zoom personnalisé fait partie de la version Midjourney. la nouvelle fonctionnalité de minification sur 5.2. Vous pouvez ajouter plus de détails à une image existante avec une mise à l'échelle personnalisée en étendant le canevas de l'image au-delà de son contour, puis en réduisant l'image. Midjourney vous permet de saisir entre 1.0 et 2.0...
Ce qui précède est le contenu détaillé de. pour plus d'informations, suivez d'autres articles connexes sur le site Web de PHP en chinois!

