Maison >Problème commun >Correction du DNS anormal de l'ordinateur Win11
Correction du DNS anormal de l'ordinateur Win11
- WBOYWBOYWBOYWBOYWBOYWBOYWBOYWBOYWBOYWBOYWBOYWBOYWBavant
- 2023-06-30 15:37:235245parcourir
Comment réparer une anomalie DNS sur un ordinateur Win11 ? Récemment, certains utilisateurs de Win11 ont rencontré des DNS anormaux sur leur ordinateur, ce qui les empêche d'accéder normalement à Internet. Existe-t-il donc un bon moyen de résoudre cette situation ? L'éditeur ci-dessous vous propose trois méthodes de réparation. Les amis dans le besoin peuvent choisir la méthode correspondante en fonction de leur propre situation.

Partage des étapes de réparation anormales du DNS de l'ordinateur Win11
Méthode 1 : Réinitialiser le DNS
1. Cliquez sur [, icône de recherche] à côté du bouton Démarrer, saisissez [Panneau de configuration] dans la zone de recherche, puis cliquez pour ouvrir l'[application Panneau de configuration] la mieux adaptée proposée par le système ; 🎜#
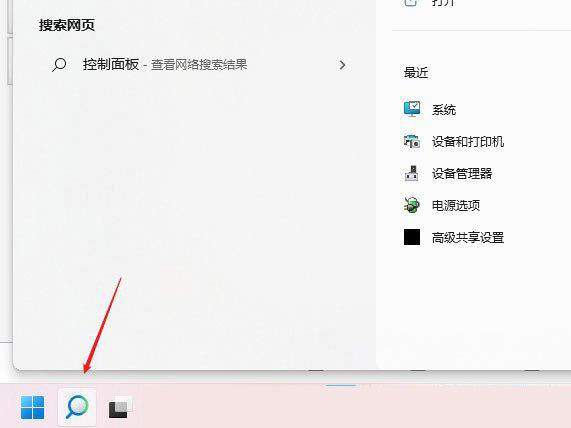
2. Dans la fenêtre du Panneau de configuration, passez en mode d'affichage [Catégorie], puis cliquez sur [Afficher l'état et les tâches du réseau] sous Ajuster. Paramètres de l'ordinateur ; 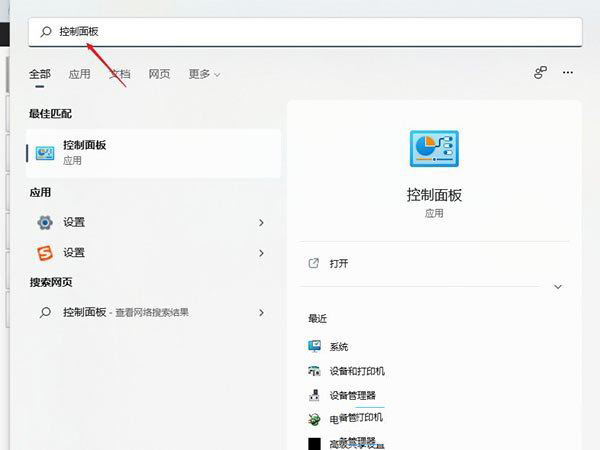
3. Recherchez Réseau et Internet via le Panneau de configuration, puis accédez au Centre Réseau et partage. Cliquez sur le [Réseau] connecté et ouvrez [Propriétés] ; double-cliquez pour ouvrir [Internet Protocol Version 4 (TCP/IPv4)] ; 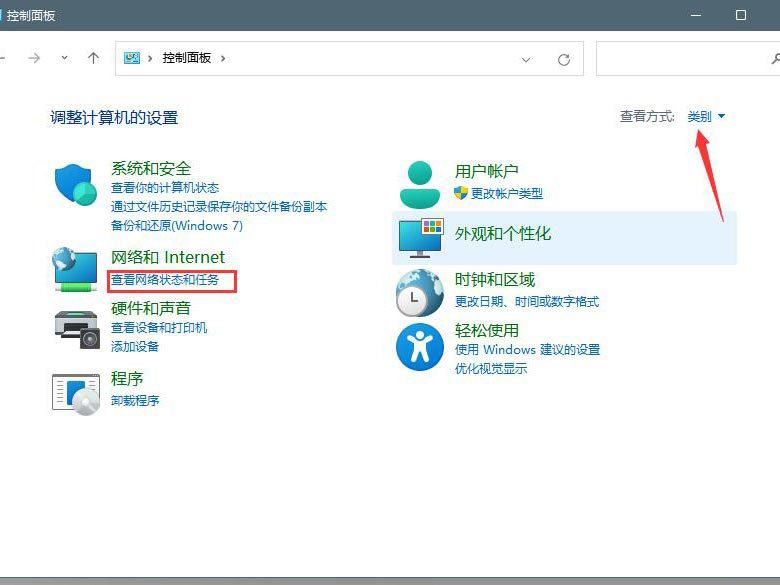
5. La sélection par défaut consiste à obtenir automatiquement l'adresse du serveur DNS. , puis cliquez sur [ Utiliser l'adresse du serveur DNS suivante], remplissez [l'adresse du serveur DNS préféré et l'adresse du serveur DNS de sauvegarde], puis cliquez sur [OK] ; 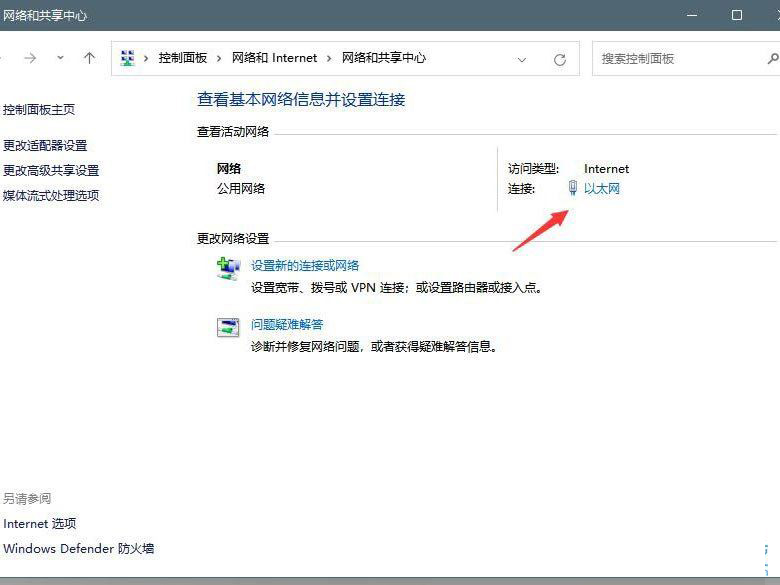 Deuxième méthode : Dépannage du réseau
Deuxième méthode : Dépannage du réseau
1. Configurez la fenêtre, utilisez le champ de recherche, entrez [Dépannage du réseau] 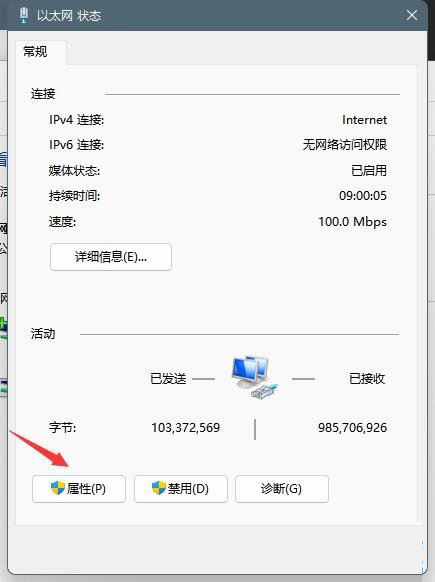
#🎜🎜 ; #
2. Utilisez l'utilitaire de résolution des problèmes pour détecter les problèmes de connexion Internet. Une fois la vérification terminée, cliquez sur la connexion réseau pour [Réparer] automatiquement ; entrez la commande [cmd], appuyez sur OK ou Entrée pour ouvrir la fenêtre d'invite de commande ;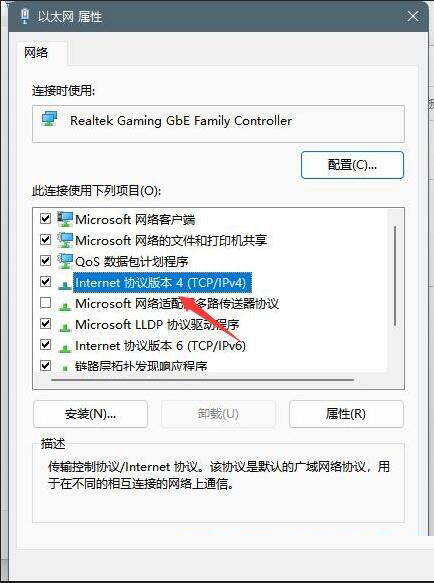
2. Dans la fenêtre d'invite de commande, entrez et appuyez sur Entrée. pour exécuter la commande [ipconfig /flushdns] En cas de succès, le message suivant s'affichera : Le cache de résolution DNS a été actualisé avec succès
#🎜🎜 #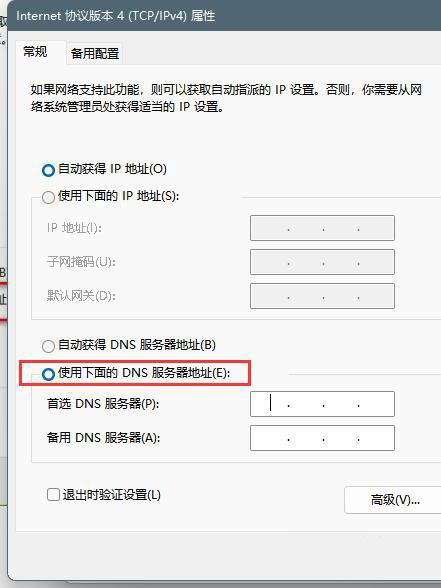
#🎜 🎜#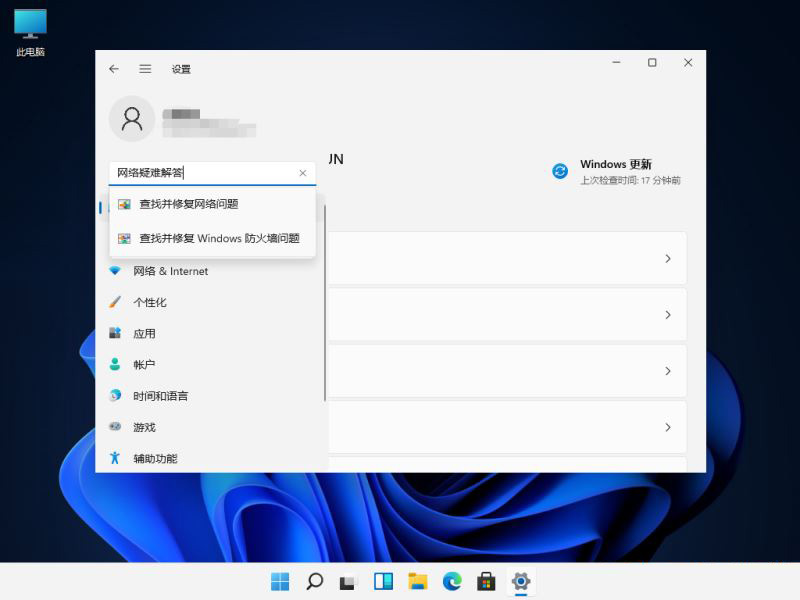
4. Si lors de l'exécution de la commande [ipconfig /flushdns], il indique que le cache de résolution DNS ne peut pas être actualisé : lors de l'exécution, il y a un problème avec la fonction, généralement le service client DNS local. Causé par un échec de démarrage correct. Pendant l'exécution, ouvrez le service (services.msc), recherchez le service nommé [Client DNS] et redémarrez-le
;
Ce qui précède est le contenu détaillé de. pour plus d'informations, suivez d'autres articles connexes sur le site Web de PHP en chinois!
Articles Liés
Voir plus- Comment désactiver la mise en évidence de la recherche dans Windows 11 ?
- Comment annuler le renouvellement automatique de l'adhésion Alipay Ele.me
- système de formation aux examens en ligne de développement php
- Est-il possible d'apprendre une formation de base en PHP0 ?
- Pouvez-vous obtenir un emploi grâce à la formation Qianfeng ?

