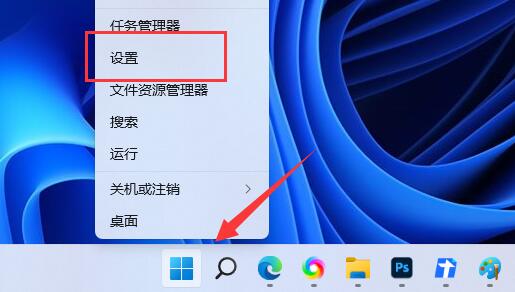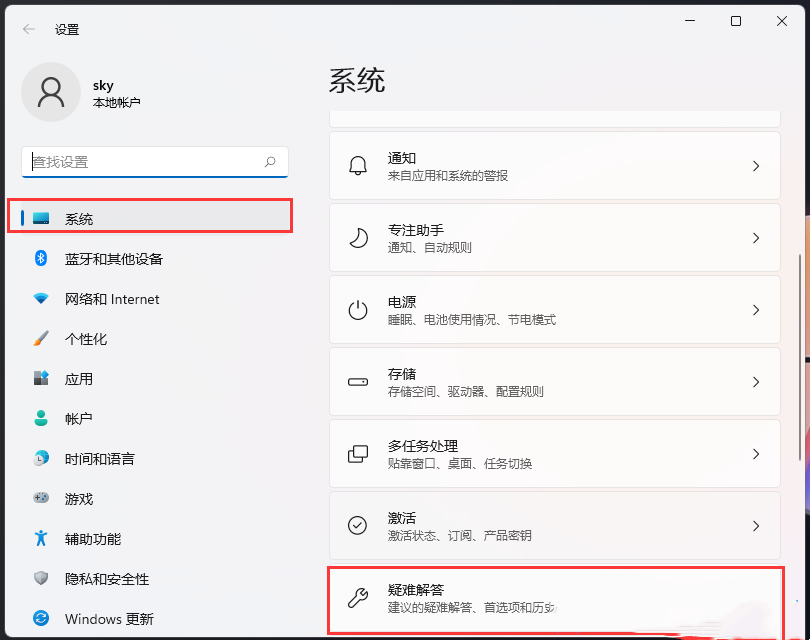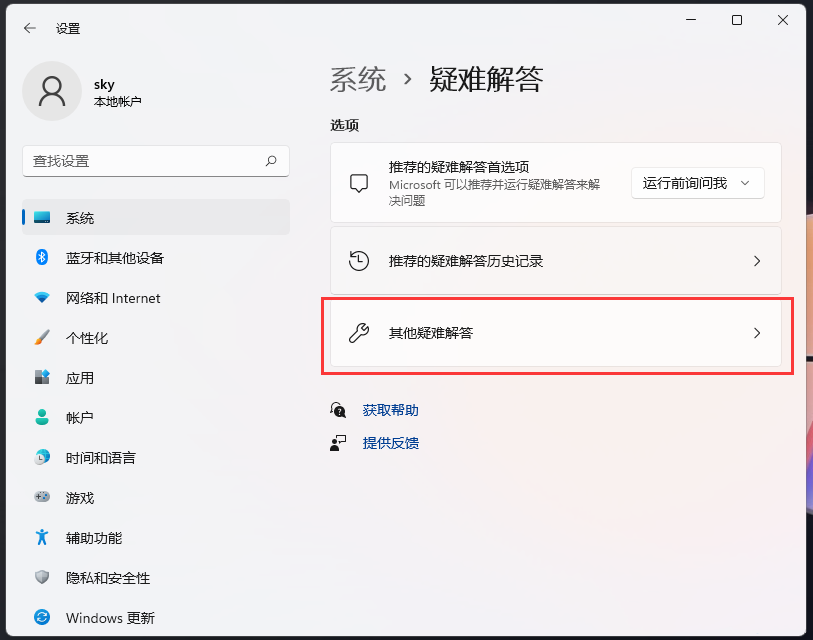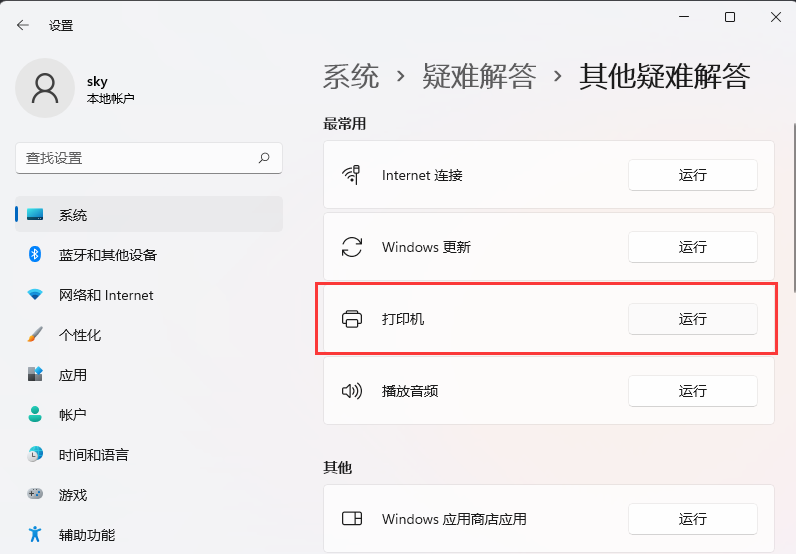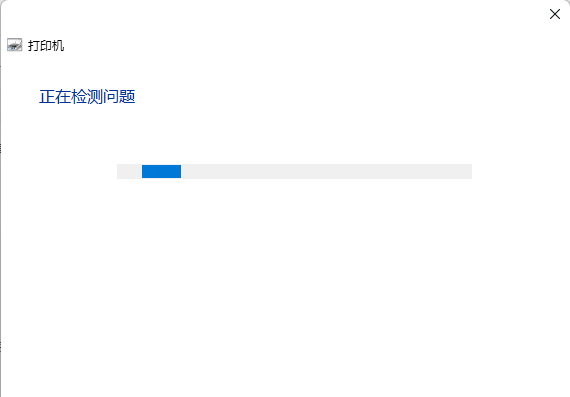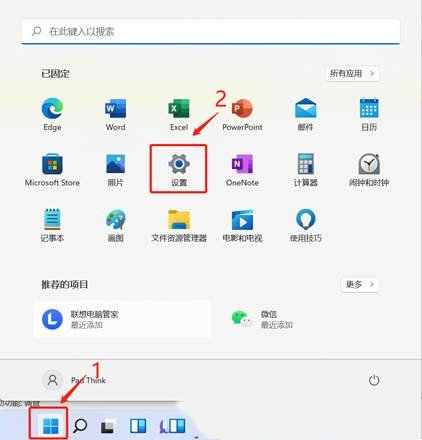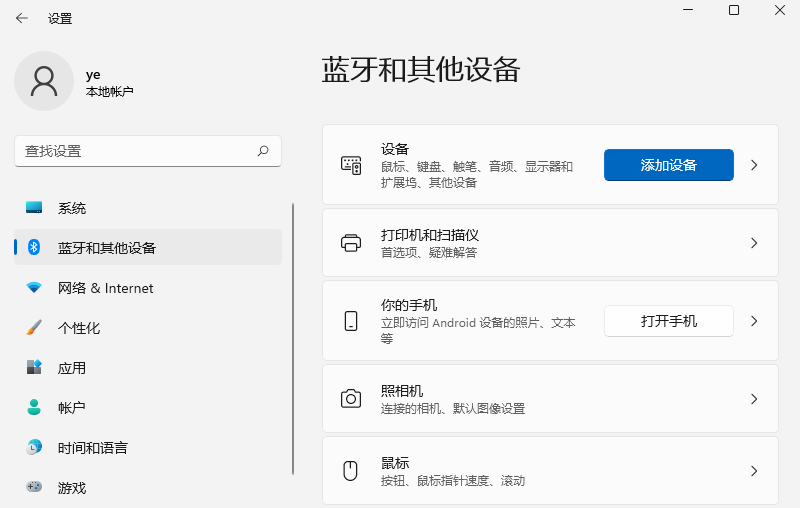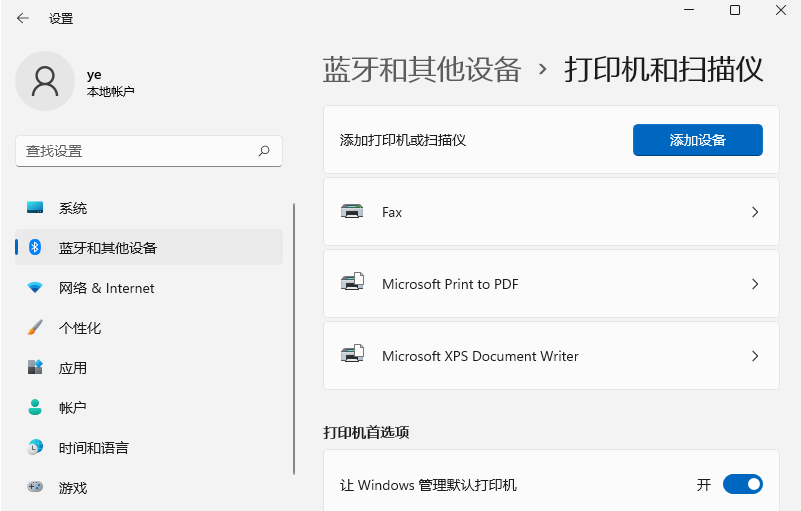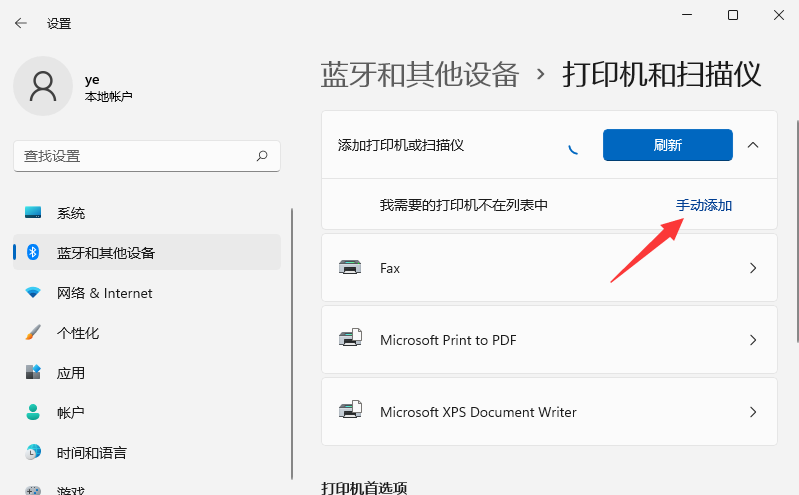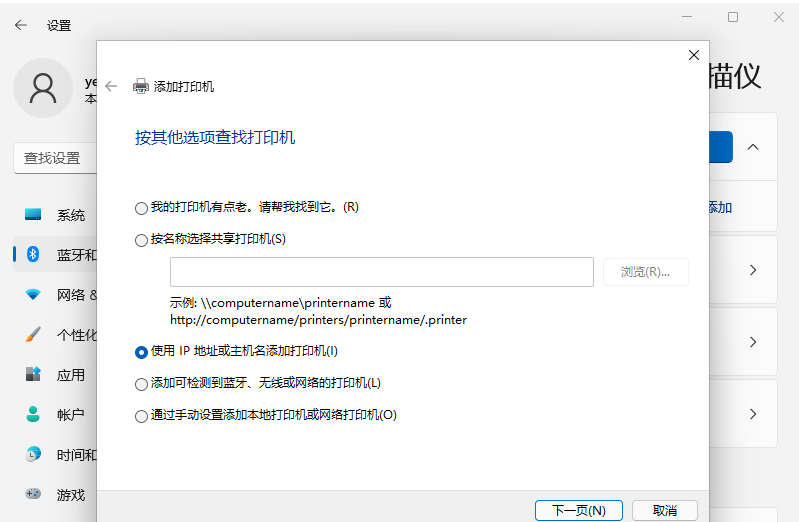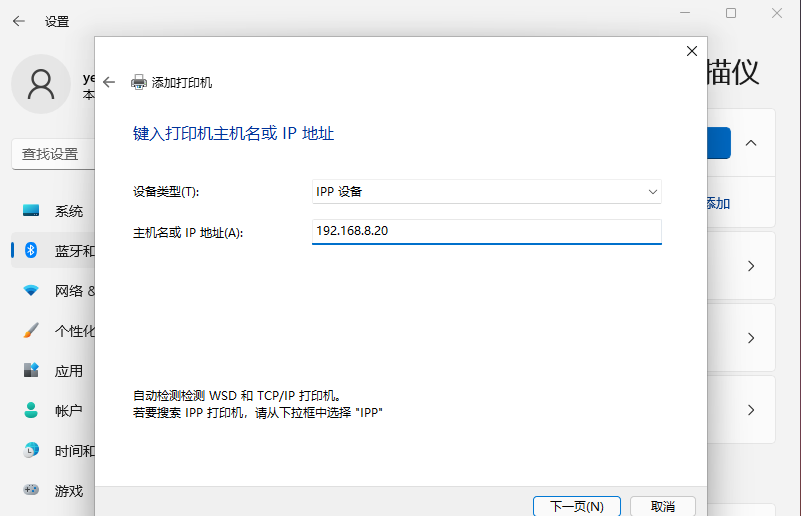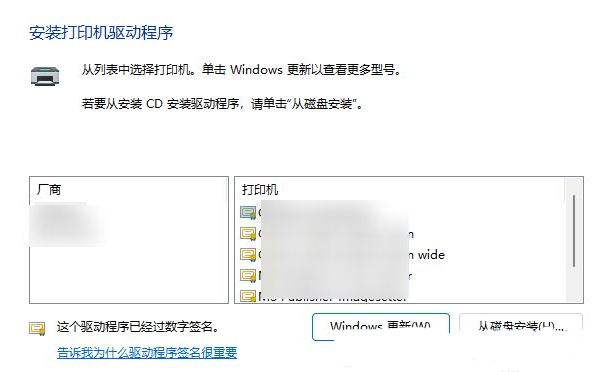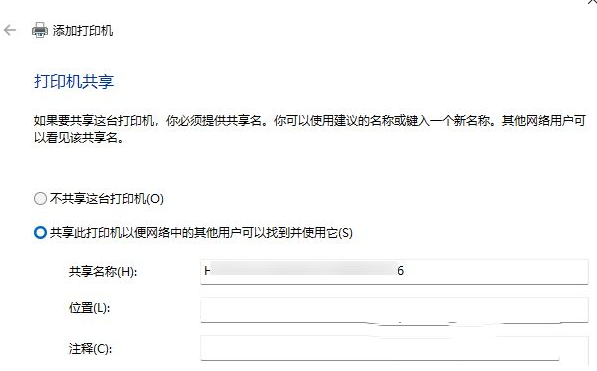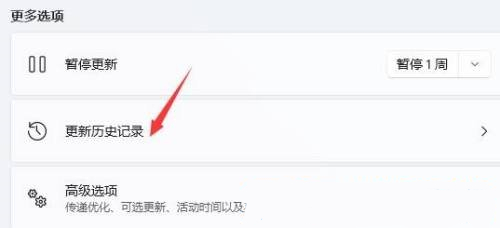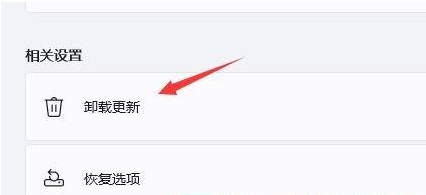Comment résoudre l'erreur 0x000006d9 lorsque Win11 ne peut pas enregistrer les paramètres de l'imprimante ? Les imprimantes sont notre équipement de bureau le plus couramment utilisé, et il est inévitable que nous rencontrions divers problèmes lors de l'utilisation des imprimantes. Aujourd'hui, je vais vous parler de la solution à l'erreur 0x000006d9 des paramètres d'imprimante de Win11, si nécessaire Amis, venez les chercher. un regard.

Win11 ne peut pas enregistrer les paramètres de l'imprimante, erreur 0x000006d9, solution
Méthode 1 : Dépannage de l'imprimante
1. Tout d'abord, appuyez sur Win + Dans l'élément de menu masqué, sélectionnez [Paramètres] ; Dans la fenêtre Paramètres Windows, sélectionnez [Système] à gauche et cliquez sur [Dépannage (Dépannage suggéré, Préférences et Historique)] à droite ;

3. Le chemin actuel est : Système > Dépannage, cliquez sur [Autre dépannage] sous les options :

4. Le plus couramment utilisé, vous pouvez trouver l'imprimante, cliquez sur [Exécuter] ;

5. À ce moment, le système vous indiquera qu'il détecte des problèmes. Ensuite, en cas de problème, la solution correspondante vous sera proposée.

Méthode 2 : Reconnectez l'imprimante
1. Tout d'abord, cliquez sur l'icône de démarrage dans la barre des tâches inférieure, et dans les applications ouvertes répertoriées, cliquez sur [Paramètres] ; Bluetooth et autres appareils] à gauche, cliquez sur [Imprimantes et scanners (Préférences, Dépannage)] à droite

3. Cliquez sur [Ajouter un appareil], le système recherchera automatiquement

4. Si le périphérique d'impression est introuvable, cliquez sur [Ajouter manuellement]. L'imprimante dont j'ai besoin n'est pas dans la liste

5. Dans la fenêtre Ajouter une imprimante, vous pouvez sélectionner [Ajouter une imprimante à l'aide de l'adresse IP ou du nom d'hôte] ;

6. Dans le type de périphérique, sélectionnez détection automatique ou périphérique TCP/IP, et dans le nom d'hôte ou l'adresse IP, entrez l'adresse [IP] de l'imprimante

7. le système recherchera automatiquement le pilote. Si le programme n'est pas trouvé, la fenêtre d'installation du pilote d'imprimante s'ouvrira. Cliquez sur [Disque fourni] et sélectionnez le pilote préparé. Il est préférable de télécharger le pilote d'imprimante à partir du site officiel de l'imprimante correspondante. marque ;

8. Attendez que le pilote soit automatiquement installé. Une fois l'installation réussie, vous pouvez commencer à utiliser l'imprimante. Enfin, vous pouvez également tester l'imprimante pour voir si elle peut imprimer normalement.

Méthode 3 : Désinstallez la dernière mise à jour du système
1. Appuyez sur la touche Win ou cliquez sur l'icône Démarrer dans la barre des tâches, recherchez et cliquez sur [Paramètres] dans l'application ouverte épinglée

2. Dans la fenêtre des paramètres, cliquez sur [Windows Update] à gauche

;
3. Sous Plus d'options, cliquez sur [Historique des mises à jour]

4. Sous les paramètres associés, cliquez sur [Désinstaller les mises à jour].

Ce qui précède est le contenu détaillé de. pour plus d'informations, suivez d'autres articles connexes sur le site Web de PHP en chinois!