Maison >Problème commun >Comment utiliser la fonction de diagnostic TPM dans Win11
Comment utiliser la fonction de diagnostic TPM dans Win11
- PHPzavant
- 2023-06-29 16:59:561600parcourir
Comment utiliser la fonction de diagnostic TPM sous Win11 ? Dans le système Win11, la fonction de diagnostic TPM est une fonction facultative et vous devez l'ajouter vous-même. Alors, comment devez-vous l'utiliser ? De nombreux amis ne savent pas comment fonctionner en détail. L'éditeur ci-dessous a compilé les étapes pour activer la fonction de diagnostic TPM dans Win11. Si vous êtes intéressé, suivez l'éditeur et jetez un œil ci-dessous !

Étapes pour activer la fonction de diagnostic TPM dans Win11
1. Tout d'abord, appuyez sur le logo Windows + la combinaison de touches X sur le clavier. Ou cliquez avec le bouton droit sur l'icône Démarrer en bas de la barre des tâches, ouvrez l'élément de menu masqué et sélectionnez Paramètres ; 🎜🎜# 3. Le chemin actuel est : Application>Fonctions facultatives, à côté de l'ajout de fonctions facultatives, cliquez pour afficher les fonctions ;# 🎜🎜#
4. Sous Ajouter des fonctions facultatives, saisissez TPM dans la zone de recherche, recherchez et vérifiez TPM Diagnostic, puis cliquez sur Suivant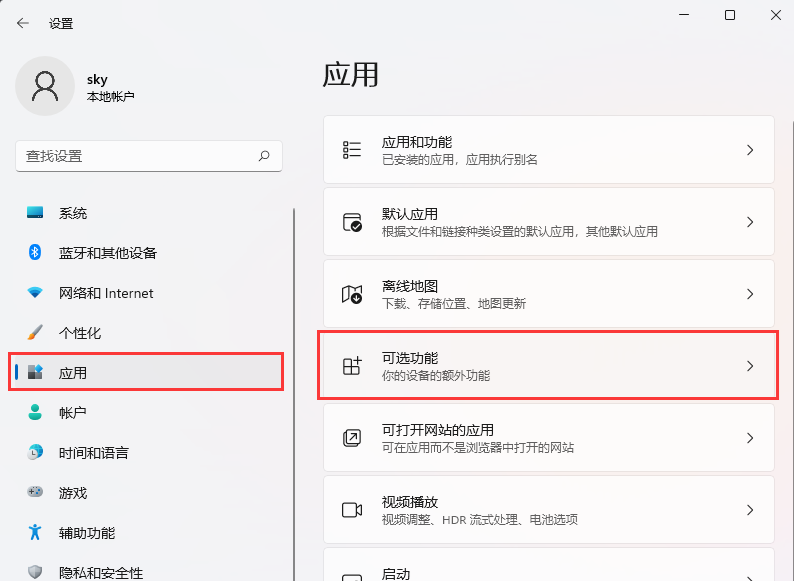 # 🎜🎜# 5. Confirmez que le contenu à installer est TPM Diagnostics, cliquez sur Installer ;
# 🎜🎜# 5. Confirmez que le contenu à installer est TPM Diagnostics, cliquez sur Installer ;
Ce qui précède est le contenu détaillé de. pour plus d'informations, suivez d'autres articles connexes sur le site Web de PHP en chinois!

