Maison >Problème commun >Comment configurer la carte graphique NVIDIA dans le système Win10 Professional Edition
Comment configurer la carte graphique NVIDIA dans le système Win10 Professional Edition
- PHPzavant
- 2023-06-29 16:39:582909parcourir
Comment configurer la carte graphique NVIDIA dans le système Win10 Professional Edition ? Le système Win10 Professional Edition est un système d'exploitation simple et facile à utiliser Pour certains novices en informatique, certains paramètres informatiques prêtent encore à confusion, comme le système Win10 Professional Edition NVIDIA. carte graphique Comment le configurer ? L'éditeur de System Home a partagé cet article sur ce problème ci-dessous. Les amis qui ne le connaissent pas devraient l'apprendre ensemble.

Étapes de configuration de la carte graphique NVIDIA du système Win10 Professional Edition
1. Cliquez avec le bouton droit sur un espace vide du bureau et sélectionnez Panneau de configuration NVIDIA.
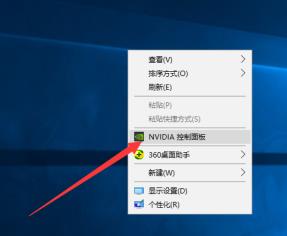
2. Après avoir ouvert le panneau de configuration NVIDIA, nous pouvons voir de nombreux paramètres sur le côté gauche. Les plus couramment utilisés sont les paramètres d'affichage et les paramètres 3D. . Paramètres d'affichage Vous pouvez ajuster la résolution de l'ordinateur, les paramètres de couleur du bureau, etc. pour réduire notre fatigue visuelle. Vous pouvez les définir en fonction de vos propres besoins.
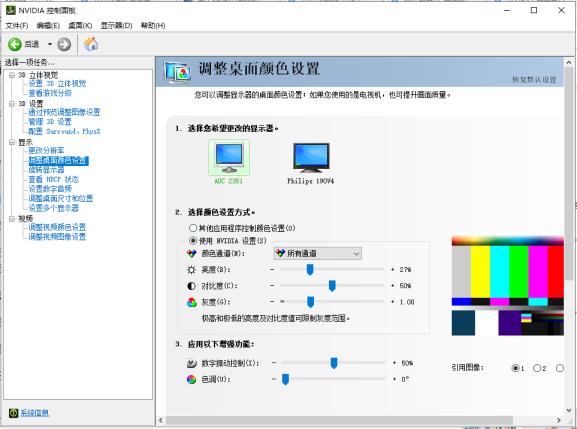
3. Les paramètres 3D sont directement liés aux performances du jeu. Apprenons-en plus sur les paramètres 3D ci-dessous.
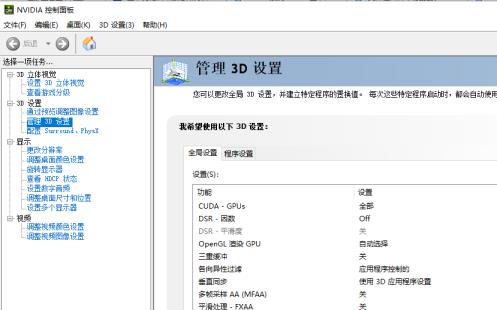
4. Désactivez la triple mise en mémoire tampon Cette option a un effet après avoir activé la synchronisation verticale.
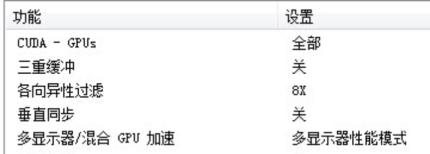
Filtrage anisotrope, vous pouvez choisir le multiple en fonction de votre propre niveau de carte graphique. Il est recommandé de choisir 4x pour les cartes graphiques bas de gamme, 8x. pour les cartes graphiques de milieu de gamme et 16x pour les cartes graphiques haut de gamme. Peut améliorer la qualité de l'image.
Synchronisation verticale, il est recommandé de la désactiver
Plus moniteur /mélanger GPU Accélération, conservez généralement le "Mode de performances d'affichage" par défaut, cette option n'est efficace que lors de l'utilisation de plusieurs périphériques d'affichage.
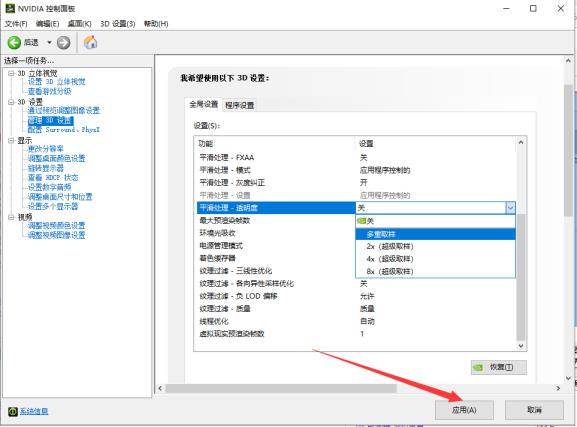
Traitement de lissage - transparence, performances de multi-échantillonnage plus élevées, qualité d'image légèrement plus faible, performances de super-échantillonnage inférieures, qualité d'image meilleure.
Filtrage de texture - Optimisation de l'échantillonnage anisotrope, sélectionnez pour améliorer les performances, mais perdez la qualité de l'image, sélectionnez pour garantir la qualité d'image la plus élevée.
Filtrage de texture-qualité, si vous recherchez la performance, choisissez la performance et la qualité d'image, vous pouvez généralement choisir la qualité.
Ce qui précède est le contenu détaillé de. pour plus d'informations, suivez d'autres articles connexes sur le site Web de PHP en chinois!

