Maison >Problème commun >Comment désactiver le service Superfetch dans Win11
Comment désactiver le service Superfetch dans Win11
- WBOYWBOYWBOYWBOYWBOYWBOYWBOYWBOYWBOYWBOYWBOYWBOYWBavant
- 2023-06-29 16:09:372073parcourir
Comment désactiver le service Superfetch dans Win11 ? Le service Superfetch est un service qui aide les programmes à créer des caches et peut optimiser la vitesse d'initialisation au démarrage. Si vous désactivez le service Superfetch, l'initialisation de l'ordinateur ne prendra peut-être qu'un peu plus de temps, mais cela n'affectera pas l'utilisation normale. Alors comment désactiver le service Superfetch dans Win11 ? Jetons un coup d'œil à ce guide pour désactiver le service Superfetch dans Win11. J'espère qu'il pourra vous aider.

Comment désactiver le service Superfetch dans Win11
1. Utilisez l'application de service
Appuyez sur Windows+S pour lancer le menu de recherche, entrez service dans le champ de texte en haut et cliquez sur les résultats de recherche pertinents.
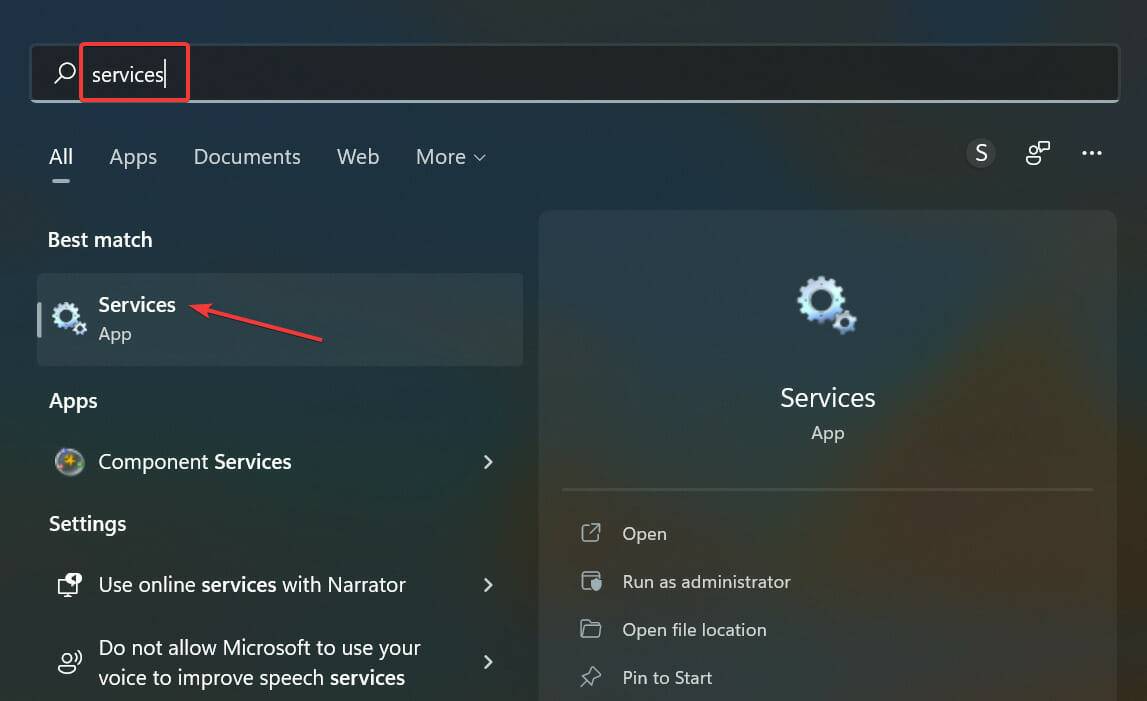
Recherchez l'entrée SysMain ici, faites un clic droit dessus et sélectionnez Propriétés dans le menu contextuel. Vous pouvez également double-cliquer sur le service.
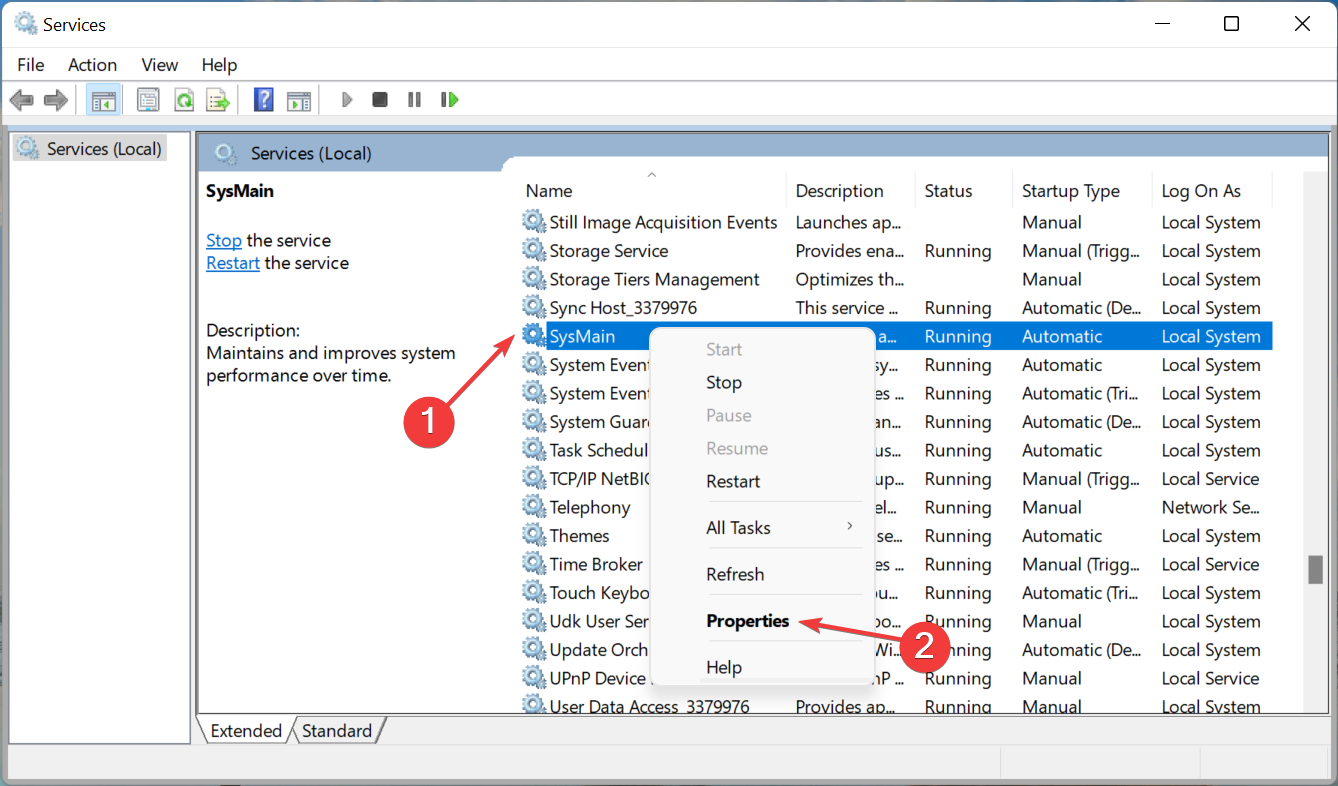
Maintenant, cliquez sur le menu déroulant Type de démarrage et sélectionnez Désactivé dans la liste des options.
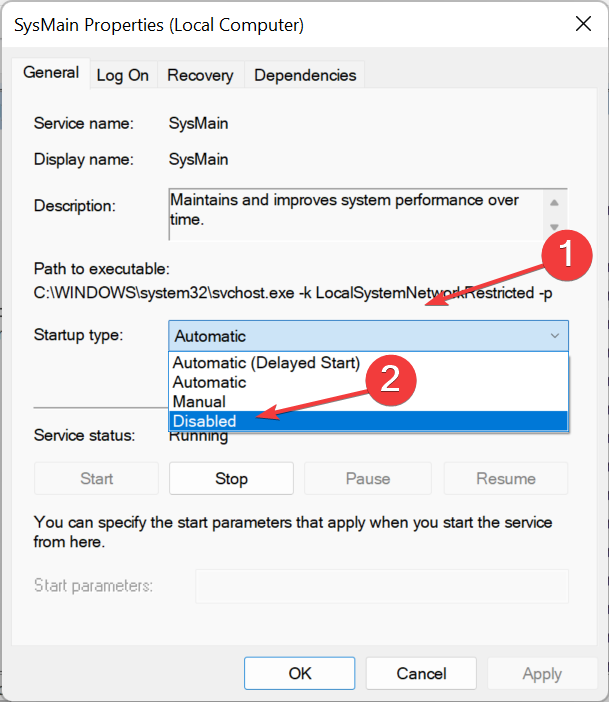
Ensuite, s'il est en cours d'exécution, cliquez sur le bouton Arrêter sous État du service et cliquez sur OK en bas pour enregistrer les modifications.
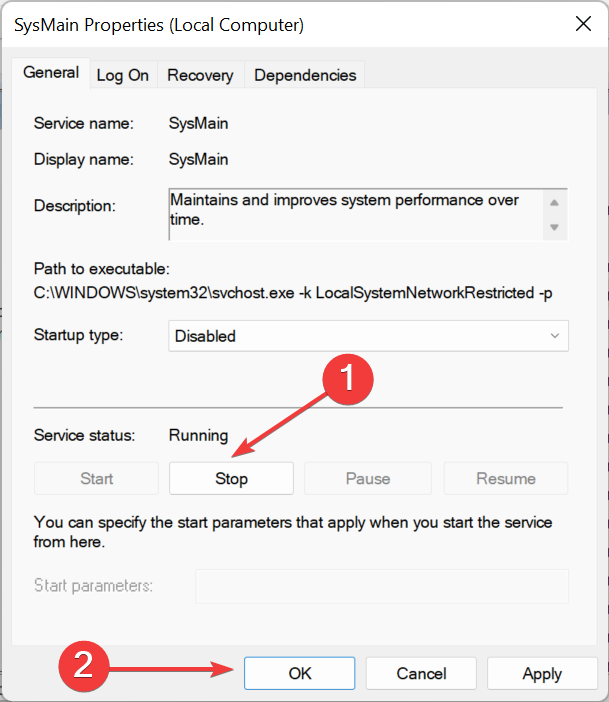
Une fois terminé, redémarrez votre ordinateur pour que les modifications prennent effet.
Le moyen le plus simple de désactiver Superfetch dans Windows 11 est probablement le suivant. Il est facile à exécuter et ne nécessite aucune commande compliquée ni modification effrayante du registre. Cependant, si vous souhaitez apporter des modifications plus rapidement, passez à la méthode suivante.
2. Utilisez l'invite de commande pour désactiver Superfetch
Appuyez sur Windows+S pour lancer le menu de recherche, saisissez Terminal dans le champ de texte, cliquez avec le bouton droit sur le résultat de la recherche concerné et sélectionnez Exécuter en tant qu'administrateur dans le menu contextuel.
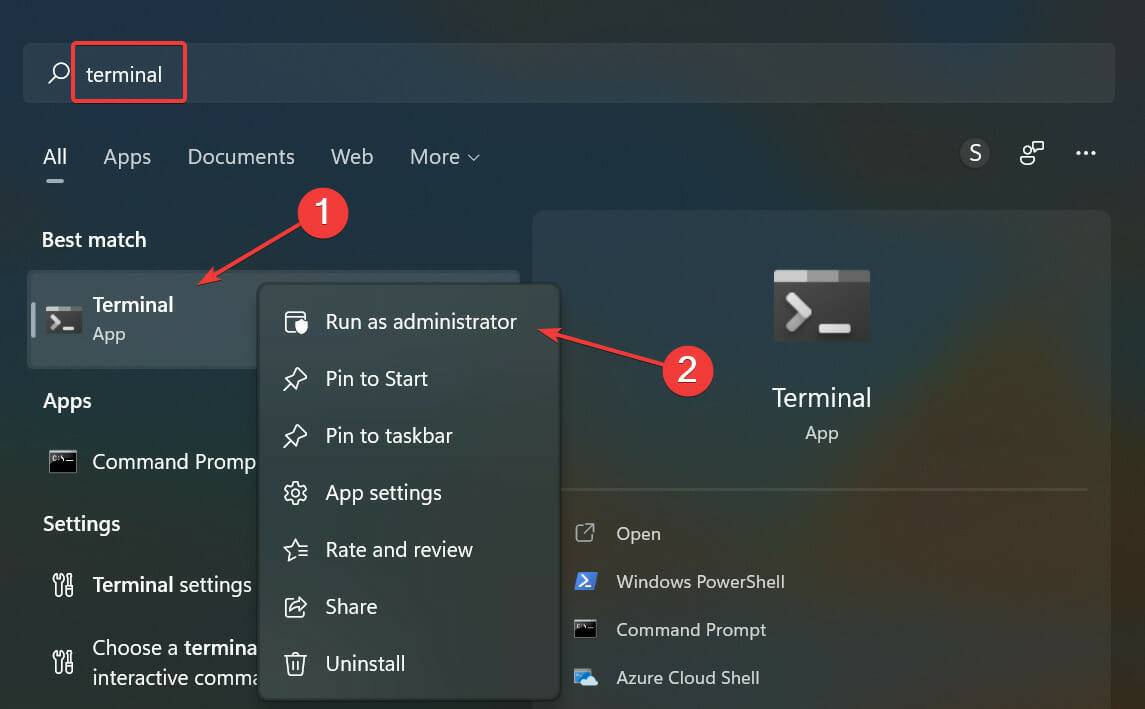
Cliquez sur Oui dans l'invite contextuelle UAC (User Account Control).
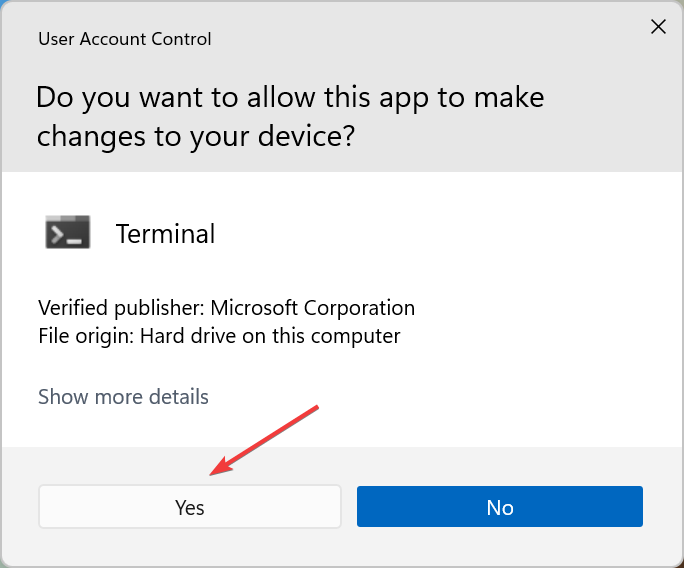
Cliquez sur la flèche vers le bas en haut et sélectionnez Invite de commandes. Vous pouvez également lancer l'invite de commande en appuyant simultanément sur Ctrl++ et Shift+2 dans un nouvel onglet.
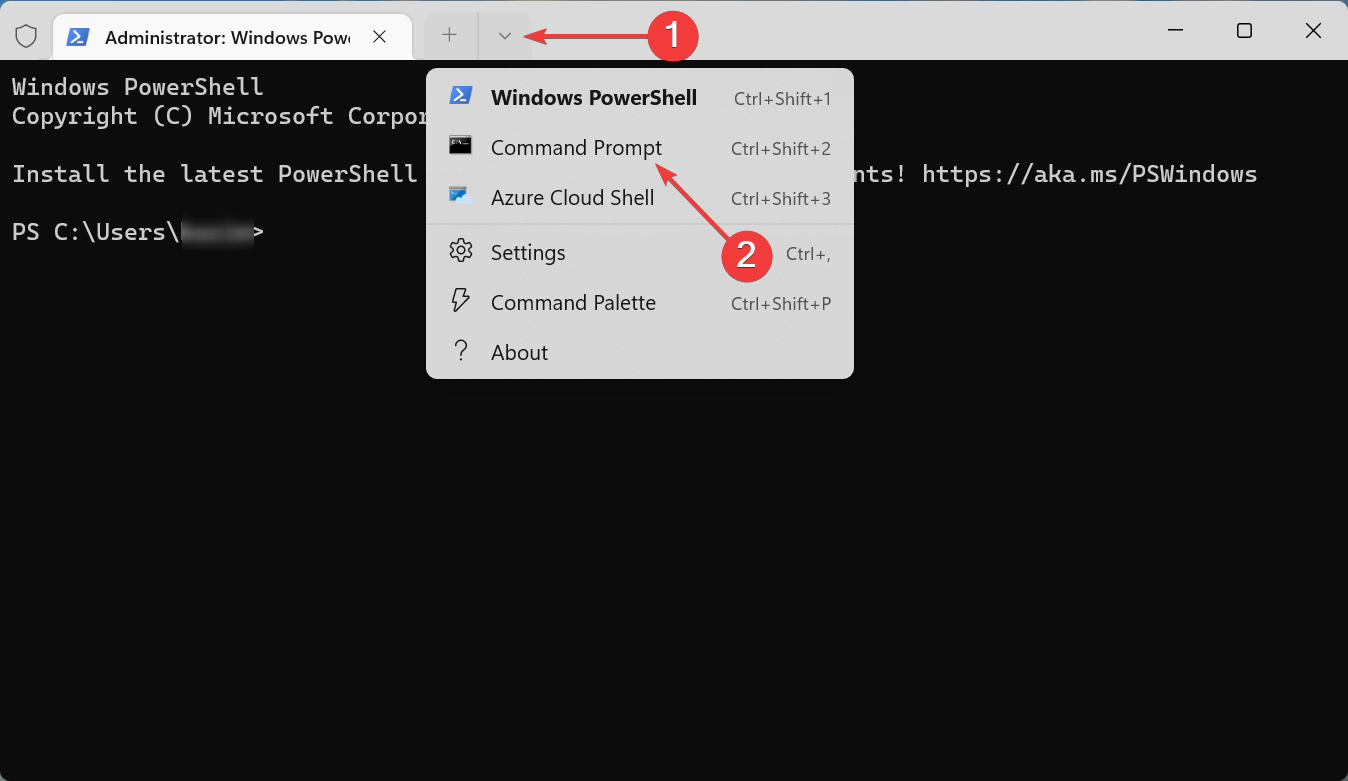
Maintenant, collez la commande suivante et appuyez sur Entrée pour arrêter le service : net.exe stop sysmain
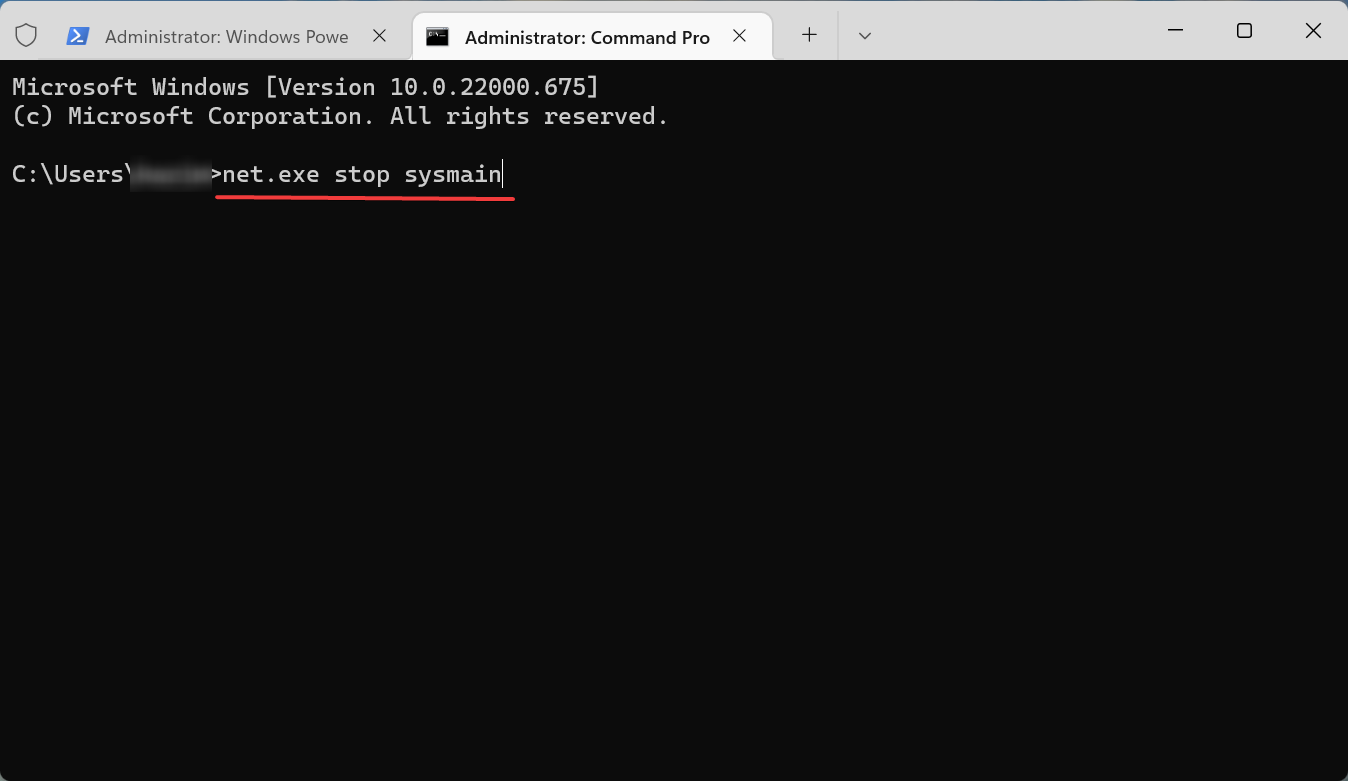
Ensuite, exécutez la commande suivante pour désactiver le chargement de Superfetch au démarrage : sc config sysmain start=disabled
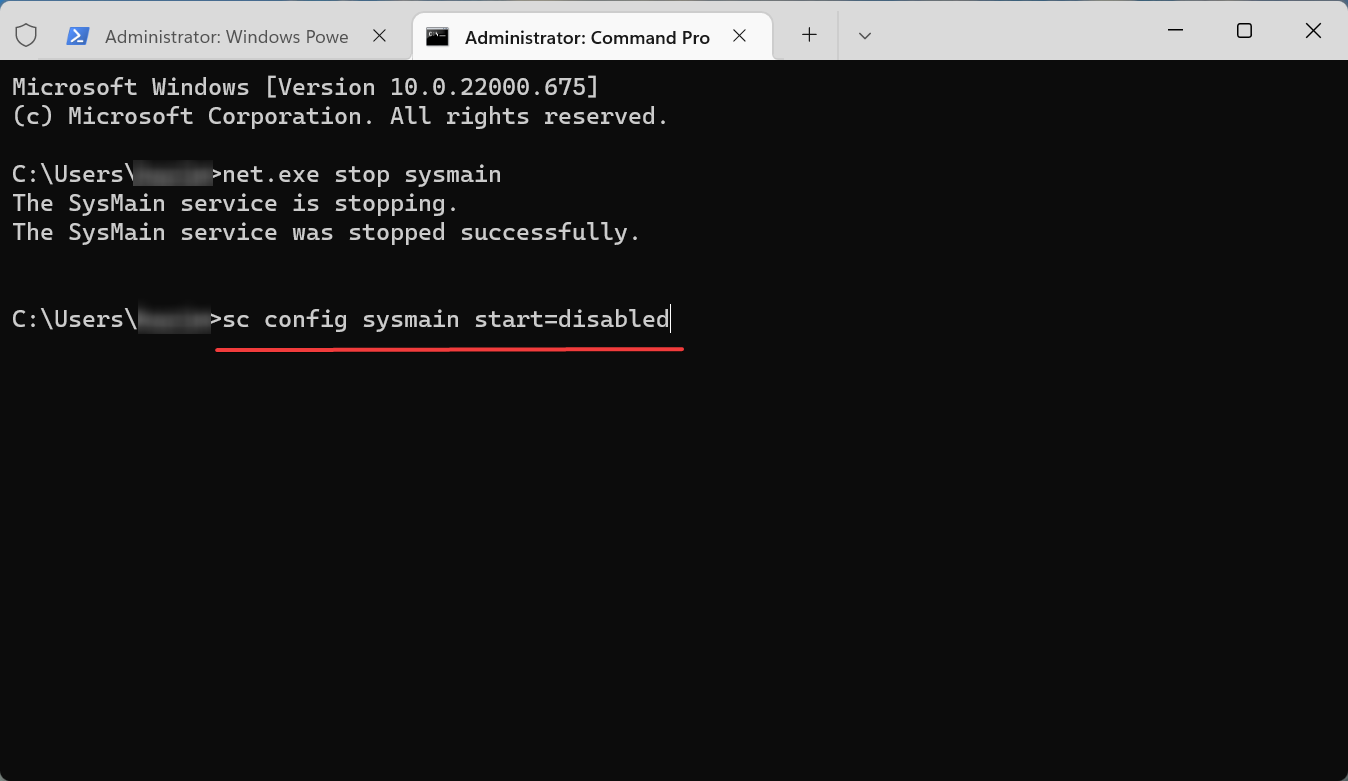
Pour ceux qui préfèrent utiliser la ligne de commande pour effectuer des tâches, les deux commandes répertoriées précédemment aideront à se débarrasser facilement de Superfetch dans CMD sous Windows 11.
3. Utilisez l'Éditeur du Registre
Appuyez sur Windows+R pour démarrer la commande Exécuter, saisissez regedit dans le champ de texte, puis cliquez sur OK ou Entrée pour démarrer l'Éditeur du Registre.
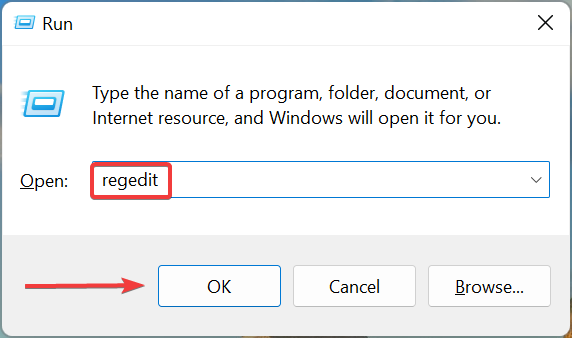
Cliquez sur Oui dans l'invite contextuelle UAC.
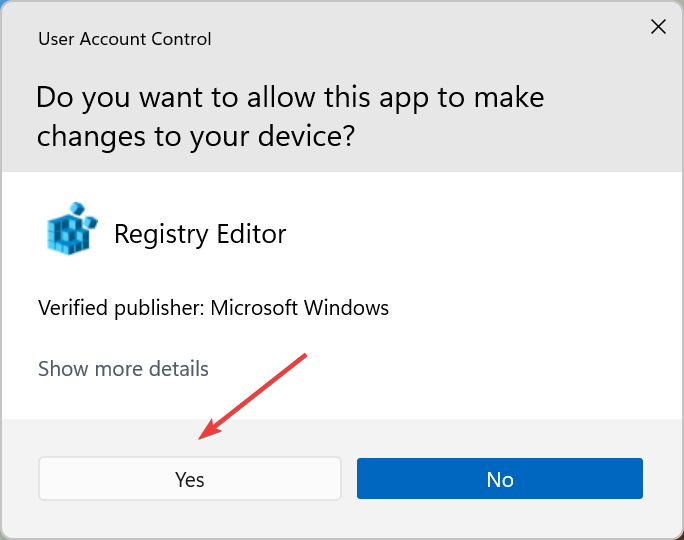
Maintenant, collez le chemin suivant dans la barre d'adresse en haut et appuyez sur Entrée ou vous pouvez le suivre en utilisant le volet de navigation sur la gauche : ComputerHKEY_LOCAL_MACHINESYSTEMCurrentControlSetControlSession ManagerMemory ManagementPrefetchParameters
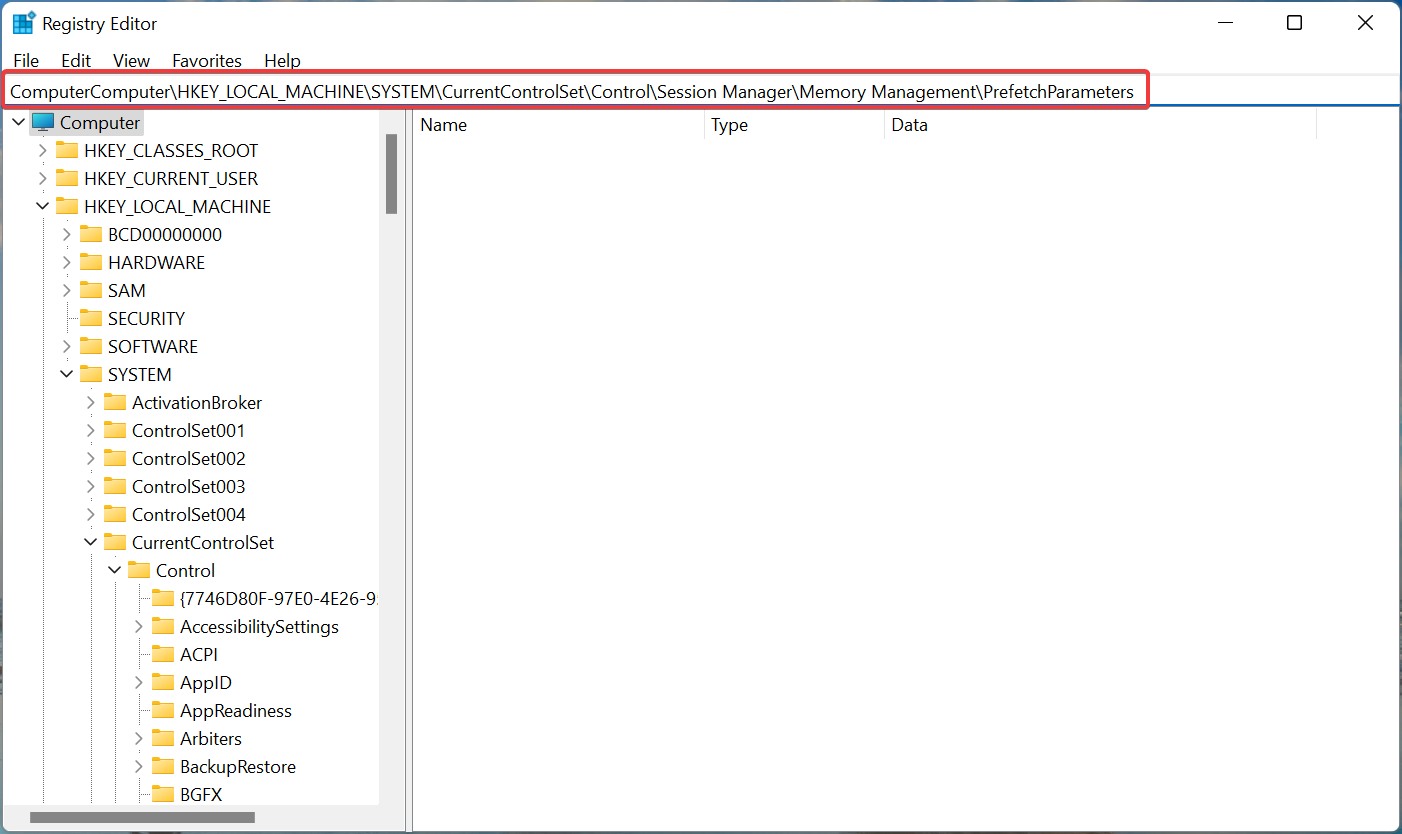
Faites un clic droit sur l'espace vide et déplacez le curseur. Passez la souris sur Nouveau et sélectionnez Valeur DWORD (32 bits) dans le menu contextuel.
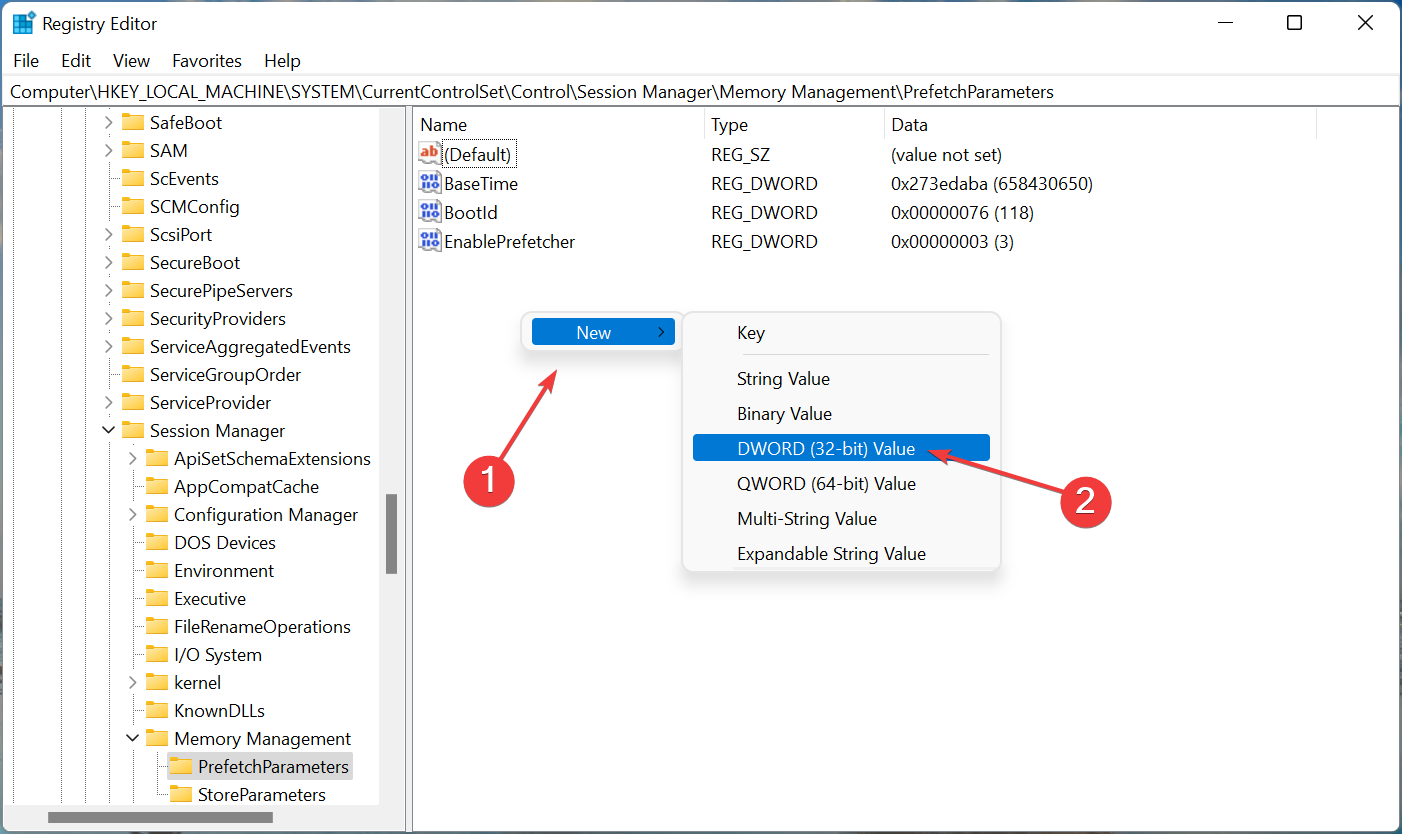
Nommez l'entrée EnableSuperfetch et double-cliquez dessus pour modifier les propriétés.
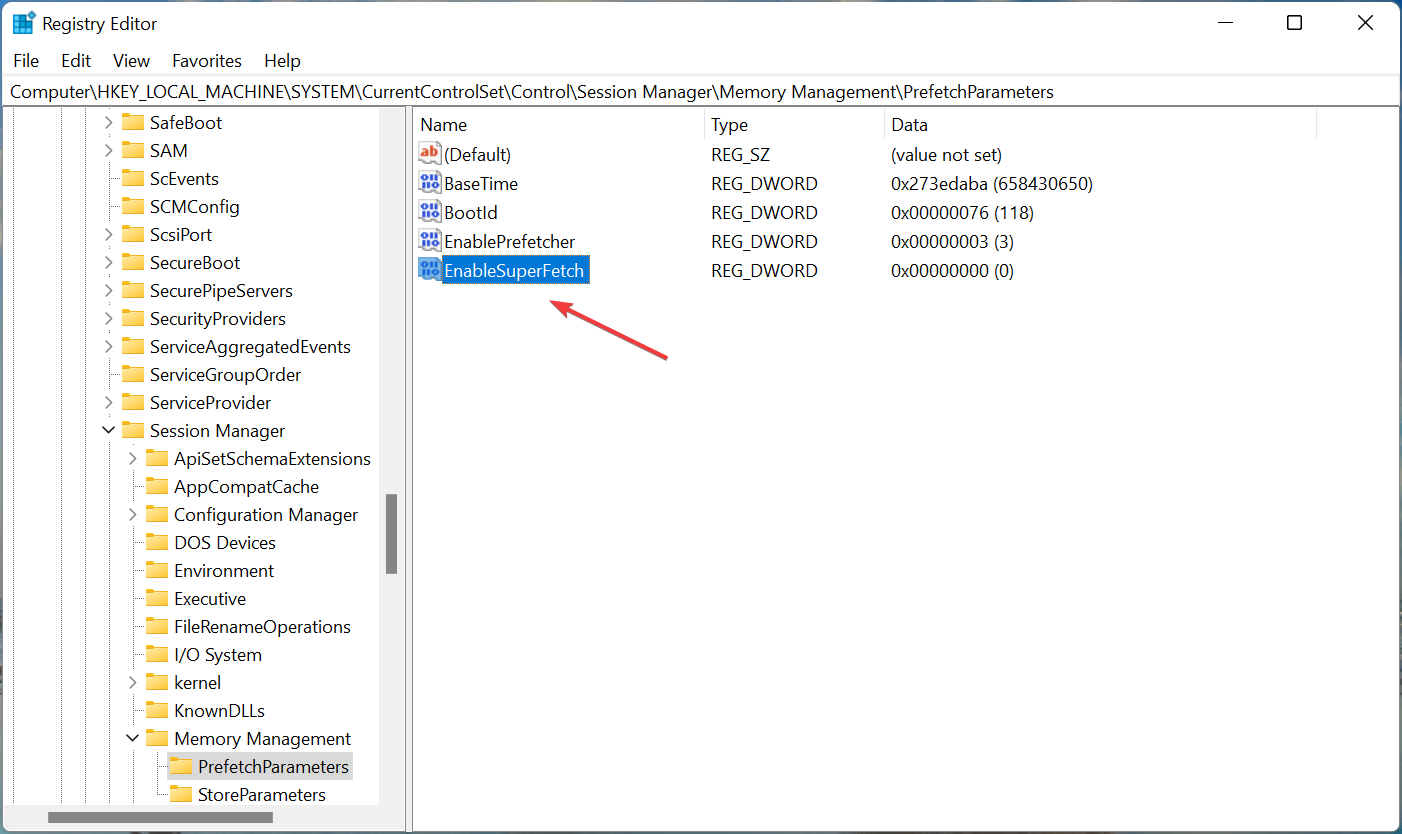
Entrez 0 dans le champ de texte sous Données numériques et cliquez sur OK pour enregistrer les modifications.
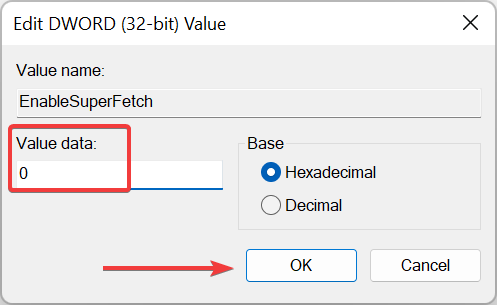
Ce qui précède est le contenu détaillé de. pour plus d'informations, suivez d'autres articles connexes sur le site Web de PHP en chinois!

