Maison >Problème commun >Comment désactiver plus d'options dans Win11
Comment désactiver plus d'options dans Win11
- 王林avant
- 2023-06-29 15:38:504317parcourir
Comment désactiver plus d'options dans win11 ? Je crois que tout le monde a rencontré ses propres problèmes informatiques, alors comment désactiver plus d'options dans Win11 ? En fait, ce problème n’est pas difficile. L’éditeur vous apprendra comment le résoudre. De nombreux amis ne savent pas comment fonctionner en détail. L'éditeur ci-dessous a compilé un guide pour désactiver l'affichage de plus d'options dans Win11. Si vous êtes intéressé, suivez l'éditeur et jetez un œil ci-dessous !

Win11 Désactiver Afficher plus d'options Stratégie
1. Utilisez l'invite de commande
Cliquez sur Windows clé, tapez cmd, puis faites un clic droit sur le premier résultat et sélectionnez Exécuter en tant qu'administrateur.
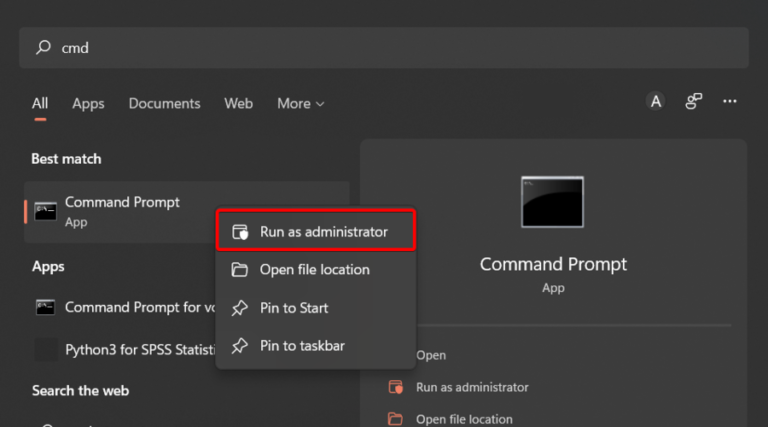
Dans la fenêtre qui s'ouvre, saisissez la commande suivante et appuyez sur Entrée : reg add HKCUSoftwareClassesCLSID{86ca1aa0-34aa-4e8b-a509-50c905bae2a2}InprocServer32 / ve /d "" /f
Redémarrez votre ordinateur.
2. Restaurez l'Explorateur de fichiers à son ancien aspect
Utilisez le raccourci clavier suivant pour ouvrir l'Explorateur de fichiers Windows 11 : Windows+E.
Cliquez sur le menu à 3 points en haut et sélectionnez Options.
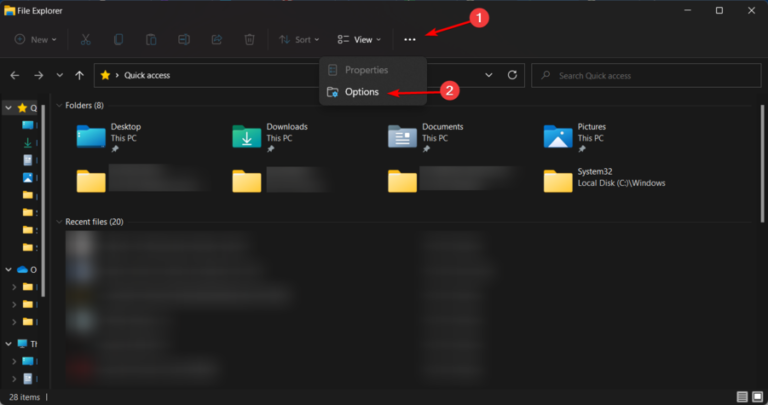
Après être entré dans le menu « Options des dossiers », accédez à l'onglet « Affichage ».

Maintenant, faites défiler les options et cochez la case associée à l'option Lancer le dossier dans un processus distinct.
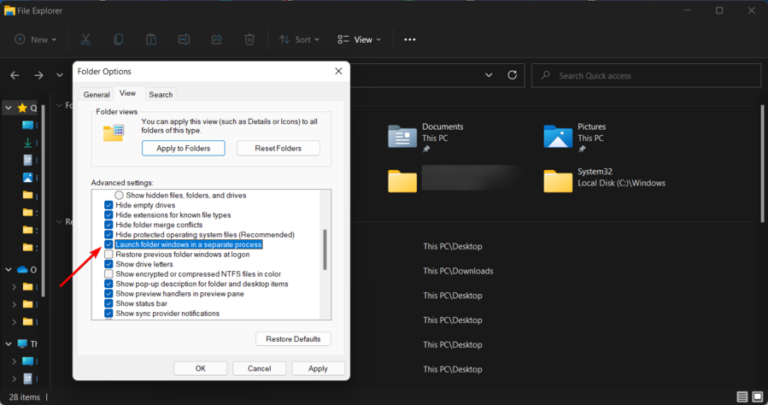
Cliquez sur Appliquer pour enregistrer les modifications, puis cliquez sur OK.
Ce qui précède est l'intégralité du contenu de [Comment désactiver plus d'options dans Win11 - Guide pour désactiver l'affichage de plus d'options dans Win11]. Des didacticiels plus intéressants sont sur ce site !
Ce qui précède est le contenu détaillé de. pour plus d'informations, suivez d'autres articles connexes sur le site Web de PHP en chinois!

