Maison >Problème commun >Comment réparer le disque SSD M.2 qui ne peut pas être reconnu par un ordinateur Windows 7
Comment réparer le disque SSD M.2 qui ne peut pas être reconnu par un ordinateur Windows 7
- WBOYavant
- 2023-06-29 15:33:576322parcourir
Comment réparer le disque SSD M.2 qui ne peut pas être reconnu par l'ordinateur système win7 ? Avec l'utilisation croissante des ordinateurs, nous pouvons parfois rencontrer le problème selon lequel le disque SSD M.2 ne peut pas être reconnu par l'ordinateur système Win7. Si nous rencontrons le problème selon lequel le disque SSD M.2 ne peut pas être reconnu par. l'ordinateur système win7, que devons-nous faire ? Que faire si l'ordinateur système win7 ne peut pas reconnaître le disque SSD M.2 ? De nombreux amis ne savent pas comment fonctionner en détail. L'éditeur ci-dessous a compilé un didacticiel sur la réparation du disque SSD M.2 qui ne peut pas être reconnu par l'ordinateur système win7. Si vous êtes intéressé, suivez l'éditeur pour lire ci-dessous. !

Tutoriel pour réparer un disque SSD M.2 non reconnu par l'ordinateur système win7
1. Erreur de connexion de l'interface SSD
S'il s'agit d'une carte mère moyen à haut de gamme, elle sera généralement équipée de plusieurs Emplacements M.2, et les joueurs peuvent en connecter un. En ce qui concerne le SSD, tenez également compte de l'emplacement de l'emplacement.

De manière générale, tous les emplacements M.2 ne supportent pas le même protocole. Par exemple, bien que le GALAXY B460 GAMER soit équipé de deux emplacements M.2, il ne dispose que du canal du premier emplacement proche du CPU. Il prend en charge à la fois le protocole NVMe et le protocole SATA, mais le deuxième emplacement ne prend en charge que le SSD M.2 NVMe. Si l'utilisateur connecte un SSD SATA M.2 au deuxième emplacement, la carte mère peut ne pas reconnaître le SSD.
Par conséquent, vous devez vous assurer que le SSD M.2 est installé dans le bon emplacement M.2 afin que la carte mère puisse identifier correctement le disque dur et fonctionner comme elle le devrait.
De plus, si votre SSD M.2 n'est pas correctement connecté à l'interface, l'ordinateur ne pourra pas reconnaître le disque dur. Vous devez vous assurer que le SSD a été correctement installé.
2. Le SSD ne peut pas être reconnu dans l'ordinateur
Si vous ne pouvez pas voir les informations du SSD M.2 sur votre ordinateur, il existe trois situations.

Dans le premier cas, vous avez installé un disque système, mais après le démarrage, l'ordinateur n'a pas pu accéder au système. Il se peut que CSM soit fermé.
Certains appareils traditionnels ne prennent pas en charge le mode de démarrage UEFI existant de la nouvelle carte mère. CSM est également appelé module de support de compatibilité. Il est compatible avec les modes de démarrage UEFI et non-UEFI. et lors du démarrage, l'ordinateur effectuera une étape pour détecter la fonction matérielle. Si CSM est désactivé, l'ordinateur ne prendra en charge que le mode UEFI. L'ordinateur ignorera l'étape d'auto-test de mise sous tension pour accélérer la vitesse de démarrage.
De nos jours, de nombreux fabricants de cartes mères désactivent par défaut CSM dans le BIOS pour améliorer la vitesse de démarrage de l'ordinateur. Cependant, après avoir désactivé le CSM, le BIOS peut ne pas être en mesure de reconnaître le SSD M.2. Par conséquent, si votre ordinateur ne parvient pas à reconnaître le SSD M.2, vous pouvez essayer d'activer le CSM.
Différents BIOS de carte mère ont différents emplacements pour ouvrir CSM. Après avoir redémarré l'ordinateur, continuez d'appuyer sur la touche DEL pour accéder au BIOS, puis suivez les instructions du manuel pour ouvrir CSM.
Dans le deuxième cas, vous ouvrez CSM, mais l'ordinateur ne peut toujours pas entrer dans le système. Cela peut être dû au fait que le disque système reconnu par l'ordinateur n'est pas le SSD M.2 que vous souhaitez reconnaître selon les instructions des différentes cartes mères. , choisissez le disque dur qui donne la priorité au démarrage du système, enregistrez les paramètres puis redémarrez l'ordinateur.
Dans le troisième cas, en plus du disque système, vous avez connecté un deuxième nouveau disque dur à l'ordinateur. Après le démarrage, vous constatez que les informations du disque dur ne s'affichent pas sur l'ordinateur. doit être partitionné.
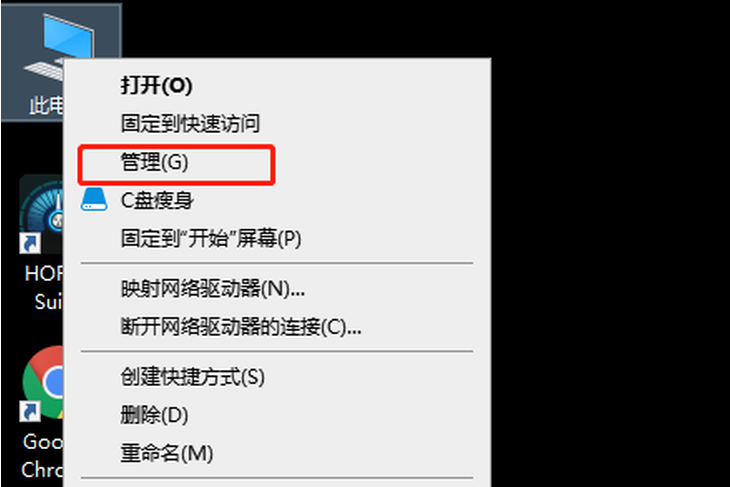
Faites un clic droit sur l'icône "Ce PC" et sélectionnez "Gérer".
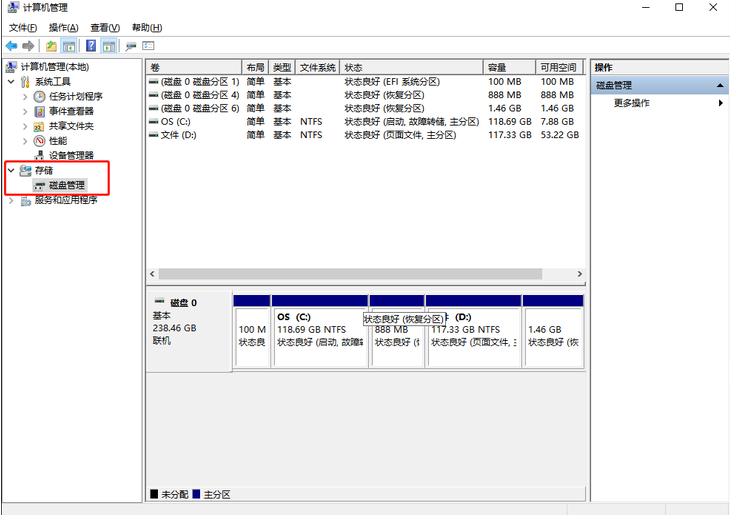
Sélectionnez « Gestion des disques » sous « Stockage » dans la barre de menu de gauche, et vous pourrez voir les informations de disque existantes sur l'ordinateur dans la barre d'état de droite.
Si votre nouveau disque affiche « Non initialisé », sélectionnez le disque et faites un clic droit, sélectionnez « Initialiser le disque » pour initialiser le disque, puis effectuez les opérations de partitionnement afin que l'ordinateur puisse accéder à votre nouveau disque.
Grâce à la méthode ci-dessus, vous pouvez résoudre le problème selon lequel le disque SSD M.2 ne peut pas être reconnu par l'ordinateur système win7. J'espère que cela pourra aider tout le monde
Ce qui précède est [Comment réparer le solide M.2. -Le lecteur d'état ne peut pas être reconnu par l'ordinateur système Win7. L'ordinateur système Win7 ne peut pas [Tutoriel de réparation sur l'identification des disques SSD M.2] Tout le contenu est ici. Des didacticiels plus passionnants sont disponibles sur ce site !
Ce qui précède est le contenu détaillé de. pour plus d'informations, suivez d'autres articles connexes sur le site Web de PHP en chinois!

