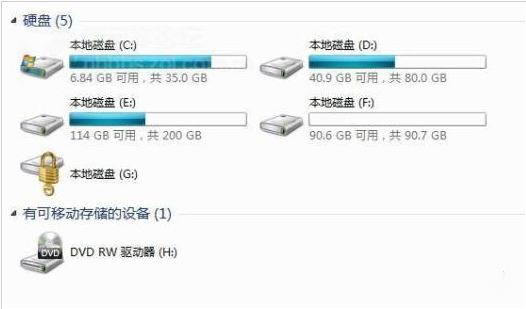Maison >Problème commun >Comment gérer l'espace insuffisant sur le lecteur C dans le système Windows 7 lorsqu'il est agrandi
Comment gérer l'espace insuffisant sur le lecteur C dans le système Windows 7 lorsqu'il est agrandi
- WBOYavant
- 2023-06-29 15:17:411726parcourir
Comment gérer l'espace insuffisant du lecteur C dans le système win7 ? À mesure que le taux d'utilisation des ordinateurs est de plus en plus élevé, nous pouvons parfois rencontrer le problème d'espace insuffisant sur le lecteur C du système Win7. Si nous devons résoudre le problème d'espace insuffisant sur le lecteur C du système Win7, comment devrions-nous le faire. gérer le système win7 ? Que se passe-t-il s'il n'y a pas suffisamment d'espace sur le lecteur C pour étendre ? De nombreux amis ne savent pas comment fonctionner en détail. L'éditeur ci-dessous a compilé des contre-mesures pour étendre l'espace du lecteur C du système Win7 en raison d'un espace insuffisant. Si vous êtes intéressé, suivez l'éditeur pour jeter un œil ci-dessous !

Contre-mesures pour étendre l'espace du lecteur C dans le système win7 en raison d'un espace insuffisant
Il ne reste que 6,84 Go dans le lecteur C
En fait, si nous ouvrons le lecteur C: maintenant, puis ouvrez les fichiers cachés et les fichiers de protection du système, je constaterai que le fichier d'hibernation et le fichier d'échange prennent beaucoup de place, alors quelle est la raison de cet espace occupé ?
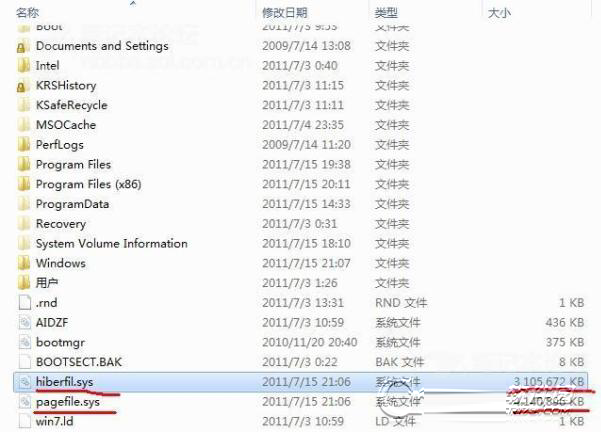
Dans des circonstances normales, si vous utilisez 2 Go de mémoire, le fichier d'hibernation occupe environ 2 Go et le fichier d'échange occupe environ 3 Go. Si vous utilisez une mémoire plus grande, comme un seul 4 Go, formant trois canaux de 12 Go, puis win7 Le fichier d'hibernation utilisé par défaut atteint 12 Go et le fichier d'échange atteint environ 8 Go, votre système utilise donc 20 Go.
Fichier d'échange Windows 7 :
Certains logiciels à grande échelle allouent également une partie distincte de l'espace disque dur comme tampon en raison de sa consommation de mémoire relativement élevée. L'entité de cette partie de l'espace disque dur est le fichier d'échange créé. par le logiciel. L'utilisation de la conception du fichier d'échange peut alléger la pression sur la mémoire de planification du système et améliorer la vitesse d'exécution du logiciel. La taille optimale du fichier d'échange est de 1,5 fois la capacité de mémoire par défaut, mais cela est incertain. Si la mémoire atteint 12 Go, alors 1,5 fois équivaut à 18 Go, mais en fait, win7 est par défaut de 8 Go. Eh bien... eh bien, en fait, nous pouvons définir la page. fichier sur un autre disque dur, mais en fait, si la mémoire est grande, vous n'avez pas besoin de définir le fichier d'échange, mais je pense qu'il est préférable de le définir.
Hibernation et fichier d'hibernation de Windows 7 hiberfil.sys :
La mise en veille prolongée consiste à laisser l'ordinateur dormir et à enregistrer les données en mémoire sur le disque dur. Autrement dit, Windows enregistre les données en mémoire dans un fichier hiberfil à la racine. répertoire du disque système sur le disque dur. Dans le fichier sys, la taille de hiberfil.sys est la taille de la mémoire. Les données avant hibernation seront lues depuis hiberfil.sys au prochain démarrage ! Très économe en énergie et pratique !
Veille de Windows 7 :
La veille de Windows 7 combine tous les avantages de l'hibernation et de la veille : laisser l'ordinateur dormir, couper l'alimentation des autres accessoires à l'exception de la mémoire et enregistrer les données d'état de fonctionnement dans la mémoire. Lorsque l'ordinateur se réveille, l'ordinateur peut entrer en état de fonctionnement avant veille à tout moment. S'il y a une panne de courant soudaine à ce moment-là, hiberfil.sys sur le disque dur enregistre toujours l'image des données de la mémoire, afin qu'elle puisse être restaurée à partir du disque dur. Bien que la vitesse soit légèrement plus lente, au moins ce n'est pas nécessaire. de s'inquiéter de la perte de données.
Bien sûr, désactiver l'état de veille est très simple :
Entrez : powercfg -h off
Appuyez simplement sur Entrée et vous avez terminé !
Mais ce que j'ai tant écrit, c'est de dire à mes amis, ne fermez pas le fichier d'échange et le fichier d'hibernation avec désinvolture, car cela affectera la stabilité du système !
Jetons un coup d'œil à la manière dont le disque dur de l'auteur a réellement étendu le lecteur C. En fait, après avoir lu de nombreux articles sur Internet, j'ai découvert qu'aucun d'entre eux ne me satisfaisait. Au lieu de cela, j'ai écrit cet article. au moins, j'ai trouvé cette méthode la plus simple après avoir essayé de nombreuses méthodes !
1. La compatibilité est très bonne et peut être complétée sous Windows 7. L'auteur l'a complété sous Windows 7 64 bits, il n'y a donc définitivement aucun problème avec Windows 7 32 bits !
2. Les étapes sont simples, seules quelques étapes suffisent !
3. C'est très sûr. L'une des caractéristiques les plus importantes est que cette méthode d'expansion est très sûre. Pour les données, c'est le vieil adage : « Les disques durs sont précieux, mais les données n'ont pas de prix. »
Bon, du coup j'ai découvert que j'étais une sacrée garce ! Arrêtez, j'ai bien peur d'avoir écrit 8 000 mots à cause du mot « belle-mère » !
Prêt:
La première chose est de télécharger le logiciel EASEUS Partition Manager ! Ne vous inquiétez pas, c'est gratuit ! C'est quoi ? Suite Acronis Disk Director ! Oublie ça!

Faites un clic droit sur le lecteur D pour réduire votre lecteur D ! Comprenez-vous cela ?
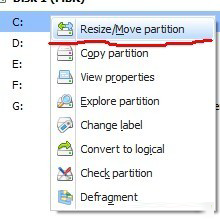
Puis j'ai vu la photo ci-dessous
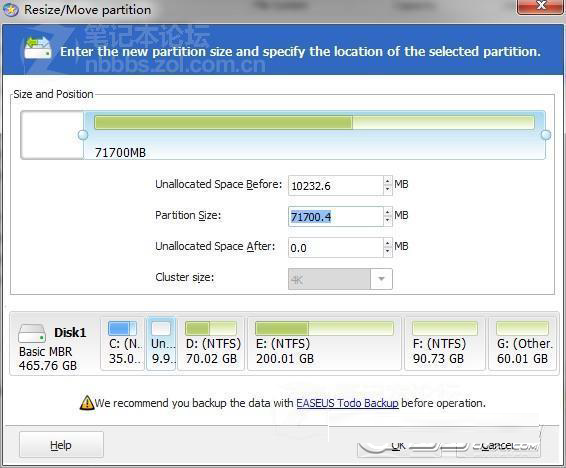
Faites glisser la barre de progression de la capacité du disque dur ci-dessus. Si vous pensez qu'elle est inexacte, entrez le numéro. Cependant, lors de la saisie du numéro, vous constaterez parfois que la partition saisie est inutile. restant D La capacité du disque est déterminée ! C'est aussi la partition restante !
Après avoir cliqué sur OK, vous verrez l'interface suivante
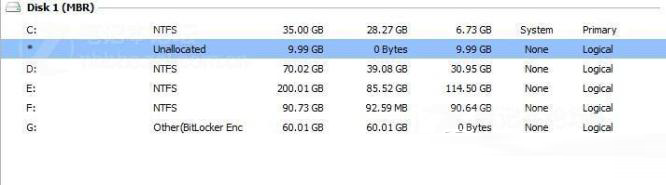
Faites un clic droit sur le lecteur C Le fonctionnement est le même que sur le lecteur D ci-dessus. Je ne passerai pas par cette étape !
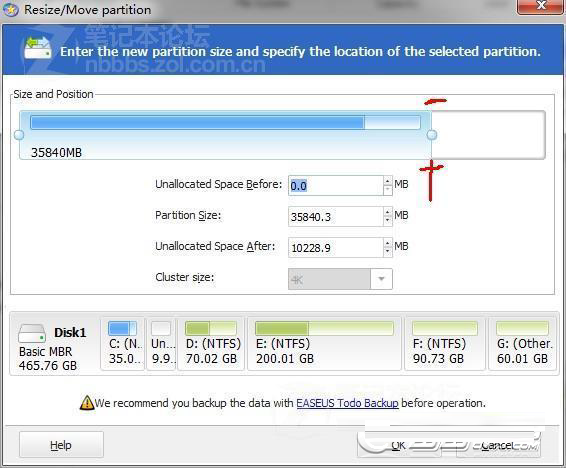
Faites glisser la barre de progression du lecteur C vers la droite pour fusionner !
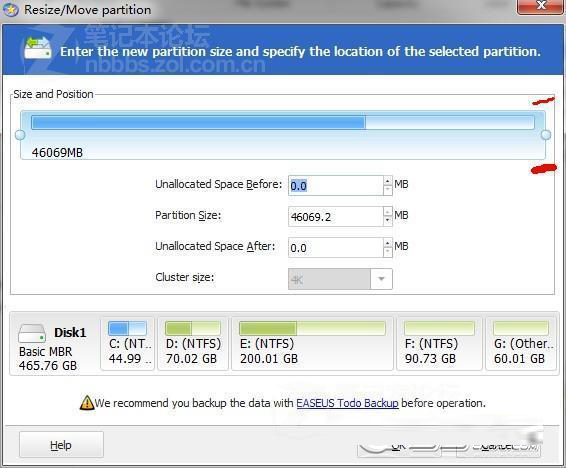
Cliquez sur OK !
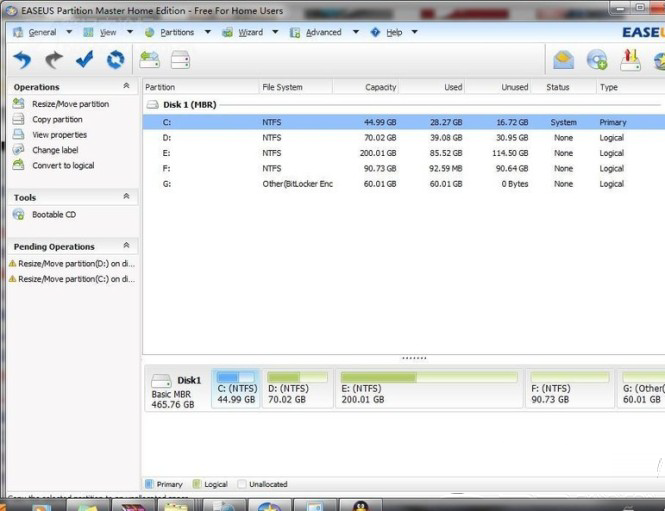
Le disque c a augmenté de 10Go et est devenu 45Go Est-ce vraiment un succès maintenant ?
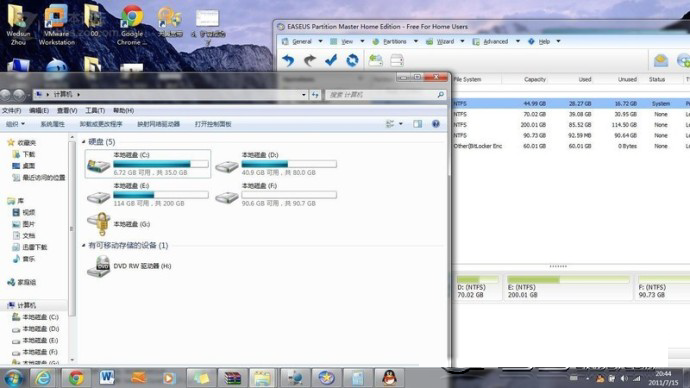
Vous pouvez voir que la capacité du lecteur C est toujours de 35 Go, et le lecteur D est également celui d'origine. Ce logiciel est très sûr. On peut cliquer dessus à volonté avant de le confirmer
Bien sûr, si tout va bien, confirmez-le !
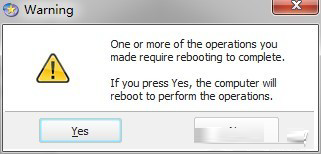
Premier avertissement ! N'ayez pas peur, soyez courageux et confirmez. L'invite d'avertissement signifie "une ou plusieurs opérations nécessitent un redémarrage du système!"
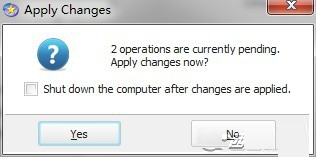
Le deuxième avertissement est que l'image sur laquelle j'ai cliqué n'a pas été capturée, elle a donc redémarré. Amis et famille, assurez-vous que le paramètre est « coché » et le système redémarrera automatiquement ! Ne vous inquiétez pas, j'ai ajouté 10 Go d'espace de stockage et cela a pris environ 15 minutes !
Tutoriel graphique sur l'extension de l'espace disque Win7 c :
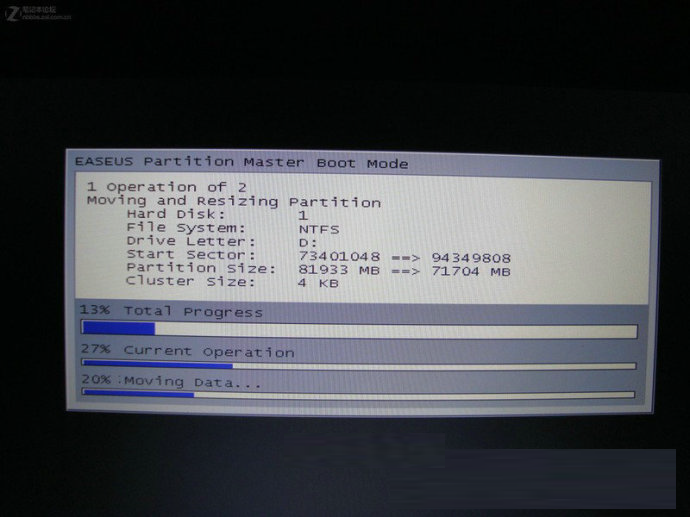
L'interface 1 après le redémarrage est divisée en 2 étapes, mais veuillez ne pas redémarrer ou éteindre ! N'oubliez pas 15 minutes !
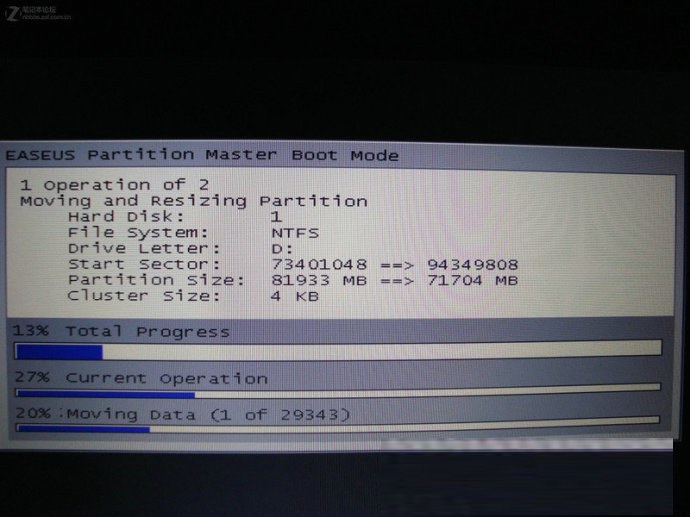
Interface 2 après redémarrage
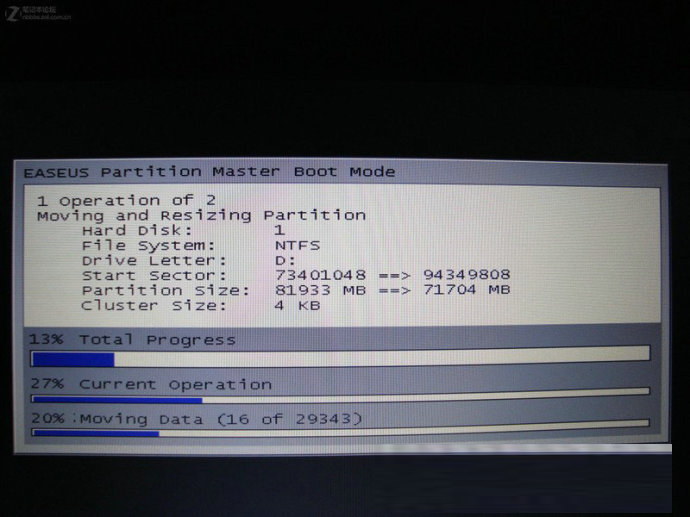
Interface 3 après redémarrage
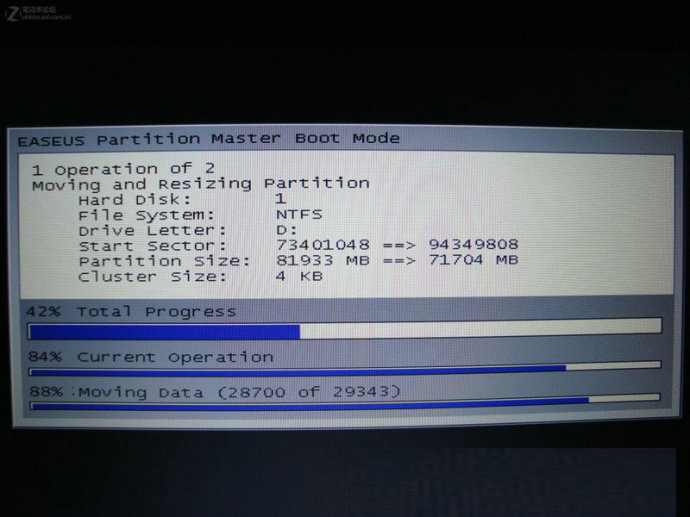
Tableau de fonctionnement de l'outil après redémarrage
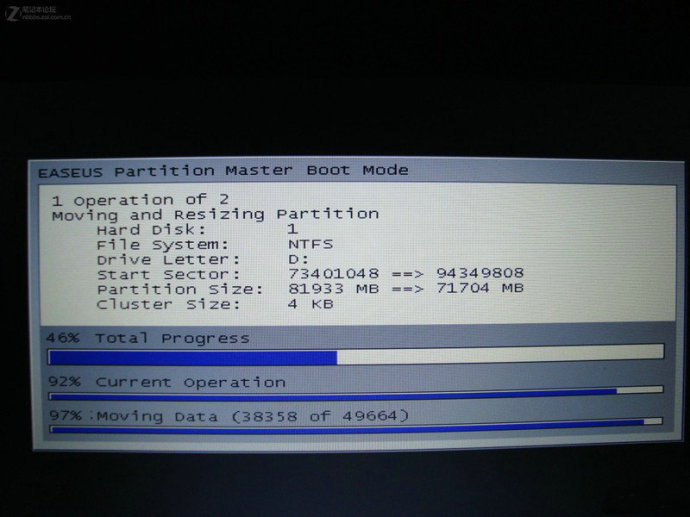
Le premier processus est presque terminé !
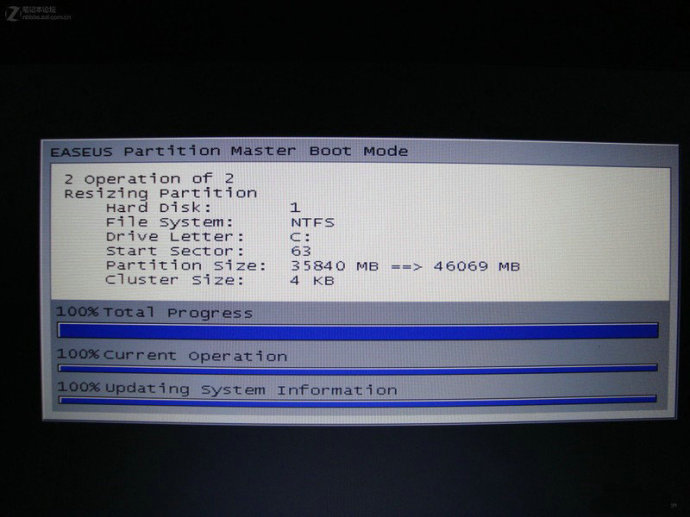
Le deuxième processus est également terminé !
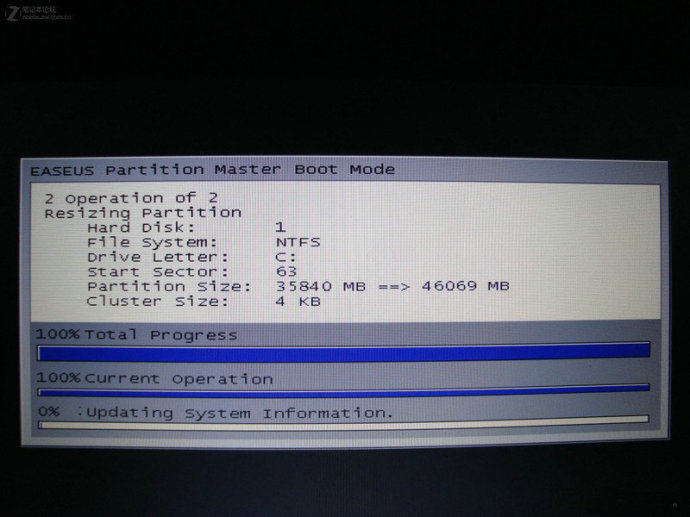
Attendez, le message système est en cours de mise à jour, calmez-vous !
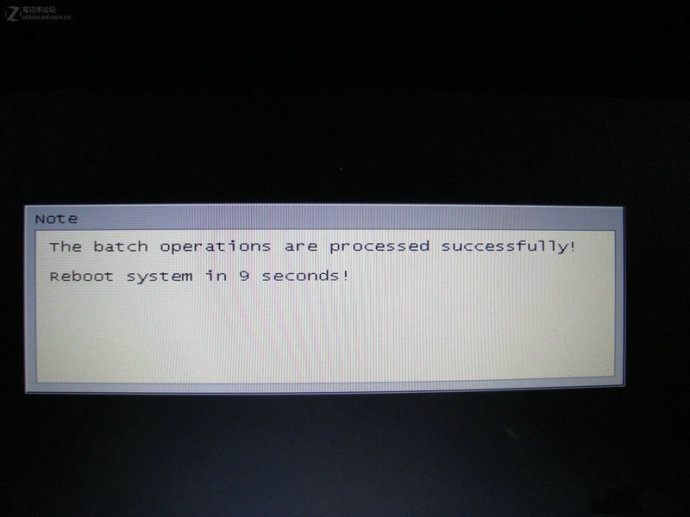
Oui, processus réussi ! Alors, ça a été une longue attente, 15 minutes, maintenant vous pouvez prendre une tasse de thé !
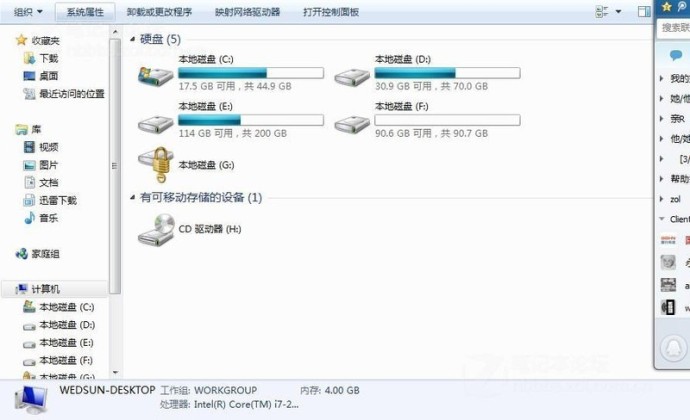
Après être parfaitement entré dans le système, la capacité du lecteur C a été étendue avec succès à 45 Go Haha ! La pierre est tombée au sol !
Ce qui précède est l'intégralité du contenu de [Comment gérer une expansion insuffisante de l'espace disque C dans le système win7 - Contre-mesures en cas d'expansion insuffisante de l'espace disque C dans le système win7], des tutoriels plus passionnants sont sur ce site !
Ce qui précède est le contenu détaillé de. pour plus d'informations, suivez d'autres articles connexes sur le site Web de PHP en chinois!