Maison >Problème commun >Comment afficher les fichiers téléchargés sur iPhone
Comment afficher les fichiers téléchargés sur iPhone
- 王林avant
- 2023-06-29 13:54:3113398parcourir
1 : Découvrez l'application Fichiers
Introduite dans iOS 11, l'application Fichiers est une plateforme centrale où vous pouvez afficher et gérer tous les fichiers de votre iPhone et iCloud Drive. C'est un moyen pratique d'organiser, de rechercher et de parcourir vos fichiers en un seul endroit.
L'application Fichiers est composée de deux sections principales :
- Emplacement : Cette section est l'endroit où vous pouvez stocker sur votre iPhone local Basculez entre Space, iCloud Drive et tout service cloud tiers comme Dropbox ou Google Drive. Vous pouvez également ajouter ou supprimer des emplacements en fonction de vos préférences.
- Récent : Cette section affiche les fichiers récemment consultés, quel que soit leur emplacement.
2 : Accédez à l'application Fichiers
Accéder à l'application Fichiers est simple. Voici comment procéder :
- Sur l'écran d'accueil de votre iPhone, faites glisser votre doigt vers la droite pour accéder à la bibliothèque d'applications.
- Utilisez la barre de recherche en haut pour rechercher « Fichiers ».
- Cliquez sur l'icône de l'application Fichiers pour l'ouvrir.
Alternativement, si vous accédez fréquemment aux fichiers téléchargés, il peut être utile d'ajouter l'application Fichiers à votre écran d'accueil pour un accès plus facile.
3 : Accédez au dossier Téléchargements
La plupart des fichiers téléchargés sont enregistrés par défaut dans le dossier Téléchargements de l'application Fichiers. Voici comment le trouver :
- Ouvrez l'application Fichiers.
- Sous « Emplacement », cliquez sur « iCloud Drive ».
- Faites défiler vers le bas jusqu'à ce que vous trouviez le dossier « Téléchargements ».
- Cliquez dessus pour voir la liste des fichiers que vous avez téléchargés.
L'emplacement exact du fichier téléchargé peut varier en fonction de l'application utilisée pour le téléchargement, veuillez noter. Par exemple, les fichiers téléchargés via Safari vont généralement dans le dossier Téléchargements, tandis que les fichiers téléchargés via l'application Mail peuvent aller dans un dossier différent.
5 : Gérer les fichiers téléchargés
En plus de visualiser les fichiers téléchargés, l'application Fichiers vous permet également de les gérer efficacement. Voici quelques choses que vous pouvez faire :
- Déplacer des fichiers : pour déplacer un fichier, appuyez longuement et sélectionnez "Déplacer". Ensuite, accédez à la destination où vous souhaitez déplacer les fichiers et cliquez sur « Copier ».
- Supprimer des fichiers : pour supprimer un fichier, faites glisser votre doigt vers la gauche sur le fichier et appuyez sur "Supprimer". Vous pouvez également appuyer longuement sur le fichier et sélectionner Supprimer.
- Partager un fichier : pour partager un fichier, appuyez longuement sur le fichier et sélectionnez Partager. Vous pouvez ensuite choisir de le partager via Messages, Mail ou sur votre. iPhone Envoyez des fichiers avec toute autre option de partage fournie.
Conseils supplémentaires
- Ajuster l'emplacement de téléchargement : Si vous souhaitez modifier l'Emplacement de téléchargement par défaut, vous pouvez le faire dans les paramètres de votre iPhone :
- Depuis l'écran d'accueil de votre iPhone. . Ouvrez l'application "Paramètres".
- Faites défiler vers le bas et appuyez sur "Safari" (le navigateur Web par défaut pour les appareils iOS)
- Recherchez maintenant l'option "Téléchargements", qui devrait se trouver dans la section "Général"
- Sélectionnez " Une fois téléchargé, vous verrez différentes options de localisation. Vous pouvez sélectionner « Sur mon iPhone » si vous préférez enregistrer le téléchargement directement sur votre appareil, ou sélectionner « iCloud Drive » pour enregistrer le téléchargement directement sur le cloud si vous l'avez fait. d'autres services cloud synchronisés avec votre iPhone, vous pouvez également choisir d'ajouter et d'enregistrer dans d'autres emplacements
-
Organiser Fichiers : si vous téléchargez beaucoup de fichiers, pensez à créer des dossiers supplémentaires dans l'application Fichiers pour que tout reste organisé. Vous pouvez créer des dossiers spécifiques pour différents types de fichiers, tels que des documents de travail, des photos personnelles ou de la musique :
- Ouvrez l'application Fichiers et accédez à l'emplacement où vous souhaitez créer un nouveau dossier Cliquez sur l'icône du dossier avec l'icône du dossier. Signe "+" situé dans le coin supérieur gauche de l'écran.
- Une nouvelle fenêtre apparaîtra vous invitant à nommer votre nouveau dossier et à cliquer sur "Terminé". Les dossiers sont créés et vous pouvez y déplacer des fichiers pour conserver votre espace de stockage. soigné et organisé.
Fichier : Si vous n'êtes pas sûr du contenu du fichier, vous pouvez prévisualiser le fichier sans l'ouvrir complètement. Ici, appuyez et maintenez le fichier que vous souhaitez prévisualiser. apparaîtra avec un aperçu rapide du contenu du fichier et des options pour ouvrir, partager ou supprimer le fichier - Recherche rapide : si vous avez beaucoup de fichiers, vous pouvez utiliser l'application Fichiers en haut Barre de recherche rapide. trouvez ce que vous recherchez. Entrez simplement le nom du fichier ou une partie du nom du fichier et l'application vous montrera des résultats pertinents
- Gestion des types de fichiers non pris en charge : Parfois, vous pouvez obtenir des téléchargements de types de fichiers que l'iPhone ne peut pas ouvrir. seul. Dans ces cas, recherchez une application tierce sur l'App Store capable de gérer le type de fichier spécifique. Une fois que vous avez installé une application compatible, elle devrait apparaître dans le menu Partager du fichier. Vous utilisez l'application pour ouvrir des fichiers.
- Articles connexes
- Le microphone externe ne fonctionne pas sur l'iPhone, comment y remédier
-
 De nombreux utilisateurs d'iPhone ont déclaré qu'ils utilisaient le microphone de leur iPhone lorsqu'ils parlaient à d'autres personnes ou en enregistrant des sons. La qualité audio utilisant des microphones externes est toujours meilleure que celle des microphones internes. Récemment, certains utilisateurs d'iPhone ont signalé que les microphones externes de leur iPhone tombaient soudainement en panne. Raisons pour lesquelles Apple Vision Pro n'a pas été mis en vente : Il reste beaucoup de travail à faire Apple a publié. l'Apple Vision Pro, laissant les gens impressionnés par son système d'exploitation visionOS. Cependant, atteindre l’objectif de combiner ces éléments « fantastiques » nécessite encore un voyage ardu. Le visionOS d'Apple Vision Pro a encore besoin de beaucoup d'efforts pour améliorer ses fonctionnalités. Encore plus à surmonter...
De nombreux utilisateurs d'iPhone ont déclaré qu'ils utilisaient le microphone de leur iPhone lorsqu'ils parlaient à d'autres personnes ou en enregistrant des sons. La qualité audio utilisant des microphones externes est toujours meilleure que celle des microphones internes. Récemment, certains utilisateurs d'iPhone ont signalé que les microphones externes de leur iPhone tombaient soudainement en panne. Raisons pour lesquelles Apple Vision Pro n'a pas été mis en vente : Il reste beaucoup de travail à faire Apple a publié. l'Apple Vision Pro, laissant les gens impressionnés par son système d'exploitation visionOS. Cependant, atteindre l’objectif de combiner ces éléments « fantastiques » nécessite encore un voyage ardu. Le visionOS d'Apple Vision Pro a encore besoin de beaucoup d'efforts pour améliorer ses fonctionnalités. Encore plus à surmonter...
-
 Qu'est-ce que l'avertissement de contenu sensible sur iOS 17 et comment l'activer ? Au cours de la dernière décennie, les appareils mobiles sont devenus le principal moyen de partage de contenu entre utilisateurs. Grâce à son accès facile, son interface facile à utiliser et sa capacité à capturer des images et des vidéos en temps réel, il est idéal pour créer et partager du contenu. L'objectif principal d'iOS 17 est de personnaliser votre expérience iPhone, ce qui inclut la messagerie...
Qu'est-ce que l'avertissement de contenu sensible sur iOS 17 et comment l'activer ? Au cours de la dernière décennie, les appareils mobiles sont devenus le principal moyen de partage de contenu entre utilisateurs. Grâce à son accès facile, son interface facile à utiliser et sa capacité à capturer des images et des vidéos en temps réel, il est idéal pour créer et partager du contenu. L'objectif principal d'iOS 17 est de personnaliser votre expérience iPhone, ce qui inclut la messagerie...
-
 Comment masquer des photos sur iPhoneComment masquer des photos sur iPhone à l'aide de l'application Photos. Le moyen le plus simple de masquer des photos sur iPhone consiste à utiliser l'application Photos intégrée, qui est une fonctionnalité intégrée à l'application par Apple, et les photos cachées resteront en dehors de l'album photo principal de votre iPhone mais resteront accessibles. Sur iPhone...
Comment masquer des photos sur iPhoneComment masquer des photos sur iPhone à l'aide de l'application Photos. Le moyen le plus simple de masquer des photos sur iPhone consiste à utiliser l'application Photos intégrée, qui est une fonctionnalité intégrée à l'application par Apple, et les photos cachées resteront en dehors de l'album photo principal de votre iPhone mais resteront accessibles. Sur iPhone...
Ce qui précède est le contenu détaillé de. pour plus d'informations, suivez d'autres articles connexes sur le site Web de PHP en chinois!


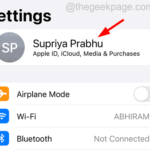 De nombreux utilisateurs d'iPhone ont déclaré qu'ils utilisaient le microphone de leur iPhone lorsqu'ils parlaient à d'autres personnes ou en enregistrant des sons. La qualité audio utilisant des microphones externes est toujours meilleure que celle des microphones internes. Récemment, certains utilisateurs d'iPhone ont signalé que les microphones externes de leur iPhone tombaient soudainement en panne. Raisons pour lesquelles Apple Vision Pro n'a pas été mis en vente : Il reste beaucoup de travail à faire Apple a publié. l'Apple Vision Pro, laissant les gens impressionnés par son système d'exploitation visionOS. Cependant, atteindre l’objectif de combiner ces éléments « fantastiques » nécessite encore un voyage ardu. Le visionOS d'Apple Vision Pro a encore besoin de beaucoup d'efforts pour améliorer ses fonctionnalités. Encore plus à surmonter...
De nombreux utilisateurs d'iPhone ont déclaré qu'ils utilisaient le microphone de leur iPhone lorsqu'ils parlaient à d'autres personnes ou en enregistrant des sons. La qualité audio utilisant des microphones externes est toujours meilleure que celle des microphones internes. Récemment, certains utilisateurs d'iPhone ont signalé que les microphones externes de leur iPhone tombaient soudainement en panne. Raisons pour lesquelles Apple Vision Pro n'a pas été mis en vente : Il reste beaucoup de travail à faire Apple a publié. l'Apple Vision Pro, laissant les gens impressionnés par son système d'exploitation visionOS. Cependant, atteindre l’objectif de combiner ces éléments « fantastiques » nécessite encore un voyage ardu. Le visionOS d'Apple Vision Pro a encore besoin de beaucoup d'efforts pour améliorer ses fonctionnalités. Encore plus à surmonter...
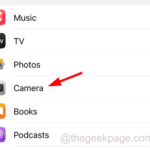 Qu'est-ce que l'avertissement de contenu sensible sur iOS 17 et comment l'activer ? Au cours de la dernière décennie, les appareils mobiles sont devenus le principal moyen de partage de contenu entre utilisateurs. Grâce à son accès facile, son interface facile à utiliser et sa capacité à capturer des images et des vidéos en temps réel, il est idéal pour créer et partager du contenu. L'objectif principal d'iOS 17 est de personnaliser votre expérience iPhone, ce qui inclut la messagerie...
Qu'est-ce que l'avertissement de contenu sensible sur iOS 17 et comment l'activer ? Au cours de la dernière décennie, les appareils mobiles sont devenus le principal moyen de partage de contenu entre utilisateurs. Grâce à son accès facile, son interface facile à utiliser et sa capacité à capturer des images et des vidéos en temps réel, il est idéal pour créer et partager du contenu. L'objectif principal d'iOS 17 est de personnaliser votre expérience iPhone, ce qui inclut la messagerie...
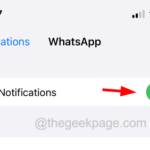 Comment masquer des photos sur iPhoneComment masquer des photos sur iPhone à l'aide de l'application Photos. Le moyen le plus simple de masquer des photos sur iPhone consiste à utiliser l'application Photos intégrée, qui est une fonctionnalité intégrée à l'application par Apple, et les photos cachées resteront en dehors de l'album photo principal de votre iPhone mais resteront accessibles. Sur iPhone...
Comment masquer des photos sur iPhoneComment masquer des photos sur iPhone à l'aide de l'application Photos. Le moyen le plus simple de masquer des photos sur iPhone consiste à utiliser l'application Photos intégrée, qui est une fonctionnalité intégrée à l'application par Apple, et les photos cachées resteront en dehors de l'album photo principal de votre iPhone mais resteront accessibles. Sur iPhone...