Maison >Problème commun >Que faire si le pavé tactile Win11 ne fonctionne pas
Que faire si le pavé tactile Win11 ne fonctionne pas
- PHPzavant
- 2023-06-29 13:54:065834parcourir
Que dois-je faire si le pavé tactile Win11 ne fonctionne pas ? Le trackpad est un périphérique d'entrée largement utilisé sur les ordinateurs portables et peut être considéré comme un remplacement de la souris. Récemment, certains utilisateurs de Win11 ont signalé que le pavé tactile de leur ordinateur ne pouvait pas être utilisé. Comment le résoudre ? Jetons un coup d'œil aux étapes pour résoudre le problème de panne du pavé tactile Win11.

Étapes pour résoudre l'échec du pavé tactile Win11
1. Assurez-vous que le pavé tactile de votre ordinateur portable ASUS est activé
Appuyez sur Windows+I pour lancer l'application Paramètres et sélectionnez Bluetooth et appareils dans les onglets répertoriés dans le volet de navigation de gauche.
Ensuite, cliquez sur l'entrée du pavé tactile ici.
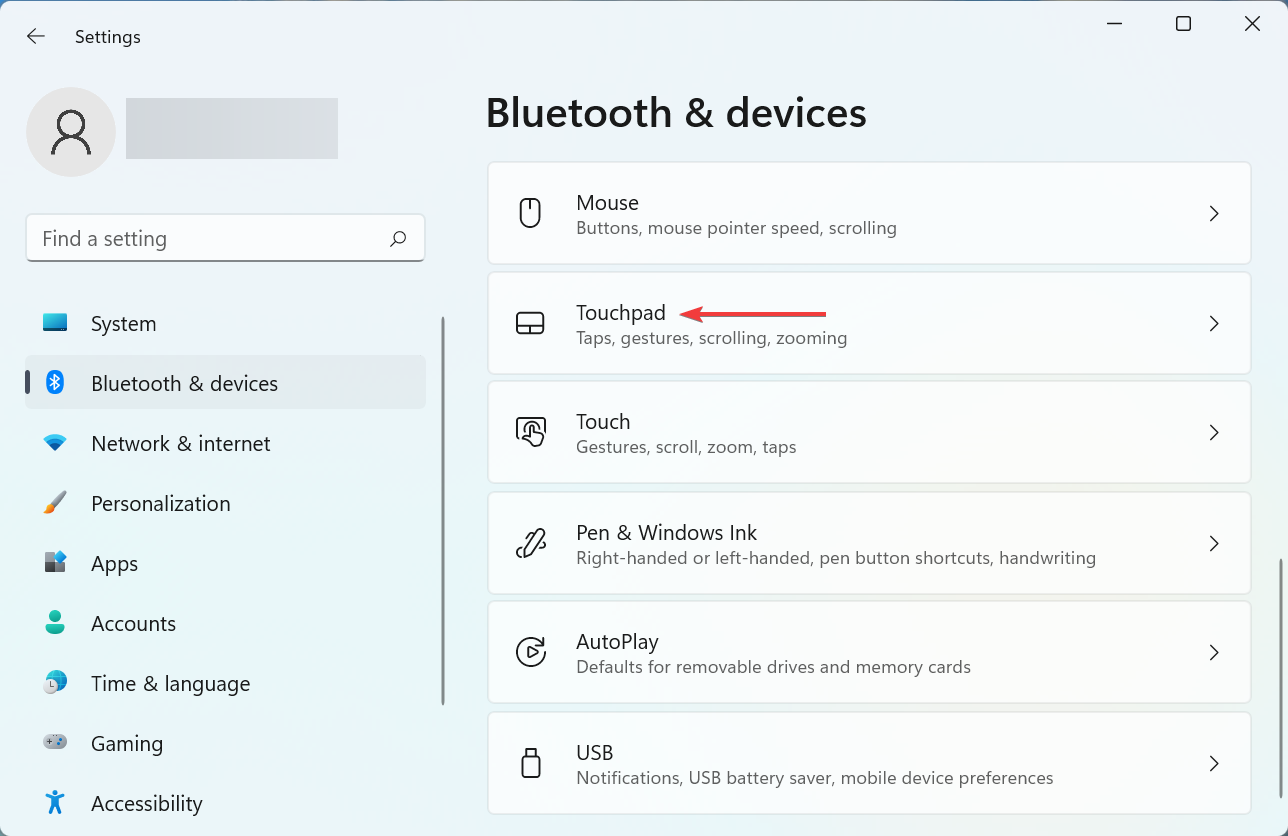
Maintenant, assurez-vous que la bascule du pavé tactile est activée, sinon, cliquez sur Basculer.
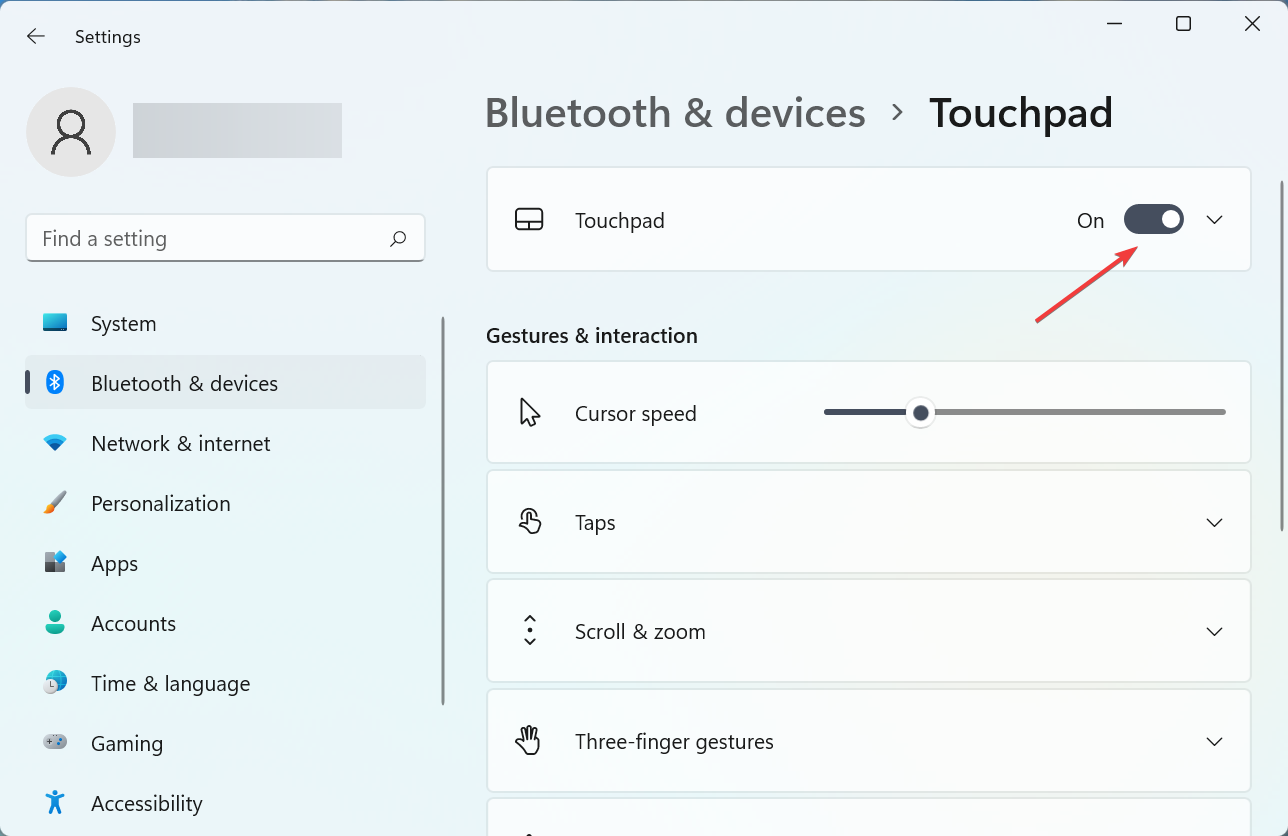
De plus, vérifiez que les paramètres configurés du pavé tactile correspondent au comportement attendu et apportez les modifications nécessaires si nécessaire.
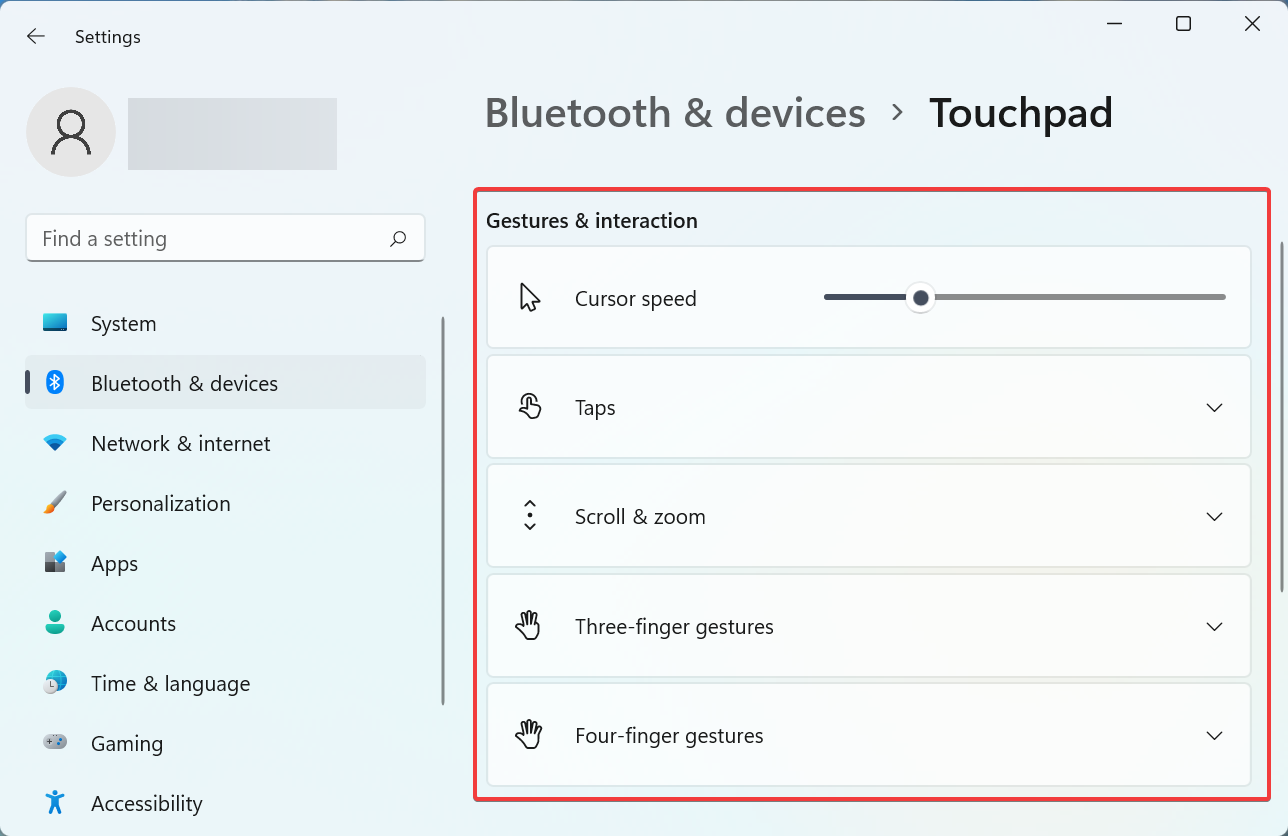
Après avoir terminé les modifications, redémarrez votre ordinateur pour que ces modifications prennent pleinement effet et vérifiez si le pavé tactile Asus commence maintenant à fonctionner sous Windows 11.
2. Mettez à jour le pilote du pavé tactile
Appuyez sur Windows+S pour lancer le menu de recherche, saisissez Gestionnaire de périphériques dans le champ de texte en haut, puis cliquez sur la recherche correspondante résultats.
Double-cliquez ici sur l'entrée de la souris et des autres dispositifs de pointage.
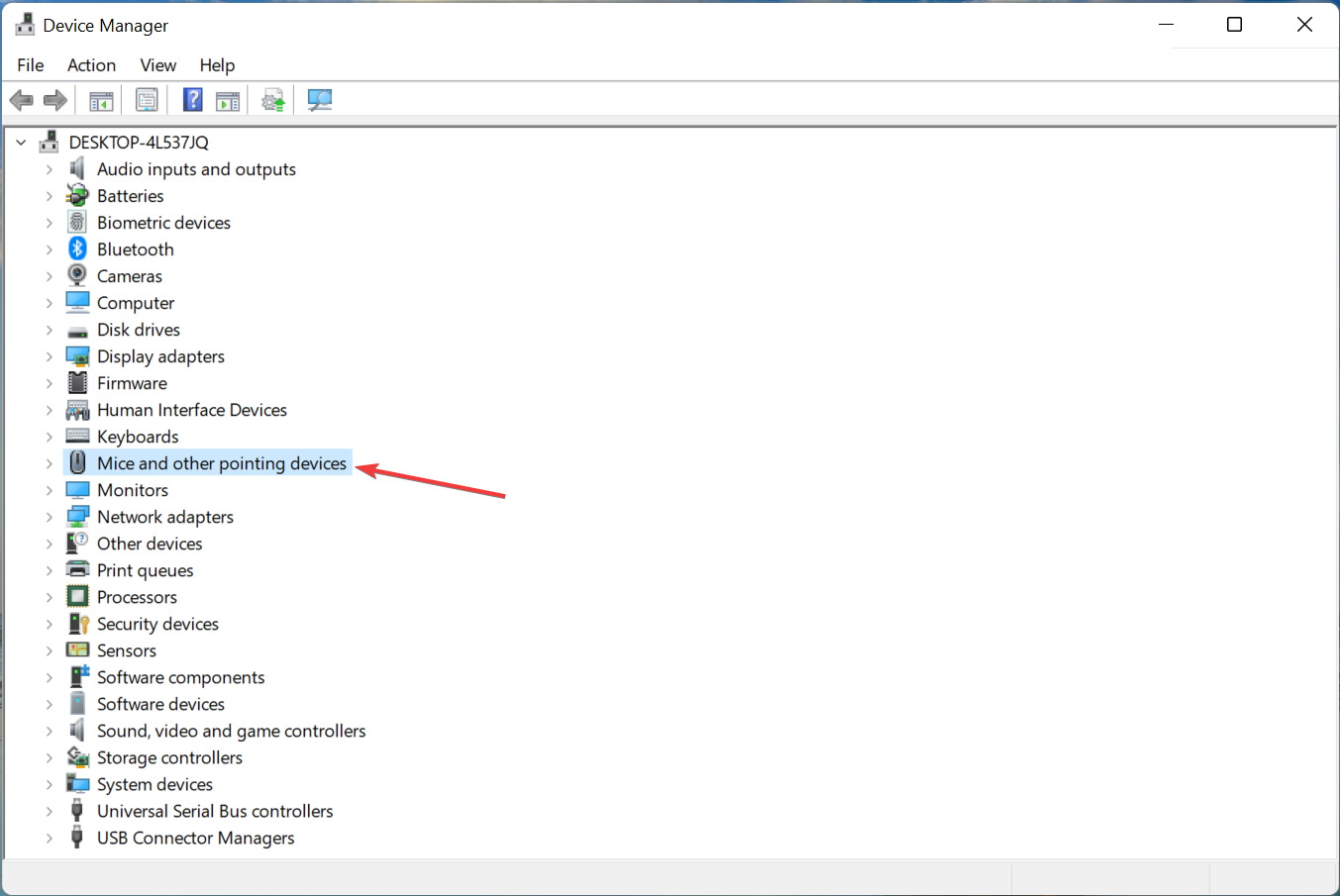
Maintenant, faites un clic droit sur le pavé tactile défectueux et sélectionnez Mettre à jour le pilote dans le menu contextuel.
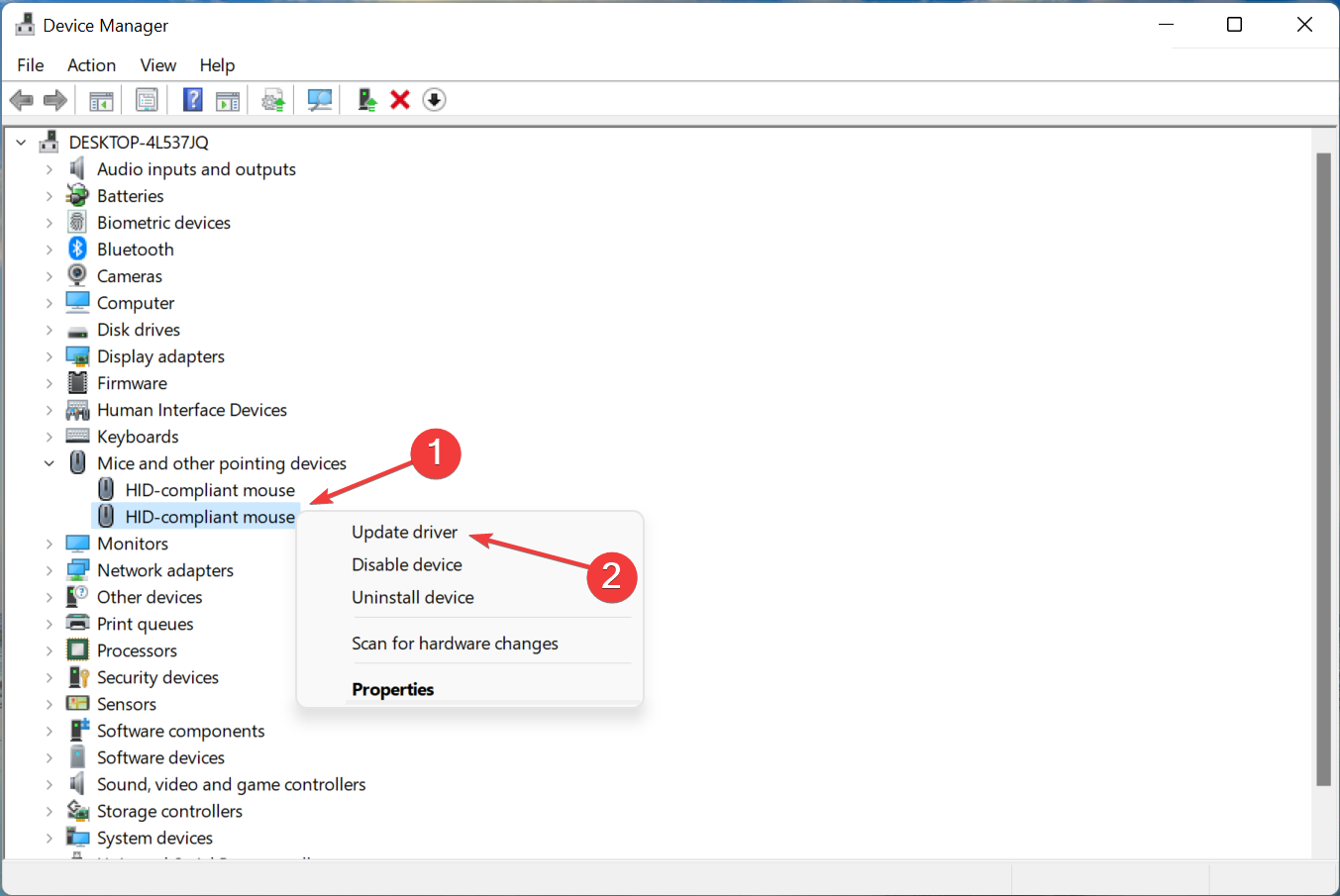
Enfin, sélectionnez Rechercher automatiquement les pilotes parmi les deux options de la fenêtre Mettre à jour le pilote.
Attendez que votre ordinateur installe le meilleur pilote disponible.
L'installation de la dernière version du pilote peut résoudre le problème de l'arrêt du pavé tactile Asus après la mise à jour. Si tel est le cas, une version mise à jour avec des corrections de bugs sera bientôt publiée.
Si vous ne parvenez pas à installer le pilote via la méthode du Gestionnaire de périphériques dans Windows 11, vous pouvez également choisir d'installer le dernier pilote manuellement. De plus, même si le Gestionnaire de périphériques n'affiche pas le pilote du pavé tactile ASUS, il existe toujours des moyens pratiques de le trouver.
Alternativement, pour gagner du temps et automatiser les tâches, vous pouvez utiliser un logiciel dédié. Nous vous recommandons d'utiliser DriverFix car il est à jour, sans problème et convivial.
3. Supprimez les applications tierces en conflit
Appuyez sur Windows+R pour lancer la commande Exécuter, saisissez appwiz.cpl dans le champ de texte, puis cliquez sur OK ou Entrée pour démarrez les programmes et les fonctionnalités.
Maintenant, recherchez le programme problématique, sélectionnez-le et cliquez sur Désinstaller.
Suivez les instructions à l'écran pour terminer le processus.
Si le pavé tactile ASUS ne fonctionne pas après quelques minutes, il peut s'agir d'une application tierce en conflit avec les fonctionnalités du système.
Repensez simplement au moment où vous avez rencontré le problème pour la première fois et supprimez individuellement les applications qui ont été installées à peu près au même moment jusqu'à ce que vous identifiiez l'application incriminée.
Ce qui précède est le contenu détaillé de. pour plus d'informations, suivez d'autres articles connexes sur le site Web de PHP en chinois!

