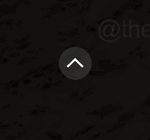Maison >Problème commun >Comment réparer le son qui ne fonctionne pas sur Mac ou MacBook
Comment réparer le son qui ne fonctionne pas sur Mac ou MacBook
- 王林avant
- 2023-06-29 09:36:133171parcourir
1. Vérifiez les paramètres de volume et de sourdine
Cela peut paraître trop simple, mais parfois l'évidence est la plus négligée. Assurez-vous que le volume de votre Mac est augmenté et non coupé.
- Recherchez l'icône de volume dans la barre de menu en haut de l'écran.
- Cliquez dessus et ajustez le curseur de volume.
- Vérifiez également que la case "Muet" est cochée. Si c'est le cas, décochez-la.
2. Vérifiez la sélection de sortie
Parfois, votre Mac peut être passé à un périphérique de sortie auquel vous ne vous attendiez pas (comme des haut-parleurs externes ou des écouteurs).
- Allez dans Préférences Système > Son.
- Cliquez sur l'onglet "Sortie".
- Ici, vous devriez voir une liste des appareils auxquels vous souhaitez envoyer la sortie audio. Assurez-vous que « Haut-parleurs intégrés » est sélectionné.
3. Vérifiez les paramètres sonores dans les applications
Les applications individuelles sur Mac peuvent également définir leurs paramètres de volume. Assurez-vous que les paramètres sonores de l'application sont corrects. Si vous entendez du son ailleurs mais pas dans une application spécifique, vérifiez les paramètres sonores de l'application elle-même.
4. Redémarrez votre Mac
Des problèmes simples peuvent souvent être résolus en redémarrant simplement le système. Si le problème persiste, il est temps de creuser plus profondément.
5. Réinitialiser la poussette/NVRAM
La RAM des paramètres (PRAM) ou RAM non volatile (NVRAM) est une petite partie de la mémoire de votre ordinateur qui est utilisée pour stocker certains paramètres dans un emplacement où macOS peut y accéder rapidement. Des problèmes audio surviennent parfois en raison de problèmes liés à ces paramètres.
- Éteignez votre Mac.
- Appuyez sur le bouton d'alimentation, puis maintenez immédiatement enfoncées simultanément les touches Option, Commande, P et R.
- Relâchez le bouton après environ 20 secondes. Pendant ce temps, votre Mac peut redémarrer.
- Si votre Mac émet un son de démarrage, vous pouvez relâcher les touches après le deuxième son de démarrage.
6. Réinitialiser le SMC (System Management Controller)
Si la réinitialisation de la PRAM/NVRAM échoue, vous pouvez essayer de réinitialiser le SMC. Cela contrôlera divers paramètres matériels sur votre Mac.
- Éteignez votre Mac.
- Si votre MacBook est équipé d'une batterie non amovible :
- Maintenez simultanément les boutons Shift + Control + Options + Power enfoncés.
- Relâchez toutes les touches en même temps et allumez votre Mac.
- Si vous possédez un ordinateur de bureau Mac ou un MacBook avec une batterie amovible :
- Débranchez le cordon d'alimentation, attendez 15 secondes, puis rebranchez-le.
- Attendez encore 5 secondes, puis allumez votre Mac.
7. Mettre à jour macOS
La mise à jour de votre Mac peut également résoudre votre problème. Apple publie fréquemment des mises à jour logicielles qui résolvent les problèmes potentiels de ses systèmes.
- Accédez à Préférences Système > Mise à jour du logiciel.
- Si une mise à jour est disponible, cliquez sur le bouton « Mettre à jour maintenant ».
8. Mode sans échec
Démarrez votre Mac en mode sans échec pour vérifier si le problème est causé par un problème de données mises en cache ou par une application problématique.
- Éteignez votre Mac.
- Appuyez sur le bouton d'alimentation, puis maintenez immédiatement la touche Maj enfoncée.
- Relâchez la touche Maj lorsque vous voyez la fenêtre de connexion.
Testez le son en mode sans échec. Si cela fonctionne, le problème peut être dû à un conflit logiciel. Suivez ces étapes : Redémarrez votre Mac pour quitter le mode sans échec et recherchez et désinstallez les applications récemment installées.
9. Contactez l'assistance Apple
Si aucune des mesures ci-dessus ne fonctionne, vous pourriez être confronté à un problème matériel plus grave nécessitant une réparation professionnelle. Si vous avez besoin de l'aide d'un professionnel, contactez l'assistance Apple ou visitez un Apple Store.
N'oubliez pas que si vous n'êtes pas un professionnel qualifié, n'ouvrez pas votre Mac vous-même car cela pourrait annuler votre garantie et éventuellement causer davantage de dégâts. Il est préférable de confier les réparations matérielles avancées aux professionnels.
Ces étapes peuvent résoudre la plupart des problèmes audio que vous pouvez rencontrer sur votre Mac. Il est préférable de commencer par les bases avant de passer à des étapes plus avancées, car la solution peut être plus simple que vous ne le pensez. Si le problème persiste, n'hésitez pas à demander l'aide d'un professionnel.
Articles connexes
-

Comment résoudre le problème de faible volume d'appels sur iPhone [Résolu]
Si un problème survient lors de l'utilisation des fonctionnalités d'appel et d'envoi de SMS de votre appareil mobile, il doit être considéré comme un problème majeur. Récemment, nous avons reçu de nombreux rapports d'utilisateurs d'iPhone indiquant qu'ils ne pouvaient pas entendre le son lorsqu'ils parlaient à d'autres personnes au téléphone en raison du très faible volume d'appels. Pour arriver à cette question...
-
Démontage du Mac Pro 2023 par iFixit
Si vous souhaitez en savoir plus sur le dernier ordinateur Apple Mac Pro, vous serez heureux de savoir qu'iFixit a créé un rapide résumé de quatre minutes. vidéo qui étudie son fonctionnement interne et pose des questions. Avec le dernier Mac Pro à partir de 7 000 $ ou 7 199 £, conserve-t-il toujours une conception modulaire ?
-

Nouveau Apple Mac Studio avec M2 Ultra et M2 Max
Apple a dévoilé aujourd'hui son nouveau Apple Mac Studio à la WWDC 2023 Mac Studio, équipé de La dernière technologie de traitement des puces Apple de la société promet de redéfinir les limites de la performance et de la connectivité. La nouvelle génération de Mac Studio est basée sur le M2 Max et la nouvelle puce M2 Ultra, conçues pour améliorer considérablement les performances... , Apple achève la transition vers les puces Apple et ne vend plus de Mac à processeur Intel
Apple a lancé aujourd'hui une version Apple Silicon du Mac Pro utilisant la nouvelle puce M2 Ultra. La transition est désormais terminée. En 2020, Apple a lancé son premier Mac équipé de puces de silicium Apple. Trois ans plus tard, tous les ordinateurs Mac ont commencé à utiliser les puces conçues par Apple. Mac Pro est encore le dernier modèle... Les utilisateurs savent tous qu'il existe de nombreuses fonctions sur les ordinateurs Mac d'Apple qui ont mis en place plusieurs mesures de sécurité pour des problèmes de sécurité. Certaines d'entre elles nécessitent l'installation de logiciels tiers, mais elles ne peuvent pas être utilisées. ou installé faute de certification Apple. L'auteur vous expliquera donc un paramètre qui vous permet de... -

.
Ce qui précède est le contenu détaillé de. pour plus d'informations, suivez d'autres articles connexes sur le site Web de PHP en chinois!