Maison >Problème commun >Steam ne détecte pas les jeux installés sous Windows 11/10, comment y remédier
Steam ne détecte pas les jeux installés sous Windows 11/10, comment y remédier
- 王林avant
- 2023-06-27 23:47:3512691parcourir
Le client Steam ne reconnaît aucun jeu sur votre ordinateur ? Cela se produit lorsque vous désinstallez le client Steam de votre ordinateur. Après avoir réinstallé l'application Steam, elle détectera automatiquement les jeux dans le dossier installé. Mais ne vous inquiétez pas. Non, vous n'êtes pas obligé de retélécharger tous les jeux sur votre ordinateur. Il existe des solutions de base et des solutions avancées.
Fix 1 – Essayez d'installer le jeu au même endroit
C'est le moyen le plus simple de résoudre ce problème. Ouvrez simplement l'application Steam et essayez d'installer le jeu au même endroit.
Étape 1 –Ouvrez le client Steam sur votre système.
Étape 2 –Allez directement dans « Bibliothèque » pour trouver tous les jeux que vous possédez.
Étape 3 – Sélectionnez Jeu. Il sera répertorié dans la section "Non classé". Ne t'inquiète pas.
Étape 4 – Faites un clic droit sur le jeu et appuyez sur « Installer » pour essayer une nouvelle installation.

Étape 5 –C'est très important. Assurez-vous de sélectionner le même lecteur d'installation pour le jeu qui est déjà installé sur ce lecteur. [Par exemple, si le jeu est installé sur le lecteur E:, essayez d'installer le jeu sur ce lecteur.
Étape 6 –Enfin, cliquez sur « Installer ».
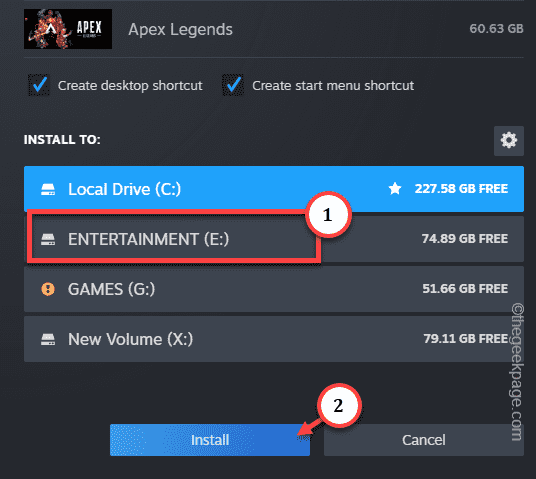
Lorsque Steam analyse le lecteur, il trouve les fichiers du jeu que vous essayez d'installer. Par conséquent, Steam effectuera des vérifications de composants sur tous les fichiers de jeu installés.
Vous verrez à nouveau votre jeu mis en surbrillance dans la bibliothèque Steam (comme tous les jeux installés)
Fix 2 – Modifier l'emplacement du fichier .acf
Voici une astuce intéressante pour résoudre le problème d'écrêtage des fichiers Steam.
Phase 1
Étape 1 –Ouvrez le client Steam sur votre système.
Étape 2 – Ouvrez l'onglet « Bibliothèque » pour retrouver tous vos jeux.
Étape 3 –Maintenant, cliquez sur le jeu qui semble désinstallé pour le sélectionner immédiatement. Ensuite, faites un clic droit sur l'application et cliquez sur "Installer".
Veuillez vous rappeler du lecteur ou du répertoire d'installation de l'application.

Étape 4 – Après cela, placez le pointeur de votre souris sur l'onglet « Bibliothèque » et vous devriez trouver « Téléchargements » pour ouvrir la page Téléchargements.

Étape 5 – Cliquez sur l'icône de pause pour mettre en pausele processus de téléchargement.
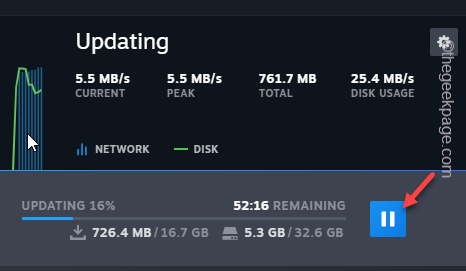
Quittez l'application Steam. Cependant, comme vous le savez, Steam continue de fonctionner en arrière-plan.
Étape 6 –Alors, cliquez sur l'icône en forme de flèche pour trouver l'application Steam. Ensuite, faites un clic droit sur l'application "Steam" et cliquez sur "Quitter Steam" Quitter l'application Steam.
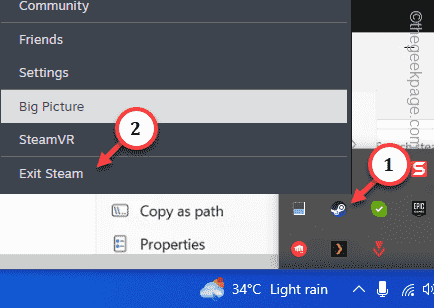
Phase 2
Étape 1 – Après cela, ouvrez la page « Explorateur de fichiers ».
Étape 2 – Accédez au répertoire d'installation du jeu.
Exemple – Tout comme vous essayez d'installer le jeu sur le lecteur C, le chemin d'installation par défaut sera –
C:\Program Files (x86)\Steam\steamapps\
Étape 3 – Une fois que vous entrez dans le dossier steamapps, vous verrez beaucoup de ici le fichier .acf.
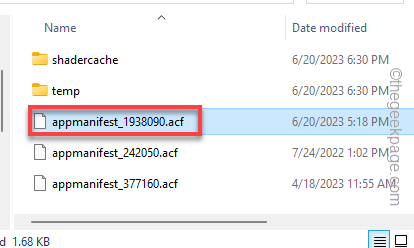
Chaque jeu que vous installez sur ce lecteur contient un fichier .acf situé dans ce dossier. Vous pouvez identifier les fichiers .acf individuels à partir de l'APPID dans le nom.
Vous pouvez obtenir l'APPID de n'importe quel jeu Steam en interrogeant la base de données principale de Steam. Recherchez simplement le titre du jeu et ouvrez le titre du jeu pour connaître son APPID.
J'aime – Fichier « appmanifest_1938090.acf » avec Call of Duty®: Modern Warfare® II |
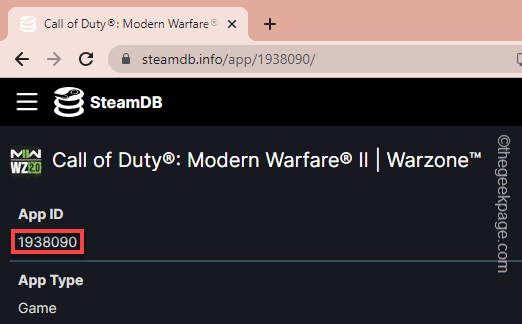
第 4 步 –只需小心地将关联的 .acf 文件剪切粘贴到桌面即可。不要删除或丢失它,因为您很快就会需要它。
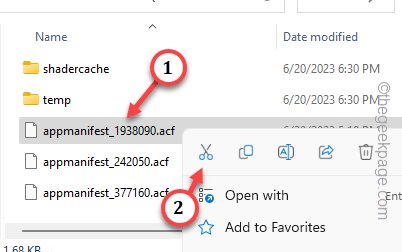
阶段 3
步骤 1 –之后,从桌面启动 Steam 应用程序。
步骤 2 –转到“库”,然后在左侧窗格中检查游戏的状态。
它将灰显或显示为已卸载。
退出 Steam 客户端。
第 3 步 –转到您的桌面。将 .acf 文件从桌面移动到您拥有此游戏的目录。
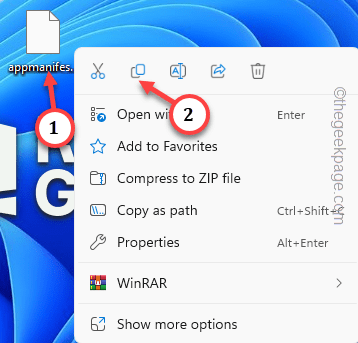
第 4 步 –启动 Steam 客户端并走这条路——
LIBRARY > Downloads

步骤5 - 恢复游戏下载过程。
等到 Steam 下载并在您的系统上安装游戏。您可以再次轻松地从 Steam 库中播放它。
修复 3 – 在 Steam 中使用备用安装位置
第一个解决方案应该可以解决 Steam 中的问题。但是,如果您已将已安装的游戏文件夹移动到另一个驱动器,则可以选择在该驱动器中创建新的 Steam 文件夹。
步骤 1 –启动Steam应用程序后,转到“ Steam”应用程序并打开“设置”。
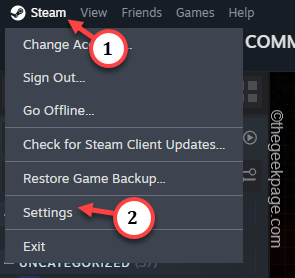
步骤 2 –转到左窗格中的“存储”。
第 3 步 –单击箭头按钮可在存储选项之间横向滚动。然后,点击添加按钮 (⊕) 以添加存储按钮。
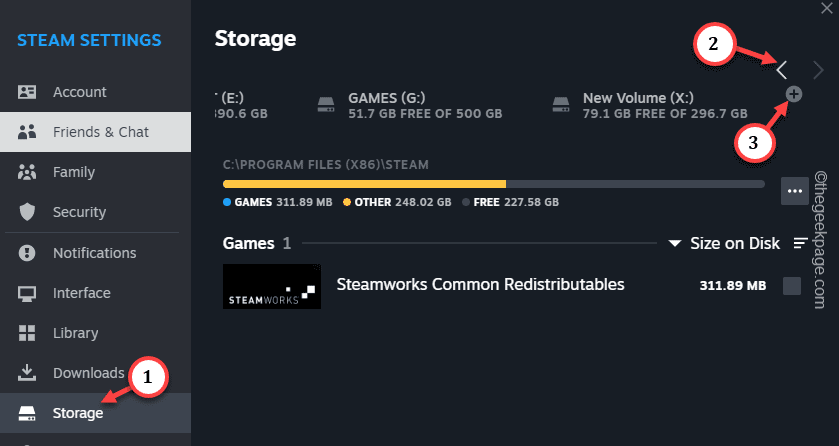
第 4 步 –现在,添加已移动游戏文件的新驱动器。
步骤5 –选择驱动器,然后使用“添加”添加驱动器。
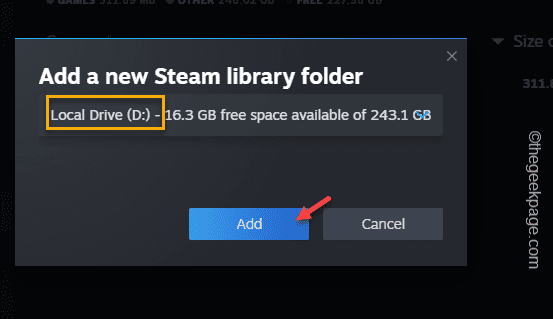
当 Steam 在该目录中创建 SteamLibrary 时,游戏将显示为已安装。
提示 –
只要没什么用处,就可以卸载游戏并重新安装到首选驱动器上。您可以放心地进行此操作,因为所有进度都保存在 Steam 云中。这样您将节省大量时间。
相关文章
-
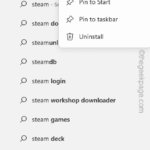
修复:在 Xbox 应用上的 Halo Infinite(Campaign)安装错误代码 0X80070032、0X80070424 或 0X80070005
Halo Infinite (Campaign)是一款第一人称射击视频游戏,于 2021 年 11 月推出,可供单人和多用户使用。该游戏是 Halo 系列的延续,适用于 Windows、Xbox One 和 Xbox 系列的用户X|S。最近,它还在 PC 版 Xbox Gam...
-
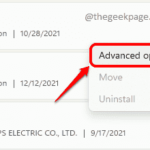
如何在 Windows 11 中重新安装邮件应用程序
在 Windows 11 中内置的邮件应用程序是一个非常实用的电子邮件客户端。它允许您从一个位置管理所有邮件帐户。尽管 Mail 应用程序非常实用,但有时候需要进行重置或重新安装,原因有多种。在本文中,我们将通...
Ce qui précède est le contenu détaillé de. pour plus d'informations, suivez d'autres articles connexes sur le site Web de PHP en chinois!
Articles Liés
Voir plus- Pouvez-vous apprendre quelque chose de la formation PHP ?
- Le salaire est-il élevé après une formation PHP ?
- Apple Watch obtient le chatbot populaire d'OpenAI avec l'application watchGPT
- iOS 16.4 Beta : Comment activer l'affichage permanent de l'iPhone avec focus
- Windows 11 : Microsoft pourrait envisager de supprimer une autre fonctionnalité importante de la barre des tâches

