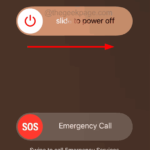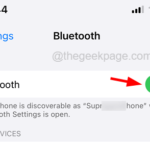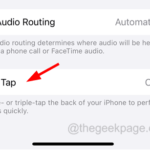Maison >Problème commun >Comment augmenter la vitesse Wi-Fi sur iPhone
Comment augmenter la vitesse Wi-Fi sur iPhone
- WBOYWBOYWBOYWBOYWBOYWBOYWBOYWBOYWBOYWBOYWBOYWBOYWBavant
- 2023-06-26 21:00:094502parcourir
Vous avez besoin d'une connexion Internet fiable sur votre appareil pour découvrir les derniers gadgets. Il est essentiel et peut effectuer diverses tâches telles que regarder/diffuser des films, télécharger des fichiers volumineux et organiser une vidéoconférence.
Mais de nombreux utilisateurs d'iPhone ont récemment signalé que la vitesse Wi-Fi sur leur iPhone se détériorait et créait des problèmes lors de l'utilisation de différentes applications.
Ainsi, afin d'améliorer la force du signal Wi-Fi sur votre iPhone/iPad, nous avons examiné un certain nombre de techniques différentes et les avons expliquées en suivant les étapes décrites dans l'article ci-dessous.
Correction 1 – Redémarrez le routeur Wi-Fi et l'iPhone
La force du signal Wi-Fi deviendra plus faible, parfois en raison de problèmes techniques survenant au sein du routeur. Un redémarrage du routeur peut être nécessaire afin de corriger et supprimer les erreurs logicielles du routeur.
Après avoir redémarré votre routeur Wi-Fi, il est toujours judicieux de redémarrer votre iPhone, PC, iPad et autres appareils. pour éliminer les problèmes logiciels dans l'appareil.
Fix 2 - L'iPhone doit être à portée du Wi-Fi
Nous avons observé à plusieurs reprises qu'une fois que l'utilisateur s'est éloigné du signal Wi-Fi, la connexion Internet devient instable et peut même se déconnecter de l'appareil. Pour rester autant que possible à portée du Wi-Fi, restez dans la même pièce que votre routeur Wi-Fi.
S'il y a de gros obstacles autour du routeur, le signal Wi-Fi peut être perturbé ou réduit. Par conséquent, assurez-vous que la zone autour de votre routeur Wi-Fi est exempte de tout objet volumineux.
Correctif 3 – Oubliez le Wi-Fi et rejoignez à nouveau le réseau
Étape 1 : Commencez par lancer l'application « Paramètres » sur votre iPhone.
Étape 2 : Après cela, accédez à l'option Wi-Fi en cliquant dessus comme indiqué ci-dessous.
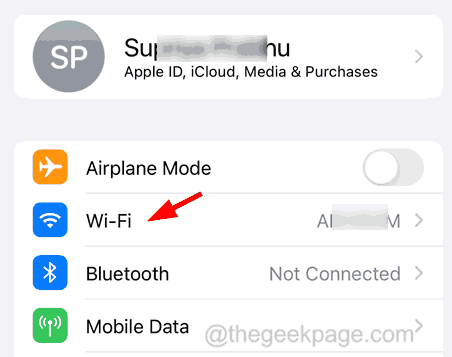
Étape 3 : Sélectionnez le réseau Wi-Fi dans la liste des réseaux affichée en cliquant dessus.
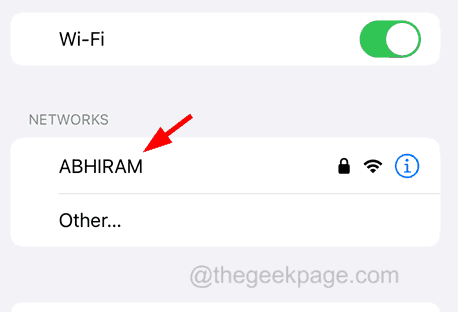
Étape 4 : Ensuite, cliquez sur Oublier ce réseau.
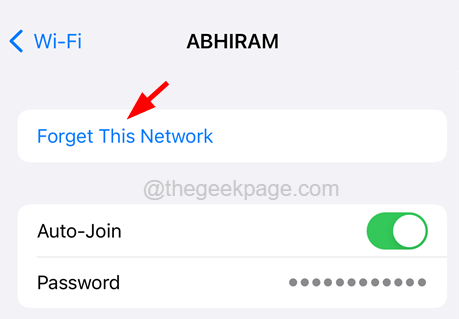
Étape 5 : Cela oubliera le réseau Wi-Fi en effaçant le mot de passe enregistré du réseau Wi-Fi.
Étape 6 : Une fois terminé, vous devez rejoindre le même réseau Wi-Fi en sélectionnant le réseau Wi-Fi et en saisissant son mot de passe.
Étape 7 : Enfin, cliquez sur Offres dans le coin supérieur droit comme indiqué ci-dessous.
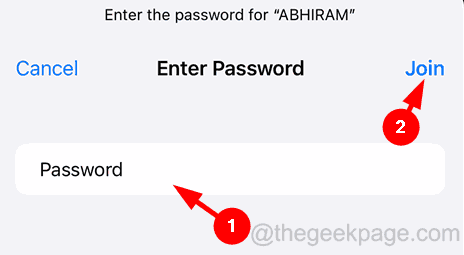
Correctif 4 – Modifier les paramètres DNS pour le Wi-Fi
Étape 1 : Ouvrez la page « Paramètres ».
Étape 2 : Après cela, sélectionnez l'option Wi-Fi dans le menu des paramètres.
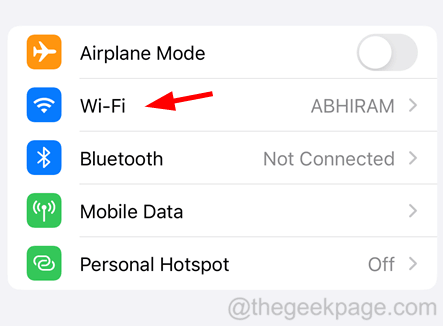
Étape 3 : Cliquez maintenant sur Réseau Wi-Fi dans la liste.
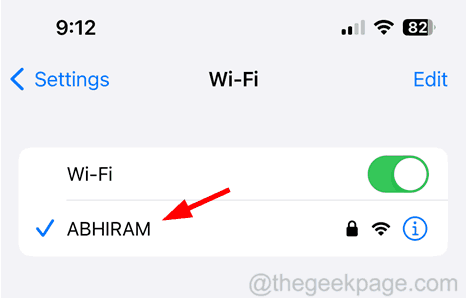
Étape 4 : Faites défiler la page Réseaux Wi-Fi et cliquez sur l'option "Configurer DNS" en bas, comme indiqué ci-dessous.
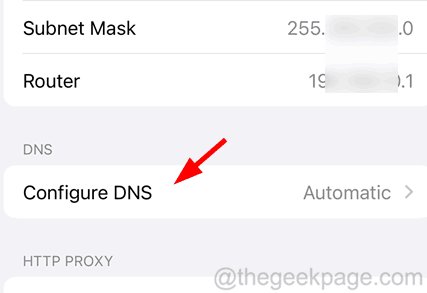
Étape 5 : Plus tard, sélectionnez l'option Manuel en haut.
REMARQUE – Si d'autres adresses de serveur DNS existent déjà, veuillez les supprimeravant de continuer.
Étape 6 : Cliquez maintenant sur Ajouter un serveur.
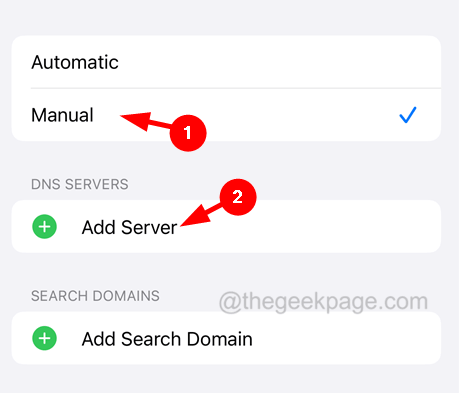
Étape 7 : Entrez 8.8.8.8, et cliquez à nouveau sur Ajouter un serveur.
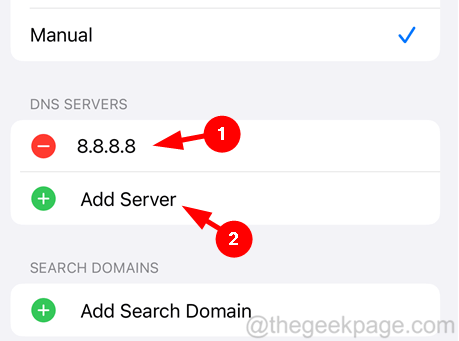
Étape 7 : Cette fois, vous devez saisir 8.8.4.4 et cliquer sur Enregistrer dans le coin supérieur droit comme indiqué dans l'image ci-dessous.
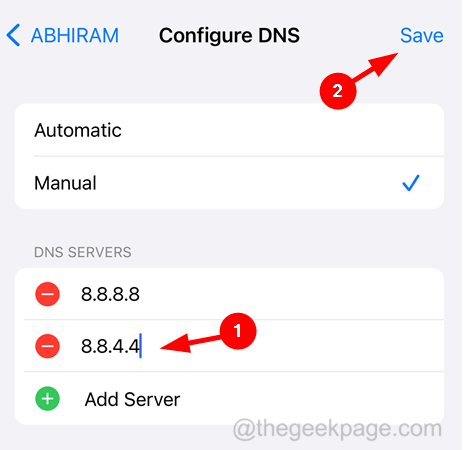
Étape 8 : Cela enregistrera l'adresse du serveur ajoutée pour DNS sur votre iPhone.
Fix 5 – Réinitialiser tous les paramètres
Parfois, l'utilisateur peut modifier certains paramètres de l'iPhone sans le savoir, ce qui peut ralentir la vitesse du Wi-Fi sur l'iPhone. Veuillez essayer de réinitialiser tous les paramètres de votre iPhone, puis vérifiez la vitesse du Wi-Fi.
Autres conseils
- Mettre à jour le téléphone Apple – De nombreux utilisateurs d'iPhone affirment avoir résolu ce problème en mettant à jour le logiciel iOS sur leur iPhone. Par conséquent, nous recommandons à nos utilisateurs d’essayer également de mettre à jour le logiciel de leur iPhone.
- Débarrassez-vous de la coque épaisse de votre iPhone -Si la coque de votre iPhone est épaisse, elle bloquera tout signal, tel que le signal Wi-Fi, le signal du réseau mobile, etc. Alors, retirez la coque de l'iPhone et vérifiez si le problème est résolu. Si oui, veuillez remplacer la coque de votre iPhone par une meilleure.
- Remplacer le routeur Wi-Fi – Si le périphérique du routeur Wi-Fi est endommagé/corrompu, cela peut être la raison de ce problème. Par conséquent, si vous constatez que votre routeur est défectueux, jetez votre routeur existant et achetez un routeur de bonne qualité.
- Contactez votre fournisseur d'accès Internet – Même si vous essayez les méthodes ci-dessus, si vous ne parvenez pas à augmenter votre signal Wi-Fi, vous devez essayer de contacter votre fournisseur d'accès Internet pour vérifier un meilleur plan de vitesse.
Articles associés
-

Vous ne trouvez pas d'appareil Bluetooth sur votre iPhone ? Essayez ces correctifs
Le Bluetooth est l'une des meilleures technologies dont nous devrions être reconnaissants car elle permet de connecter des écouteurs, des haut-parleurs audio et d'autres appareils. Connectez-vous sans fil à votre smartphone. Récemment, certains rapports indiquent que certains utilisateurs d'iPhone sont incapables de détecter les appareils Bluetooth environnants sur leurs appareils. Cela a provoqué de la frustration parmi les utilisateurs d'iPhone...
-

Comment réparer l'écran de l'iPhone bloqué en mode zoom
De nombreux utilisateurs d'iPhone aiment utiliser l'option de zoom car elle leur permet de zoomer sur l'écran de leur iPhone. Il aide à lire les très petites lettres et icônes qui apparaissent sur l'écran d'accueil ou sur d'autres pages. Récemment, de nombreux utilisateurs d'iPhone ont partagé leur expérience selon laquelle ils ne pouvaient pas effectuer un zoom arrière sur l'écran après un zoom avant, quoi qu'ils fassent. en texte qui transcrit automatiquement la parole en texte. Ils peuvent l'utiliser pour rechercher du contenu en ligne, envoyer des messages texte, etc. Récemment, plusieurs utilisateurs d'iPhone ont partagé leurs expériences concernant un problème les empêchant d'utiliser la fonction de synthèse vocale sur leur iPhone...
-

Comment réparer la barre d'état SOS uniquement sur iPhone [Résolu]
De nombreux utilisateurs d'iPhone sont confrontés à un problème sur leur iPhone où SOS uniquement apparaît dans la barre d'état de l'iPhone. Pour certains utilisateurs d'iPhone, SOS ou « Contacts d'urgence uniquement » peut apparaître dans la barre d'état au lieu du nom du réseau cellulaire. Ce problème peut survenir pour les raisons suivantes...
Ce qui précède est le contenu détaillé de. pour plus d'informations, suivez d'autres articles connexes sur le site Web de PHP en chinois!
Articles Liés
Voir plus- Que sont les éléments HTML au niveau du bloc et les éléments en ligne ?
- Que sont les éléments de niveau bloc et les éléments en ligne en HTML ?
- Quels sont les outils de diffusion en direct de l'IA du magasin ?
- Comment désactiver la fonction de blocage des fenêtres dans 360
- cours de formation et de développement php