Maison >Problème commun >Quelles sont les fonctionnalités de l'éditeur HTML en ligne
Quelles sont les fonctionnalités de l'éditeur HTML en ligne
- 小老鼠original
- 2023-06-21 18:02:401839parcourir
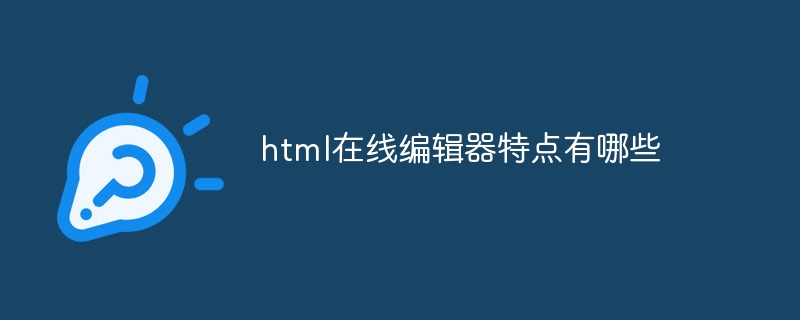
Un éditeur HTML en ligne complet, afin de vraiment répondre aux besoins des utilisateurs, il présente les caractéristiques suivantes :
1. Ce que vous voyez est ce que vous obtenez : via l'éditeur, le texte édité, les images et autres HTML. les balises sont affichées sur la page L'effet est cohérent avec l'effet affiché lors de l'édition, sans avoir besoin de conversion et d'encodage dans d'autres étapes, permettant aux utilisateurs de modifier et de formater facilement le contenu édité
2. images modifiées en état d'édition Le contenu est automatiquement converti en langage de balisage HTML qui peut être reconnu par le navigateur en état d'arrière-plan et les utilisateurs peuvent modifier et composer le balisage de code dans l'état de code ;
3. Simple et facile à utiliser : la méthode d'édition de l'éditeur doit être aussi similaire que possible aux logiciels de production de pages Web grand public ou aux éditeurs de code tels que FrontPage et Dreamweaver, et le style doit être cohérent, de sorte qu'aucune connaissance du HTML ne soit nécessaire. la syntaxe est requise et des opérations mécaniques peuvent être effectuées. Le but est de permettre aux utilisateurs sans expérience en production de pages Web de la maîtriser rapidement.
4. Pratique et rapide : l'utilisation de l'éditeur WYSIWYG permet d'éditer rapidement et facilement du contenu graphique de première classe. Par rapport à la méthode d'édition manuelle d'écriture de code, elle peut économiser beaucoup de temps et d'énergie.
5. Compatible et cohérent avec le contenu existant du système : Grâce aux fonctions fournies par l'éditeur, vous pouvez facilement charger les images, animations, fichiers audio et vidéo téléchargés par le système dans le contenu Web, et vous pouvez également les intégrer. les avec d’autres contenus Web en insérant des composants d’information.
Il peut réaliser les puissantes fonctions d'édition visuelle de nombreux logiciels d'édition de bureau (tels que Word) sur la page Web ; c'est un véritable logiciel écologique et ne nécessite l'installation d'aucun logiciel client sur l'ordinateur. Les développeurs WEB n’ont besoin que d’une seule ligne de code pour terminer l’appel.
Instructions d'utilisation
Présentation de l'interface : L'interface de l'éditeur en ligne WYSIWYG est principalement divisée en trois parties suivantes :
Barre de menus Le haut de l'éditeur est la barre de menus, qui place principalement des options et des icônes de boutons pour diverses fonctions d'édition. Utilisation Il suffit aux utilisateurs de cliquer sur l'icône ou de sélectionner les options pertinentes pour ajouter, modifier ou modifier le contenu édité dans la barre d'édition en temps réel.
Barre d'édition L'espace vide au milieu de l'éditeur est la barre d'édition, qui est principalement utilisée par les utilisateurs pour saisir et modifier du contenu. En même temps, tout le contenu édité est WYSIWYG, mais certains contenus, tels que les images animées, sont affichés. texte et films En état d'édition, il n'apparaîtra que dans un état statique et l'utilisateur doit passer à l'état d'aperçu pour le reproduire réellement.
Barre d'état Le bas de l'éditeur est la barre d'état, qui place principalement des icônes de boutons pour changer l'état de l'éditeur. L'état est divisé en : état du code, état d'édition (par défaut), état du texte et état d'aperçu. Pour plus de détails sur le rôle de chaque statut, veuillez vous référer aux « Instructions d'utilisation de la barre d'état » dans le répertoire du centre d'aide.
Instructions d'utilisation de la barre de menu :
Les instructions d'utilisation de la fonction de l'icône de la barre de menu de l'éditeur sont les suivantes :
: Définissez le style de police sur gras.
: Définissez le style de police sur italique.
: Définissez le style de police sur souligner.
: Définissez le style de police sur souligner.
: Définissez le style de police en exposant.
: Définissez le style de police sur indice.
: Définissez la taille de la police pour qu'elle soit plus grande.
: Réglez la taille de la police pour qu'elle soit plus petite.
: Définissez le contenu pour qu'il soit aligné à gauche.
: Définissez le contenu pour qu'il soit aligné à droite.
: Définissez le contenu pour qu'il soit aligné au centre.
: Définissez le contenu pour qu'il soit aligné aux deux extrémités.
: Le contenu des paramètres est organisé dans une liste numérotée.
: Le contenu de l'ensemble est organisé sous forme d'éléments de liste.
: Réduisez l’indentation du contenu.
: Augmentez l'indentation du contenu.
: Définissez la couleur de la police.
: Définissez la couleur d'arrière-plan de la police.
: Définissez la couleur d'arrière-plan de l'objet.
: Coupez le contenu spécifié.
: Copiez le contenu spécifié.
: Collez le contenu du presse-papiers.
: Collez le contenu du presse-papiers sous forme de fichier simple.
: Collez le contenu copié depuis Word et supprimez le formatage redondant.
: Supprimez le contenu spécifié.
: Supprimez le format du contenu spécifié.
: La dernière œuvre *** de Saxiao.
: Restaurer la dernière opération ***.
: Sélectionnez tout.
: Désélectionnez le contenu sélectionné.
: Menu Formulaire.
: Insérer une zone de saisie de texte.
: Insérer une zone de texte.
: Insérez des boutons radio.
: Insérer une case à cocher.
: Insérer une liste déroulante.
: Bouton Insérer.
: Insérez ou modifiez des sous-titres, c'est-à-dire du texte défilant.
: Insérer le niveau.
: Insérez un caractère de nouvelle ligne.
: Insérer un paragraphe.
: Insérer ou modifier un lien hypertexte.
: Supprimez le lien hypertexte ou la balise.
: Liens de points d'accès graphiques.
: Gestion des tags.
: Menus à table.
: Insérer un tableau….
: Propriétés du tableau….
: Propriétés cellulaires….
: Diviser les cellules….
: Attributs des lignes du tableau….
: Insérer une ligne (ci-dessus).
: Insérer une ligne (ci-dessous).
: Fusionner les lignes (vers le bas).
: Divisez les lignes.
Insérer une colonne (à gauche).
: Insérer une colonne (à droite).
: Fusionner les colonnes (vers la droite).
: Divisez les colonnes.
: Insérez ou modifiez la zone de colonne à la position spécifiée.
: Insérez ou modifiez des cadres de page Web à l'emplacement spécifié.
: Insérez ou modifiez des images à l'emplacement spécifié.
: Insérez une animation Flash à la position spécifiée.
: Insérez les fichiers multimédias lus automatiquement à l'emplacement spécifié.
: Insérez d'autres fichiers à l'emplacement spécifié.
: Acquisition automatique de fichiers à distance.
: Insérez un tableau EXCEL à l'emplacement spécifié.
: Insérez des caractères spéciaux à la position spécifiée.
: Gestion de l'image d'arrière-plan à l'emplacement spécifié.
: Insérez une émoticône à l'emplacement spécifié.
: Insérez la date actuelle à la position spécifiée.
: Insérez l'heure actuelle à la position spécifiée.
: Convertissez le contenu spécifié en style de code.
: Convertissez le contenu spécifié en un style de référence.
: Afficher ou masquer les directives.
: Fonction Rechercher et remplacer.
: Nouvelle fonction document.
: Fonction de réglage de position relative ou absolue.
: Montez d'un niveau.
: Descendez d'un niveau.
: Menu Zoom.
: Augmentez la hauteur de la zone d'édition.
: Réduisez la zone d'édition.
: Passer au statut de code.
: passez à l'état d'édition.
: passez à l'état texte.
: passez à l'état d'aperçu.
: Imprimez la page entière.
: Enregistrez le contenu dans le formulaire associé.
: activez l'édition en plein écran.
: Fermez l'édition en plein écran et revenez.
: d fenêtre de sauvegarde et de retour.
: Affichez l'aide en ligne.
: Informations de copyright sur l'éditeur.
: Accédez directement au site eWebEditor.
: Menu Outils.
: Menu d'affichage des fichiers.
: Menu Modifier.
: Menu Effets d'objet.
: Menu des composants.
Les instructions d'utilisation de la fonction d'option déroulante de la barre de menu de l'éditeur sont les suivantes :
Format de paragraphe : définissez le format de paragraphe du contenu du texte pour rendre le contenu plus organisé et plus facile à lire.
Format de police spécial : définissez des formats spéciaux pour le contenu du texte, notamment le texte barré, le texte volant, le texte en mouvement, etc.
Sélectionner la police : définissez le format de police du contenu du texte. Vous pouvez utiliser la fonction de police personnalisée pour définir le format de police non répertorié dans la liste. Remarque : Le système d'exploitation *** du navigateur nécessite que les fichiers de polices correspondants soient installés afin d'afficher normalement les polices personnalisées.
Taille de police : définissez la taille du contenu du texte. Il existe 7 tailles au total.
Zoom : Agrandissez ou réduisez le contenu dans la zone d'édition.
Remarque :
Certains boutons ou options offrent des fonctions de modification. Sélectionnez simplement l'objet inséré à l'origine et appuyez sur le même bouton ou option pour le modifier.
Certains boutons ou options fournissant des fonctions de réglage peuvent annuler le réglage précédent en appuyant à nouveau sur le bouton ou l'option.
Ce qui précède est le contenu détaillé de. pour plus d'informations, suivez d'autres articles connexes sur le site Web de PHP en chinois!

