Solutions pour l'imprimante qui n'imprime pas : 1. Mettez l'imprimante en ligne ; 2. Redémarrez l'imprimante ; 3. Définissez l'imprimante comme imprimante par défaut ; mémoire de l'imprimante ; 6. Augmentez le paramètre de délai d'attente de l'imprimante ; 7. Corrigez la sortie générée par le programme ; 8. Le port de l'imprimante locale est correctement configuré. 10. Le port de l'imprimante est configuré pour s'ouvrir ; le BIOS.

Parfois, vous rencontrez une situation dans laquelle l'imprimante ne peut pas imprimer. L'incapacité de l'imprimante à imprimer est principalement causée par une mauvaise utilisation ou une mauvaise installation. , et les paramètres de l'imprimante, les virus, les pilotes d'imprimante endommagés et les ports d'imprimante défectueux peuvent également entraîner l'échec de l'impression de l'imprimante. Que dois-je faire si l'imprimante ne parvient pas à imprimer ? Les 12 méthodes suivantes peuvent essentiellement résoudre le problème. Ensuite, l'éditeur et les internautes les analyseront un par un.
1. L'imprimante n'est pas en ligne, ce qui l'empêche d'imprimer
Sur la plupart des imprimantes, il y a un petit voyant à côté du bouton En ligne indiquant l'état en ligne . Normalement, l'imprimante doit être en ligne. Le voyant doit être allumé. Si le voyant est éteint ou clignote, la connexion n'est pas normale. Veuillez vérifier si l'imprimante est sous tension, si l'interrupteur d'alimentation de l'imprimante est allumé, si le câble de l'imprimante est correctement connecté, etc.
2. Redémarrez l'imprimante
Si le voyant en ligne indique que la connexion est normale, veuillez d'abord éteindre l'imprimante, puis la rallumer et essayer d'imprimer à nouveau le document. Cette opération peut effacer les données du document d'impression stockées dans la mémoire de l'imprimante et résoudre de nombreux problèmes. Cependant, cette méthode peut parfois rendre l'impression confuse et le système doit être redémarré avant que l'impression normale puisse avoir lieu.
3. Définissez l'imprimante comme imprimante par défaut
Les étapes sont les suivantes :
1 Cliquez sur le menu Démarrer de Windows, pointez sur Paramètres. , cliquez sur Imprimantes, ouvrez la fenêtre de l'imprimante.
2. Cliquez avec le bouton droit sur l'icône de l'imprimante, le système affichera un menu rapide, cliquez sur Définir par défaut.
S'il n'y a aucune imprimante actuellement utilisée dans la fenêtre de l'imprimante, veuillez double-cliquer sur l'icône d'ajout d'imprimante, puis suivez les instructions pour installer l'imprimante.
4. L'imprimante est en état d'impression en pause et ne peut pas imprimer
La méthode est la suivante : dans la fenêtre de l'imprimante, cliquez avec le bouton droit sur l'icône de l'imprimante en cours d'utilisation, puis cliquez sur pour effacer l'option d'impression en pause. Cochez la case avant.
5. L'imprimante ne peut pas imprimer car l'espace disque disponible est inférieur à 10 Mo
Si l'espace disque disponible est inférieur à 10 Mo (se réfère généralement au lecteur C) , davantage d'espace doit être libéré pour terminer l'impression. À ce stade, veuillez cliquer sur le bouton Nettoyage de disque, puis sélectionnez le type de fichier que vous souhaitez supprimer dans la zone de liste Fichiers à supprimer, puis cliquez sur le bouton OK.
6. Augmentez les paramètres de délai d'attente de l'imprimante
Vérifiez ou modifiez les paramètres de délai d'attente, les étapes sont les suivantes :
1. , cliquez avec le bouton droit sur l'icône de l'imprimante et cliquez sur Propriétés.
2. Cliquez sur l'onglet d'informations détaillées et ajoutez divers paramètres de délai d'attente sous les paramètres de délai d'attente. L'élément non sélectionné spécifie le temps pendant lequel Windows attend que l'imprimante soit en ligne. Une fois le temps spécifié dépassé, un message d'erreur s'affichera.
7. Le paramètre du port de l'imprimante locale est incorrect et l'imprimante ne peut pas imprimer
Les étapes sont les suivantes :
1. , cliquez avec le bouton droit sur l'icône de l'imprimante , puis cliquez sur Propriétés.
2. Cliquez sur l'onglet Détails et dans la zone Imprimer sur le port suivant, assurez-vous que l'imprimante est définie sur le port approprié. Le paramètre de port le plus couramment utilisé est LPT1, mais certaines imprimantes utilisent également des ports USB.
8. La sortie générée par le programme est incorrecte et ne peut pas être imprimée
Pour déterminer si la sortie générée par le programme est correcte, vous pouvez la vérifier en imprimant le document à travers d'autres programmes. Nous créons un nouveau fichier Bloc-notes, tapons quelques lignes de texte, puis cliquons sur la commande Imprimer dans le menu Fichier. Si le document de test peut être imprimé, cela signifie qu'il y a un problème avec le programme que vous utilisez pour imprimer. réinstallez le programme.
9. Le pilote de l'imprimante est endommagé et l'imprimante ne peut pas imprimer
Parfois, le pilote de l'imprimante peut être endommagé, provoquant une erreur indiquant que le document ne peut pas être imprimé. Nous avons pu réinstaller le pilote approprié et imprimer à nouveau.
1. Dans la fenêtre de l'imprimante, cliquez avec le bouton droit sur l'icône de l'imprimante, cliquez sur Supprimer, puis cliquez sur le bouton Oui. Si vous êtes invité à supprimer les fichiers spécifiques à cette imprimante, cliquez sur le bouton Oui. Si vous êtes invité à supprimer l'imprimante par défaut, cliquez sur le bouton OK.
2. Dans la fenêtre de l'imprimante, double-cliquez sur l'icône Ajouter une imprimante pour ouvrir l'Assistant Ajout d'imprimante, cliquez sur le bouton Suivant, puis exécutez les instructions à l'écran.
10. Le port de l'imprimante dans le BIOS est défini sur fermé, ce qui entraîne l'impossibilité d'imprimer
Le port de l'imprimante dans le BIOS doit être défini sur Activer. les premières imprimantes ne prennent pas en charge le signal des ports d'impression de type ECP, vous devez essayer de définir le port d'impression en mode Normal, SPP ou ECP+EPP.
11. Le système est infecté par un virus et l'imprimante ne peut pas imprimer
Vérifiez s'il y a un virus et essayez d'utiliser un logiciel antivirus.
12. Il y a des problèmes avec le port et le câble de l'imprimante, empêchant l'imprimante d'imprimer
1. La connexion du câble de l'imprimante est-elle sécurisée ? Si l'ordinateur est indirectement connecté à l'imprimante, assurez-vous que les deux extrémités du câble reliant l'ordinateur et l'imprimante sont correctement branchées. Si vous utilisez un périphérique de commutation d'impression, contournez d'abord le périphérique de commutation, connectez indirectement l'imprimante à l'ordinateur, puis essayez d'imprimer.
2. Testez la connexion du port Connectez l'imprimante à un autre port disponible et essayez à nouveau d'imprimer le document. S'il peut imprimer, cela signifie que le port d'origine est endommagé.
3. Testez le câble de l'imprimante en le remplaçant par un autre câble d'imprimante, puis essayez à nouveau d'imprimer le document. S'il parvient à imprimer, cela signifie que le câble d'origine est endommagé.
Quelles sont les solutions au problème que l'imprimante ne peut pas imprimer ? L'imprimante ne peut pas imprimer est la panne la plus courante de l'imprimante. Dans des circonstances normales, les méthodes ci-dessus peuvent résoudre le problème. résolu, il est recommandé de s'adresser à un organisme professionnel de réparation d'imprimantes pour la réparation.
Ce qui précède est le contenu détaillé de. pour plus d'informations, suivez d'autres articles connexes sur le site Web de PHP en chinois!
 win11无法连接局域网打印机,应该如何解决?Jul 01, 2023 am 08:57 AM
win11无法连接局域网打印机,应该如何解决?Jul 01, 2023 am 08:57 AMwin11无法连接局域网打印机怎么办?有不少用户的win11系统在使用局域网打印机功能的时候,无法正常连接到共享打印机,出现这个问题,可能是连接步骤或者是某项功能服务没打开。今天小编就给大家带来了多种解决方法,很多小伙伴不知道怎么详细操作,小编下面整理了win11电脑不能连共享打印机解决技巧,如果你感兴趣的话,跟着小编一起往下看看吧!win11电脑不能连共享打印机解决技巧1、首先,按键盘上的Win+X组合键,或右键点击任务栏上的Windows开始图标,在打开的隐藏菜单项中,选择运行;2、运行窗口
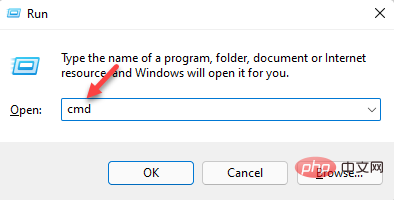 3种解决Windows 11添加打印机时错误740的方法Apr 22, 2023 pm 12:04 PM
3种解决Windows 11添加打印机时错误740的方法Apr 22, 2023 pm 12:04 PM无法在Windows11上添加打印机?如果您在将打印机添加到Windows11PC时遇到错误740,那么您并不孤单。它经常让您想知道,打印机可以与Windows11一起使用吗?这是一个常见错误,消息显示为–这不起作用。我们现在无法安装这台打印机。请稍后再试或联系您的网络管理员寻求帮助。错误:#740。但是,让您松了一口气,这仅意味着您需要具有所需的管理员权限才能添加打印机。此外,您可能还会看到消息–请求的操作需要提升:错误740。此错误会阻止您运行应用程序或访问存储设备上的文件
 在打印机里cartridge是什么意思Jan 15, 2021 pm 02:41 PM
在打印机里cartridge是什么意思Jan 15, 2021 pm 02:41 PM在打印机里,“cartridge”的意思为“墨盒”,是喷墨打印机(包括喷墨型多功能一体机)中用来存储打印墨水,并最终完成打印的部件。墨盒对于整个喷墨打印机来说具有相当重要的地位。墨盒可分为两种:1、一体式墨盒,是将喷头集成在墨盒上,当墨水用完更换一个新的墨盒之后,也就意味着同时更换了一个新的打印头;2、分体式墨盒,是指将喷头和墨盒设计分开的产品。
 ipp打印机是什么Mar 15, 2023 pm 04:26 PM
ipp打印机是什么Mar 15, 2023 pm 04:26 PMipp打印机是指采用ipp协议的打印机。IPP代表“互联网打印协议”,是一个在互联网上打印的标准网络协议。IPP协议允许用户管理与Internet连接的打印机,并将打印机作业发送到在线主机打印机;用户可以透过相关界面来控制打印品所使用的纸张种类、分辨率等各种参数。
 打印机复印出来黑黑的怎么回事Nov 04, 2022 pm 02:12 PM
打印机复印出来黑黑的怎么回事Nov 04, 2022 pm 02:12 PM打印机复印出来黑黑的原因及解决办法:1、打印机的问题,把打印机清洗一下,然后把机子重新启动一下;2、墨盒的问题,拆开墨盒检查并摊均匀一些;3、打印机硒鼓质量不好,可以更换一个质量好的。
 如何在麒麟操作系统上进行打印机和扫描仪的配置和使用?Aug 06, 2023 am 09:25 AM
如何在麒麟操作系统上进行打印机和扫描仪的配置和使用?Aug 06, 2023 am 09:25 AM如何在麒麟操作系统上进行打印机和扫描仪的配置和使用?作为一种基于Linux发行版的操作系统,麒麟操作系统在中国得到了广泛使用。为了满足不同用户的需求,麒麟操作系统提供了简便易用的打印机和扫描仪配置和使用方法。本文将告诉您如何在麒麟操作系统上配置和使用打印机和扫描仪,并提供相应的代码示例。打印机配置和使用麒麟操作系统使用CUPS(通用UNIX打印系统)作为打印
 打印机感叹号亮黄灯什么意思?Mar 08, 2023 am 10:39 AM
打印机感叹号亮黄灯什么意思?Mar 08, 2023 am 10:39 AM打印机感叹号亮黄灯的意思是打印机出现了故障,其产生原因及解决办法是:1、黑色墨盒有可能进入了空气,需要更换墨盒;2、打印机黑色墨盒里面没有墨汁了,需要增加墨汁;3、打印机卡纸了,看下槽口里面是否有纸张卡了,若是有,将其清理掉即可。
 打印机速度变慢了是什么原因Jun 28, 2023 pm 03:34 PM
打印机速度变慢了是什么原因Jun 28, 2023 pm 03:34 PM打印机速度变慢的原因有:打印机设置问题,分辨率设置过高,设置为双面打印以及颜色设置异常都会影响打印速度;2、电脑系统问题,系统中存在病毒以及内存不足也会影响打印速度;3、打印机硬件问题。

Outils d'IA chauds

Undresser.AI Undress
Application basée sur l'IA pour créer des photos de nu réalistes

AI Clothes Remover
Outil d'IA en ligne pour supprimer les vêtements des photos.

Undress AI Tool
Images de déshabillage gratuites

Clothoff.io
Dissolvant de vêtements AI

AI Hentai Generator
Générez AI Hentai gratuitement.

Article chaud

Outils chauds

Navigateur d'examen sécurisé
Safe Exam Browser est un environnement de navigation sécurisé permettant de passer des examens en ligne en toute sécurité. Ce logiciel transforme n'importe quel ordinateur en poste de travail sécurisé. Il contrôle l'accès à n'importe quel utilitaire et empêche les étudiants d'utiliser des ressources non autorisées.

ZendStudio 13.5.1 Mac
Puissant environnement de développement intégré PHP

SublimeText3 version anglaise
Recommandé : version Win, prend en charge les invites de code !

Envoyer Studio 13.0.1
Puissant environnement de développement intégré PHP

Dreamweaver CS6
Outils de développement Web visuel






