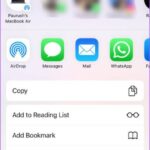Maison >Problème commun >Que faire lorsque votre iPad est bloqué sur le logo Apple
Que faire lorsque votre iPad est bloqué sur le logo Apple
- 王林avant
- 2023-06-10 18:03:052141parcourir

Lorsque vous démarrez votre iPad, vous vous attendez à ce qu'il soit aussi fluide et familier qu'une tasse de café ordinaire. Vous avez hâte de plonger dans vos applications, documents, photos ou jeux préférés, et le logo Apple apparaissant sur votre écran est un signe bienvenu que votre iPad se prépare à vous offrir cette expérience. C'est un symbole de la cohérence et de la fiabilité que vous associez à votre équipement. Mais que se passe-t-il lorsque cette séquence ordinaire s’arrête de manière inattendue ?
De temps en temps, bien que cela soit rare, votre iPad peut enfreindre cette spécification. Vous l'allumez et le logo Apple clignote sur l'écran, mais rien ne se passe. L'appareil semble être bloqué sur le logo Apple et n'entre pas dans votre écran d'accueil. C'est comme si votre iPad était entré dans une boucle et que le logo Apple était le seul indice qu'il était complètement sous tension. C’est une expérience bouleversante qui peut vous laisser frustré et ne pas savoir quoi faire ensuite.
Ce guide complet a été soigneusement préparé pour vous aider à résoudre des problèmes aussi difficiles. Sa feuille de route détaillée peut vous aider à sortir votre iPad de situations frustrantes et à revenir à des fonctionnalités normales. Donc, si vous regardez le logo Apple tenace sur l'écran de votre iPad, restez calme et suivez les instructions étape par étape décrites ci-dessous. Ces étapes sont conçues pour vous aider à dépanner et, espérons-le, à résoudre le problème en question.
Étape 1 : tenter une réinitialisation matérielle
Avant de nous plonger dans des correctifs plus complexes, commençons par le correctif le plus simple : une réinitialisation matérielle.
- Pour les iPad dotés d'un bouton Accueil : Appuyez simultanément sur le bouton Accueil et le bouton Alimentation et maintenez-les enfoncés. Continuez à maintenir les deux boutons enfoncés jusqu'à ce que le logo Apple réapparaisse à l'écran.
- Pour les iPad sans bouton Accueil (comme l'iPad Pro) : Appuyez et relâchez rapidement le bouton d'augmentation du volume, puis faites de même avec le bouton de réduction du volume. Après cela, maintenez enfoncé le bouton d'alimentation jusqu'à ce que le logo Apple apparaisse.
Si votre iPad démarre normalement après la réinitialisation, le problème est résolu. Sinon, passons à l'étape suivante.
Étape 2 : Charger l'iPad
Une batterie faible peut provoquer le blocage de votre iPad sur le logo Apple au démarrage. Pour vous assurer que votre iPad dispose de suffisamment d’énergie pour démarrer, vous devez le brancher sur le chargeur et attendre environ une heure. Chargez l'appareil pendant plus de 30 minutes, puis essayez d'allumer et d'éteindre l'appareil pour voir si cela résout le problème. Si cela ne fonctionne pas, suivez les étapes ci-dessous.
Étape 3 : Essayez le mode de récupération
Si votre iPad ne démarre toujours pas correctement, vous devrez peut-être utiliser le mode de récupération. Voici comment procéder :
- Connectez votre iPad à votre ordinateur à l'aide d'un câble. Assurez-vous que votre ordinateur utilise la dernière version d'iTunes (s'il s'agit d'un PC ou d'un Mac plus ancien). Pour les Mac plus récents, vous utiliserez le Finder.
- Une fois connecté, effectuez une réinitialisation matérielle sur votre iPad comme décrit à l'étape 1.
- Mais cette fois, lorsque vous voyez le logo Apple, ne relâchez pas le bouton. Continuez à maintenir enfoncé jusqu'à ce que vous voyiez l'écran du mode de récupération (il affiche le câble et l'icône iTunes ou Finder).
- Sur votre ordinateur, vous verrez une fenêtre dans laquelle vous pourrez mettre à jour ou restaurer votre iPad. Sélectionnez l'option "Mettre à jour". Cela permettra à votre ordinateur de réinstaller le logiciel iPad sans supprimer vos données.
- Si le processus de mise à jour prend plus de 15 minutes, votre iPad quittera le mode de récupération. Vous devez répéter ces étapes pour entrer à nouveau en mode de récupération, cette fois en sélectionnant l'option « Récupération ».
N'oubliez pas que la restauration de l'iPad supprimera toutes les données, c'est donc un dernier recours. Afin de restaurer votre appareil à son état précédent, il est préférable de sauvegarder votre dernière sauvegarde iPad sur iCloud ou sur votre ordinateur.
Étape 4 : Mode DFU (mise à jour du micrologiciel de l'appareil)
Si le mode de récupération ne fonctionne pas, l'étape suivante consiste à mettre votre iPad en mode DFU. Puisqu'elle recharge le logiciel et le micrologiciel de l'appareil, cette méthode peut résoudre des problèmes logiciels plus complexes.
Veuillez noter que l'utilisation du mode DFU supprimera toutes les données de votre iPad. Utilisez-le uniquement si vous avez essayé toutes les autres options et sauvegardé les données de votre appareil. Voici les étapes à suivre :
- Connectez votre iPad à votre ordinateur et ouvrez iTunes ou le Finder.
- Suivez les instructions de l'étape 1 pour effectuer une réinitialisation matérielle, mais continuez à maintenir le bouton enfoncé même si l'écran du mode de récupération apparaît.
- Après environ 5 secondes, relâchez le bouton d'alimentation, mais continuez à maintenir enfoncé le bouton Accueil (ou le bouton Volume bas sur les iPad sans bouton Accueil).
- Si l'écran reste noir, votre iPad est passé en mode DFU. Un message apparaîtra sur l'écran de votre ordinateur indiquant qu'iTunes ou le Finder a détecté un iPad en mode de récupération.
- Vous pouvez désormais restaurer l'iPad à l'aide de votre ordinateur.
Étape 5 : Contactez l'assistance Apple
Si tout le reste échoue, il est temps de contacter l'assistance Apple. Si cela vous convient, vous pouvez les contacter en ligne ou visiter votre magasin Apple le plus proche. Voici ce que vous devriez faire :
- Préparez les informations de votre iPad : Avant de contacter Apple, assurez-vous d'avoir toutes les informations nécessaires sur votre iPad à portée de main. Cela inclut le numéro de modèle, la version d'iOS qu'il utilise (si vous la connaissez) et la nature du problème que vous rencontrez.
- Contactez l'assistance Apple : Visitez le site Web d'assistance officiel d'Apple (https://support.apple.com/) et accédez à la section iPad. Vous verrez diverses options pour contacter Apple, notamment le chat en direct, les appels téléphoniques et même la prise de rendez-vous dans un Apple Store.
- Expliquez votre problème : Expliquez clairement le problème auquel vous êtes confronté. Assurez-vous de mentionner toutes les étapes que vous avez essayées pour résoudre le problème.
- Suivez leurs instructions : L'équipe d'assistance technique d'Apple est formée pour gérer des problèmes comme celui-ci. Ils vous guideront à travers les étapes supplémentaires que vous pouvez essayer à la maison. Si votre appareil a besoin d'être réparé, ils vous informeront des prochaines étapes.
Étape 6 : Visitez un Apple Store ou un fournisseur de services agréé Apple
Si vous habitez à proximité d'un Apple Store ou d'un fournisseur de services agréé Apple, vous pouvez y apporter votre iPad. En exécutant des diagnostics, les techniciens peuvent détecter des problèmes logiciels ou matériels susceptibles de bloquer votre iPad sur le logo Apple.
Pensez à prendre rendez-vous avant votre visite pour vous assurer d'être servi rapidement. De plus, si votre iPad est toujours sous garantie ou si vous utilisez AppleCare+, toutes les réparations ou remplacements dont vous pourriez avoir besoin peuvent être couverts.
Autres conseils
- Assurez-vous toujours de sauvegarder régulièrement votre iPad sur iCloud ou votre ordinateur. Cela peut vous éviter bien des ennuis si vous rencontrez des problèmes avec votre appareil.
- Gardez le logiciel iPad à jour. Apple publie fréquemment des mises à jour pour corriger les bogues connus et améliorer les performances de l'appareil.
- Évitez d'installer des applications provenant de sources non fiables. Ils peuvent provoquer des problèmes logiciels, notamment le blocage de l'iPad au démarrage.
Articles connexes
-

Comment copier des photos et des vidéos sur iPhone et iPad
Une façon possible de réécrire est : Apple a déplacé certaines fonctionnalités de son application photo sur iOS 16, ce qui pourrait rendre difficile leur localisation. L'une de ces fonctionnalités est l'option de copie. Lisez la suite pour savoir comment y accéder. Il existe de nombreuses raisons pour lesquelles vous souhaiterez peut-être copier des photos sur iPhone ou iPad. Quoi qu'il en soit, d'abord vous...
-
Quoi de neuf dans iPadOS 16.4 ? Voici les notes de version complètes
La version « Release Candidate » d'iPadOS 16.4 est désormais disponible pour les développeurs et les bêta-testeurs publics. La mise à jour inclut presque toutes les nouvelles fonctionnalités introduites dans iOS 16.4, ainsi que certaines améliorations spécifiques à l'iPad spécifiquement pour l'Apple Pencil. Rendez-vous ci-dessous pour consulter les notes de version complètes. iPadO…
-

Comment signer des documents sur iPhone et iPad sans applications tierces
Vous souhaitez ajouter votre signature à un document sans application ou service tiers ? Il s'avère qu'il est intégré à iOS via la fonction de marquage. Vous pouvez facilement signer des documents sur iPhone et iPad en quelques clics. Bien qu'il existe de nombreuses applications tierces et services Web...
-
Comment numériser des documents sur iPhone ou iPad ?
Scanner intégré Tout le monde ne possède pas un de ces ordinateurs tout-en-un équipés d'un scanner, et lorsque vous devez envoyer un document numérisé, cela peut être intimidant car vous devez trouver un endroit pour le faire. Bien que beaucoup de gens ne s'en rendent pas compte, leurs iPhones et iPads sont équipés de scanners intégrés...
-
Liste iPad eSIM : Quels modèles l'ont ?
Liste iPad eSIM : quels modèles l'ont ? Remarque : un bug dans Apple News peut entraîner un affichage incorrect des informations suivantes. L'iPad Pro 11″ 4e génération eSIM est-il pris en charge ? Oui ✅ – eSIM et nano SIM (Spécifications complètes) L'iPad Pro 12,9″ 5e génération eSIM est-il pris en charge ? Est-ce ✅...
-

Le premier iPad OLED d'Apple : toutes les rumeurs jusqu'à présent
Prévu pour apparaître sur les modèles iPad Pro dès l'année prochaine, Apple développe un nouvel écran pour l'iPad utilisant la technologie OLED. Ce guide contient tout ce que nous savons sur les forfaits iPad OLED d’Apple. Il est prévu qu'Apple lance le premier iPad OLED d'une taille similaire à l'iPad Pro existant
Ce qui précède est le contenu détaillé de. pour plus d'informations, suivez d'autres articles connexes sur le site Web de PHP en chinois!