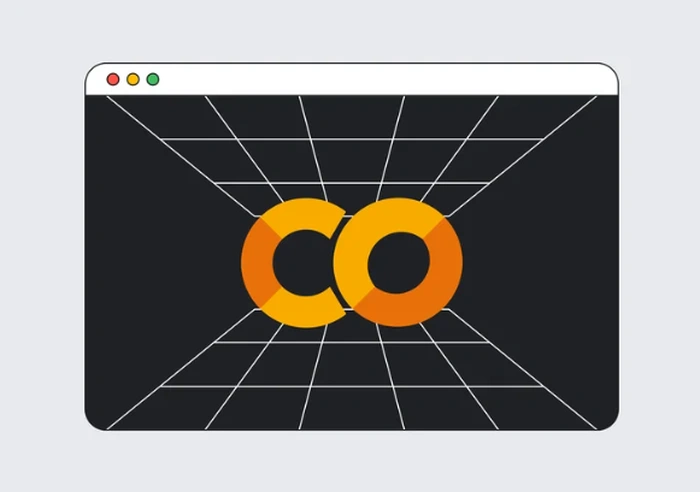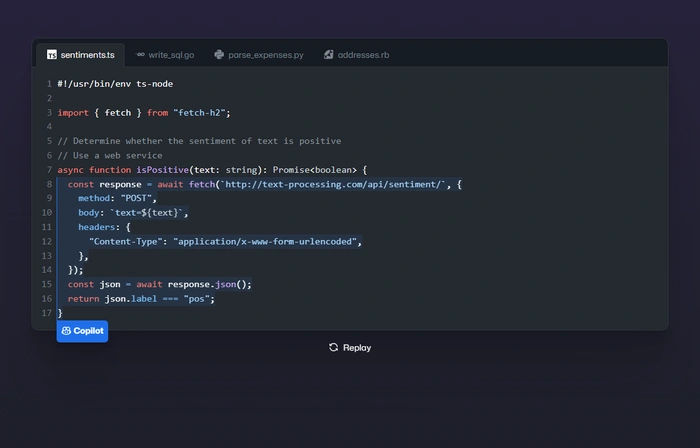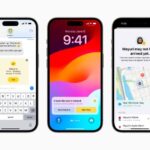Maison >Problème commun >Comment changer les photos des contacts sur iPhone
Comment changer les photos des contacts sur iPhone
- 王林avant
- 2023-06-08 15:44:226939parcourir
iOS 17 est enfin là et il inclut de nombreuses nouvelles fonctionnalités. Apprenons comment modifier les photos des contacts sur iPhone dans le didacticiel d'aujourd'hui.
Lors de l'événement WWDC 2023, Apple a annoncé une série de produits passionnants et de mises à jour logicielles à venir. L'une des fonctionnalités notables d'iOS 17 est la possibilité de personnaliser les photos et les affiches de vos contacts, offrant ainsi un moyen unique de saluer les autres lorsqu'ils reçoivent un appel de votre part sur iPhone.
Cette fonctionnalité innovante pour iOS est conçue pour rendre les appels téléphoniques plus personnels et conviviaux, vous permettant de choisir comment ils apparaissent sur l'écran du destinataire. Si vous avez hâte de mettre la main sur cette nouvelle fonctionnalité et de saluer vos proches de manière personnalisée lorsque vous passez des appels, voici un guide étape par étape sur la façon de modifier les photos et les affiches des contacts sur iPhone.
Que sont les photos et affiches de contact sur iOS 17 ?
Dans iOS 17, les utilisateurs peuvent personnaliser l'apparence de leur iPhone pour des personnes spécifiques, ce qui rend cela possible grâce à l'introduction des fonctionnalités Contact Photos et Affiches. Avec cette fonctionnalité, vous avez la possibilité de choisir parmi une variété d'éléments tels que Memoji, des photos personnalisées et des styles de police pour afficher votre nom lorsque vous vous connectez avec d'autres.
Cette nouvelle fonctionnalité passionnante apporte un nouveau niveau de créativité et de personnalisation à l'acte de saluer quelqu'un avant qu'il ne réponde à votre appel. En permettant aux utilisateurs de choisir leurs photos, schémas de couleurs, styles de police et même Memoji préférés, cette fonctionnalité vous permet de créer des affiches de contact uniques qui correspondent à vos préférences esthétiques et mettent en valeur votre style unique.
Modifier la photo et l'affiche du contact sur iOS 17
La première étape consiste à établir un contact personnel ou à créer une « Ma carte » sur votre iPhone. Cette carte peut être personnalisée ultérieurement pour inclure des photos et des affiches de vos contacts. Vous trouverez ci-dessous un guide pour configurer et utiliser cette fonctionnalité sur votre iPhone.
Première étape : Créer ma carte
- Ouvrez l'application Contacts sur votre iPhone et recherchez l'icône + située dans le coin supérieur droit.
- Entrez le nom requis et d'autres détails pertinents pour « Ma carte ».
- Une fois terminé, cliquez sur "+Ajouter un téléphone".
- Entrez votre numéro de téléphone et l'indicatif régional applicable si nécessaire.
- Incluez tous les détails supplémentaires pour personnaliser votre Ma carte.
- Après avoir terminé la création du contact, cliquez sur « Terminé » dans le coin supérieur droit.
- Maintenant, ouvrez l'application Paramètres, faites défiler vers le bas et sélectionnez Contacts.
- Cliquez sur "Mes informations".
- Sélectionnez un contact récemment créé pour le définir comme « Ma carte de visite ».
- Ça y est ! Vous pouvez maintenant passer à l'étape suivante et configurer des photos et des affiches de contacts personnalisées sur votre iPhone.
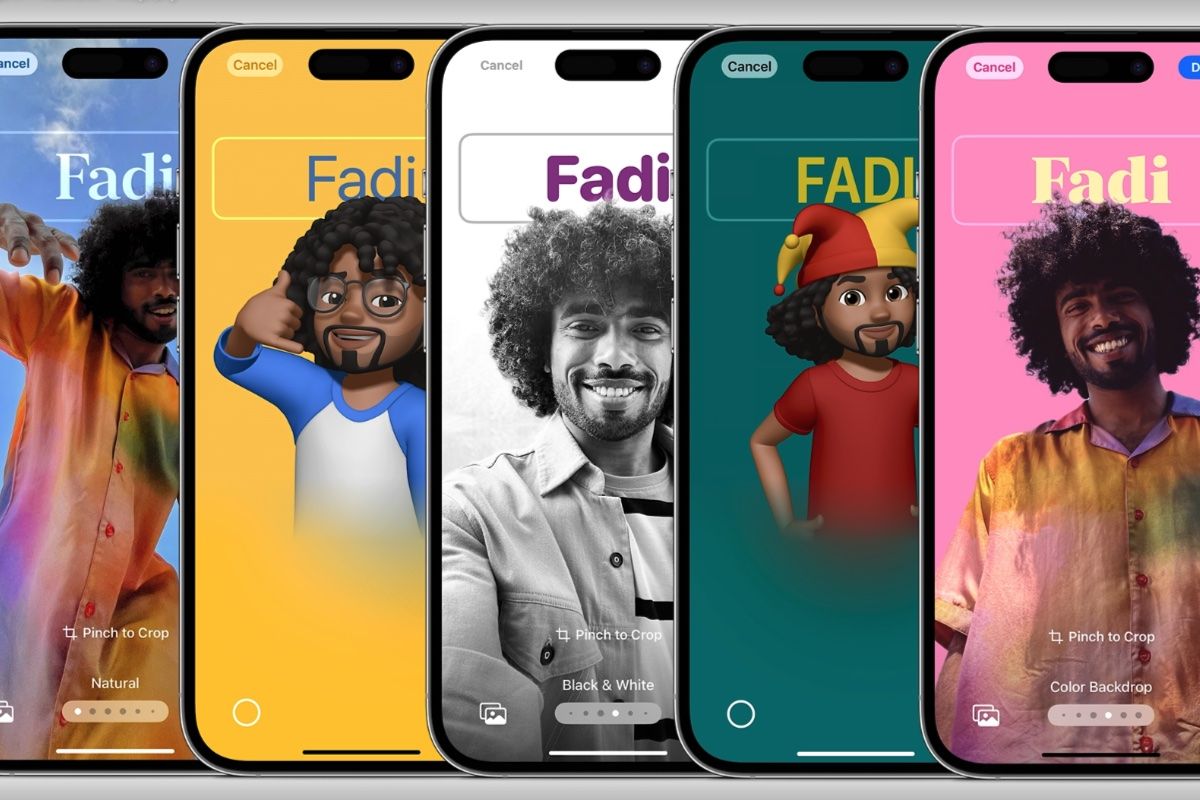
Deuxième étape : modifier la photo et l'affiche du contact
Sur iPhone, vous avez la possibilité de configurer et de définir une photo de contact et une affiche pour "Mes" cartes de visite. Veuillez vous référer à l'étape précédente pour créer d'abord « Ma carte de visite », puis suivez les étapes ci-dessous pour créer des photos et des affiches de contact. Commençons.
- Ouvrez l'application Contacts sur votre iPhone et appuyez sur « Mes cartes » située en haut.
- Cliquez sur « Contact Photos & Affiches ».
- Ensuite, appuyez sur « Nom » et entrez le nom souhaité que vous souhaitez voir visible lorsque vous appelez quelqu'un.
- De même, définissez votre nom de famille.
- Une fois terminé, cliquez sur "Modifier" en haut.
- Vous trouverez trois options prédéfinies pour vos photos et affiches de contact. Faites glisser pour choisir n’importe quel préréglage.
- Si vous souhaitez personnaliser le préréglage, cliquez sur « Personnaliser » en bas.
- Si vous souhaitez créer de nouvelles photos et affiches de contacts, cliquez sur l'icône "+" dans le coin inférieur droit.
- Vous pouvez également faire glisser votre doigt complètement vers la droite et appuyer sur « Nouveau » en bas.
- Cliquez et sélectionnez le type d'affiche que vous souhaitez créer pour vous-même.
Comment créer une affiche de contact depuis la caméra ?
Pour créer une affiche de contact à l'aide de photos en direct, suivez ces étapes :
- Cliquez sur "Caméra" en bas pour démarrer le processus.
- Cadrez vos photos comme vous le souhaitez et personnalisez vos options d'objectif à votre guise.
- Lorsque vous êtes prêt, appuyez sur l'icône du déclencheur pour prendre la photo.
- Si vous êtes satisfait de l'image que vous avez capturée, cliquez sur "Utiliser la photo".
- Si vous souhaitez reprendre la photo, veuillez cliquer sur "Reprendre" pour la reprendre.
- La photo sera désormais ajoutée à votre affiche de contact. Cliquez sur votre nom en haut pour le personnaliser.
- Cliquez et sélectionnez votre police préférée parmi les options disponibles en haut.
- Utilisez le curseur pour personnaliser l'épaisseur de la police de votre nom.
- Faites défiler les options en bas et appuyez pour choisir la couleur de votre nom préférée.
- Vous pouvez cliquer sur la roue chromatique pour choisir une couleur personnalisée si nécessaire.
- Après avoir sélectionné une couleur, utilisez le curseur en bas pour régler son éclat (si disponible).
- Cliquez sur l'icône X après avoir terminé la personnalisation.
- Vous pouvez utiliser le geste de pincement pour zoomer ou dézoomer sur une photo.
- Cliquez sur "Terminé" après avoir rempli l'affiche de contact personnalisée.
C'est ainsi que vous pouvez capturer des photos en temps réel avec votre appareil photo et les utiliser comme affiches de contact.
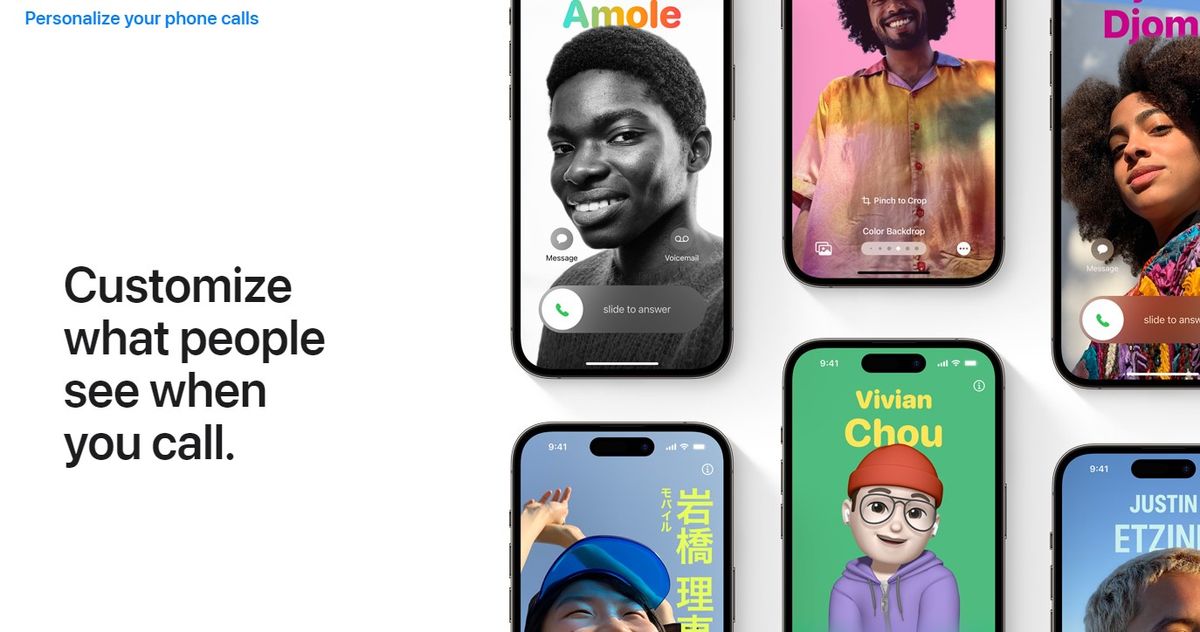
Comment créer une affiche de contact à partir de votre photo ?
Pour créer une affiche de contact en utilisant l'une de vos photos existantes, suivez ces étapes :
- Cliquez sur "Photos" en bas pour ajouter une de vos photos existantes Un à utiliser avec les affiches de contact.
- Faites défiler vos photos et appuyez pour sélectionner celle que vous aimez.
- Utilisez le geste de pincement pour zoomer ou dézoomer la photo selon vos besoins.
- Faites glisser votre doigt vers la gauche sur l'affiche de contact pour explorer les différents effets que vous pouvez appliquer à l'affiche. Vous devriez avoir accès aux options suivantes :
- Naturel : Cette option conserve l'aspect naturel de la photo tout en appliquant un subtil effet de flou en haut où le nom apparaît.
- Dégradé naturel : La sélection de cette option ajoutera un dégradé naturel à votre photo en fonction de sa palette de couleurs globale. Vous pouvez cliquer sur l'icône de couleur dégradée et choisir votre teinte préférée.
- Arrière-plan transparent : Cette option ajoute un arrière-plan coloré à l'image. Cliquez sur l'icône de couleur pour choisir l'un des préréglages ou définir une couleur personnalisée à votre guise. Utilisez le curseur en bas pour régler la vivacité de la couleur.
- Seamless Background Mono : Cette option applique un filtre monochrome à l'image tout en vous permettant de définir un arrière-plan coloré, similaire à l'option précédente. Vous pouvez choisir une couleur d'arrière-plan personnalisée ou l'une des préréglages et utiliser le curseur pour régler l'éclat de la couleur.
- Poster : Ce filtre donne à vos images un aspect tonique. Vous pouvez choisir une couleur prédéfinie ou personnalisée à utiliser avec ce filtre.
- Studio : Cette option applique l'effet d'éclairage portrait en studio, qui est également disponible dans l'application Appareil photo. Cliquez sur l'icône d'éclairage pour choisir entre un éclairage intense ou discret en fonction de vos préférences.
- Noir et Blanc : Comme son nom l'indique, cette option applique un filtre noir et blanc à l'image tout en vous permettant de choisir entre un fond sombre ou clair.
- Fond coloré : Cette option ajoute un fond coloré à l'image tout en mettant en valeur le sujet. Cliquez sur l'icône de couleur pour choisir l'un des préréglages d'arrière-plan, puis utilisez le curseur pour régler son éclat.
- Duotone : Ce filtre applique l'effet bicolore populaire à votre image, en passant progressivement entre deux couleurs. Cliquez sur l'icône de couleur pour choisir votre filtre bicolore préféré.
- Washed : Ce filtre applique un effet de lavage à l'ensemble de l'image, similaire à l'effet disponible pour les arrière-plans de l'écran de verrouillage depuis iOS 16. Cliquez sur l'icône de couleur pour sélectionner la couleur préférée du filtre.
Pour personnaliser davantage votre affiche de contact à l'aide d'une image existante, suivez ces étapes :
- Cliquez sur le nom en haut pour ajuster la police et l’épaisseur de la police.
- Faites glisser les options en haut et choisissez votre police préférée.
- Utilisez le curseur pour ajuster l'épaisseur de la police à votre guise.
- Appuyez et sélectionnez votre couleur préférée parmi les options disponibles en bas de l'écran.
- Utilisez le curseur pour régler l'éclat de la couleur comme vous le souhaitez.
- Une fois que vous êtes satisfait des résultats, cliquez sur l'icône X pour confirmer votre choix.
- Si vous souhaitez désactiver l'effet de profondeur, appuyez sur l'icône à trois points, puis appuyez dessus pour le désactiver.
- Cliquez sur "Terminé" dans le coin supérieur droit lorsque vous êtes satisfait de l'affiche de contact.
Comment réaliser une affiche contact Memoji ?
Pour créer et utiliser des affiches de contact Memoji sur iPhone, suivez ces étapes :
- Cliquez sur "Memoji" en bas.
- Choisissez votre Memoji préféré en cliquant dessus.
- Placez votre téléphone devant votre visage pour vous assurer que votre visage est reconnu. Créez l'expression souhaitée et lorsque vous êtes prêt, appuyez sur l'icône de l'obturateur pour capturer l'image. Vous pouvez également cliquer et sélectionner votre expression préférée parmi les options en bas de l'écran.
- Lorsque vous avez terminé de capturer ou de sélectionner votre expression, cliquez sur "Suivant".
- Maintenant, cliquez sur l'icône de couleur située dans le coin inférieur gauche pour choisir votre couleur d'arrière-plan préférée.
- Utilisez le curseur en bas pour ajuster la vivacité de la couleur sélectionnée.
- Cliquez sur votre nom en haut.
- Faites défiler les options et sélectionnez votre police préférée pour votre nom parmi les options disponibles en haut.
- Utilisez le curseur pour ajuster l’épaisseur de la police.
- Faites défiler les options en bas et choisissez votre couleur de police préférée pour votre nom.
- Cliquez sur l'icône X après avoir terminé la personnalisation.
- Enfin, cliquez sur "Terminer" pour terminer la création de l'affiche de contact Memoji.
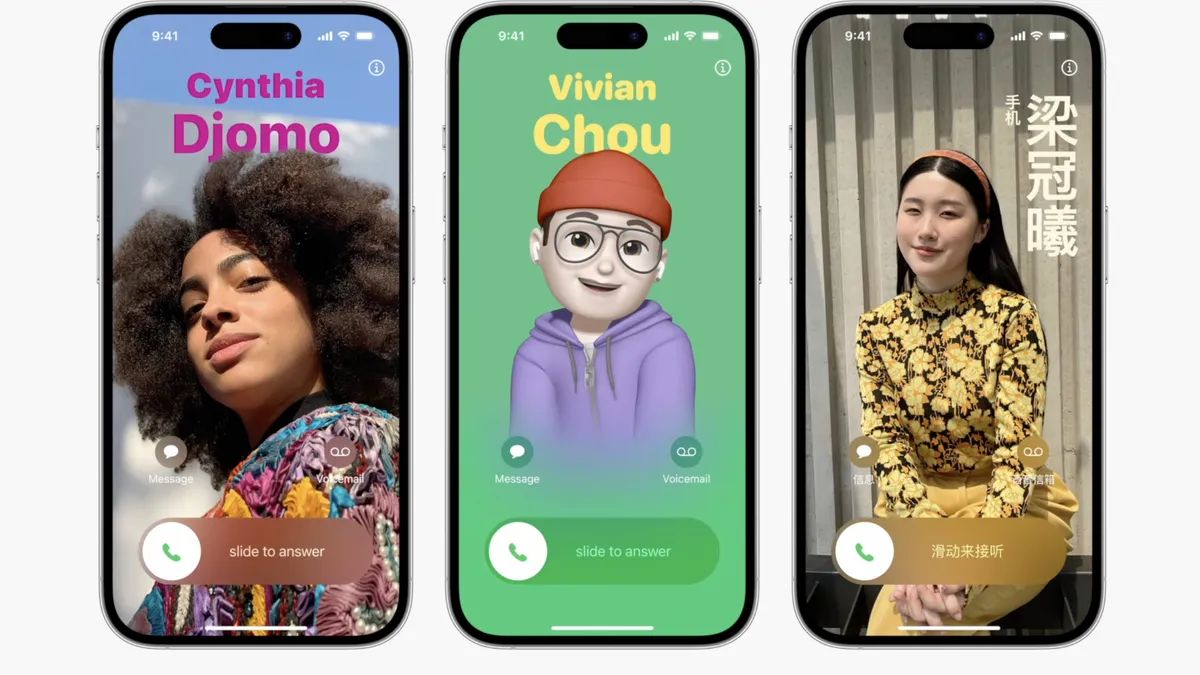
Comment réaliser une affiche contact monogramme ?
Pour créer une affiche de contact monogramme sur iPhone, suivez ces étapes :
- Cliquez sur "Monogramme" en bas de l'écran.
- Cliquez sur l'icône de couleur et choisissez votre couleur d'arrière-plan préférée pour le monogramme.
- Cliquez sur votre nom en haut.
- Faites défiler les options en haut et choisissez votre police préférée pour votre nom.
- Utilisez le curseur pour définir votre épaisseur de police préférée. Cela affecte également l’épaisseur de la police de la première lettre du monogramme.
- Faites défiler les options en bas et choisissez votre couleur de police préférée pour votre nom.
- Utilisez le curseur pour régler la vivacité de la couleur sélectionnée.
- Cliquez sur l'icône X lorsque vous avez fini de personnaliser le nom.
- Cliquez sur vos initiales situées dans le coin inférieur droit pour les personnaliser.
- Modifiez vos initiales si nécessaire.
- Cliquez sur "Terminé" après avoir terminé de modifier les initiales.
- Encore une fois, cliquez sur « Terminé » dans le coin supérieur droit une fois que vous êtes satisfait de votre affiche de contact monogramme.
Après avoir créé votre affiche de contact préférée, un aperçu de l'affiche s'affichera :
- Si vous êtes satisfait de l'aperçu, cliquez sur "Continuer" en bas pour continuer.
- Après avoir cliqué sur « Continuer », vous serez invité à modifier la photo du contact. Cliquez sur "Recadrer" pour modifier et repositionner l'image.
- Utilisez des gestes de pincement pour ajuster et repositionner l'image selon vos besoins.
- Cliquez sur « Sélectionner » une fois que vous êtes satisfait des résultats.
- Diverses options de filtrage seront disponibles en bas de l'écran. Cliquez et sélectionnez votre filtre préféré pour l'appliquer.
- Cliquez sur "Terminé" dans le coin supérieur droit lorsque vous êtes satisfait des résultats.
- Cliquez sur "Mettre à jour".
- Il vous sera demandé si vous souhaitez utiliser cette photo de contact n'importe où. Selon vos préférences, cliquez sur « Utiliser » ou « Pas maintenant ».
- Maintenant, appuyez et activez la bascule « Partage de nom et de photos ».
- Ensuite, sélectionnez l'une des options suivantes en fonction de vos préférences de confidentialité : « Contacts uniquement » ou « Toujours demander »
Articles connexes
-

Apple macOS Sonoma : fonctionnalités, compatibilité, plus
À la WWDC 2023 Lors de cet événement, Apple a présenté ses dernières technologies et fonctionnalités, y compris des fonctionnalités nouvelles et mises à jour sur les systèmes actuels. La société basée à Cupertino a lancé un nouveau système d'exploitation appelé macOS Sonoma. Les principaux points forts incluent la compatibilité des widgets de bureau, de nouveaux modes de jeu et mobile...
-

Le nouveau Apple Mac Pro propose une extension PCIe pour les flux de travail professionnels
Lors de la conférence des développeurs WWDC 2023 de cette semaine, Apple a dévoilé une variété de nouveaux matériels, notamment son nouveau casque de réalité virtuelle Apple Vision et une nouvelle gamme de Mac Pro qui intéresseront à coup sûr les passionnés de technologie et les professionnels. La puce M2 Ultra a été intégrée au nouveau Mac Pro, offrant aux utilisateurs des performances et une expérience de niveau professionnel
-

Nouveau Apple Mac Studio avec M2 Ultra et M2 Max
Apple a lancé aujourd'hui sa conférence mondiale des développeurs WWDC 2023 son nouveau Mac Studio, équipé de la dernière technologie de traitement de puces Apple de la société, promettant de redéfinir les limites de la performance et de la connectivité. Le nouveau Mac Studio utilise les nouvelles puces M2 Max et M2 Ultra, engagées à améliorer considérablement les performances...
-

Le Mac Pro Apple Silicon Ultimate Edition est désormais 3 fois plus rapide que la génération précédente
Apple a annoncé aujourd'hui le lancement des nouveaux Mac Studio et Mac Pro, qui sont tous deux les deux Mac les plus puissants jamais créés. Désormais équipé du M2 Ultra, le Mac Pro possède la puce la plus puissante de l’histoire d’Apple et des emplacements d’extension PCIe, ce qui le rend encore plus flexible. Par rapport à la génération précédente, il adopte le traitement Intel...
Ce qui précède est le contenu détaillé de. pour plus d'informations, suivez d'autres articles connexes sur le site Web de PHP en chinois!
Articles Liés
Voir plus- Que signifie iframe sur le front-end ?
- De combien de parties se compose un message HTTP ?
- Qu'est-ce qu'un site Web marketing ?
- Les fans d'Apple s'emparent de l'iPod Touch, tous les modèles sont épuisés aux États-Unis
- Apple étudie comment utiliser les HomePods, les Mac et les iPhones pour améliorer la surveillance du sommeil