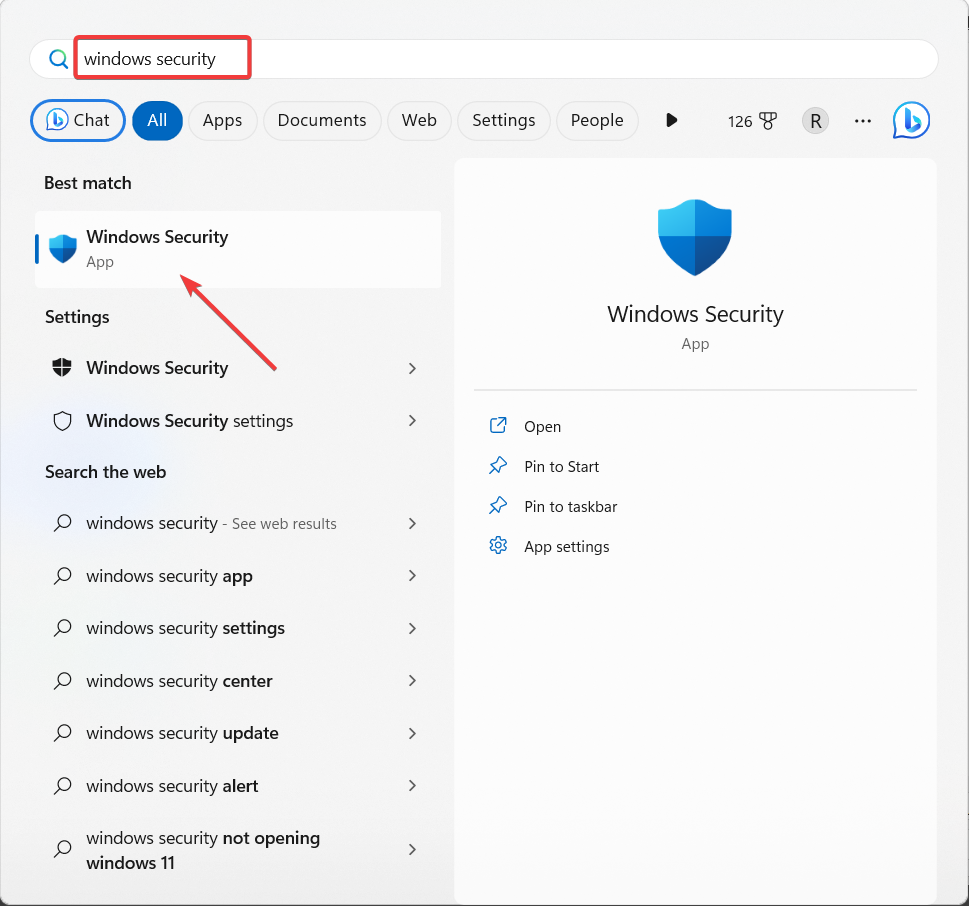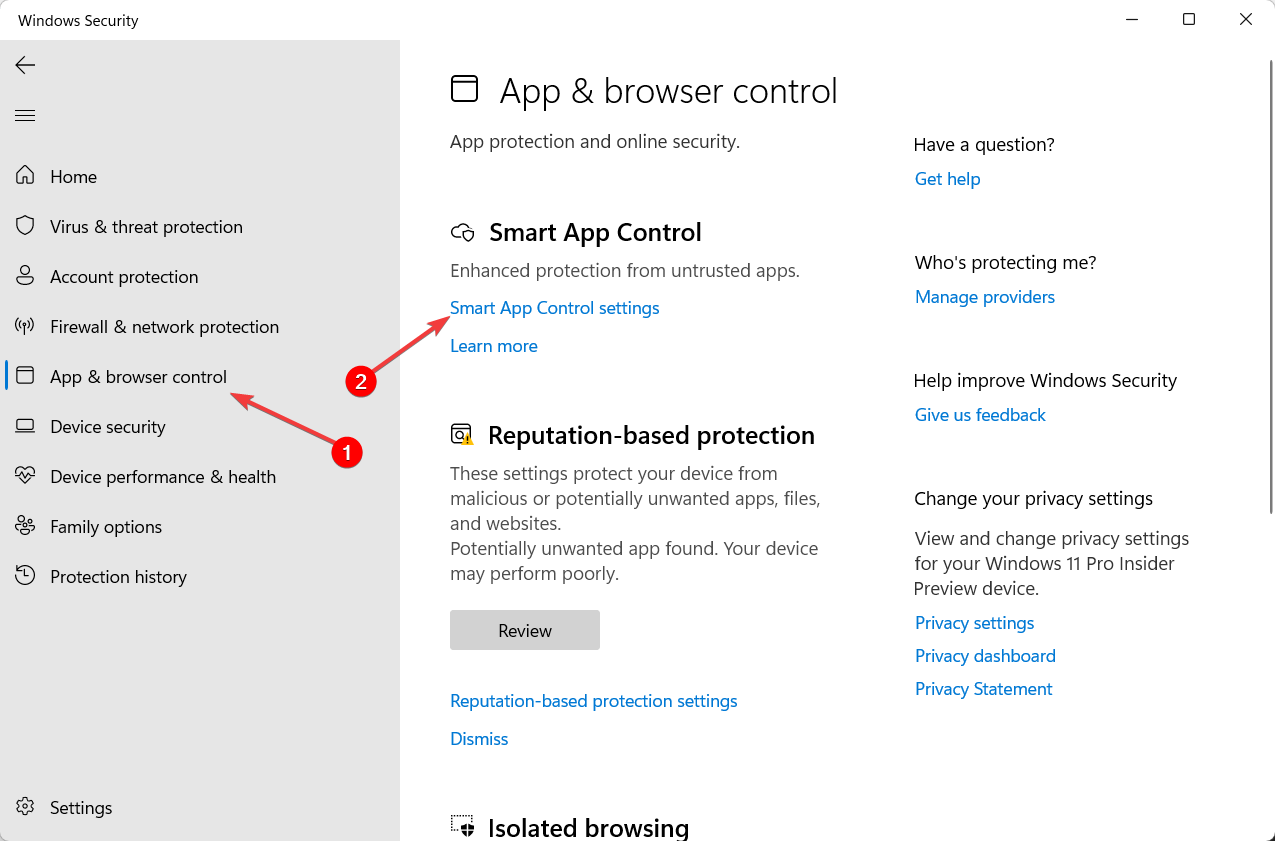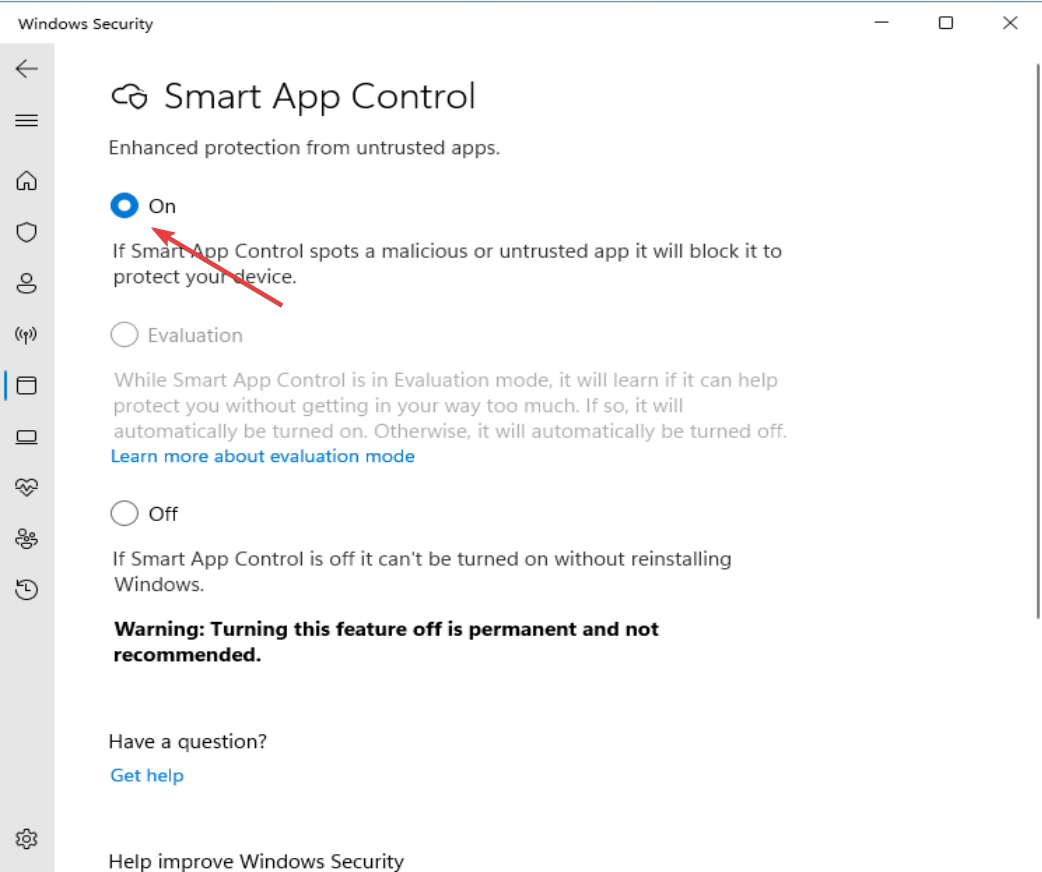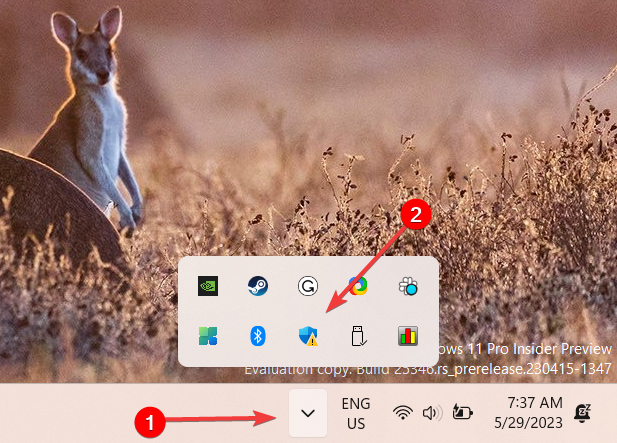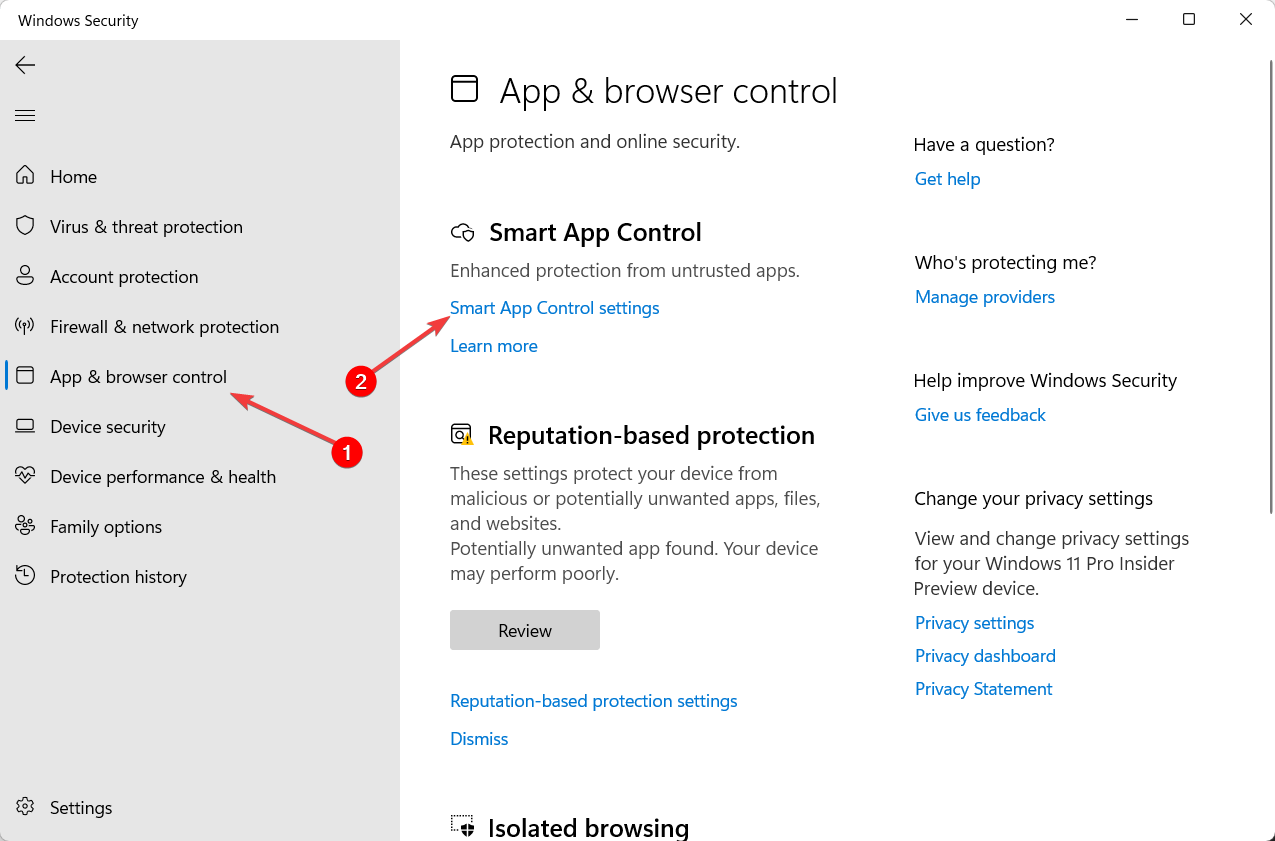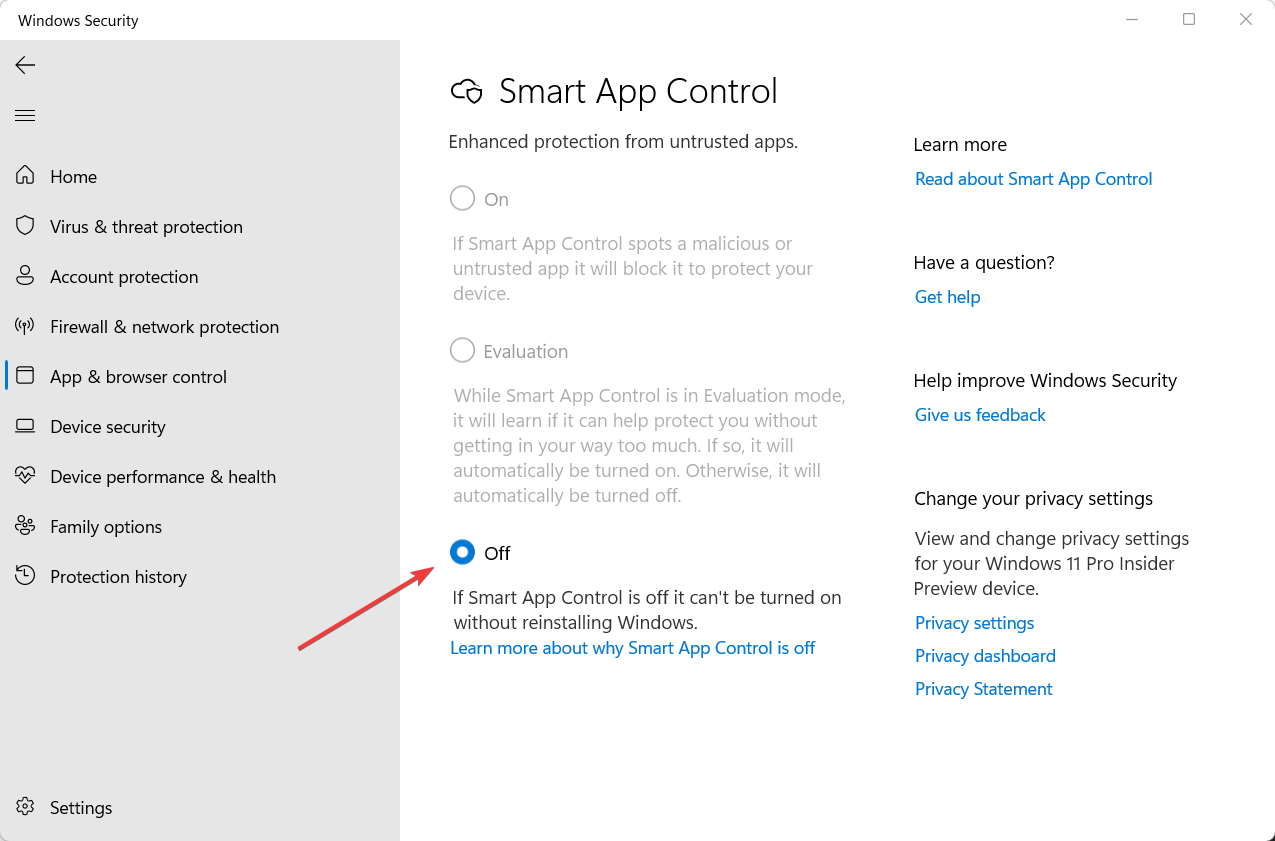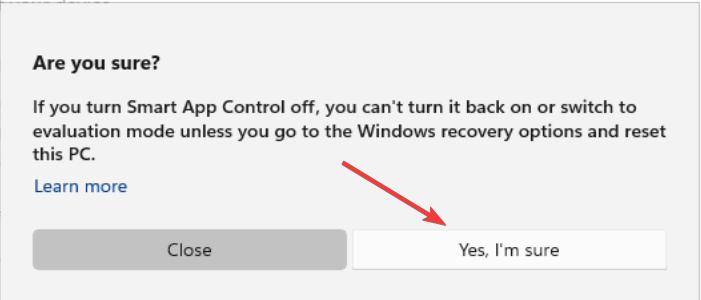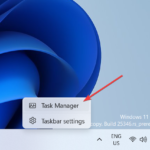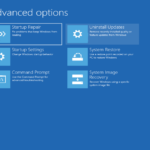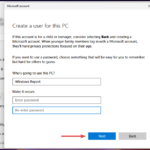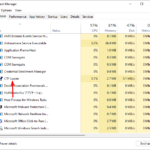Maison >Problème commun >Smart App Control sur Windows 11 : comment l'activer ou le désactiver
Smart App Control sur Windows 11 : comment l'activer ou le désactiver
- WBOYWBOYWBOYWBOYWBOYWBOYWBOYWBOYWBOYWBOYWBOYWBOYWBavant
- 2023-06-06 23:10:2623843parcourir
Intelligent App Control est un outil très utile dans Windows 11 qui aide à protéger votre PC contre les applications non autorisées (telles que les ransomwares ou les logiciels espions) qui peuvent nuire à vos données.
Cet article expliquera ce qu'est Smart App Control, comment il fonctionne et comment l'activer ou le désactiver dans Windows 11.
Qu’est-ce que Smart App Control dans Windows 11 ?
Smart App Control (SAC) est une nouvelle fonctionnalité de sécurité introduite dans la mise à jour Windows 11 22H2. Il fonctionne avec Microsoft Defender ou un logiciel antivirus tiers pour bloquer les applications potentiellement inutiles susceptibles de ralentir votre appareil, d'afficher des publicités inattendues ou d'effectuer d'autres actions inattendues.
Comment fonctionne le contrôle des applications intelligentes ?
Chaque fois que vous essayez de lancer une application, Smart App Control utilise l'IA (service de sécurité basé sur le cloud) pour vérifier la sécurité de l'application avant de l'autoriser à s'exécuter. Si le service de sécurité le juge sûr, SAC le laissera fonctionner. Cependant, lorsqu’il s’avère malveillant ou potentiellement indésirable, il sera bloqué.
Si le service de sécurité n'est pas sûr de la sécurité de l'application, Smart Application Control vérifie si l'application possède une signature valide. Si tel est le cas, l'application peut s'exécuter. Cependant, les applications non signées ou signées de manière invalide sont bloquées pour assurer votre sécurité.
Smart App Control est désactivé par défaut car il n'offre pas une protection complète contre les applications dans les installations existantes. L'activation de Smart App Control peut interrompre vos opérations régulières. C'est pourquoi Microsoft souhaite que vous activiez cette fonctionnalité manuellement.
Comment activer ou désactiver les contrôles des applications intelligentes dans Windows 11 ?
1. Activer Smart App Control dans Windows 11
 REMARQUE Pour activer Smart App Control (SAC), vous devez l'activer manuellement en réinitialisant votre PC ou en effectuant une nouvelle installation de Windows. Nous vous recommandons de réinitialiser votre ordinateur car cela préserve vos fichiers et données.
REMARQUE Pour activer Smart App Control (SAC), vous devez l'activer manuellement en réinitialisant votre PC ou en effectuant une nouvelle installation de Windows. Nous vous recommandons de réinitialiser votre ordinateur car cela préserve vos fichiers et données.
- Appuyez et tapez « Centre de sécurité Windows » dans la zone de recherche et sélectionnez l'application « Centre de sécurité Windows » dans les résultats. Windows

- Dans l'application de sécurité Windows, accédez à Contrôle des applications et du navigateur dans la barre latérale gauche et cliquez sur Paramètres de contrôle intelligent des applications.

- Après avoir réinitialisé votre PC ou installé une nouvelle copie de Windows 11, Smart App Control se lancera en mode Evaluation.
- Si vous souhaitez activer cette fonctionnalité manuellement, veuillez sélectionner "Activer".

- Ensuite, cliquez sur « Oui » dans l'invite de contrôle de compte d'utilisateur pour activer la fonctionnalité.
En mode évaluation, Windows vérifiera les applications que vous utilisez pour voir si Smart App Control peut vous protéger sans causer de problèmes. S'il fonctionne bien, Smart App Control s'allumera automatiquement. Mais si cela pose un problème, il s'arrêtera tout seul. De plus, SAC ne bloque aucune application en mode évaluation.
Après avoir activé Smart App Control, vous n'aurez pas la possibilité de revenir en mode d'évaluation.
2. Désactivez Smart App Control dans Windows 11
 Remarque Une fois que vous aurez désactivé Smart App Control, cela deviendra un changement permanent. Vous ne pourrez pas le rallumer ou le mettre en mode évaluation sans réinstaller ou réinitialiser Windows. Par conséquent, avant de continuer, assurez-vous que cette fonctionnalité doit être désactivée.
Remarque Une fois que vous aurez désactivé Smart App Control, cela deviendra un changement permanent. Vous ne pourrez pas le rallumer ou le mettre en mode évaluation sans réinstaller ou réinitialiser Windows. Par conséquent, avant de continuer, assurez-vous que cette fonctionnalité doit être désactivée.
- Cliquez sur Afficher les icônes cachées dans le coin de la barre des tâches, puis cliquez sur l'icône Centre de sécurité Windows dans la barre d'état système.

- Déplacez-vous vers l'onglet Contrôle des applications et du navigateur et cliquez sur le paramètre Contrôle intelligent des applications.

- Sélectionnez l'option « Désactivé » pour désactiver les commandes des applications intelligentes.

- Ensuite, cliquez sur Oui, je suis sûr dans la boîte de confirmation.

Vous pouvez le faire que SAC soit activé ou en mode évaluation. Lorsque ce paramètre est désactivé, les autres options seront grisées, sauf si vous réinitialisez ou réinstallez Windows.
Une autre façon d'améliorer les performances du système et de supprimer les programmes inutiles de votre système Windows consiste à désinstaller le bloatware inclus.
Articles associés
-

Windows 11 dans React : tout ce que vous devez savoir
Si vous êtes nouveau sur React, c'est l'une des meilleures technologies de développement front-end, une bibliothèque JavaScript open source pour créer des applications Web. construire des interfaces utilisateur. Certains de nos lecteurs ont récemment demandé à en savoir plus sur React dans Windows 11. Nous allons vous parler de React dans Windows 11...
-

0x800f0922 sur Windows 11 : Comment corriger cette erreur d'installation
De plus en plus d'utilisateurs signalent l'erreur de mise à jour Windows 0 800x0922f2022 début 11 sur les forums d'assistance. Lorsque ce problème se produit, l'erreur « Échec de l'installation de la mise à jour » 0x800f0922 apparaît dans la section Windows Update des paramètres. Dans un message du forum MS, un utilisateur a répondu à cette erreur…
-

Test de mémoire Windows 11 : comment rechercher les problèmes
L'un des problèmes les plus courants avec Windows 11 est la mémoire insuffisante. Cela peut se produire si vous avez trop de programmes ouverts en même temps ou si vous n'avez pas suffisamment de RAM installée sur votre ordinateur. Si les applications sont en concurrence pour la mémoire disponible, un effet d'entraînement d'erreurs BSoD, d'arrêts aléatoires et de plantages s'ensuivra. ...
-

La prochaine mise à jour corrigera des problèmes majeurs d'héritage de LAPS sur Windows 11
Au cas où vous ne le sauriez pas, il y a quelques jours, le géant de la technologie de Redmond a annoncé la disponibilité de Windows LAPS via le Patch Tuesday de ce mois-ci. (Solution de mot de passe d'administrateur local). Cette fonctionnalité est disponible sur Windows 10, Windows 11 et diverses versions des systèmes d'exploitation Windows Server. Mais...
Ce qui précède est le contenu détaillé de. pour plus d'informations, suivez d'autres articles connexes sur le site Web de PHP en chinois!