Maison >Problème commun >18 façons de résoudre le problème de non-réponse du service audio sous Windows 11
18 façons de résoudre le problème de non-réponse du service audio sous Windows 11
- WBOYWBOYWBOYWBOYWBOYWBOYWBOYWBOYWBOYWBOYWBOYWBOYWBavant
- 2023-06-05 22:23:0718081parcourir
La sortie et l'entrée audio nécessitent des pilotes et des services spécifiques pour fonctionner comme prévu sous Windows 11. Ceux-ci finissent parfois par rencontrer des erreurs en arrière-plan, provoquant des problèmes audio comme l'absence de sortie audio, des périphériques audio manquants, un son déformé, etc.
Comment réparer le service audio qui ne répond pas sur Windows 11
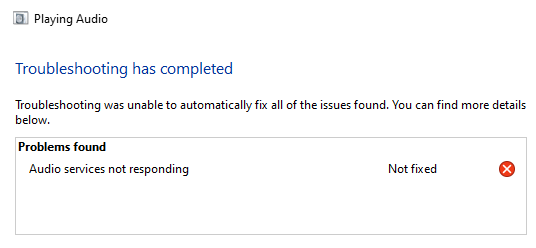
Nous vous recommandons de commencer par les correctifs mentionnés ci-dessous et de parcourir la liste jusqu'à ce que vous parveniez à résoudre votre problème. Le service audio peut ne plus répondre pour un certain nombre de raisons sous Windows 11.
Cette liste vous aidera à vérifier et à résoudre la plupart des problèmes qui empêchent les services audio de répondre sous Windows 11. Veuillez suivre les sections pertinentes ci-dessous pour vous aider tout au long du processus.
Méthode 1 : Redémarrez le service audio
Vous pouvez rencontrer une erreur ponctuelle où le service audio ne peut tout simplement pas démarrer sur votre PC. Vous pouvez résoudre ce problème simplement en redémarrant le service audio sur votre système Windows 11. Suivez l'une des méthodes suivantes pour redémarrer le service audio sous Windows 11.
1.1 – Utilisez l'invite de commande (CMD)
Appuyez sur Windows + R pour démarrer Windows + R以启动运行。

现在在运行窗口中键入 CMD,然后按Ctrl + Shift + Enter以管理员权限打开命令提示符。
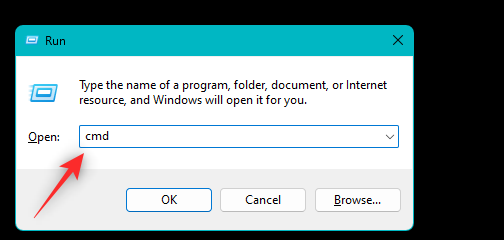
现在使用以下命令在 Windows 11 上停止音频服务。
net stop audiosrv

完成后,使用以下命令再次启动并启动音频服务。
net start audiosrv

现在使用以下命令重新启动 Windows Audio Endpoint Builder 服务。
net stop AudioEndpointBuildernet start AudioEndpointBuilder
出现提示时按 Y确认您的选择。

注意:使用我们之前在重新启动 Windows Audio Endpoint Builder 时使用的命令重新启动 Windows 音频服务。
同样,使用以下命令重新启动系统上的 即插即用 服务。
net stop PlugPlay
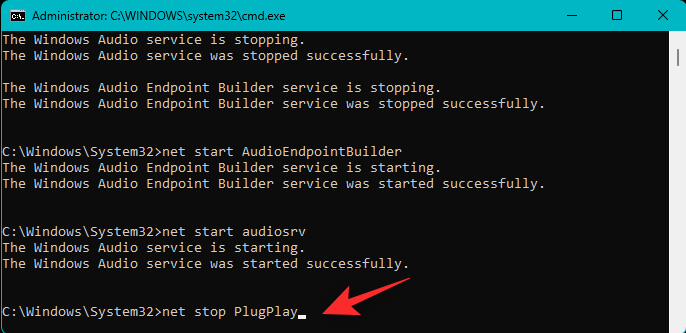
net start PlugPlay
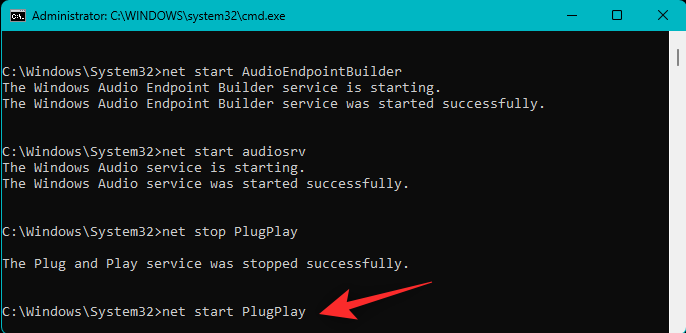
完成后使用以下命令关闭 CMD。
exitExécuter
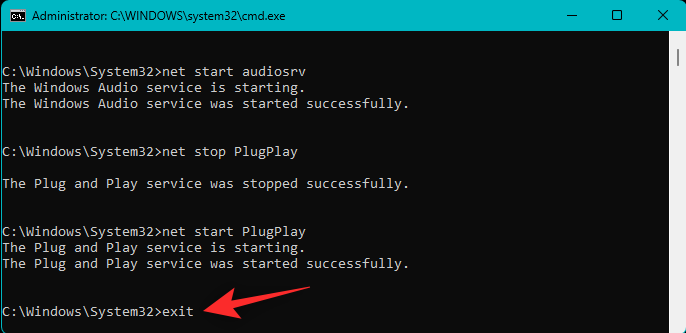

Maintenant tapez CMD dans la fenêtre d'exécution et appuyez sur Ctrl + Shift + Enter pour ouvrir l'invite de commande avec les privilèges d'administrateur.
Maintenant utilisez la commande suivante pour arrêter le service audio sous Windows 11. net stop audiosrv


net start audiosrv

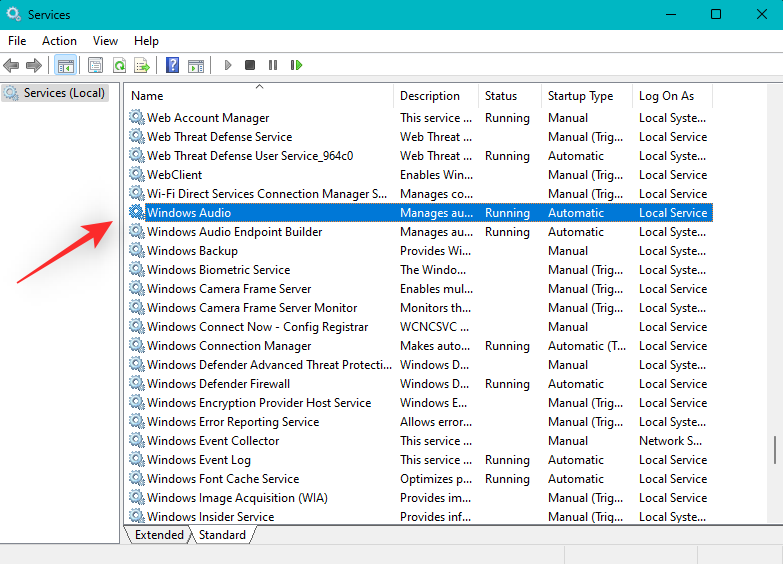 Utilisez maintenant la commande suivante pour redémarrer le service Windows Audio Endpoint Builder.
Utilisez maintenant la commande suivante pour redémarrer le service Windows Audio Endpoint Builder.
net stop AudioEndpointBuildernet start AudioEndpointBuilder
Appuyez sur Y pour confirmer lorsque vous y êtes invité Votre choix.

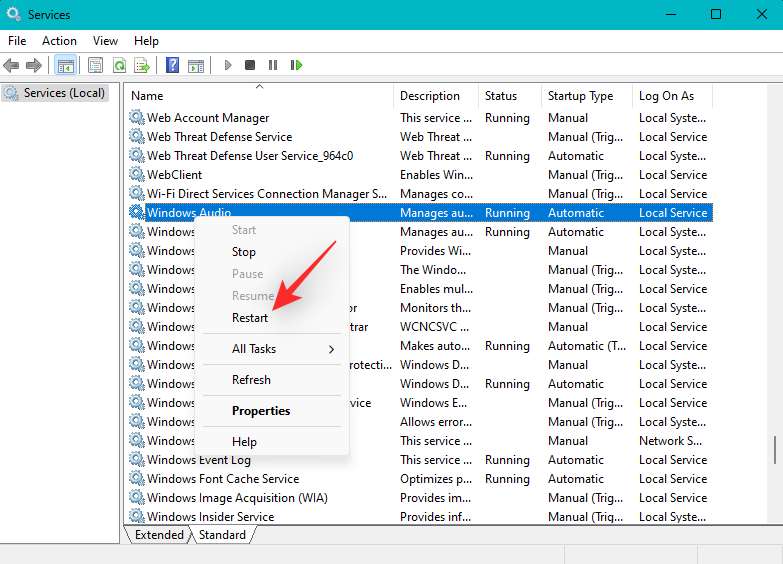
Remarque :
Redémarrez le service Windows Audio en utilisant la même commande que celle utilisée précédemment lors du redémarrage de Windows Audio Endpoint Builder.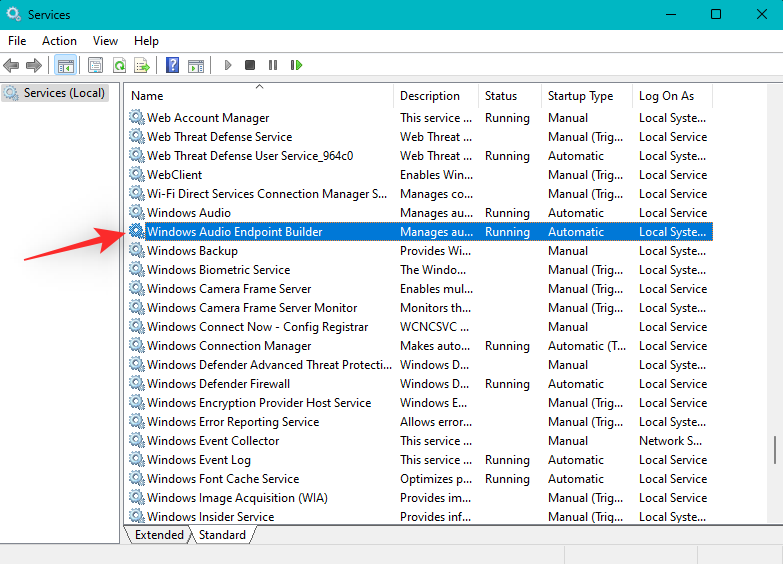 De même, utilisez la commande suivante pour redémarrer le service
De même, utilisez la commande suivante pour redémarrer le service
arrêt net PlugPlay
 🎜
🎜net start PlugPlay
 🎜🎜Fermez CMD à l'aide de la commande suivante une fois terminé. 🎜🎜
🎜🎜Fermez CMD à l'aide de la commande suivante une fois terminé. 🎜🎜sortie🎜🎜🎜🎜🎜Ça y est ! Vous allez maintenant utiliser CMD pour redémarrer le service audio sous Windows 11. 🎜🎜1.2 – Utilisation des services Windows 🎜🎜 Ouvrez le menu Démarrer, recherchez « 🎜Services🎜 » et lancez-le à partir des résultats de recherche. 🎜🎜🎜🎜🎜Le service va maintenant s'ouvrir sur votre écran. Recherchez et cliquez avec le bouton droit sur 🎜Windows Audio dans la liste sur votre écran. 🎜🎜🎜🎜🎜🎜Choisissez 🎜Redémarrer🎜. 🎜🎜🎜🎜🎜Le service audio Windows va maintenant être redémarré. Lorsque vous l'utilisez, nous vous recommandons de redémarrer également Windows Audio Endpoint Builder. 🎜🎜🎜🎜Enfin, suivez les étapes ci-dessus pour redémarrer le service Plug and Play.

Ça y est ! Vous allez maintenant redémarrer le service audio sur votre PC.
Méthode 2 : Utiliser l'utilitaire de résolution des problèmes audio
Les dépanneurs Windows ont parcouru un long chemin et peuvent désormais aider à résoudre la plupart des problèmes de votre système. Nous vous recommandons d'essayer d'exécuter l'utilitaire de résolution des problèmes audio maintenant pour voir si cela résout le problème pour vous.
Appuyez sur Windows + i pour lancer l'application Windows + i以启动 设置应用程序。现在单击 右侧的疑难解答 。

单击 其他疑难解答。

单击播放音频旁边 的运行 。

疑难解答现在将扫描您的系统以查找与音频设备相关的错误。如果您的 PC 上安装了多个音频设备,系统会要求您选择遇到问题的设备。完成后单击下一步。

Windows 现在将检测所选设备的问题并提出适当的修复建议。按照屏幕上的说明,根据所选音频设备应用建议的修复。
完成后,单击 关闭。

我们现在建议您也运行以下疑难解答。
- 录制音频

就是这样!我们建议您在运行必要的疑难解答后重新启动您的 PC。
方法三:开始支持音频服务
Windows 音频服务不会处理您 PC 上的所有音频任务。相反,它依赖于帮助设备上的音频按预期运行的附加服务。如果 Windows 音频服务似乎一切正常,那么我们现在建议您尝试启动其支持的服务(如果尚未运行)。根据您的偏好,使用以下任一方法重新启动系统上的支持服务。
注意:在大多数情况下,当下面提到的服务无法在您的系统上启动时,您会在登录您的用户帐户时收到错误消息。在某些情况下,它还可能导致崩溃和蓝屏死机。如果您在系统上遇到过任何一种情况,那么这可能是系统上音频服务失败的原因。
3.1 – 使用命令提示符 (CMD)
按下Windows + R以启动运行。

现在在运行窗口中键入 CMD,然后按Ctrl + Shift + Enter以管理员权限打开命令提示符。

使用以下命令在您的 PC 上启动支持服务。
net start RpcEptMapper
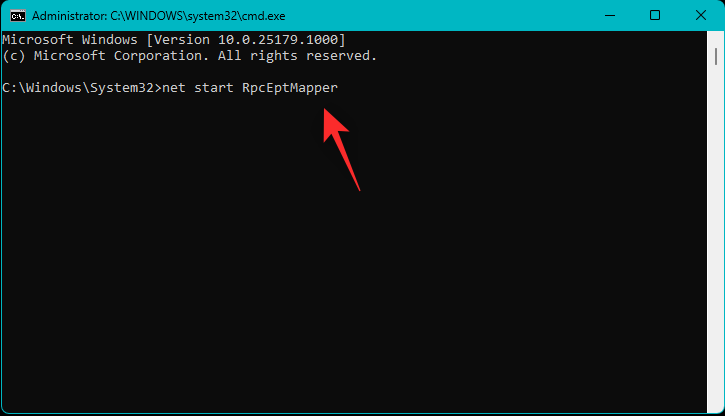
net start AudioEndpointBuilder

最后,使用以下命令关闭 CMD。
exitParamètres
Dépannage sur le côté droit. 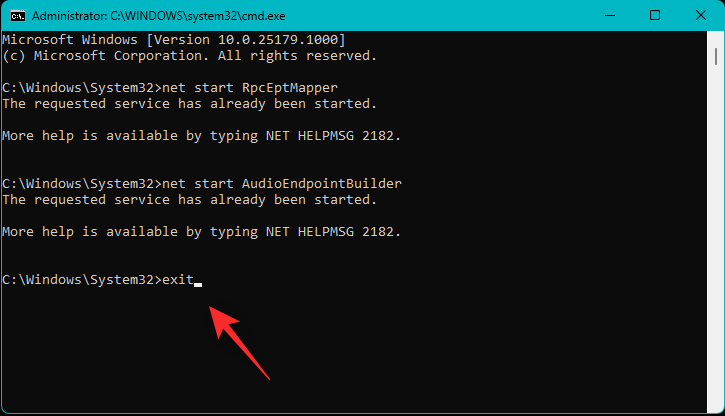

Cliquez sur
Autres outils de dépannage. 
 🎜🎜Le L'utilitaire de résolution des problèmes analysera désormais votre système à la recherche d'erreurs liées au périphérique audio. Si plusieurs périphériques audio sont installés sur votre PC, il vous sera demandé de sélectionner celui avec lequel vous rencontrez des problèmes. Cliquez sur 🎜Suivant🎜 lorsque vous avez terminé. 🎜🎜
🎜🎜Le L'utilitaire de résolution des problèmes analysera désormais votre système à la recherche d'erreurs liées au périphérique audio. Si plusieurs périphériques audio sont installés sur votre PC, il vous sera demandé de sélectionner celui avec lequel vous rencontrez des problèmes. Cliquez sur 🎜Suivant🎜 lorsque vous avez terminé. 🎜🎜 🎜🎜Windows va maintenant détecter les problèmes avec le périphérique sélectionné et suggérer les correctifs appropriés. Suivez les instructions à l'écran pour appliquer les correctifs recommandés en fonction de votre périphérique audio sélectionné. 🎜🎜Une fois terminé, cliquez sur 🎜Fermer🎜. 🎜🎜
🎜🎜Windows va maintenant détecter les problèmes avec le périphérique sélectionné et suggérer les correctifs appropriés. Suivez les instructions à l'écran pour appliquer les correctifs recommandés en fonction de votre périphérique audio sélectionné. 🎜🎜Une fois terminé, cliquez sur 🎜Fermer🎜. 🎜🎜 🎜🎜Nous Je vous recommande maintenant d'exécuter également l'utilitaire de résolution des problèmes suivant. 🎜
🎜🎜Nous Je vous recommande maintenant d'exécuter également l'utilitaire de résolution des problèmes suivant. 🎜- Enregistrer l'audio
 🎜🎜C'est tout ! Nous vous recommandons de redémarrer votre PC après avoir exécuté les utilitaires de résolution des problèmes nécessaires. 🎜🎜Méthode 3 : commencez à prendre en charge les services audio🎜🎜Le service audio Windows ne gère pas toutes les tâches audio sur votre PC. Au lieu de cela, il s'appuie sur des services supplémentaires qui aident l'audio de l'appareil à fonctionner comme prévu. Si tout semble bien fonctionner avec le service audio Windows, nous vous recommandons désormais d'essayer de démarrer ses services pris en charge s'ils ne sont pas déjà en cours d'exécution. Selon vos préférences, utilisez l'une des méthodes suivantes pour redémarrer les services de support sur votre système. 🎜🎜🎜Remarque : 🎜Dans la plupart des cas, lorsque les services mentionnés ci-dessous ne démarrent pas sur votre système, vous recevrez un message d'erreur lors de la connexion à votre compte utilisateur. Dans certains cas, cela peut également provoquer des crashs et des écrans bleus mortels. Si vous rencontrez l'une de ces situations sur votre système, cela pourrait être la raison de l'échec du service audio sur votre système. 🎜🎜3.1 – Utilisez l'invite de commande (CMD) 🎜🎜Appuyez sur
🎜🎜C'est tout ! Nous vous recommandons de redémarrer votre PC après avoir exécuté les utilitaires de résolution des problèmes nécessaires. 🎜🎜Méthode 3 : commencez à prendre en charge les services audio🎜🎜Le service audio Windows ne gère pas toutes les tâches audio sur votre PC. Au lieu de cela, il s'appuie sur des services supplémentaires qui aident l'audio de l'appareil à fonctionner comme prévu. Si tout semble bien fonctionner avec le service audio Windows, nous vous recommandons désormais d'essayer de démarrer ses services pris en charge s'ils ne sont pas déjà en cours d'exécution. Selon vos préférences, utilisez l'une des méthodes suivantes pour redémarrer les services de support sur votre système. 🎜🎜🎜Remarque : 🎜Dans la plupart des cas, lorsque les services mentionnés ci-dessous ne démarrent pas sur votre système, vous recevrez un message d'erreur lors de la connexion à votre compte utilisateur. Dans certains cas, cela peut également provoquer des crashs et des écrans bleus mortels. Si vous rencontrez l'une de ces situations sur votre système, cela pourrait être la raison de l'échec du service audio sur votre système. 🎜🎜3.1 – Utilisez l'invite de commande (CMD) 🎜🎜Appuyez sur Windows + R pour démarrer 🎜Exécuter🎜. 🎜🎜 🎜🎜Maintenant tapez CMD dans la fenêtre d'exécution et appuyez sur
🎜🎜Maintenant tapez CMD dans la fenêtre d'exécution et appuyez sur Ctrl + Shift + Enter pour ouvrir l'invite de commande avec les privilèges d'administrateur. 🎜🎜 🎜🎜Utiliser la commande suivante pour démarrer le service d’assistance sur votre PC. 🎜
🎜🎜Utiliser la commande suivante pour démarrer le service d’assistance sur votre PC. 🎜démarrage net de RpcEptMapper
 🎜
🎜net start AudioEndpointBuilder
 🎜🎜Enfin, utilisez la commande suivante pour fermer CMD. 🎜🎜
🎜🎜Enfin, utilisez la commande suivante pour fermer CMD. 🎜🎜sortie🎜🎜🎜🎜🎜Ça y est ! Vous allez maintenant redémarrer le service de support audio sur votre PC. 🎜🎜3.2 – Utilisation des services Windows 🎜🎜Ouvrez le menu Démarrer, recherchez « 🎜Services🎜 » et lancez-le à partir des résultats de recherche. 🎜
Recherchez et vérifiez les services suivants sur votre PC maintenant. Si l'un d'eux n'est pas en cours d'exécution, faites un clic droit dessus et sélectionnez Démarrer.
- Appel de procédure à distance (RPC)
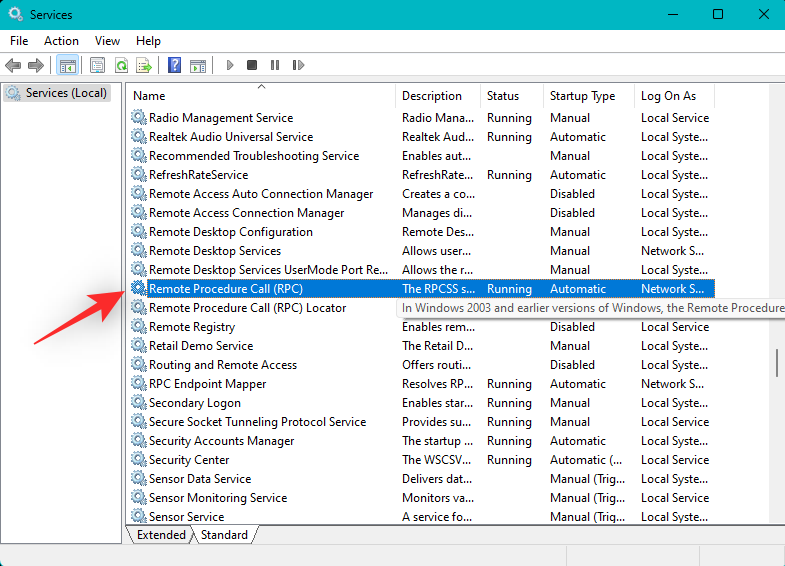
- Générateur de point de terminaison audio Windows
C'est tout ! Vous allez maintenant démarrer les services audio de prise en charge requis par Windows 11 sur votre système.
Méthode 4 : Choisissez un autre pilote audio
Nous vous recommandons maintenant d'essayer de changer de pilote audio sur votre système pour voir celui qui vous convient le mieux. Veuillez suivre les étapes ci-dessous pour vous aider tout au long du processus.
Appuyez sur Windows + X et cliquez sur Windows + X并单击 设备管理器。

双击并展开 顶部的音频输入和输出 。

现在右键单击您遇到问题的相关音频设备,然后选择更新驱动程序。

单击 浏览我的计算机以查找驱动程序。现在单击 让我从计算机上的可用驱动程序列表中选择。

单击并从屏幕列表中的可用驱动程序中选择一个替代驱动程序。

单击 下一步。

所选驱动程序现在将用于所选设备。完成后单击 关闭 。

您现在可以尝试在 PC 上使用音频。如果一切正常,那么您可以继续使用选定的驱动程序。但是,如果音频服务仍然无法响应,我们建议您重复上述步骤,但这次为您的设备选择不同的驱动程序。您应该能够从设备上安装的驱动程序中找到有效的驱动程序。
方法 5:卸载最近安装的更新
最近的 Windows 更新也可能导致某些系统上的音频服务出现故障。我们建议您使用下面的教程来卸载最近的更新,看看是否可以为您解决问题。请按照以下步骤帮助您完成该过程。
按Windows + iGestionnaire de périphériques. 
Entrées et sorties audio en haut. 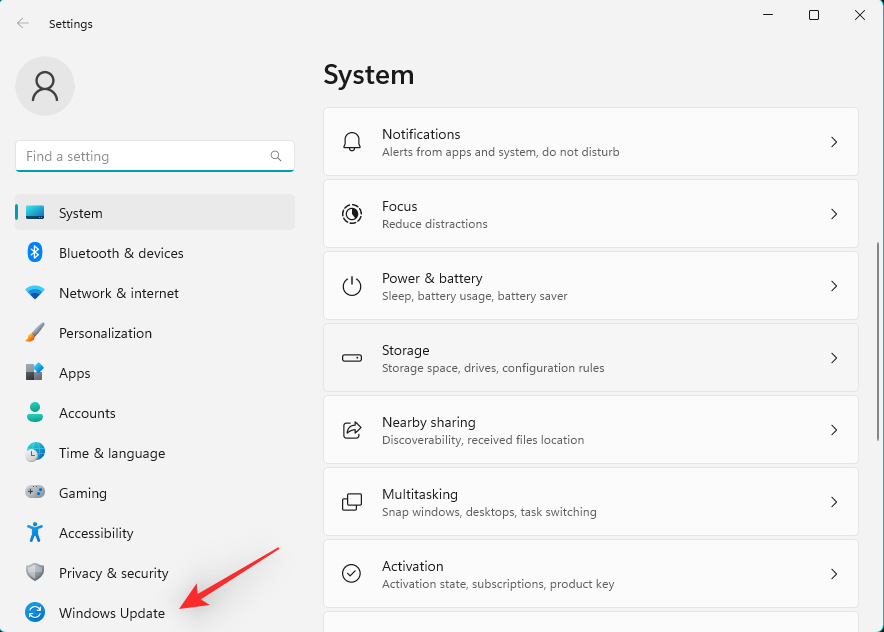
 Maintenant, faites un clic droit sur le périphérique audio avec lequel vous rencontrez des problèmes et sélectionnez
Maintenant, faites un clic droit sur le périphérique audio avec lequel vous rencontrez des problèmes et sélectionnez
. 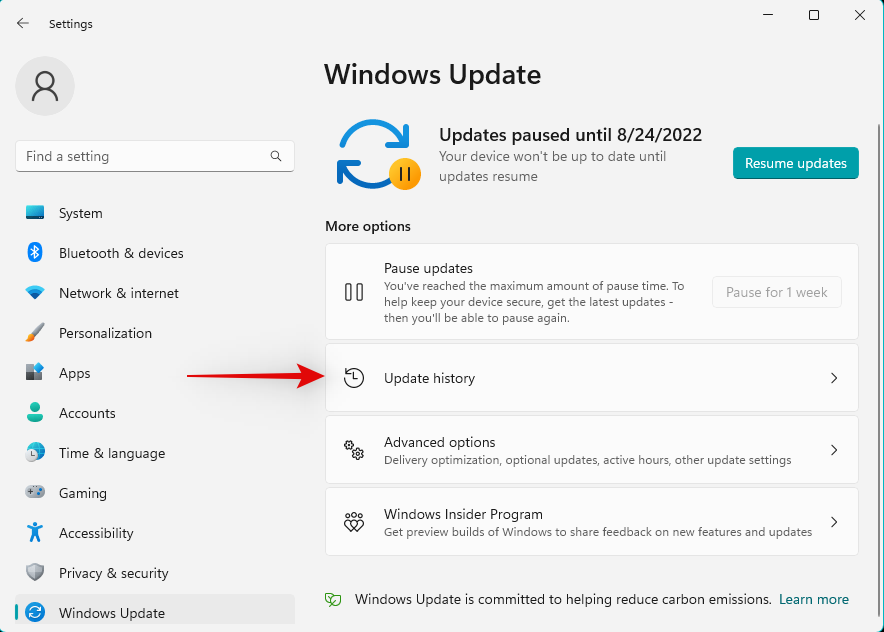

Cliquez Parcourir mon ordinateur pour les pilotes
. Cliquez maintenant surLaissez-moi choisir parmi une liste de pilotes disponibles sur mon ordinateur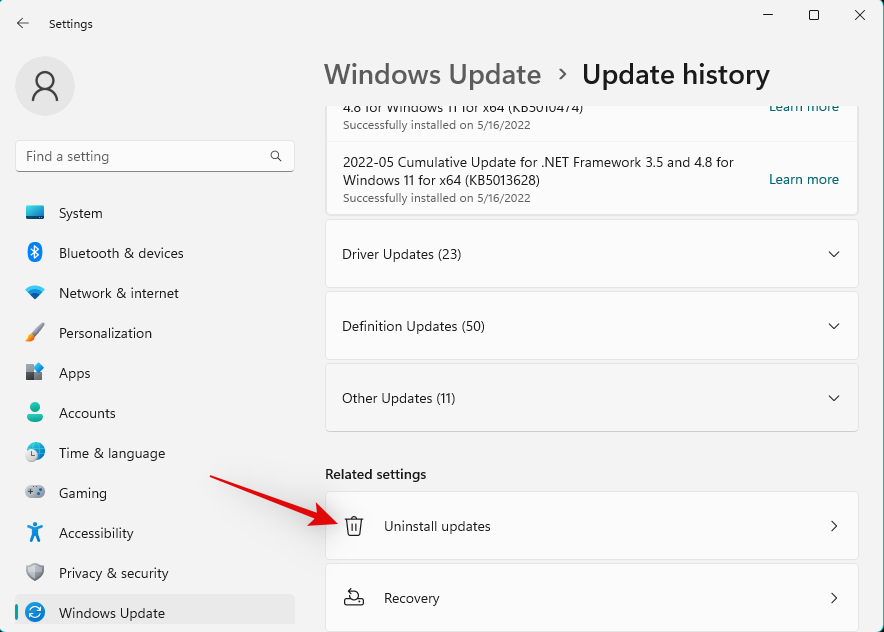 .
.
 Cliquez et sélectionnez un autre pilote parmi les pilotes disponibles dans la liste à l'écran.
Cliquez et sélectionnez un autre pilote parmi les pilotes disponibles dans la liste à l'écran.

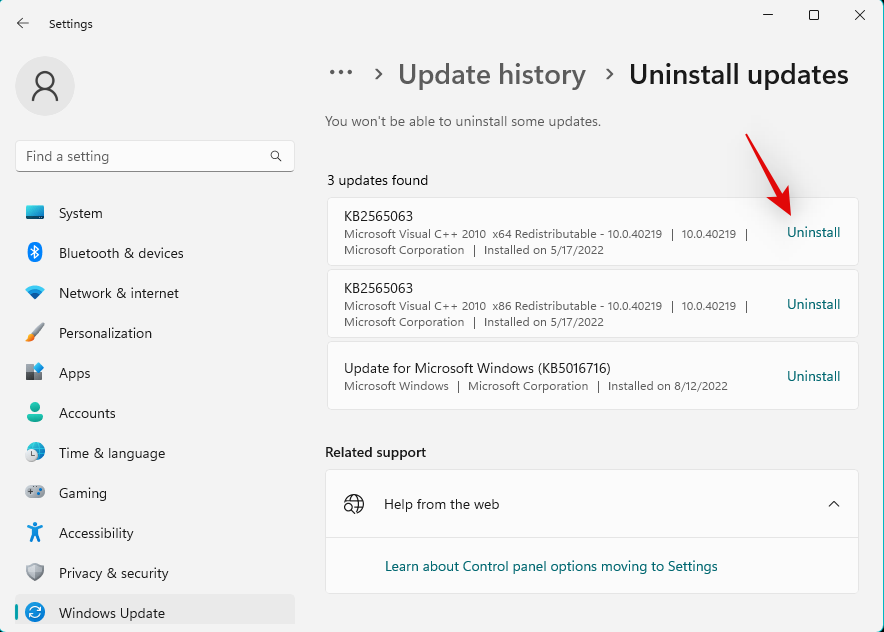
Suivant.

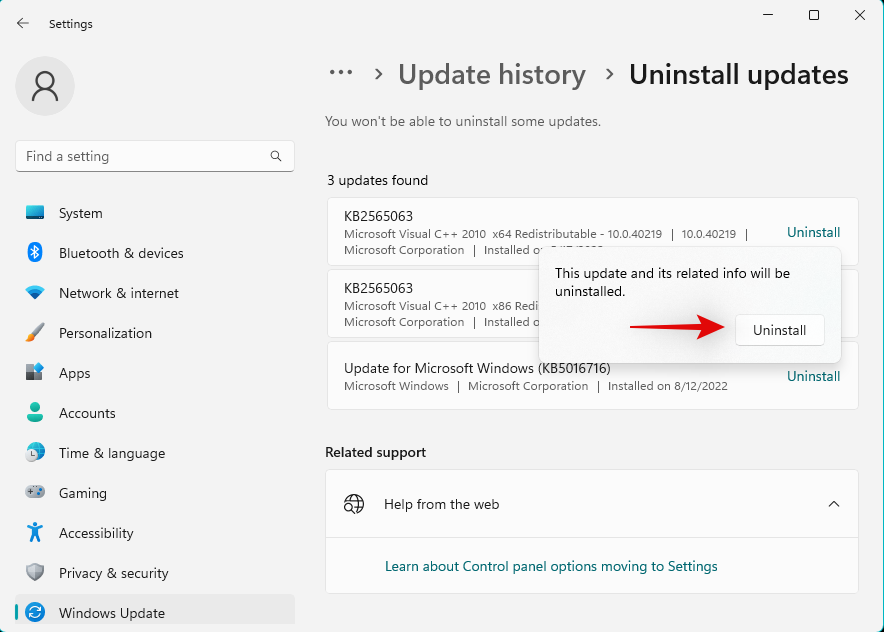 Le Le pilote sélectionné sera désormais utilisé pour le périphérique sélectionné. Cliquez sur
Le Le pilote sélectionné sera désormais utilisé pour le périphérique sélectionné. Cliquez sur
 🎜🎜Vous pouvez maintenant essayer l'audio sur votre PC. Si tout va bien, vous pouvez continuer à utiliser le pilote sélectionné. Cependant, si le service audio ne répond toujours pas, nous vous recommandons de répéter les étapes ci-dessus, mais cette fois en sélectionnant un autre pilote pour votre appareil. Vous devriez pouvoir trouver un pilote valide parmi les pilotes installés sur votre appareil. 🎜🎜Méthode 5 : Désinstaller les mises à jour récemment installées 🎜🎜Les mises à jour récentes de Windows peuvent également entraîner un dysfonctionnement du service audio sur certains systèmes. Nous vous recommandons d'utiliser le didacticiel ci-dessous pour désinstaller les mises à jour récentes et voir si cela résout le problème pour vous. Veuillez suivre les étapes ci-dessous pour vous aider tout au long du processus. 🎜🎜Appuyez sur
🎜🎜Vous pouvez maintenant essayer l'audio sur votre PC. Si tout va bien, vous pouvez continuer à utiliser le pilote sélectionné. Cependant, si le service audio ne répond toujours pas, nous vous recommandons de répéter les étapes ci-dessus, mais cette fois en sélectionnant un autre pilote pour votre appareil. Vous devriez pouvoir trouver un pilote valide parmi les pilotes installés sur votre appareil. 🎜🎜Méthode 5 : Désinstaller les mises à jour récemment installées 🎜🎜Les mises à jour récentes de Windows peuvent également entraîner un dysfonctionnement du service audio sur certains systèmes. Nous vous recommandons d'utiliser le didacticiel ci-dessous pour désinstaller les mises à jour récentes et voir si cela résout le problème pour vous. Veuillez suivre les étapes ci-dessous pour vous aider tout au long du processus. 🎜🎜Appuyez sur Windows + i pour ouvrir l'application 🎜Paramètres🎜 et cliquez sur 🎜Windows Update sur la gauche. 🎜🎜🎜🎜🎜🎜Cliquez sur 🎜Mettre à jour l'historique🎜. 🎜🎜🎜🎜🎜Maintenant, faites défiler vers le bas et cliquez sur 🎜Désinstaller les mises à jour🎜. 🎜🎜🎜🎜🎜Utilisez les détails pour identifier la dernière mise à jour installée sur votre PC et cliquez sur 🎜Désinstaller à côté de celle-ci. 🎜🎜🎜🎜🎜🎜Cliquez à nouveau sur 🎜Désinstaller🎜. 🎜🎜🎜🎜Les mises à jour sélectionnées seront désormais désinstallées de votre appareil. Redémarrez votre appareil et essayez de tester l'audio sur votre PC. Si tout fonctionne correctement, une mise à jour récente peut causer des problèmes sur votre système.
Si vous rencontrez toujours des problèmes audio, nous vous recommandons de suivre les étapes ci-dessus pour désinstaller toute autre mise à jour qui, selon vous, pourrait être à l'origine de problèmes audio.
Une fois que vous avez trouvé le coupable, utilisez les outils suivants pour bloquer définitivement les mises à jour sur votre système. Cela empêchera Windows d'installer les mises à jour en arrière-plan, ce qui pourrait entraîner à nouveau des problèmes audio sur votre système.
- wushowhide.diagcab | Lien de téléchargement
Téléchargez et lancez l'outil Windows Update lié ci-dessus sur votre système et cliquez sur Suivant.
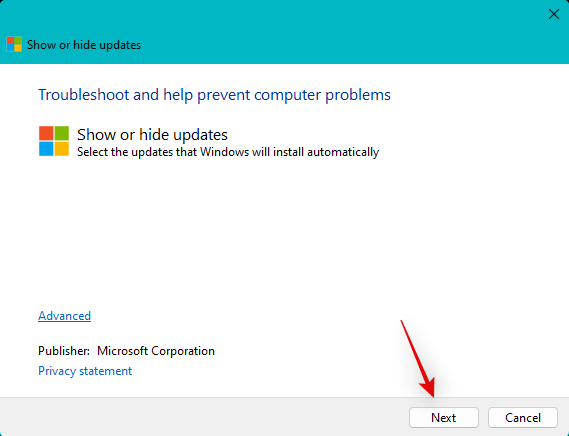
Cliquez sur Masquer les mises à jour maintenant.
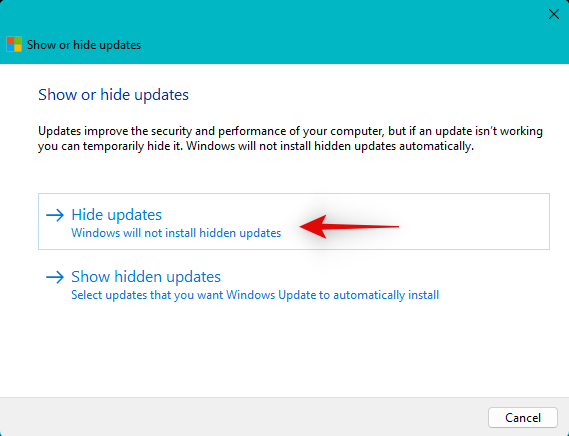
L'outil va maintenant analyser et afficher une liste des mises à jour disponibles pour votre système. Cochez la case de mise à jour coupable dans la liste à l'écran.
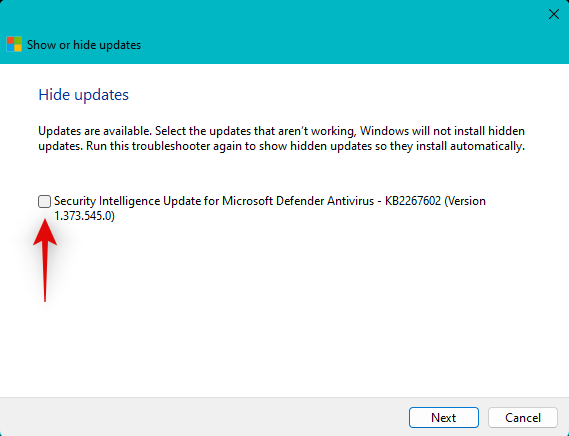
Cliquez sur Suivant.
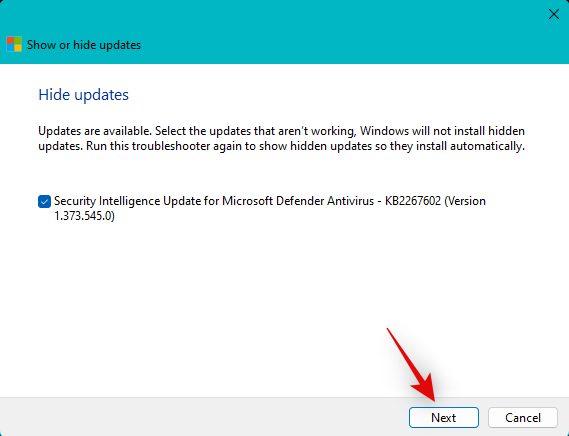
Les mises à jour sélectionnées seront désormais masquées sur votre PC. Cliquez sur Fermer lorsque vous avez terminé. C'est ça! Vous allez maintenant désinstaller la mise à jour problématique de votre système. Les futurs packages de mise à jour peuvent vous aider à résoudre le même problème sur votre PC après sa publication par Microsoft.
Méthode 6 : rétrograder vers un pilote plus ancien
Si vous avez un DAC personnalisé ou un amplificateur audio dédié installé sur votre système, vous pouvez avoir un pilote personnalisé publié par l'OEM. Dans ce cas, en raison de la base d'utilisateurs limitée, les derniers pilotes peuvent finir par rencontrer des bugs et des problèmes qui n'ont pas encore été documentés. Dans ce cas, vous pouvez télécharger l'ancien pilote auprès du fabricant OEM et essayer d'utiliser le même pilote sur votre PC. Utilisez les étapes suivantes pour vous aider tout au long du processus.
Appuyez sur Windows + X et sélectionnez Gestionnaire de périphériques.

Appuyez deux fois sur Contrôleur son, vidéo et jeu.
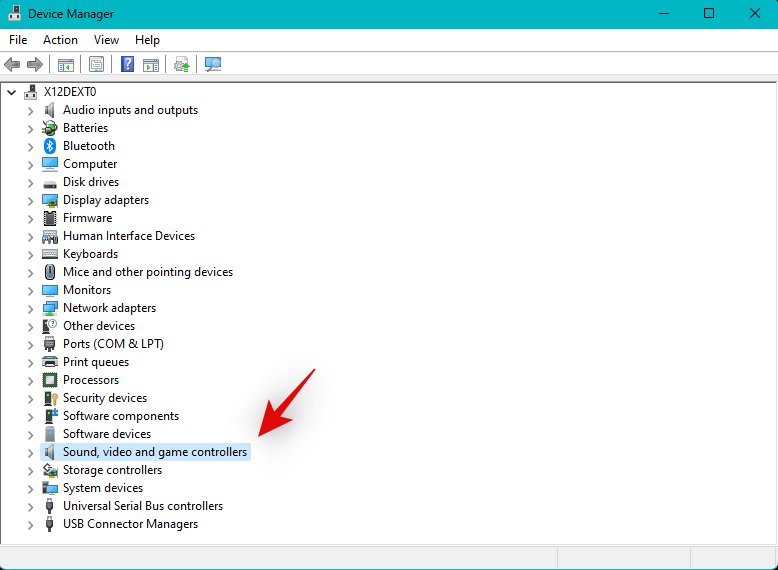
Maintenant, faites un clic droit sur le périphérique audio concerné sur lequel vous rencontrez le problème.
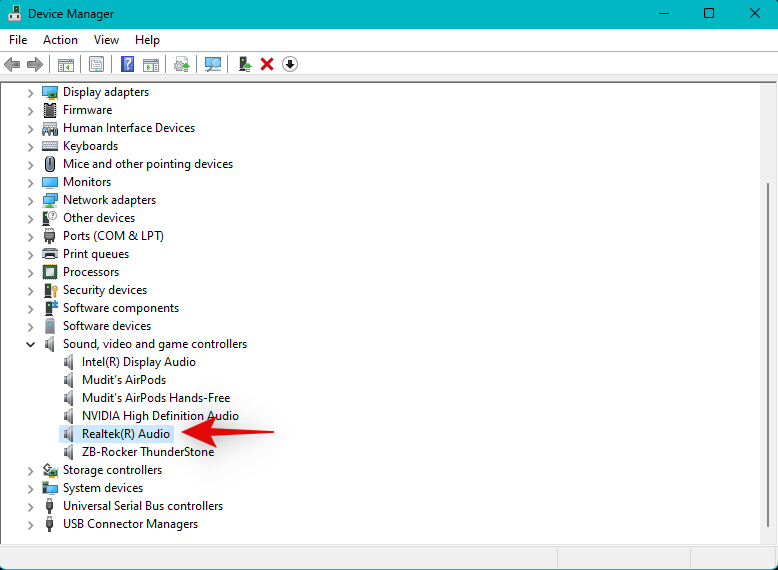
Sélectionnez Désinstaller l'appareil.
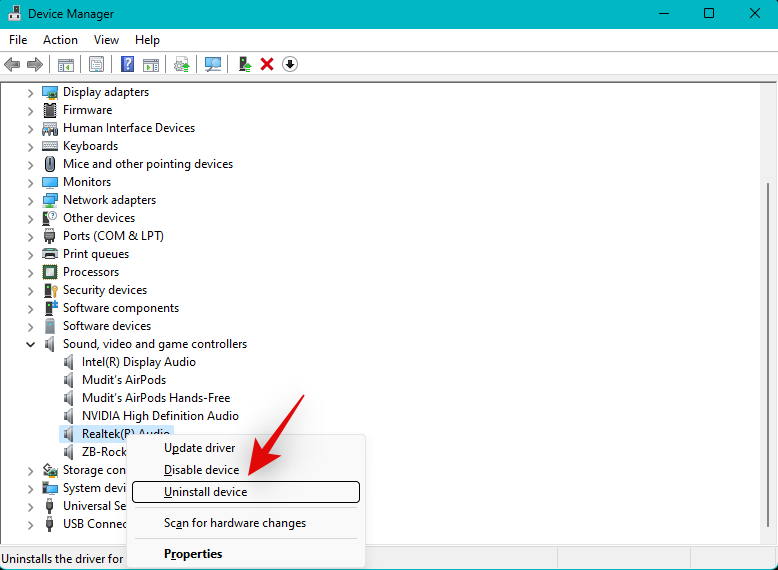
Si cela fonctionne pour vous, cochez la case Essayez de supprimer le pilote de cet appareil .
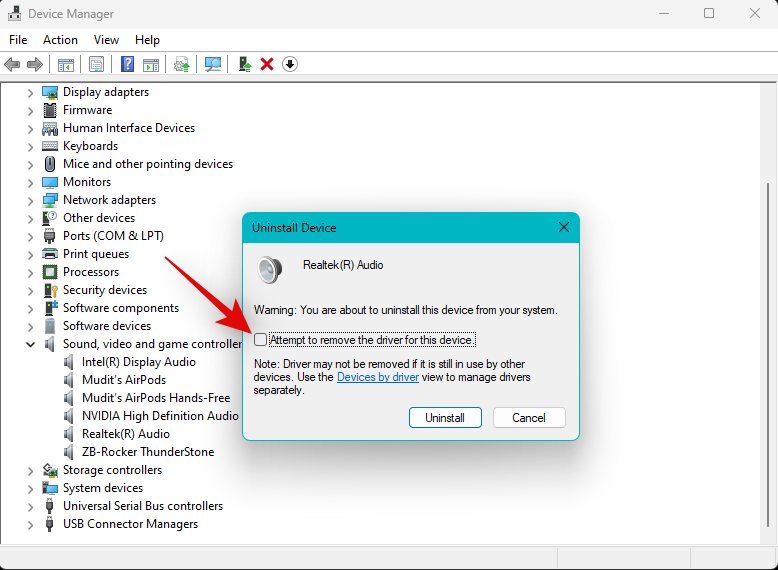
Cliquez sur Désinstaller pour confirmer votre choix.
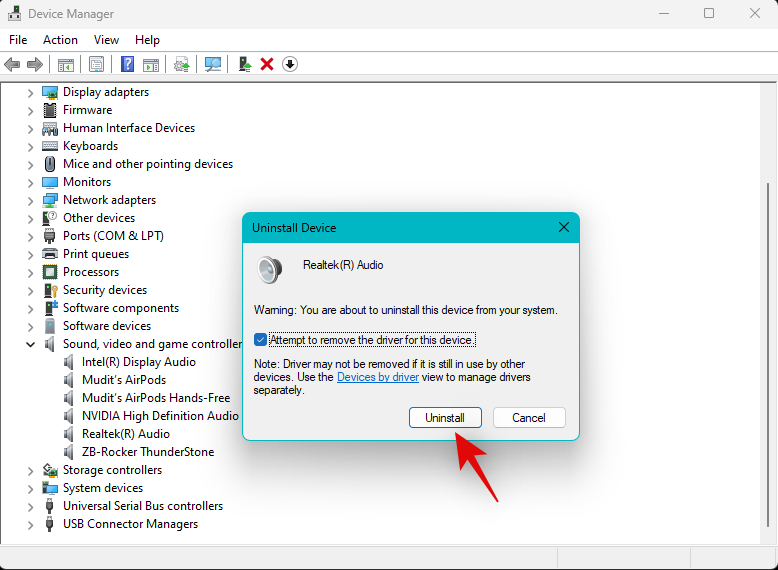
Après la désinstallation, cliquez sur l'icône Ajouter un pilote en haut de l'écran.
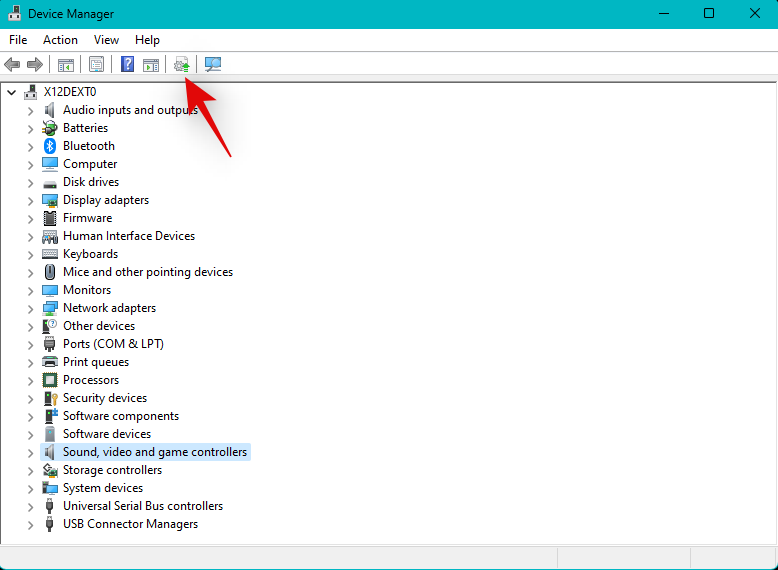
Cliquez sur Parcourir.
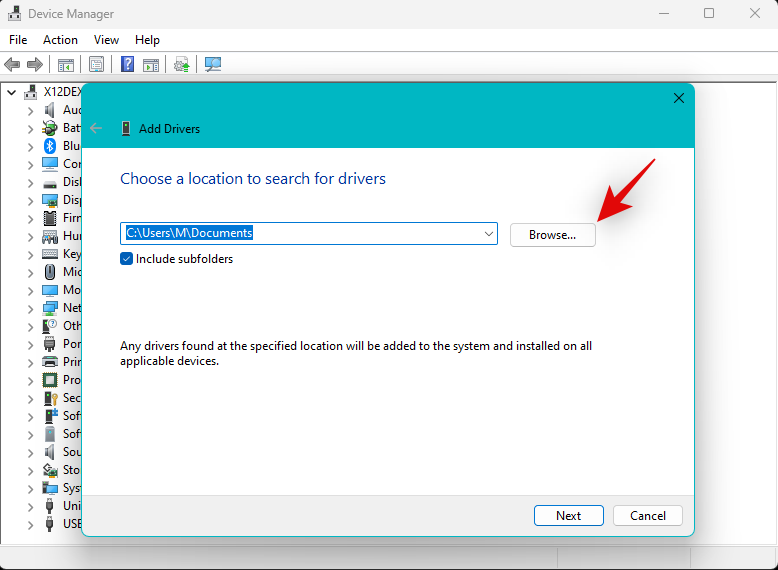
Sélectionnez maintenant le pilote que vous avez téléchargé sur le site d'assistance OEM.
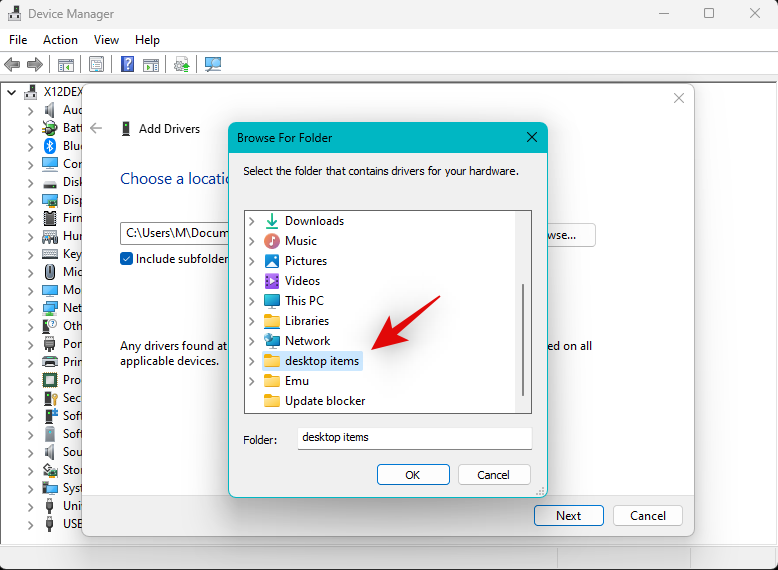
REMARQUE : Si votre OEM fournit un package .msi pour votre pilote, nous vous recommandons de le décompresser d'abord pour trouver le fichier du pilote .INF associé à votre appareil.
Cliquez sur Suivant.
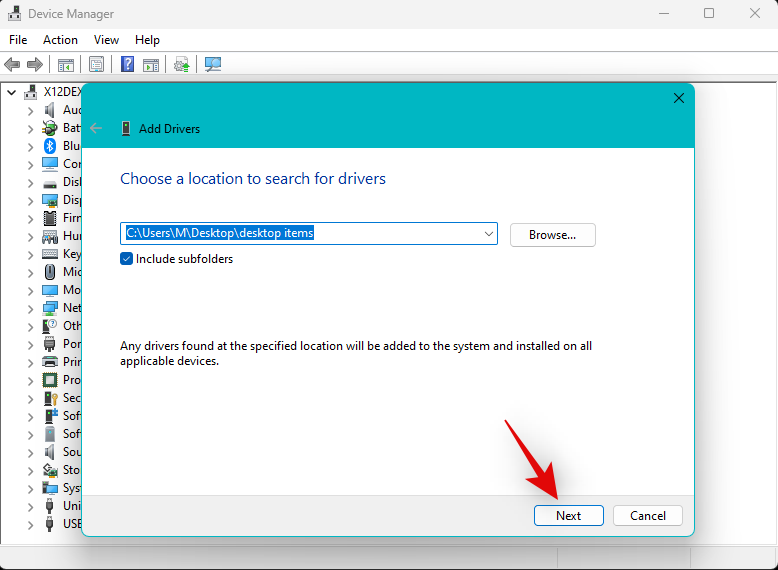
Le pilote va maintenant être installé sur votre système. Une fois terminé, cliquez sur Fermer.
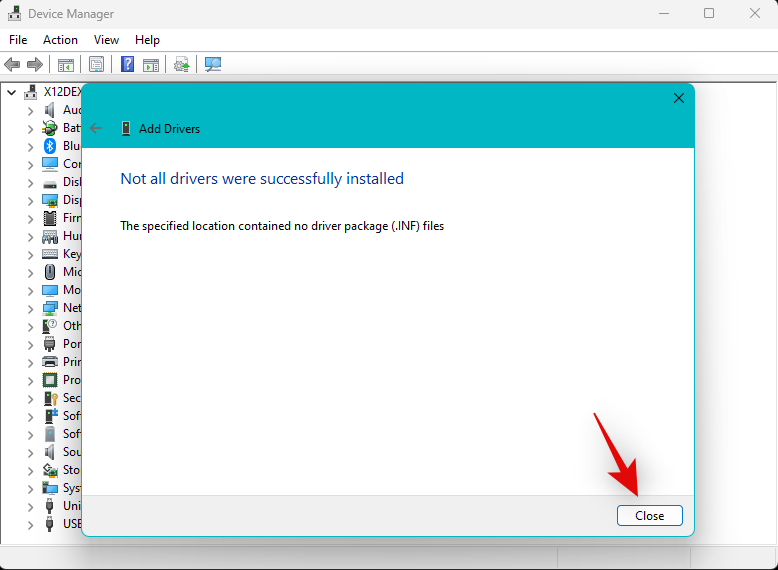
Si le nouveau pilote pose des problèmes avec le service audio, tous les pilotes devraient désormais fonctionner comme prévu sur votre appareil.
Méthode 7 : Désinstaller les programmes et applications récemment installés
Les programmes et mises à jour tiers récents peuvent également provoquer des problèmes audio sur votre système, surtout si vous utilisez votre PC pour l'audio. produire ou éditer. Cela nécessite des pilotes spécialisés pour prendre en charge une sortie audio correcte et des fréquences d'échantillonnage personnalisables.
Cependant, une mauvaise configuration ou des pilotes défectueux peuvent finir par provoquer des problèmes audio sous Windows 11 et, dans le pire des cas, tout casser. La désinstallation de ces programmes et applications tiers devrait aider à résoudre le même problème sur votre système.
Vous pouvez ensuite réinstaller l'ancienne version du programme sur votre système pour réparer le service audio. Veuillez suivre les étapes ci-dessous pour vous aider tout au long du processus.
Appuyez sur Windows + i pour ouvrir l'application Windows + i打开 设置应用程序,然后单击应用程序。

单击 已安装的应用程序。

现在单击 屏幕列表中相关程序旁边的3 点 (  ) 图标。
) 图标。

单击 卸载。

再次单击 卸载 以确认您的选择。

从系统中卸载该程序后,请重新启动您的 PC。如果可疑的第三方程序导致您的 Windows 11 系统上的音频服务出现问题,那么问题现在应该已在您的系统上得到修复。
方法 8:更改音频输出格式
音频输出格式可帮助您决定系统上的音频输出质量,以支持高端音频设备。更改和切换它可以帮助刷新后台服务,这可能会导致系统上的音频出现问题。使用以下步骤来帮助您完成该过程。
按Windows + i打开 设置应用程序,然后单击右侧的声音 。

现在单击并在 Output下选择相关的音频输出设备。

单击格式旁边的下拉菜单,然后选择默认选择的替代选项。我们的想法是在可用选项之间切换此选项几次,直到音频备份并再次在您的系统上运行。

如果您设法让音频以较低的采样率或使用单通道工作,那么您可能会面临与当前输出设备的兼容性问题。在这种情况下,您可以切换到其他输出设备或尝试从您的 OEM 更新驱动程序以解决您的问题。您的 PC OEM 或音频输出设备 OEM 可能会发布特定驱动程序。您可以参考您设备的支持页面了解更多信息。
方法 9:检查并修复音频服务的注册表项
注册表更改和不正确的值也可能会阻止音频服务在 Windows 11 上无响应。使用以下步骤来帮助验证和修复系统上的相同问题。
按下Windows + RParamètres et cliquez sur Application
 #🎜🎜##🎜🎜# Cliquez sur #🎜🎜#Applications installées#🎜🎜#. #🎜🎜##🎜🎜#
#🎜🎜##🎜🎜# Cliquez sur #🎜🎜#Applications installées#🎜🎜#. #🎜🎜##🎜🎜# #🎜🎜##🎜🎜#Cliquez maintenant sur le point #🎜🎜#3 à côté du programme concerné dans la liste d'écran (
#🎜🎜##🎜🎜#Cliquez maintenant sur le point #🎜🎜#3 à côté du programme concerné dans la liste d'écran (  ). #🎜🎜##🎜🎜##🎜🎜#
). #🎜🎜##🎜🎜##🎜🎜# #🎜🎜##🎜🎜#Cliquez sur #🎜🎜#Désinstaller#🎜🎜#. #🎜🎜##🎜🎜#
#🎜🎜##🎜🎜#Cliquez sur #🎜🎜#Désinstaller#🎜🎜#. #🎜🎜##🎜🎜# #🎜🎜##🎜🎜#Cliquez à nouveau sur #🎜🎜#Désinstaller #🎜🎜# pour confirmer votre choix. #🎜🎜##🎜🎜#
#🎜🎜##🎜🎜#Cliquez à nouveau sur #🎜🎜#Désinstaller #🎜🎜# pour confirmer votre choix. #🎜🎜##🎜🎜# #🎜🎜##🎜🎜#Après avoir désinstallé le programme de votre système, veuillez redémarrer votre PC. Si un programme tiers suspect provoque des problèmes avec le service audio sur votre système Windows 11, le problème devrait maintenant être résolu sur votre système. #🎜🎜##🎜🎜#Méthode 8 : Modifier le format de sortie audio #🎜🎜##🎜🎜#Le format de sortie audio vous aide à déterminer la qualité de sortie audio de votre système pour prendre en charge les appareils audio haut de gamme. Le modifier et le changer peut aider à actualiser les services d'arrière-plan, ce qui peut entraîner des problèmes audio sur votre système. Utilisez les étapes suivantes pour vous aider tout au long du processus. #🎜🎜##🎜🎜# Appuyez sur
#🎜🎜##🎜🎜#Après avoir désinstallé le programme de votre système, veuillez redémarrer votre PC. Si un programme tiers suspect provoque des problèmes avec le service audio sur votre système Windows 11, le problème devrait maintenant être résolu sur votre système. #🎜🎜##🎜🎜#Méthode 8 : Modifier le format de sortie audio #🎜🎜##🎜🎜#Le format de sortie audio vous aide à déterminer la qualité de sortie audio de votre système pour prendre en charge les appareils audio haut de gamme. Le modifier et le changer peut aider à actualiser les services d'arrière-plan, ce qui peut entraîner des problèmes audio sur votre système. Utilisez les étapes suivantes pour vous aider tout au long du processus. #🎜🎜##🎜🎜# Appuyez sur Windows + i pour ouvrir l'application #🎜🎜#Paramètres#🎜🎜# et cliquez sur #🎜🎜# Son à droite. #🎜🎜##🎜🎜##🎜🎜# #🎜🎜##🎜🎜#Maintenant, cliquez et sélectionnez le périphérique de sortie audio approprié sous #🎜🎜#Output#🎜🎜#. #🎜🎜##🎜🎜#
#🎜🎜##🎜🎜#Maintenant, cliquez et sélectionnez le périphérique de sortie audio approprié sous #🎜🎜#Output#🎜🎜#. #🎜🎜##🎜🎜# #🎜🎜##🎜🎜##🎜🎜#Cliquez sur le menu déroulant à côté de Format #🎜🎜# et sélectionnez une alternative à la sélection par défaut. L'idée est de basculer cette option entre les options disponibles plusieurs fois jusqu'à ce que l'audio soit à nouveau opérationnel sur votre système. #🎜🎜##🎜🎜#
#🎜🎜##🎜🎜##🎜🎜#Cliquez sur le menu déroulant à côté de Format #🎜🎜# et sélectionnez une alternative à la sélection par défaut. L'idée est de basculer cette option entre les options disponibles plusieurs fois jusqu'à ce que l'audio soit à nouveau opérationnel sur votre système. #🎜🎜##🎜🎜# #🎜🎜##🎜🎜#Si vous parvenez à faire fonctionner votre audio à une fréquence d'échantillonnage inférieure ou en utilisant un seul canal, vous risquez de rencontrer des problèmes de compatibilité avec votre périphérique de sortie actuel. Dans ce cas, vous pouvez passer à un autre périphérique de sortie ou essayer de mettre à jour le pilote depuis votre OEM pour résoudre votre problème. L'OEM de votre PC ou l'OEM de votre périphérique de sortie audio peut publier des pilotes spécifiques. Vous pouvez vous référer à la page d'assistance de votre appareil pour plus d'informations. #🎜🎜##🎜🎜#Méthode 9 : Vérifiez et corrigez la clé de registre du service audio#🎜🎜##🎜🎜#Les modifications du registre et les valeurs incorrectes peuvent également empêcher le service audio de ne plus répondre sous Windows 11. Suivez les étapes suivantes pour vérifier et résoudre le même problème sur votre système. #🎜🎜##🎜🎜# Appuyez sur
#🎜🎜##🎜🎜#Si vous parvenez à faire fonctionner votre audio à une fréquence d'échantillonnage inférieure ou en utilisant un seul canal, vous risquez de rencontrer des problèmes de compatibilité avec votre périphérique de sortie actuel. Dans ce cas, vous pouvez passer à un autre périphérique de sortie ou essayer de mettre à jour le pilote depuis votre OEM pour résoudre votre problème. L'OEM de votre PC ou l'OEM de votre périphérique de sortie audio peut publier des pilotes spécifiques. Vous pouvez vous référer à la page d'assistance de votre appareil pour plus d'informations. #🎜🎜##🎜🎜#Méthode 9 : Vérifiez et corrigez la clé de registre du service audio#🎜🎜##🎜🎜#Les modifications du registre et les valeurs incorrectes peuvent également empêcher le service audio de ne plus répondre sous Windows 11. Suivez les étapes suivantes pour vérifier et résoudre le même problème sur votre système. #🎜🎜##🎜🎜# Appuyez sur Windows + R pour démarrer #🎜🎜# en cours d'exécution #🎜🎜#. #🎜🎜#
Entrez maintenant ce qui suit et appuyez sur Entrée. Vous pouvez également cliquer sur « OK » si nécessaire.
regeditregedit

使用左侧边栏导航到以下路径。您还可以将下面的地址复制粘贴到屏幕顶部的地址栏中。
ComputerHKEY_LOCAL_MACHINESYSTEMCurrentControlSetServicesAudioEndpointBuilder
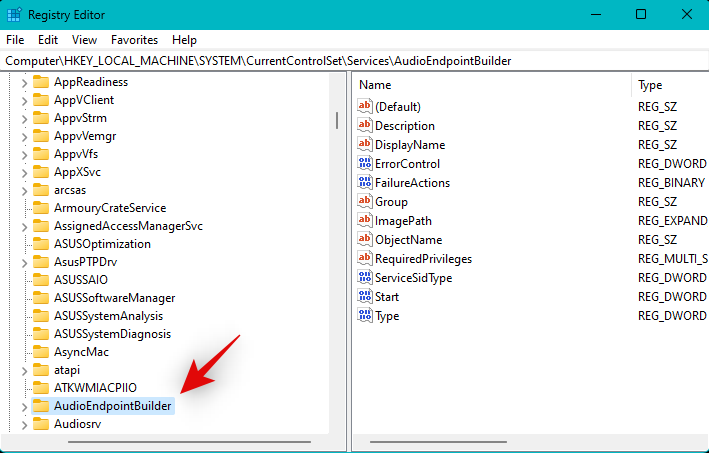
展开左侧的 AudioEndpointBuilder键并选择 Parameters。

双击 右侧的ServiceDll 。

确保将以下内容设置为其 值数据。如果没有,请输入下面的值并单击 OK。
%SystemRoot%System32AudioEndpointBuilder.dll

完成后重新启动您的 PC 以获得良好的效果。

就是这样!如果您因 PC 上的注册表值配置错误而遇到问题,音频服务现在应该可以在您的 PC 上按预期工作。
方法 10:添加本地和网络服务
我们现在将尝试再次在您的 Windows 11 PC 上注册本地和网络服务。请按照以下步骤帮助您完成该过程。
按下Windows + R以启动 运行。

现在输入以下内容并按Ctrl + Shift + Enter。
cmd
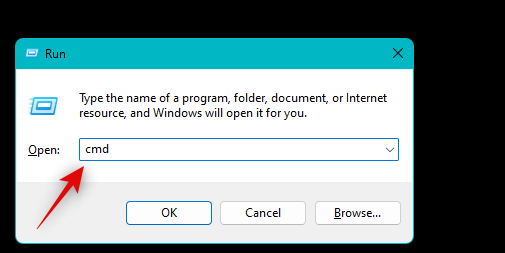
现在使用以下命令注册网络服务。
net localgroup Administrators /add networkservice

同样,执行以下命令注册本地服务。
net localgroup Administrators /add localservice
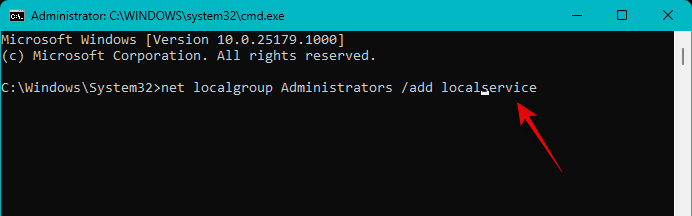
完成后,现在使用以下命令关闭 CMD。
exit

重新启动您的 PC 并再次尝试在您的 PC 上使用音频。如果音频服务由于未注册的服务而无法响应,那么现在应该在您的 PC 上解决该问题。
方法 11:切换音频增强
音频增强是 Windows 中的一项内置功能,顾名思义,它有助于增强系统上的音频输出。但是,此增强功能有时会阻止系统上的音频输出,并阻止音频服务完全响应。使用以下步骤切换音频增强功能,看看是否可以为您解决问题。
提示:我们建议您在后台播放视频或歌曲。这将帮助您确定音频何时再次在您的 PC 上开始工作。
按下Windows + R以启动 运行。

键入以下内容,然后按 Enter。如果需要, 您也可以单击“ 确定”。
mmsys.cpl
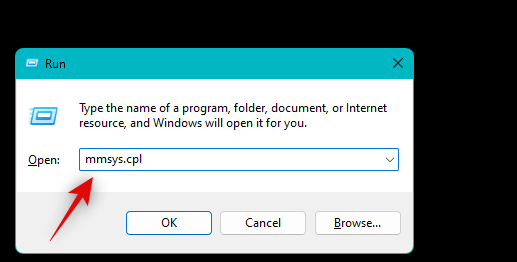
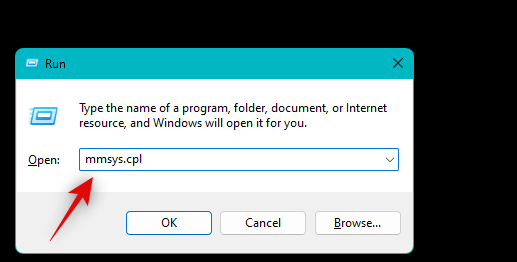 Utilisez la barre latérale gauche pour accéder au chemin suivant. Vous pouvez également copier et coller l'adresse ci-dessous dans la barre d'adresse en haut de l'écran.
Utilisez la barre latérale gauche pour accéder au chemin suivant. Vous pouvez également copier et coller l'adresse ci-dessous dans la barre d'adresse en haut de l'écran.
ComputerHKEY_LOCAL_MACHINESYSTEMCurrentControlSetServicesAudioEndpointBuilder#🎜🎜# #🎜🎜##🎜🎜#Développez le #🎜🎜#AudioEndpointBuilder sur la gauche #🎜🎜 # et sélectionnez #🎜🎜#Paramètres#🎜🎜#. #🎜🎜##🎜🎜#
#🎜🎜##🎜🎜#Développez le #🎜🎜#AudioEndpointBuilder sur la gauche #🎜🎜 # et sélectionnez #🎜🎜#Paramètres#🎜🎜#. #🎜🎜##🎜🎜# #🎜🎜##🎜🎜#Double-cliquez sur le #🎜🎜#ServiceDll à droite. #🎜🎜##🎜🎜#
#🎜🎜##🎜🎜#Double-cliquez sur le #🎜🎜#ServiceDll à droite. #🎜🎜##🎜🎜#
 #🎜🎜##🎜🎜#Assurez-vous de définir ce qui suit sur ses #🎜🎜#données de valeur#🎜🎜#. Sinon, entrez la valeur ci-dessous et cliquez sur #🎜🎜#OK#🎜🎜#. #🎜🎜##🎜🎜#
#🎜🎜##🎜🎜#Assurez-vous de définir ce qui suit sur ses #🎜🎜#données de valeur#🎜🎜#. Sinon, entrez la valeur ci-dessous et cliquez sur #🎜🎜#OK#🎜🎜#. #🎜🎜##🎜🎜#%SystemRoot%System32AudioEndpointBuilder.dll#🎜🎜##🎜🎜# #🎜🎜##🎜🎜#Redémarrez votre PC une fois terminé pour de bons résultats. #🎜🎜#
#🎜🎜##🎜🎜#Redémarrez votre PC une fois terminé pour de bons résultats. #🎜🎜#
 #🎜🎜##🎜🎜#C'est tout ! Si vous rencontrez des problèmes dus à des valeurs de registre mal configurées sur votre PC, le service audio devrait désormais fonctionner comme prévu sur votre PC. #🎜🎜#
#🎜🎜##🎜🎜#C'est tout ! Si vous rencontrez des problèmes dus à des valeurs de registre mal configurées sur votre PC, le service audio devrait désormais fonctionner comme prévu sur votre PC. #🎜🎜#
Méthode 10 : Ajouter des services locaux et réseau
#🎜🎜# Nous allons maintenant essayer d'enregistrer à nouveau les services locaux et réseau sur votre PC Windows 11. Veuillez suivre les étapes ci-dessous pour vous aider tout au long du processus. #🎜🎜##🎜🎜# Appuyez surWindows + R pour démarrer #🎜🎜#Exécuter #🎜🎜#. #🎜🎜##🎜🎜##🎜🎜##🎜🎜##🎜🎜# Entrez maintenant ce qui suit et appuyez sur Ctrl + Maj + Entrée. #🎜🎜##🎜🎜#cmd#🎜🎜# #🎜🎜##🎜🎜#Utilisez maintenant la commande suivante pour enregistrer le service réseau. #🎜🎜##🎜🎜#
#🎜🎜##🎜🎜#Utilisez maintenant la commande suivante pour enregistrer le service réseau. #🎜🎜##🎜🎜#Administrateurs de groupe local net / ajouter un service réseau#🎜🎜##🎜🎜# #🎜🎜##🎜🎜#De même, exécutez la commande suivante pour enregistrer le service local. #🎜🎜##🎜🎜#
#🎜🎜##🎜🎜#De même, exécutez la commande suivante pour enregistrer le service local. #🎜🎜##🎜🎜#Administrateurs de groupe local net / ajouter un service local#🎜🎜##🎜🎜# #🎜🎜##🎜🎜#Une fois terminé, fermez maintenant CMD à l'aide de la commande suivante. #🎜🎜##🎜🎜#
#🎜🎜##🎜🎜#Une fois terminé, fermez maintenant CMD à l'aide de la commande suivante. #🎜🎜##🎜🎜#sortie#🎜🎜##🎜🎜# #🎜🎜##🎜🎜#Redémarrez votre PC et essayez à nouveau d'utiliser l'audio sur votre PC. Si le service audio ne répond pas en raison d'un service non enregistré, c'est le moment de résoudre le problème sur votre PC. #🎜🎜#
#🎜🎜##🎜🎜#Redémarrez votre PC et essayez à nouveau d'utiliser l'audio sur votre PC. Si le service audio ne répond pas en raison d'un service non enregistré, c'est le moment de résoudre le problème sur votre PC. #🎜🎜#
Méthode 11 : Activer l'amélioration audio
L'amélioration audio est une fonctionnalité intégrée à Windows qui, comme son nom l'indique, permet d'améliorer la sortie audio du système est activée. Cependant, cette amélioration bloque parfois la sortie audio sur le système et empêche le service audio de répondre pleinement. Suivez les étapes ci-dessous pour activer l'amélioration audio et voir si cela résout le problème pour vous. #🎜🎜##🎜🎜##🎜🎜# Astuce : #🎜🎜# Nous vous recommandons de lire la vidéo ou la chanson en arrière-plan. Cela vous aidera à déterminer quand l’audio recommencera à fonctionner sur votre PC. #🎜🎜##🎜🎜# Appuyez sur Windows + R pour démarrer #🎜🎜#Exécuter #🎜🎜#. #🎜🎜##🎜🎜##🎜🎜##🎜🎜##🎜🎜#Tapez ce qui suit et appuyez sur Entrée. Si nécessaire, vous pouvez également cliquer sur « #🎜🎜#OK ». #🎜🎜##🎜🎜##🎜🎜#mmsys.cpl#🎜🎜##🎜🎜##🎜🎜##🎜🎜#
Cliquez et sélectionnez le périphérique audio concerné dans la liste de la section Lecture .

Cliquez sur attribut.
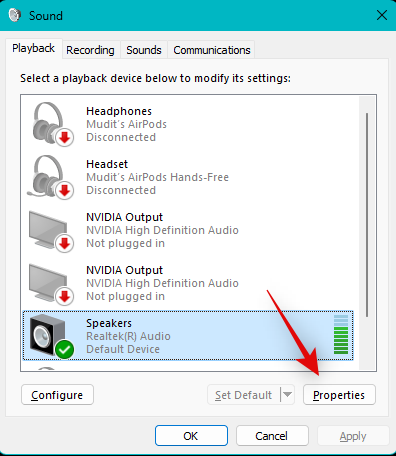
Cliquez et passez à l'onglet Avancé .
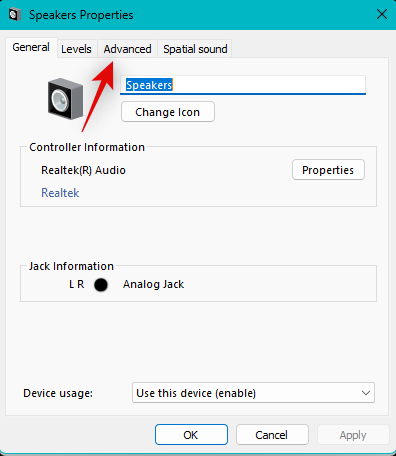
Décochez maintenant les cases des éléments suivants à l'écran.
- Autoriser une application à contrôler exclusivement cet appareil
- Donner la priorité aux applications en mode exclusif
- Activer l'amélioration audio # 🎜 🎜#
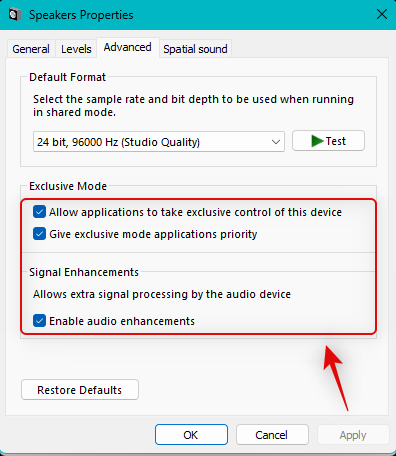
Appliquer.
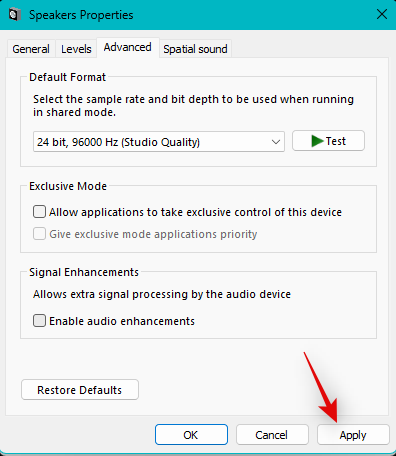
en haut pour tester. Si vous entendez la tonalité de test, l'amélioration audio peut causer des problèmes sur votre PC.
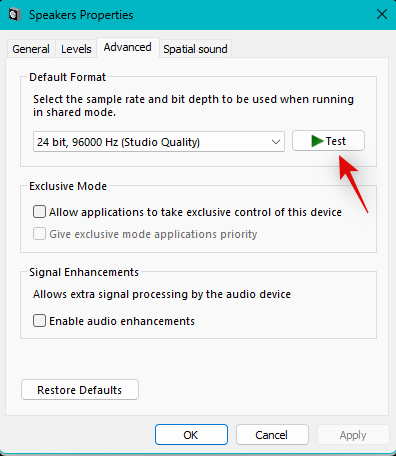
Spatial Sound en haut.
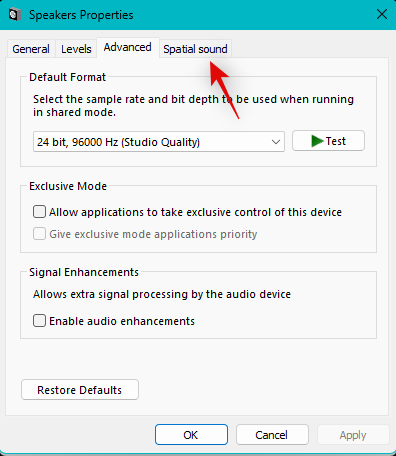
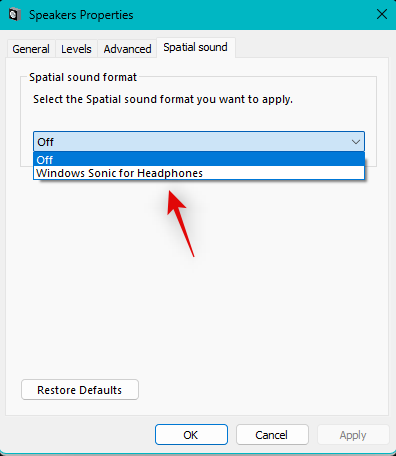
OK une fois terminé.
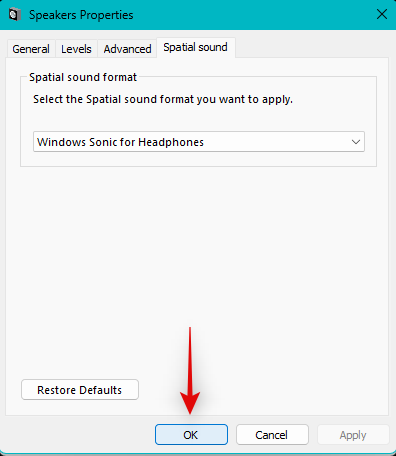
Windows + R pour démarrer Exécuter Windows + R以启动运行。

现在输入以下内容并按下Ctrl + Shift + Enter键盘。
cmd

使用以下命令禁用系统上的快速启动。
powercfg -h off

现在应该在您的系统上禁用快速启动。使用以下命令关闭 CMD。
exit

现在让我们检查一下您的系统是否禁用了快速启动。按Windows + R再次启动运行并使用以下命令访问您的电源选项。
powercfg.cpl.

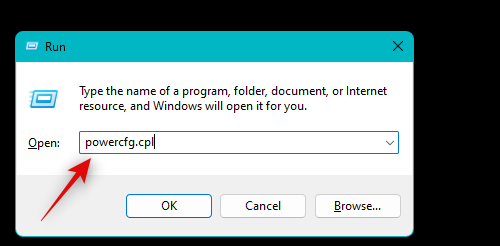
Ctrl + Maj + Entrée. cmd
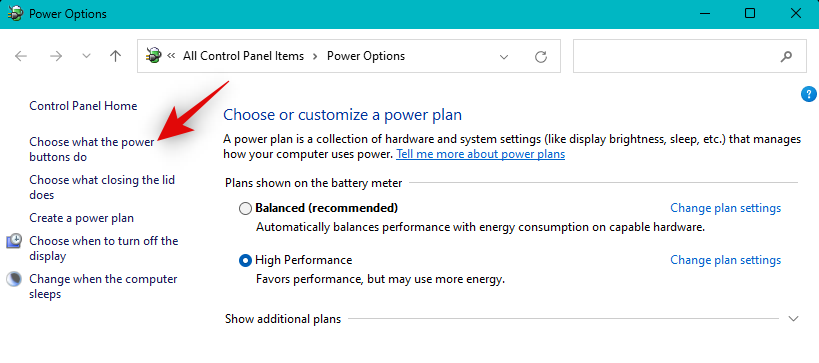
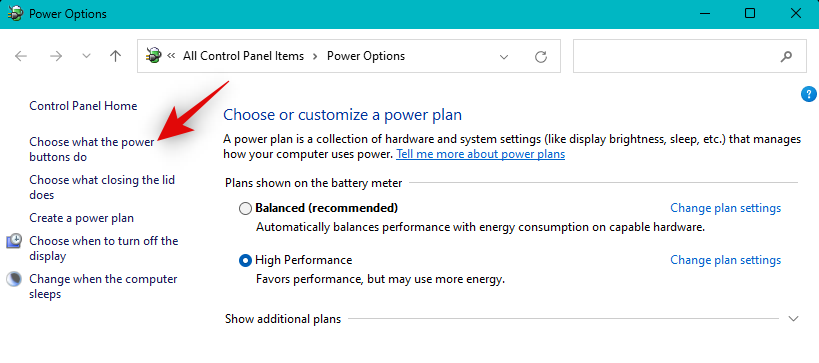 Utilisez la commande suivante pour désactiver le démarrage rapide sur votre système.
Utilisez la commande suivante pour désactiver le démarrage rapide sur votre système.
powercfg -h off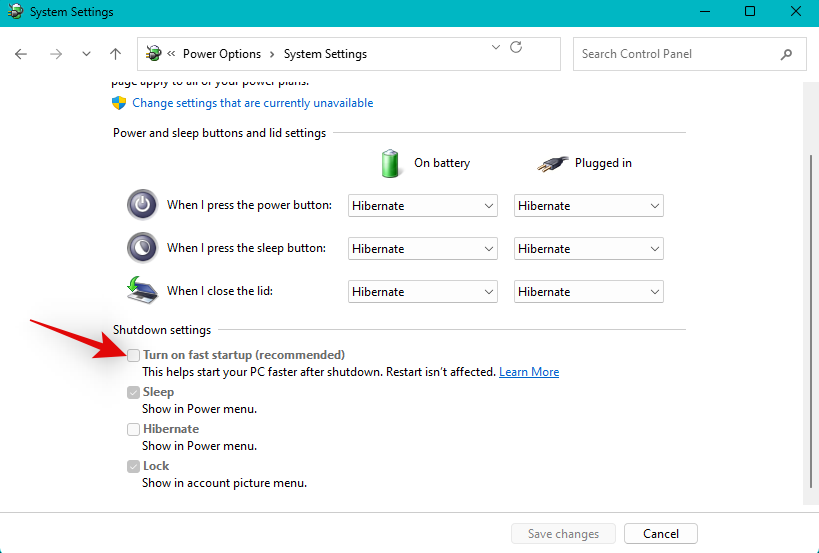
Le démarrage rapide devrait maintenant être désactivé sur votre système. Utilisez la commande suivante pour fermer CMD. 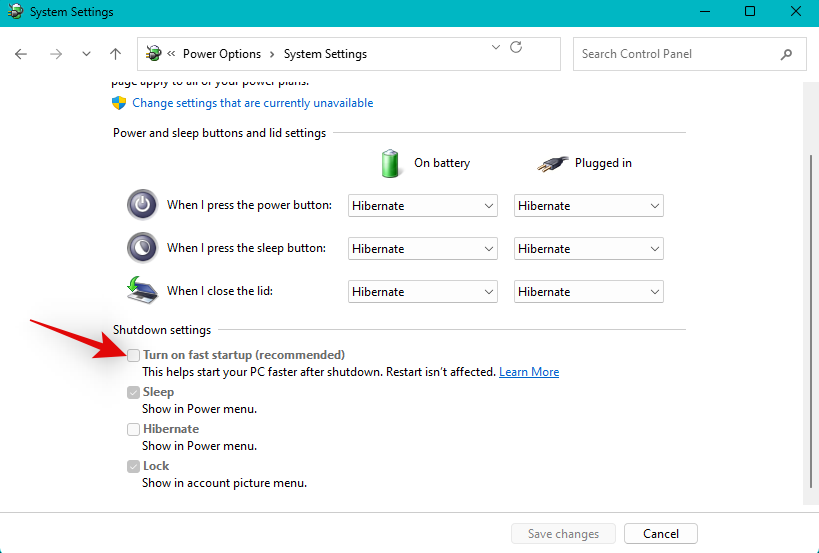
sortie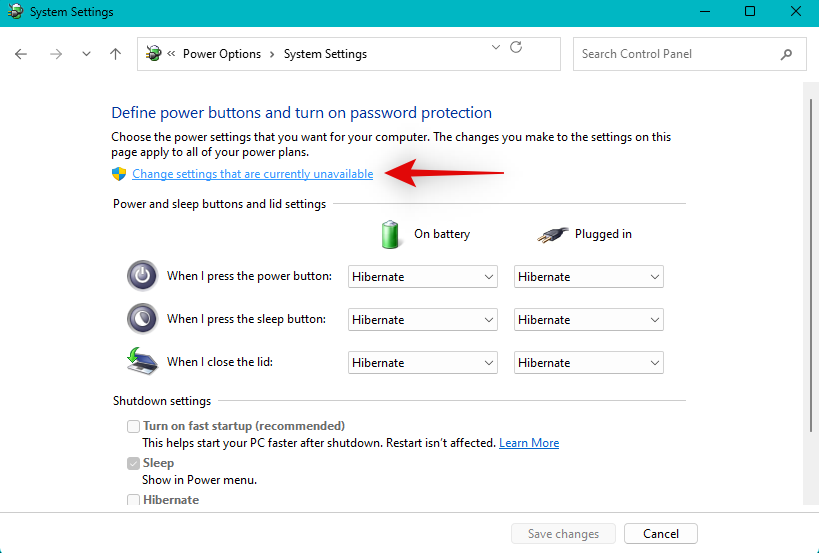
Windows + R pour redémarrer Exécuter et utilisez les commandes suivantes pour accéder à vos options d'alimentation. #🎜🎜##🎜🎜#powercfg.cpl#🎜🎜##🎜🎜##🎜🎜##🎜🎜##🎜🎜#Cliquez sur #🎜🎜# pour sélectionner #🎜🎜#gauche fonction du bouton d'alimentation latéral. #🎜🎜##🎜🎜##🎜🎜##🎜🎜##🎜🎜#Vérifiez maintenant la liste des #🎜🎜# pour ouvrir le lancement rapide (recommandé) #🎜🎜#. #🎜🎜##🎜🎜##🎜🎜##🎜🎜##🎜🎜#Si cette liste n'est pas cochée, le démarrage rapide est désactivé. Cependant, s'il est sélectionné, cliquez sur #🎜🎜# pour modifier le paramètre #🎜🎜# qui est actuellement indisponible. #🎜🎜#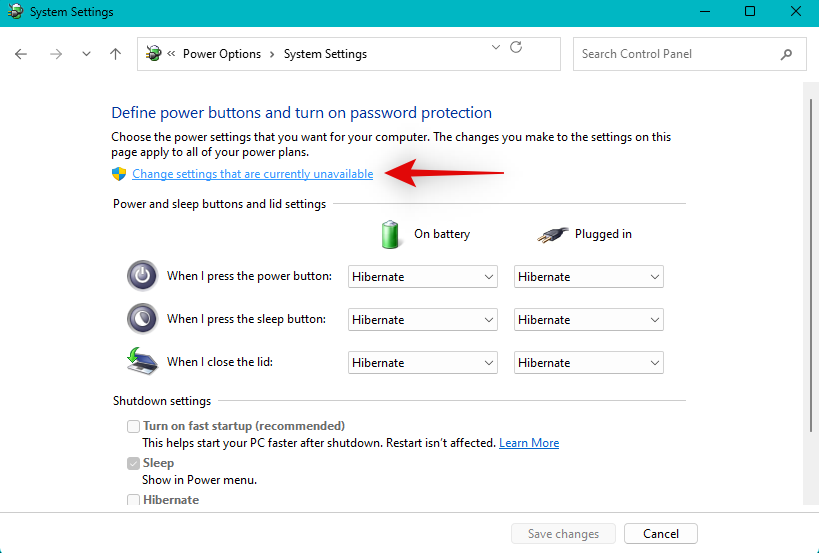
Vous pouvez maintenant décocher Activer le démarrage rapide (recommandé) .
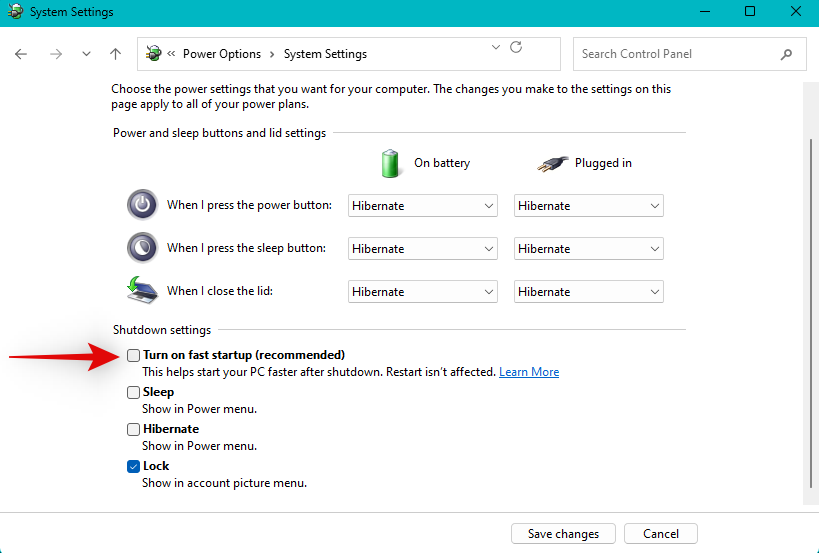
Cliquez sur Enregistrer les modifications.
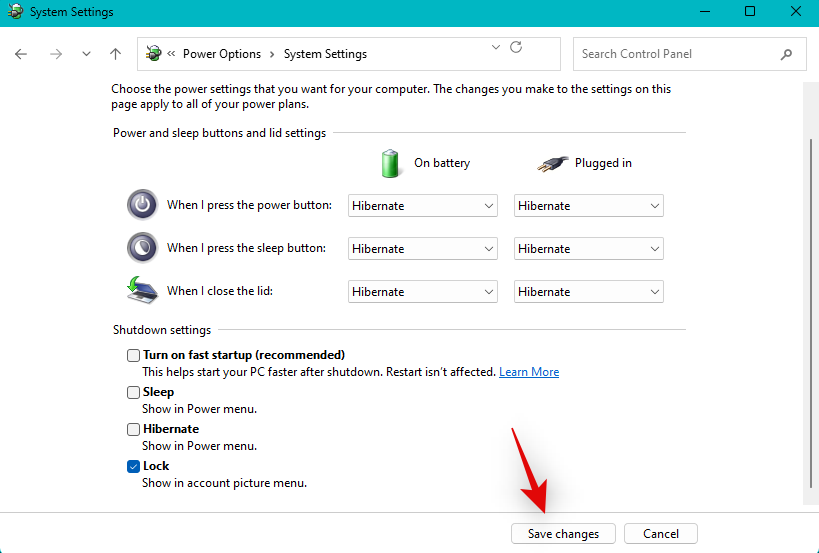
Redémarrez votre PC lorsque vous avez terminé.

Si Fastboot pose des problèmes avec les services audio de votre système, vous devez réparer l'audio maintenant.
Méthode 13 : Désactiver Plug and Play dans le BIOS
Plug and Play vous permet d'utiliser des appareils Plug and Play sans même démarrer votre système d'exploitation. Cependant, certains systèmes peuvent rencontrer des bugs avec certains appareils et pilotes qui interrompent les services audio de Windows 11. La désactivation de Plug and Play dans le BIOS peut vous aider à éviter les erreurs. Malheureusement, en fonction de votre carte mère, vous ne pourrez peut-être pas utiliser cette option, mais si votre PC a été construit au cours des 5 dernières années ou moins, vous devriez pouvoir utiliser cette option.
Découvrez votre clé BIOS à l'aide de ce tutoriel que nous vous avons fourni, puis utilisez la même clé lors du redémarrage de votre PC pour démarrer dans le BIOS. Vous devriez pouvoir trouver vos paramètres Plug and Play dans les options avancées du BIOS.
Méthode 14 : Réinstaller le pilote audio universel
Parfois, les pilotes personnalisés de votre OEM peuvent ne pas fonctionner correctement. Cela peut être principalement dû à des pilotes obsolètes qui n'ont pas été mis à jour pour Windows 11. Windows 11 modifie considérablement la façon dont les pilotes sont gérés en arrière-plan.
Cela oblige les OEM à effectuer des mises à jour spécialisées sur la plupart des composants matériels existants. Cependant, si votre OEM n'a pas publié de mise à jour, cela peut être la raison pour laquelle le service audio échoue dans votre configuration. Dans ce cas, nous vous recommandons d'essayer d'utiliser un pilote universel pour voir si cela résout votre problème. Veuillez suivre les étapes ci-dessous pour vous aider tout au long du processus.
Ouvrez le menu Démarrer, recherchez Paramètres d'installation du périphérique et lancez-le à partir des résultats de recherche.
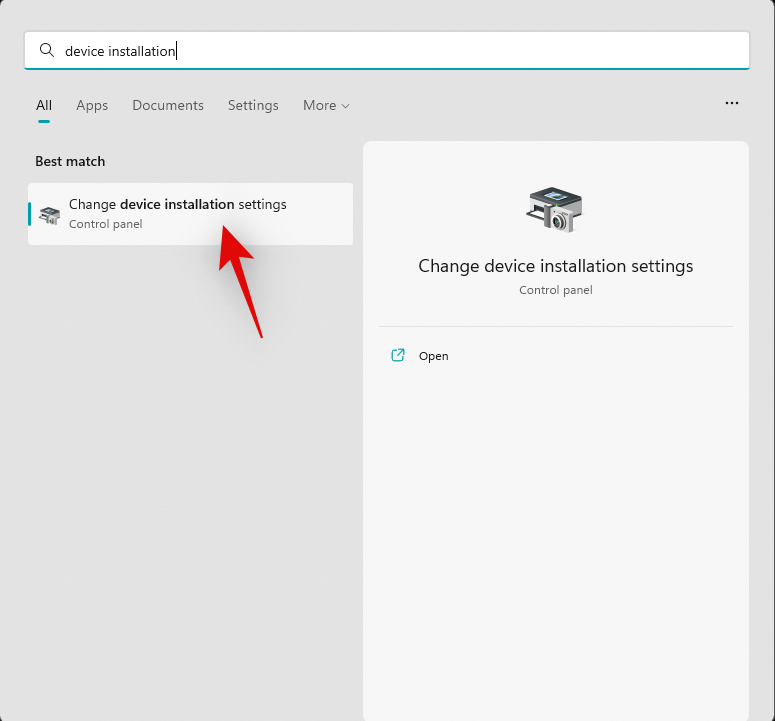
Cliquez et sélectionnez Non.
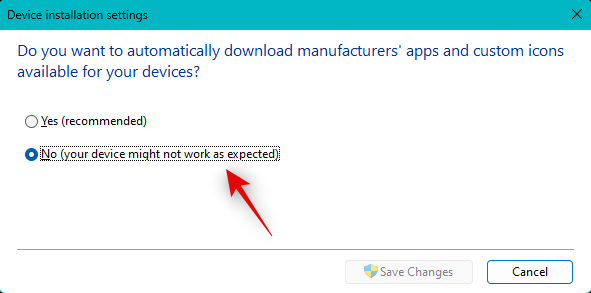
Cliquez sur Enregistrer les modifications maintenant.
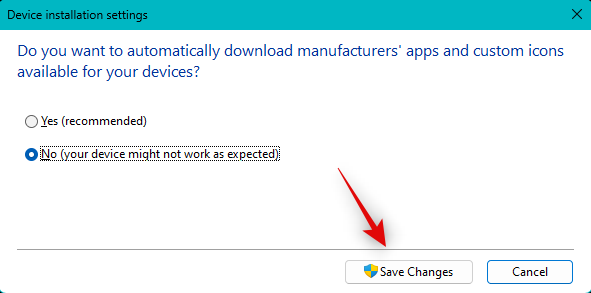
Appuyez sur Windows + X et sélectionnez Gestionnaire de périphériques.

Maintenant, faites un clic droit sur le périphérique audio avec lequel vous rencontrez des problèmes et sélectionnez Désinstaller le périphérique.

Cochez la case "Essayer de supprimer le pilote de cet appareil".

Cliquez sur Désinstaller maintenant.

L'appareil sélectionné sera désormais supprimé de votre PC. Cliquez sur l'icône Rechercher les modifications matérielles en haut.
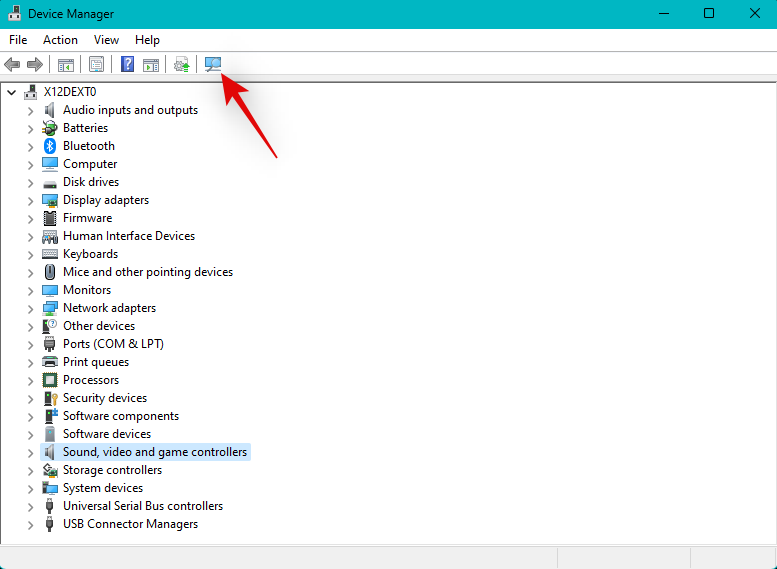
Windows va maintenant analyser votre PC et installer des pilotes universels pour vos appareils audio.
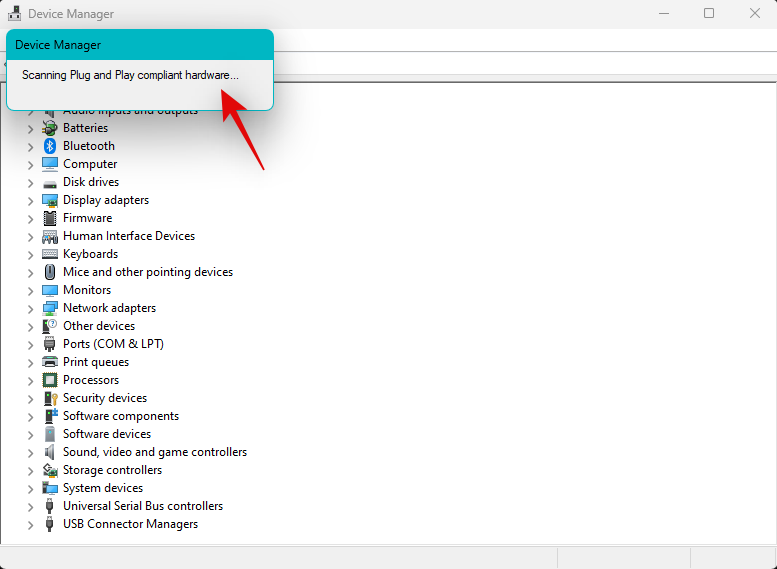
Si des pilotes personnalisés étaient à l'origine de problèmes de service audio sur votre système, ils devraient être résolus maintenant.
Méthode 15 : Utiliser le logiciel audio OEM
Si vous utilisez un DAC personnalisé ou disposez d'un utilitaire audio personnalisé d'un OEM pour vous aider à améliorer l'audio sur votre PC, nous vous recommandons de vérifier toute erreur dans votre configuration.
Un simple redémarrage de l'utilitaire peut aider de la même manière. Nous vous recommandons d'ouvrir l'utilitaire audio, de le fermer et de redémarrer votre PC. Vous pouvez ensuite tester à nouveau l'audio et redémarrer l'utilitaire si tout fonctionne comme prévu sur votre système.
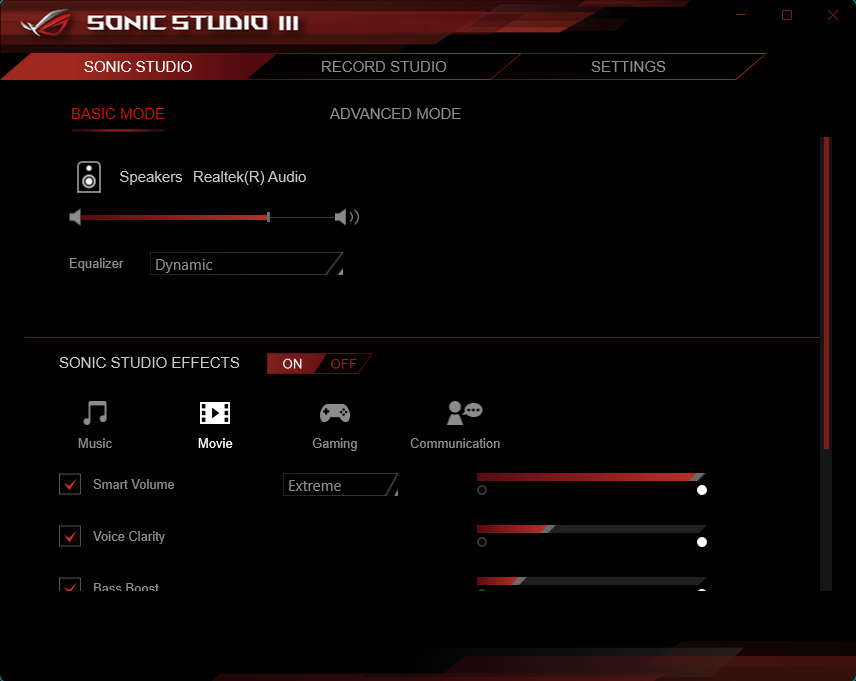
Dans certains cas, vous devrez peut-être réduire la qualité de sortie pour l'adapter à votre périphérique de sortie, surtout si vous l'avez récemment modifié sur votre système. Nous vous recommandons également de vérifier les mises à jour que le fabricant OEM a pu publier pour votre utilitaire audio. Il s'agit peut-être d'un problème connu qui peut être résolu avec un correctif de bug récemment publié pour l'utilitaire. Vous pouvez trouver des mises à jour et plus d'informations sur la page d'assistance dédiée de PC.
Méthode 16 : Utiliser la restauration du système
Si vous rencontrez toujours des problèmes de service audio, nous vous recommandons maintenant d'utiliser la restauration du système. Si vous disposez d'un point de restauration valide, la restauration du système peut vous aider à restaurer votre PC à un moment antérieur où tout fonctionnait comme prévu. Veuillez suivre les étapes ci-dessous pour vous aider tout au long du processus.
Appuyez sur Windows + R pour démarrer Exécuter. Windows + R以启动运行。

键入以下内容,然后按 Enter。如果需要,您也可以单击“ 确定”。
rstrui.exe

单击 选择不同的还原点。

单击 下一步。

现在,通过单击从屏幕上的列表中选择一切正常时的还原点。

做出选择后单击 下一步 。

提示:您可以单击 扫描受影响的程序 以查看在此过程中将被卸载或恢复的所有程序和应用程序。
单击 完成。

系统还原现在会将您的 PC 还原到选定的还原点。等待该过程完成,音频服务现在应该可以按预期在您的 PC 上运行。
方法 17:运行 SFC 和 DISM 扫描
SFC 扫描和 DISM 扫描可以帮助识别和修复 Windows 11 安装损坏的系统文件。它还可以帮助修复当前安装的 Windows 映像,这也可能解决音频服务问题。请按照以下步骤帮助您完成该过程。
按下Windows + R以启动 运行。

键入以下内容并按Ctrl + Shift + Enter。
cmd

键入以下内容并按 Enter 以运行 SFC 扫描。
sfc /scannow

完成后,执行以下命令。
DISM /Online /Cleanup-Image /RestoreHealth

完成后,使用以下命令关闭 CMD。
exit
 🎜🎜Type ce qui suit et appuyez sur Entrée. Si vous le souhaitez, vous pouvez également cliquer sur OK. 🎜🎜
🎜🎜Type ce qui suit et appuyez sur Entrée. Si vous le souhaitez, vous pouvez également cliquer sur OK. 🎜🎜rstrui.exe🎜🎜 🎜🎜Cliquez sur Choisir un autre point de restauration. 🎜🎜
🎜🎜Cliquez sur Choisir un autre point de restauration. 🎜🎜 🎜🎜Cliquez Suivant. 🎜🎜
🎜🎜Cliquez Suivant. 🎜🎜 🎜🎜Maintenant , sélectionnez le point de restauration lorsque tout allait bien dans la liste à l'écran en cliquant dessus. 🎜🎜
🎜🎜Maintenant , sélectionnez le point de restauration lorsque tout allait bien dans la liste à l'écran en cliquant dessus. 🎜🎜 🎜🎜Cliquez Suivant, après avoir fait votre sélection. 🎜🎜
🎜🎜Cliquez Suivant, après avoir fait votre sélection. 🎜🎜 🎜🎜Conseil : Vous pouvez cliquer sur Rechercher les programmes concernés pour afficher tous les programmes qui seront désinstallés ou restaurés au cours du processus et de l'application. 🎜🎜Cliquez sur Terminé. 🎜🎜
🎜🎜Conseil : Vous pouvez cliquer sur Rechercher les programmes concernés pour afficher tous les programmes qui seront désinstallés ou restaurés au cours du processus et de l'application. 🎜🎜Cliquez sur Terminé. 🎜🎜 🎜🎜Système La restauration restaurera désormais votre PC au point de restauration sélectionné. Attendez la fin du processus et le service audio devrait maintenant fonctionner comme prévu sur votre PC. 🎜🎜Méthode 17 : Exécuter l'analyse SFC et DISM 🎜🎜L'analyse SFC et l'analyse DISM peuvent vous aider à identifier et à réparer les fichiers système corrompus sur votre installation de Windows 11. Cela peut également aider à réparer l'image Windows actuellement installée, ce qui peut également résoudre les problèmes du service audio. Veuillez suivre les étapes ci-dessous pour vous aider tout au long du processus. 🎜🎜Appuyez sur
🎜🎜Système La restauration restaurera désormais votre PC au point de restauration sélectionné. Attendez la fin du processus et le service audio devrait maintenant fonctionner comme prévu sur votre PC. 🎜🎜Méthode 17 : Exécuter l'analyse SFC et DISM 🎜🎜L'analyse SFC et l'analyse DISM peuvent vous aider à identifier et à réparer les fichiers système corrompus sur votre installation de Windows 11. Cela peut également aider à réparer l'image Windows actuellement installée, ce qui peut également résoudre les problèmes du service audio. Veuillez suivre les étapes ci-dessous pour vous aider tout au long du processus. 🎜🎜Appuyez sur Windows + R pour démarrer Exécuter. 🎜🎜 🎜🎜Type ce qui suit et appuyez sur
🎜🎜Type ce qui suit et appuyez sur Ctrl + Shift + Enter. 🎜🎜cmd🎜🎜 🎜🎜Tapez ce qui suit et appuyez sur Entrée pour exécuter l'analyse SFC. 🎜🎜
🎜🎜Tapez ce qui suit et appuyez sur Entrée pour exécuter l'analyse SFC. 🎜🎜sfc /scannow🎜🎜 🎜🎜Une fois terminé, exécutez la commande suivante. 🎜🎜
🎜🎜Une fois terminé, exécutez la commande suivante. 🎜🎜DISM /Online /Cleanup-Image /RestoreHealth🎜🎜 🎜🎜Une fois terminé, fermez CMD à l'aide de la commande suivante. 🎜🎜
🎜🎜Une fois terminé, fermez CMD à l'aide de la commande suivante. 🎜🎜sortie🎜
Nous vous recommandons maintenant de redémarrer votre système pour de bons résultats. Après le redémarrage, l'audio devrait fonctionner correctement sur votre système si des fichiers système corrompus sont à l'origine de votre problème.
Méthode 18 : forcer la suppression de tous les pilotes audio et réinstaller les pilotes
Nous vous recommandons maintenant de forcer la suppression de tous les pilotes audio liés aux périphériques installés sur votre système. Une fois supprimé, vous pouvez réinstaller les pilotes concernés pour que tout soit de nouveau opérationnel sur votre PC. Veuillez suivre les étapes ci-dessous pour vous aider tout au long du processus.
Appuyez sur Windows + X et cliquez sur Gestionnaire de périphériques.

Faites un clic droit sur votre périphérique audio et sélectionnez Désinstaller le périphérique.

Cochez la case "Essayer de supprimer le pilote de cet appareil".

Cliquez sur Désinstaller.

Répétez les étapes ci-dessus pour supprimer tout autre pilote lié aux périphériques audio de votre système. Une fois terminé, utilisez le lien ci-dessous pour télécharger Driver Store Explorer sur votre PC.
- DriverStoreExplorer | Lien de téléchargement
Après le téléchargement, extrayez et lancez DriverStoreExplorer.
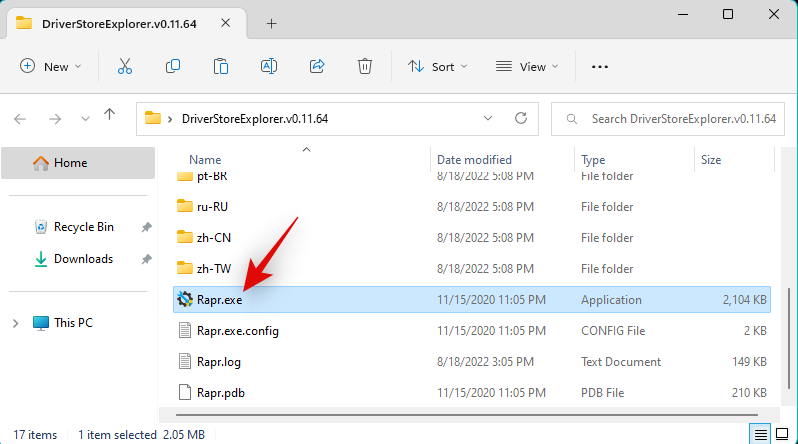
DriverStoreExplorer va maintenant lancer et analyser votre système pour tous les pilotes installés. Utilisez la liste à l'écran pour rechercher et cocher les cases de tous les autres pilotes audio actuellement installés sur votre système. Vous pouvez facilement identifier votre pilote audio à l'aide des colonnes Driver Class et Provider .
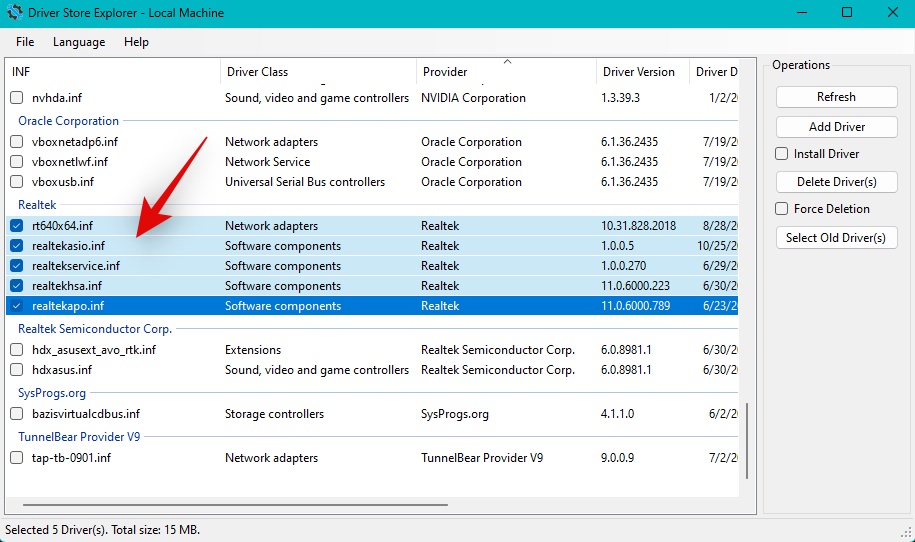
Cochez la case Forcer la suppression.
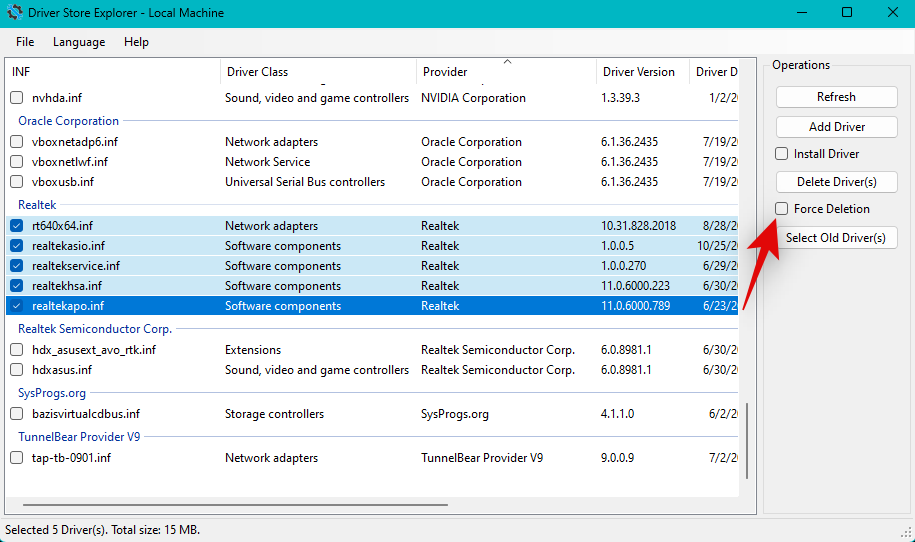
Cliquez sur Supprimer le pilote.
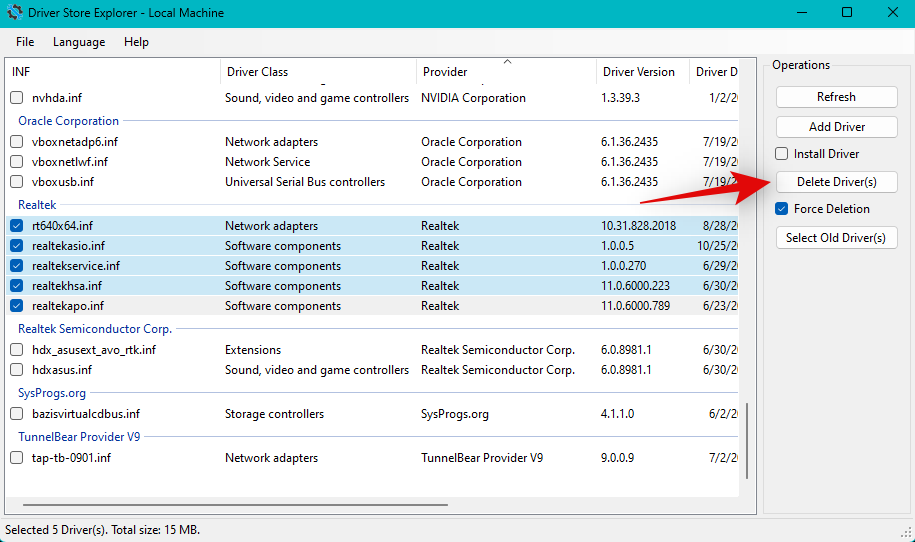
Cliquez sur OK pour confirmer votre choix.
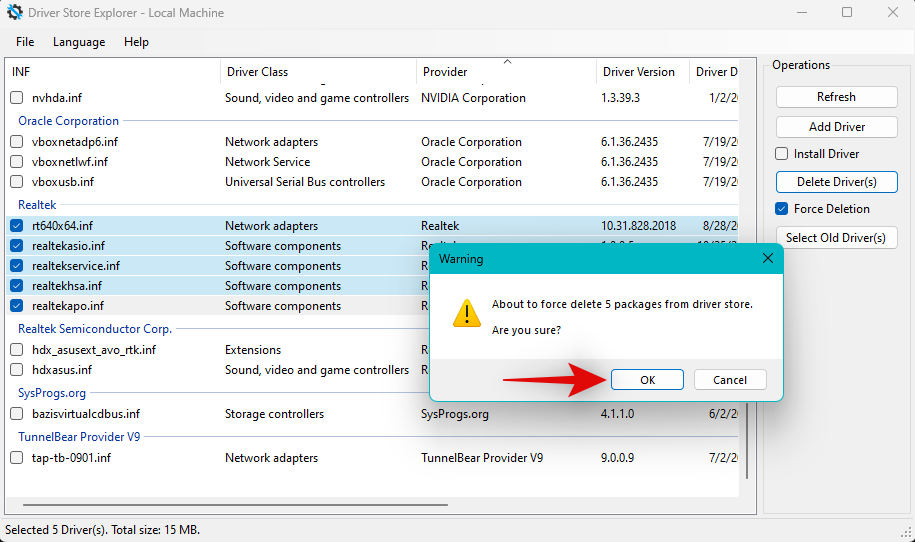
Le pilote sélectionné devrait maintenant être supprimé de force du système. Une fois terminé, ouvrez le menu Démarrer, recherchez "Panneau de configuration" et lancez-le depuis les résultats de recherche.
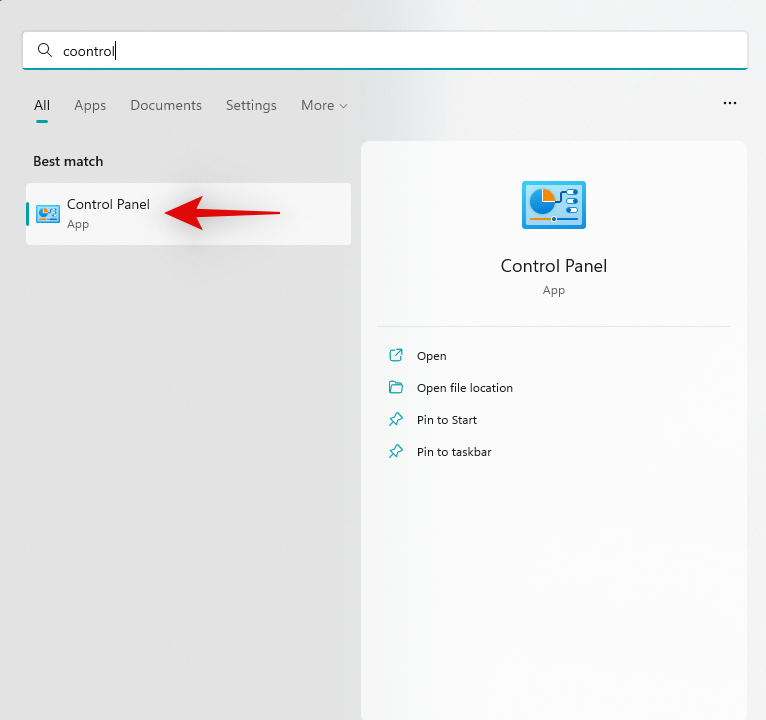
Cliquez sur le menu déroulant dans le coin supérieur droit et sélectionnez Grande icône.
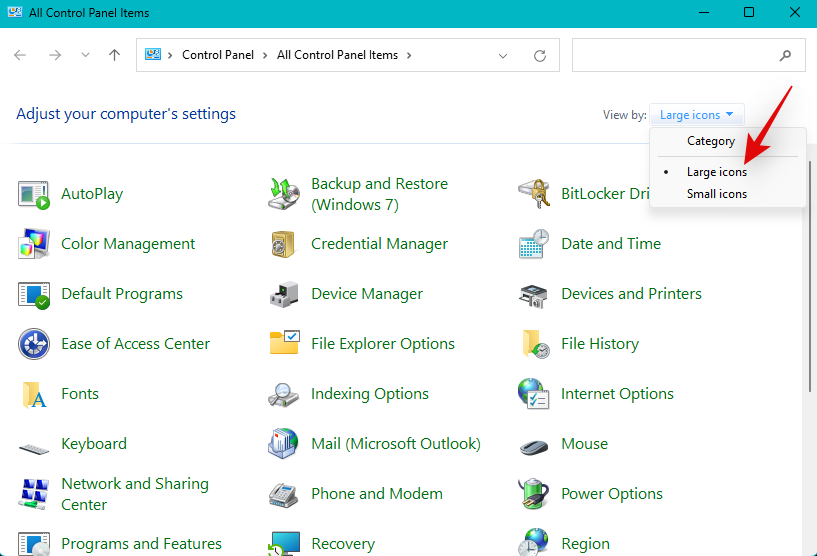
Cliquez maintenant sur Programmes et fonctionnalités.
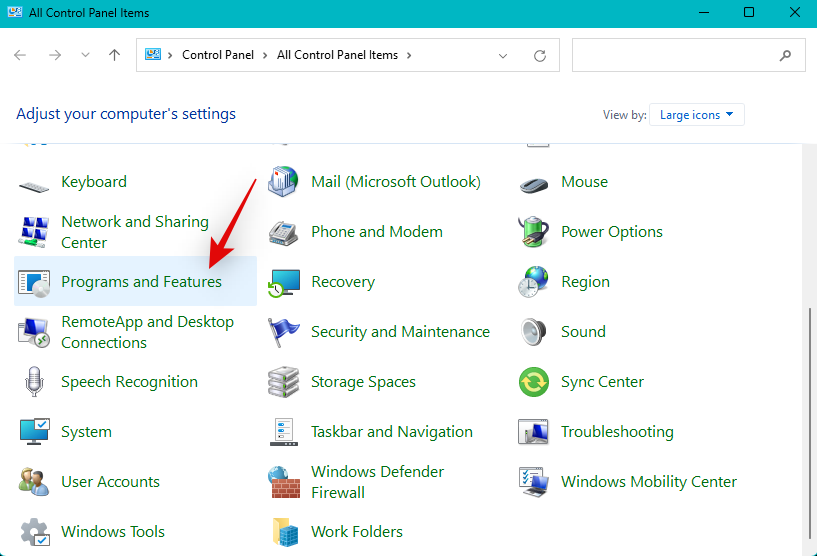
Trouvez tous les packages liés à votre pilote audio. Ceux-ci peuvent être émis par votre OEM, votre fournisseur audio ou même votre utilitaire d'amélioration audio. Si vous disposez d'un GPU Nvidia, le pilote audio Nvidia HD peut même être installé sur votre système. Cliquez et sélectionnez celui que vous avez installé sur votre PC.
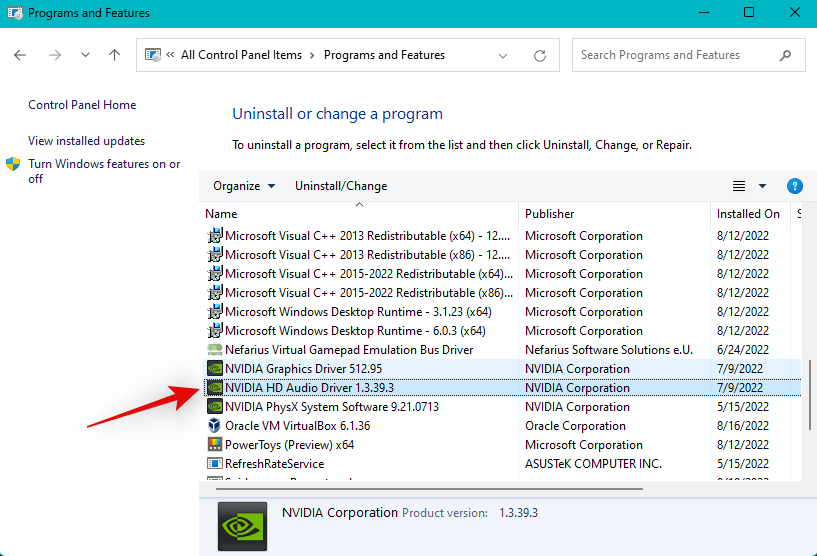
Cliquez sur Désinstaller en haut.
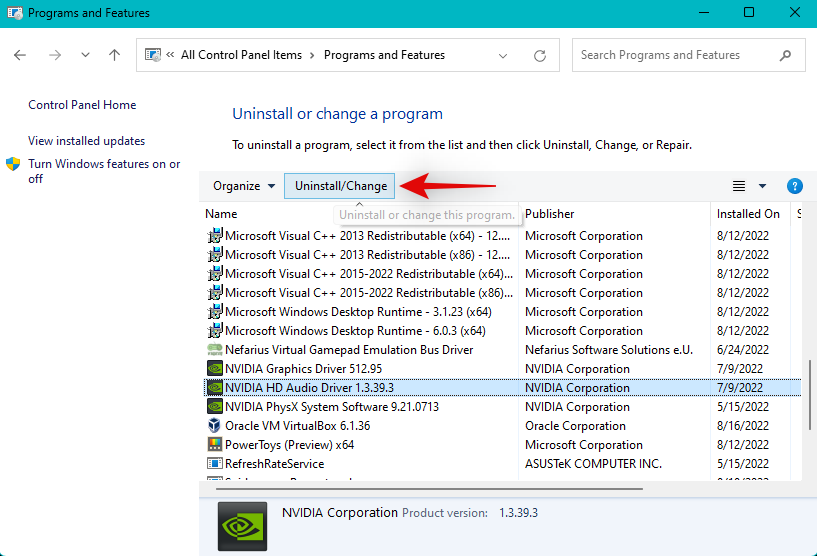
Suivez maintenant les instructions à l'écran pour désinstaller le pilote concerné de votre système.
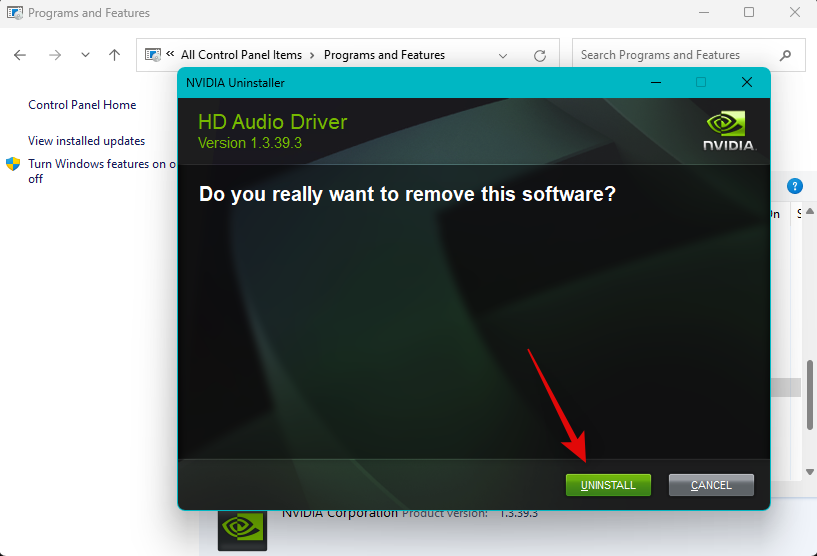
Répétez les étapes ci-dessus pour désinstaller tous les autres packages de pilotes que vous trouvez dans le Panneau de configuration.
Il est maintenant temps de réinstaller le pilote. Pour les packages de pilotes .msi et .exe, il vous suffit de lancer le fichier et de suivre les instructions à l'écran pour installer les pilotes nécessaires. De son vivant. INF, suivez les étapes suivantes pour les installer manuellement sur votre système. Si vous disposez de plusieurs fichiers, vous pouvez tous les déplacer vers un dossier et les installer immédiatement.
Utilisez les raccourcis clavier pour ouvrir le Gestionnaire de périphériques. Windows + 18 façons de résoudre le problème de non-réponse du service audio" /><code>Windows + X

现在单击 顶部的添加驱动程序图标。

单击 浏览。

现在导航到您希望为您的系统安装的 .INF 文件。双击并选择相同的找到。

单击 下一步。

Windows 现在将为您的系统上的相关音频设备安装 .INF 文件。如果文件夹中有多个驱动程序,那么所有驱动程序都将安装在您的系统上。完成后单击 关闭。

我们现在建议您尽早重新启动 PC。完成后,如果驱动程序是您在 Windows 11 上出现问题的原因,音频服务应该会按预期工作。
如果您遇到蓝牙音频问题
蓝牙音频问题在 Windows 11 或整个 Windows 上并不少见。Windows 11 带来了许多 UI 更改和后台优化,使配对和使用蓝牙设备变得更加容易。但是,取决于您的操作系统、PC 和硬件组件,蓝牙音频设备最终可能会面临很多问题。
蓝牙不兼容或过时的驱动程序可能会阻止您在 Windows 11 上配对或使用设备。此类错误将导致系统上的音频服务出现问题,并阻止它们在您的 PC 上按预期响应。如果您在 PC 上遇到蓝牙音频问题,但系统音频按预期工作,那么您可以使用我们提供的本教程进行故障排除和修复。
如果此时音频服务仍未响应并在您的系统上按预期工作,那么是时候采取一些严厉措施了。如果似乎无法解决您的问题,我们建议您在选择重置或重新安装 Windows 11 之前尝试下面提到的最后手段。让我们开始吧。
不得已的方法 1:在安全模式下删除并重新安装适当的驱动程序
这是一个很长的镜头,但我们建议您尝试在安全模式下删除并重新安装驱动程序,看看是否可以解决您的问题。您系统上的某些第三方程序可能会干扰驱动程序的删除和驱动程序的安装,从而导致系统上的音频服务出现故障。
安全模式会将所有第三方服务列入黑名单,并允许您使用干净的设置重新安装驱动程序,并且仅在后台运行 Windows 系统服务。使用以下步骤启动到安全模式,然后使用上面的教程在您的 PC 上删除和重新安装音频驱动程序。让我们开始吧。
按Windows + iCliquez maintenant sur l'icône Ajouter un pilote en haut.

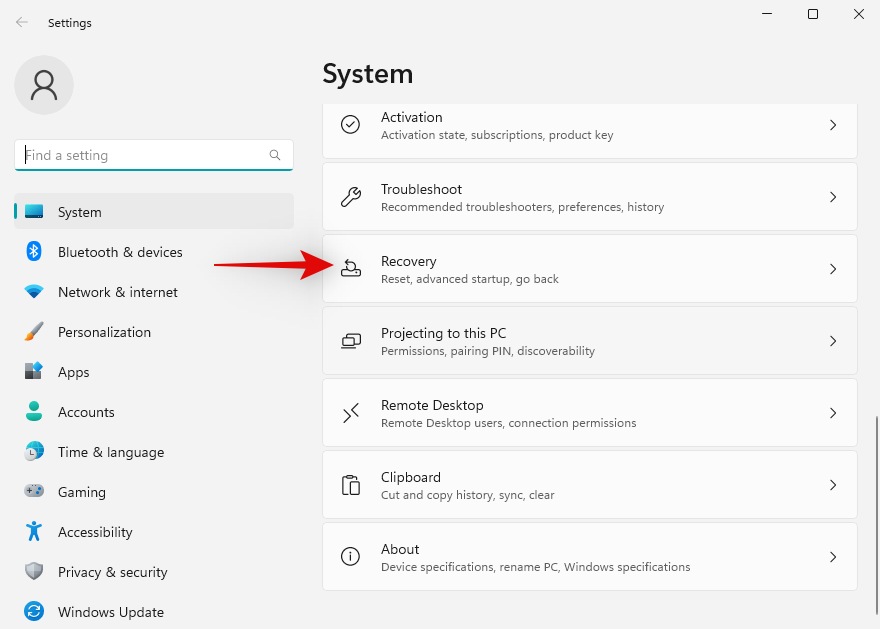 Cliquez sur
Cliquez sur
.  Maintenant accédez au fichier .INF que vous souhaitez installer pour votre système. Double-cliquez et sélectionnez le même trouvé.
Maintenant accédez au fichier .INF que vous souhaitez installer pour votre système. Double-cliquez et sélectionnez le même trouvé.

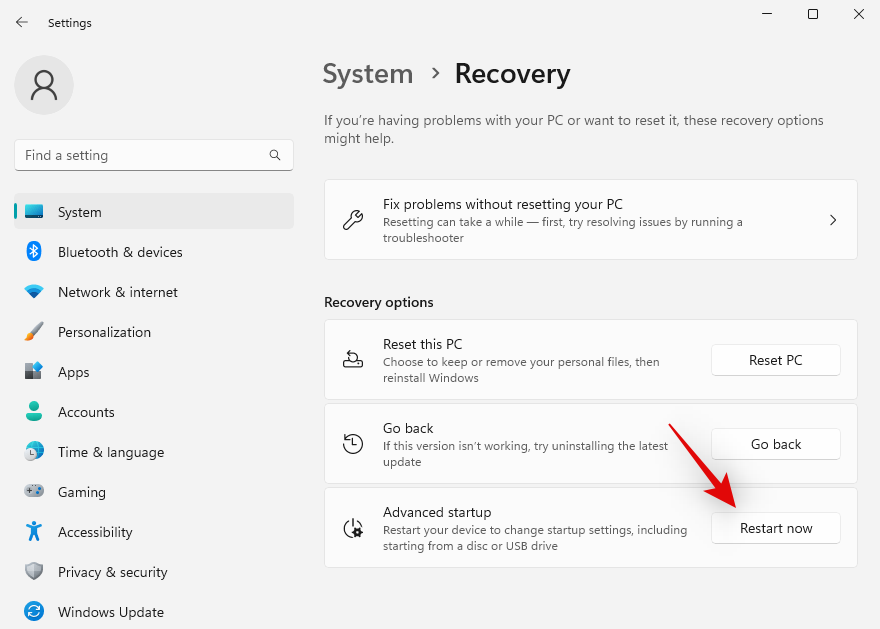
Suivant.
 🎜🎜Windows va maintenant installer les fichiers .INF pour les périphériques audio concernés sur votre système. S'il y a plusieurs pilotes dans le dossier, tous les pilotes seront installés sur votre système. Cliquez sur 🎜Fermer🎜 lorsque vous avez terminé. 🎜🎜
🎜🎜Windows va maintenant installer les fichiers .INF pour les périphériques audio concernés sur votre système. S'il y a plusieurs pilotes dans le dossier, tous les pilotes seront installés sur votre système. Cliquez sur 🎜Fermer🎜 lorsque vous avez terminé. 🎜🎜 🎜🎜Nous vous recommandons maintenant de redémarrer votre PC dès que possible. Une fois terminé, le service audio devrait fonctionner comme prévu si les pilotes sont à l'origine de vos problèmes sous Windows 11. 🎜
🎜🎜Nous vous recommandons maintenant de redémarrer votre PC dès que possible. Une fois terminé, le service audio devrait fonctionner comme prévu si les pilotes sont à l'origine de vos problèmes sous Windows 11. 🎜Si vous rencontrez des problèmes audio Bluetooth
🎜Les problèmes audio Bluetooth ne sont pas rares sous Windows 11 ou Windows en général. Windows 11 apporte de nombreuses modifications à l'interface utilisateur et optimisations d'arrière-plan pour faciliter le couplage et l'utilisation des appareils Bluetooth. Cependant, en fonction de votre système d'exploitation, de votre PC et de vos composants matériels, les appareils audio Bluetooth peuvent être confrontés à de nombreux problèmes. 🎜🎜Des pilotes Bluetooth incompatibles ou obsolètes peuvent vous empêcher de coupler ou d'utiliser votre appareil sous Windows 11. De telles erreurs entraîneront des problèmes avec les services audio de votre système et les empêcheront de répondre comme prévu sur votre PC. Si vous rencontrez des problèmes audio Bluetooth sur votre PC, mais que le son de votre système fonctionne comme prévu, vous pouvez utiliser ce didacticiel pour le dépanner et le réparer. 🎜🎜Si le service audio ne répond toujours pas et ne fonctionne pas comme prévu sur votre système à ce stade, il est temps de prendre des mesures drastiques. Si rien ne semble résoudre votre problème, nous vous recommandons d'essayer le dernier recours mentionné ci-dessous avant de choisir de réinitialiser ou de réinstaller Windows 11. Commençons. 🎜Méthode de dernier recours 1 : supprimez et réinstallez le pilote approprié en mode sans échec
🎜C'est long, mais nous vous recommandons d'essayer de supprimer et de réinstaller le pilote en mode sans échec. Voyez si cela résout votre problème. . Certains programmes tiers sur votre système peuvent interférer avec la suppression et l'installation du pilote, provoquant un dysfonctionnement du service audio de votre système. 🎜🎜Le mode sans échec met sur liste noire tous les services tiers et vous permet de réinstaller les pilotes avec des paramètres propres et d'exécuter uniquement les services système Windows en arrière-plan. Suivez les étapes suivantes pour démarrer en mode sans échec, puis utilisez le didacticiel ci-dessus pour supprimer et réinstaller les pilotes audio sur votre PC. Commençons. 🎜🎜Appuyez surWindows + i pour ouvrir l'application 🎜Paramètres🎜. Cliquez sur 🎜Restaurer🎜. 🎜🎜🎜🎜🎜Cliquez sur 🎜Redémarrer maintenant🎜 à côté de 🎜Démarrage avancé🎜. 🎜🎜🎜🎜🎜Cliquez à nouveau sur 🎜Redémarrer maintenant🎜 pour confirmer votre choix. 🎜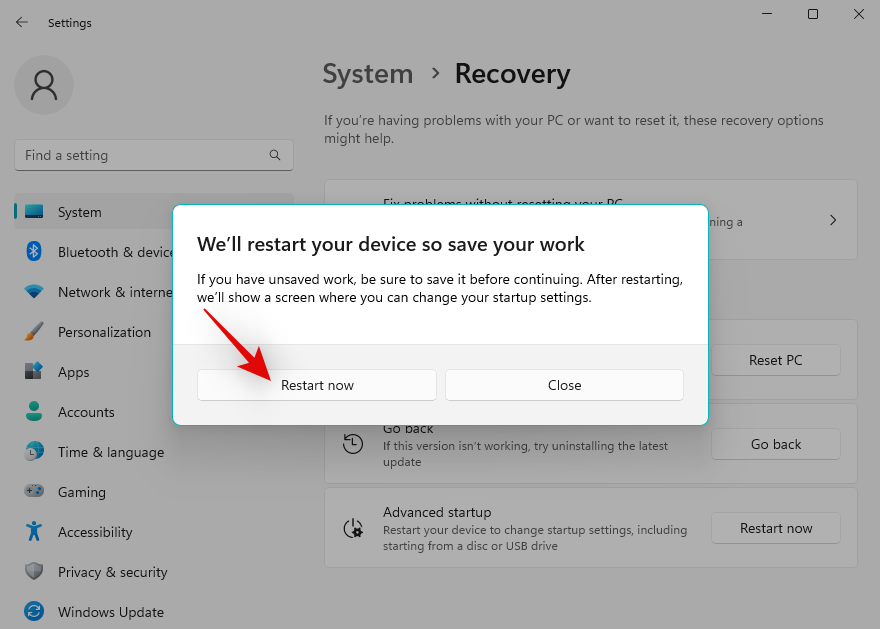
Votre ordinateur va maintenant redémarrer en mode de récupération. Cliquez sur Dépannage pour commencer.
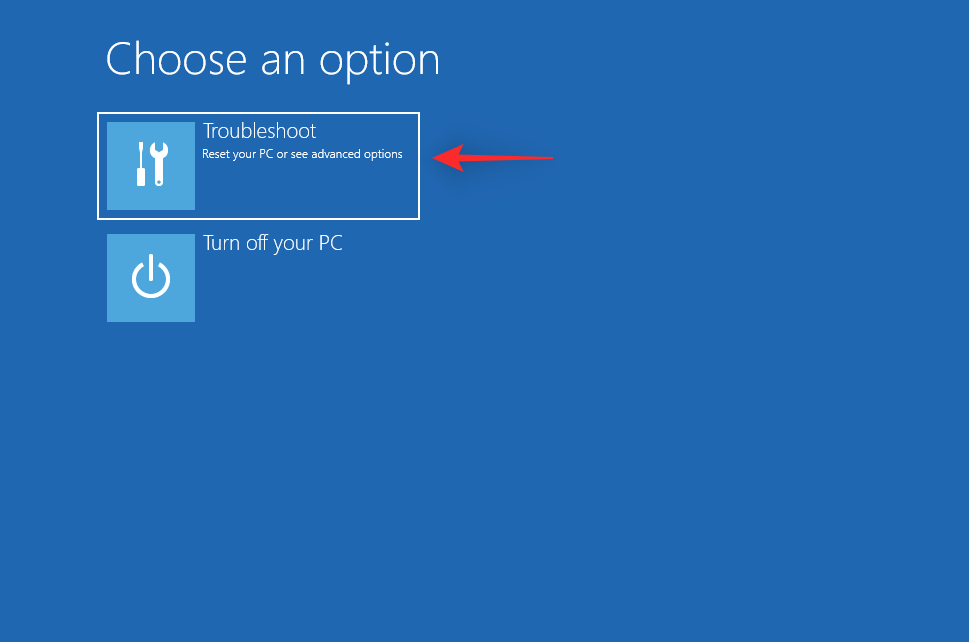
Cliquez maintenant sur Options avancées.
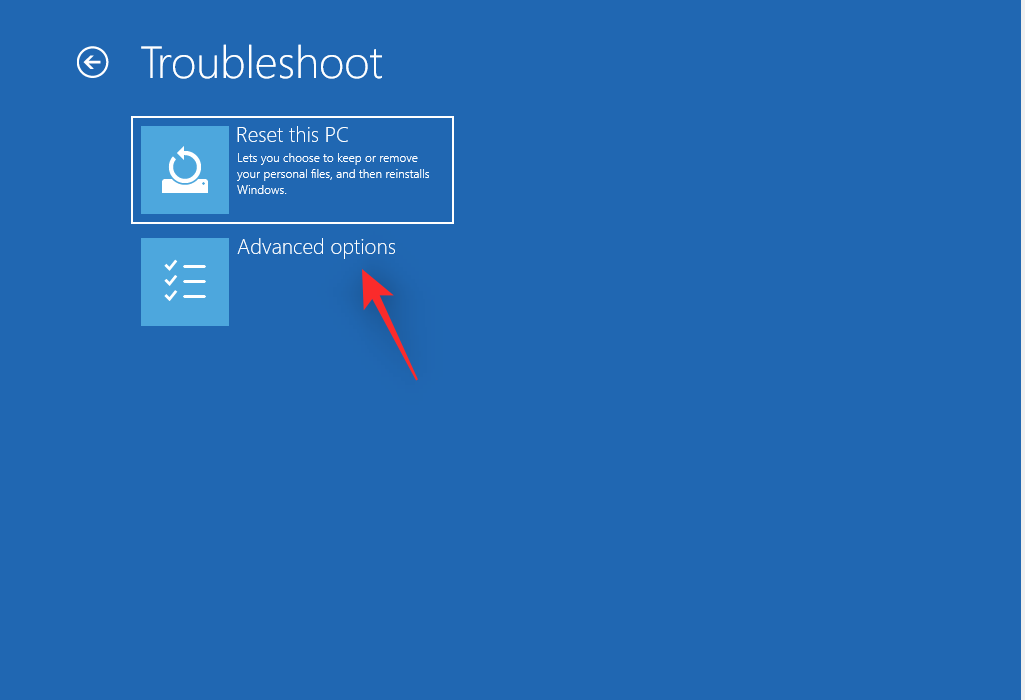
Cliquez sur Paramètres de lancement.
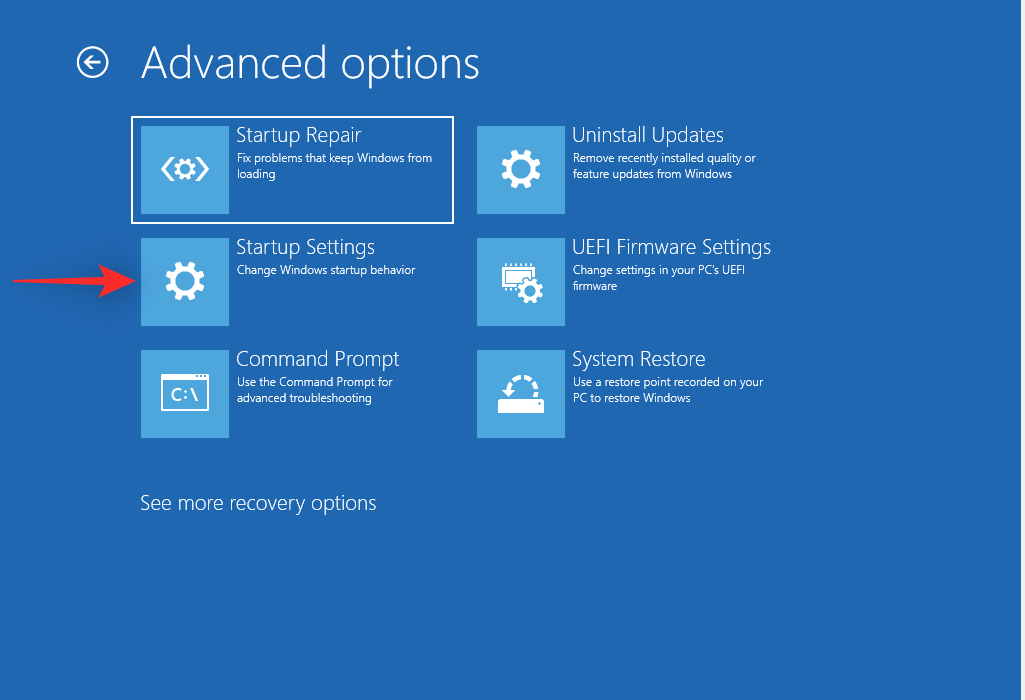
Cliquez sur Redémarrer maintenant. Votre système va maintenant redémarrer et vous fournir les paramètres de démarrage de votre système.
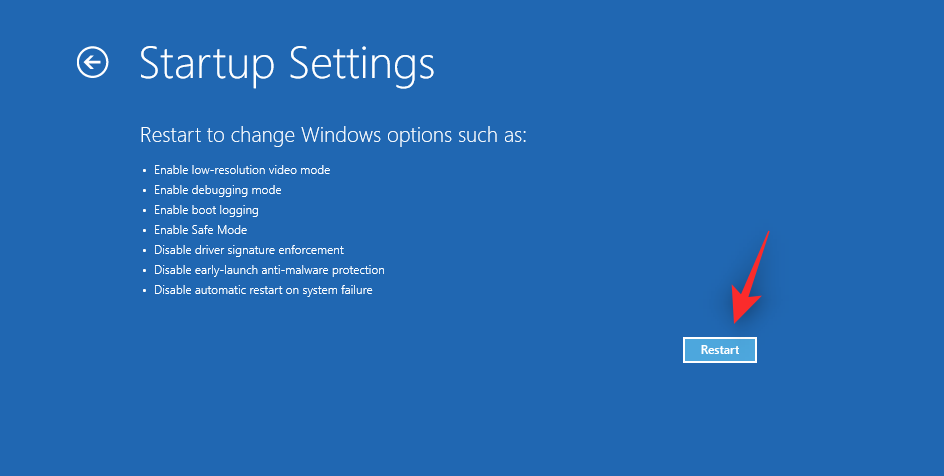
Appuyez sur 4 ou F4 pour démarrer Windows en mode sans échec. Si vous avez besoin d'une connexion Internet en mode sans échec, appuyez sur 5 ou F5 .
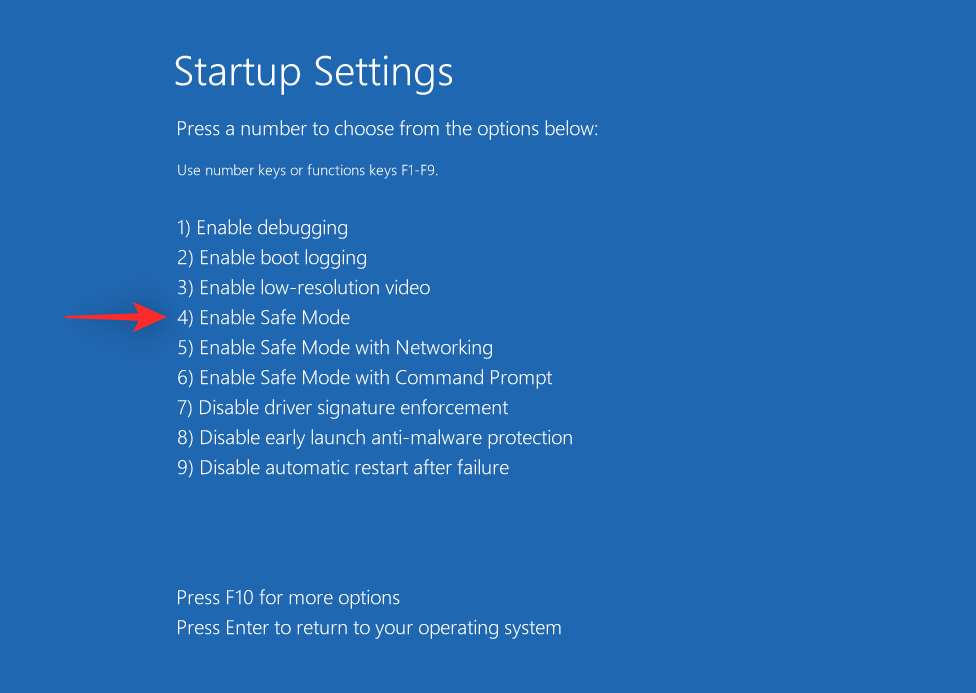
Votre PC va maintenant redémarrer et démarrer en mode sans échec. Utilisez le didacticiel ci-dessus pour supprimer et réinstaller le pilote audio en mode sans échec. Une fois cela fait, nous vous recommandons de tester l'audio lui-même en mode sans échec avant de l'essayer en mode de démarrage normal de Windows 11.
Dernier recours 2 : Réinitialiser Windows 11
Si vous ne parvenez pas à réparer le son de votre système à ce stade, vous rencontrez peut-être des problèmes avec votre installation de Windows 11. Dans ce cas, nous vous recommandons d'essayer de réinitialiser Windows pour voir si cela résout le problème pour vous.
La réinitialisation de Windows 11 vous permettra de conserver vos données et vos applications, ce qui est une excellente façon de commencer. Vous pouvez utiliser ce didacticiel complet de notre part pour réinitialiser Windows 11. Si vous ne parvenez pas à réinitialiser Windows, nous vous recommandons d'utiliser la section suivante pour essayer une nouvelle installation de Windows 11.
Dernier recours 3 : Installation propre de Windows 11
Nous vous recommandons maintenant d'essayer de formater votre lecteur de démarrage et de faire une nouvelle installation de Windows 11. Cela permettra de garantir que les fichiers, pilotes, etc. restants n'interfèrent pas avec le service audio nouvellement installé. Vous pouvez utiliser cet article pour effectuer une nouvelle installation de Windows 11 sur votre système.
Ce qui précède est le contenu détaillé de. pour plus d'informations, suivez d'autres articles connexes sur le site Web de PHP en chinois!
Articles Liés
Voir plus- Où demander la fermeture du magasin Kuaishou ?
- Quelles sont les normes de formatage du texte Web ?
- Le Microsoft Store obtient une nouvelle interface Web similaire à celle de Windows 10 et 11
- Apple devra peut-être attendre des années pour lancer un nouveau capteur de santé
- Windows 11 représente désormais 16,1 % des ordinateurs Windows modernes

