Comment dissocier les icônes de la barre des tâches de Windows 11 à l'aide du piratage du registre (et 2 autres méthodes)
- PHPzavant
- 2023-06-05 13:39:263109parcourir
Qu'est-ce que le regroupement d'icônes dans la barre des tâches ?
Le regroupement d'icônes est une nouvelle fonctionnalité introduite dans Windows 10. Lorsque la fonctionnalité est activée, toutes les instances d'une application seront regroupées sous une seule icône dans la barre des tâches, quel que soit le nombre de fenêtres ouvertes.
Le survol de cette icône vous permettra de visualiser et de sélectionner l'une des instances ouvertes. L'idée derrière cette fonctionnalité est de mieux gérer la barre des tâches et d'aider les utilisateurs qui ont généralement plusieurs fenêtres ouvertes sur leur bureau à la garder organisée.
Windows introduit la possibilité de regrouper toutes les icônes de la barre des tâches dans Windows 10. Cependant, vous pouvez désactiver cette fonctionnalité dans les itérations précédentes du système d'exploitation en sélectionnant Ne jamais grouper dans les paramètres de la barre des tâches.
Cette option a été supprimée dans Windows 11, l'option permettant de désactiver le regroupement d'icônes dans la barre des tâches n'est plus autorisée. Heureusement, vous pouvez désormais désactiver cette option en utilisant quelques solutions de contournement pour obtenir une barre des tâches rappelant celle de Windows 10.
Windows 11 dispose-t-il d'une fonctionnalité permettant de ne jamais fusionner les icônes de la barre des tâches ?
Malheureusement, Windows 11 n'a plus l'option « Ne jamais fusionner » lors de la personnalisation de la barre des tâches. Cette fonctionnalité a été supprimée au profit du nouveau look minimaliste de Windows 11, amélioré par le regroupement d'icônes.
La désactivation des icônes de groupe peut fonctionner pour vous, mais cela est préjudiciable à la conception matérielle globale adoptée par Microsoft pour Windows 11. En conséquence, la fonctionnalité Ne jamais fusionner a désormais été supprimée de la personnalisation de la barre des tâches dans Windows 11.
Comment dissocier les icônes de la barre des tâches de Windows 11 de 3 manières
Nous vous recommandons de confirmer que vous avez installé les dernières mises à jour de Microsoft. De plus, nous vous recommandons de créer une sauvegarde du registre au cas où vous auriez besoin de la restaurer ultérieurement.
Vous pouvez utiliser ce tutoriel que nous proposons pour sauvegarder votre registre. Ensuite, vous pouvez vous référer à l'une des méthodes suivantes en fonction de vos préférences et de vos exigences.
Méthode 1 : Utilisez une application payante pour dissocier les icônes
Vous pouvez utiliser une application payante pour dissocier les icônes de la barre des tâches. Cela élimine les tracas liés à la modification du fichier vous-même et vous permet de dissocier les icônes de la barre des tâches en un seul clic. Utilisez l'un des outils suivants pour dissocier les icônes de la barre des tâches.
Option 1 : Tout recommencer avec StartAllBack
- | Lien vers le site Web
- Barre des tâches
- Gestionnaire de fichiers
- Panneau de configuration
- Menu contextuel
- Menu Démarrer
- Éléments communs de l'interface utilisateur
Barre des tâches.
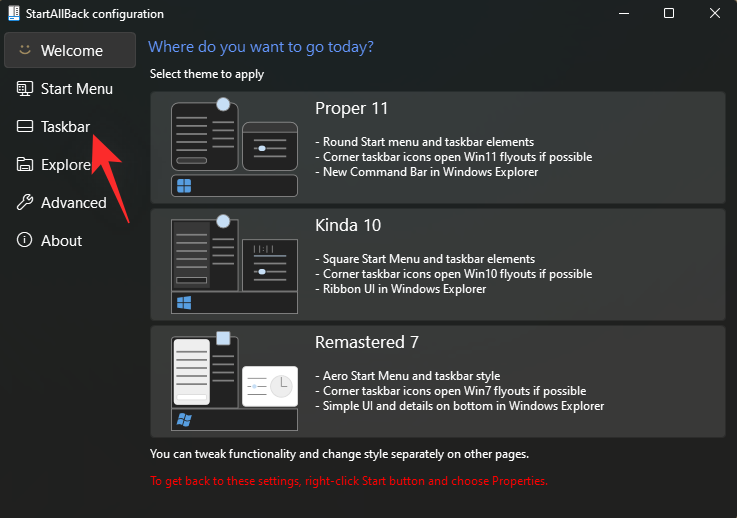
Cliquez sur le menu déroulant à côté du bouton de la barre des tâches combinée : et sélectionnez Jamais.
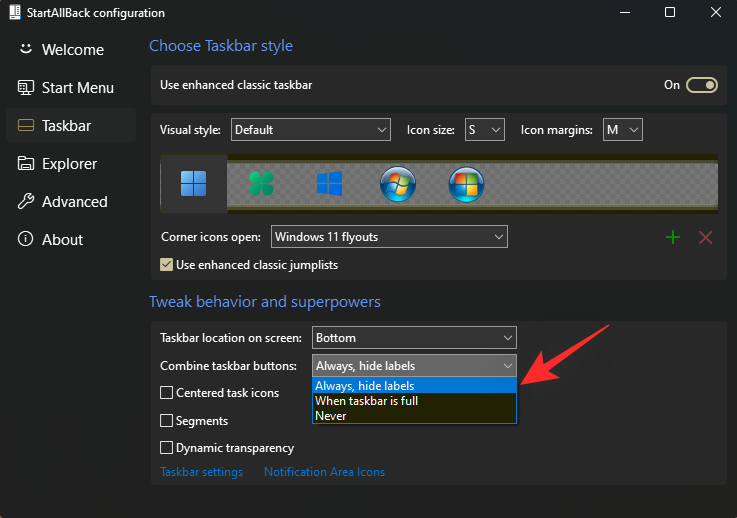
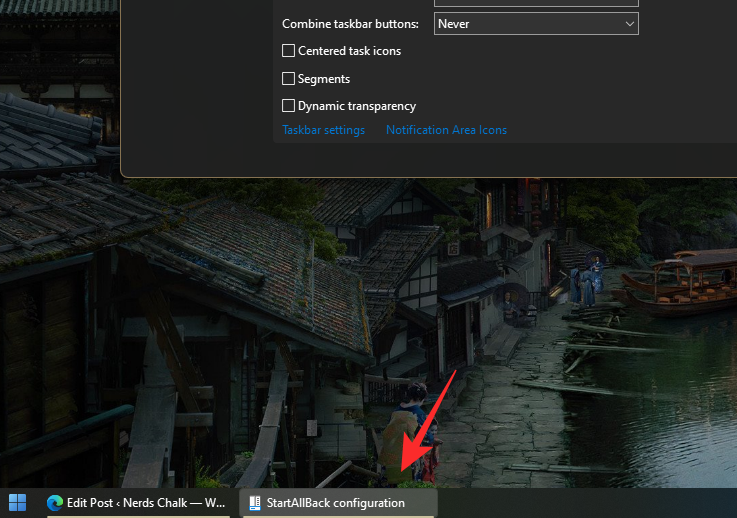
- Stardock's Start11 | Lien vers le site Web
- Personnalisez le style du menu Démarrer
- Personnalisez le bouton Démarrer
- Alignement, position, dissociation de la barre des tâches, etc.
- Recherche Windows améliorée
- Modifiez les raccourcis clavier par défaut, les raccourcis et plus encore
Après l'installation, lancez Start11 et cliquez sur la Barre des tâches.
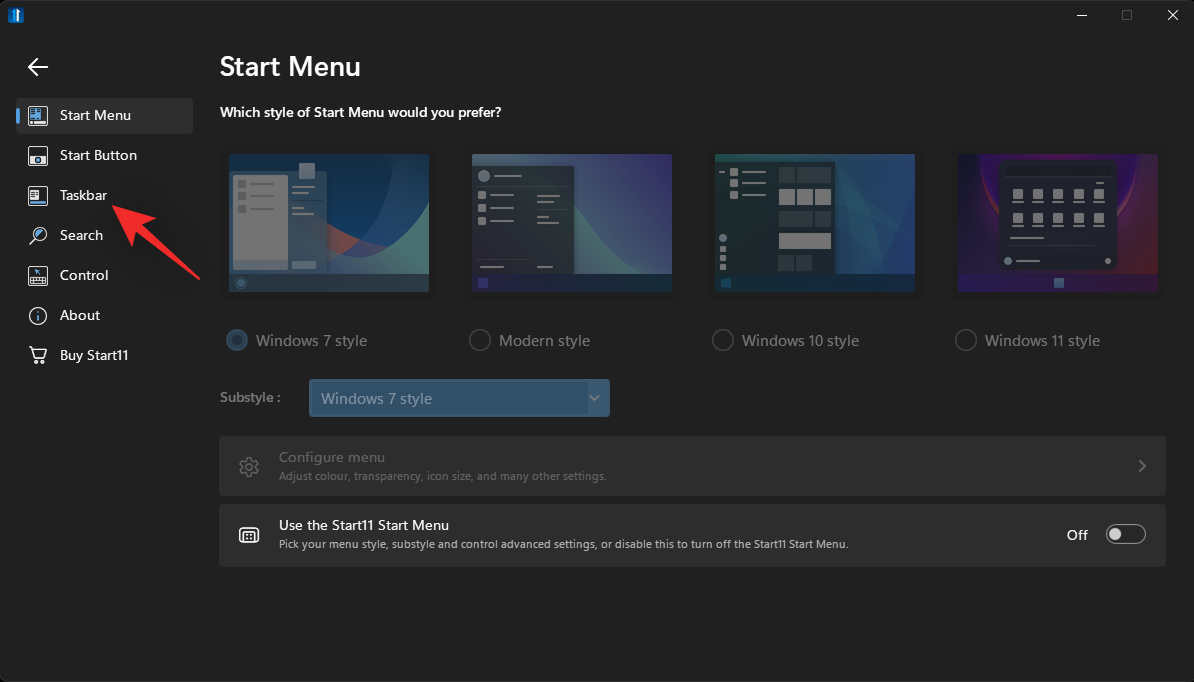
Activez Laissez Start11 améliorer l'interrupteur à bascule de la barre des tâches.
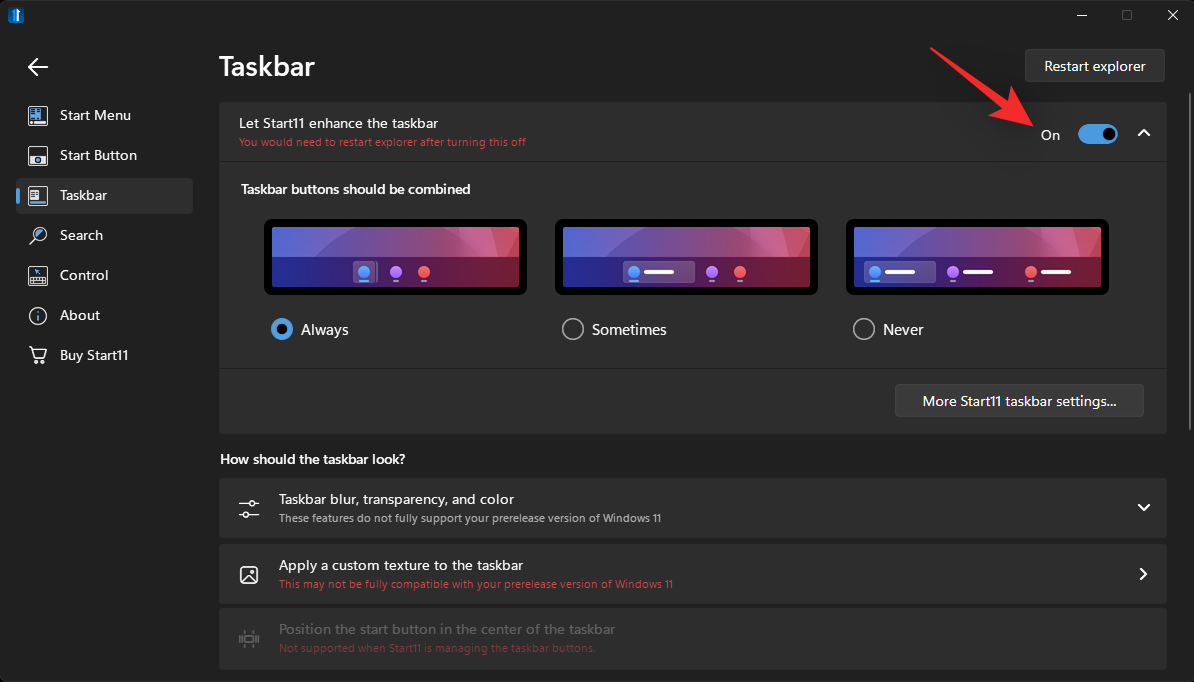
Cliquez et sélectionnez Jamais.
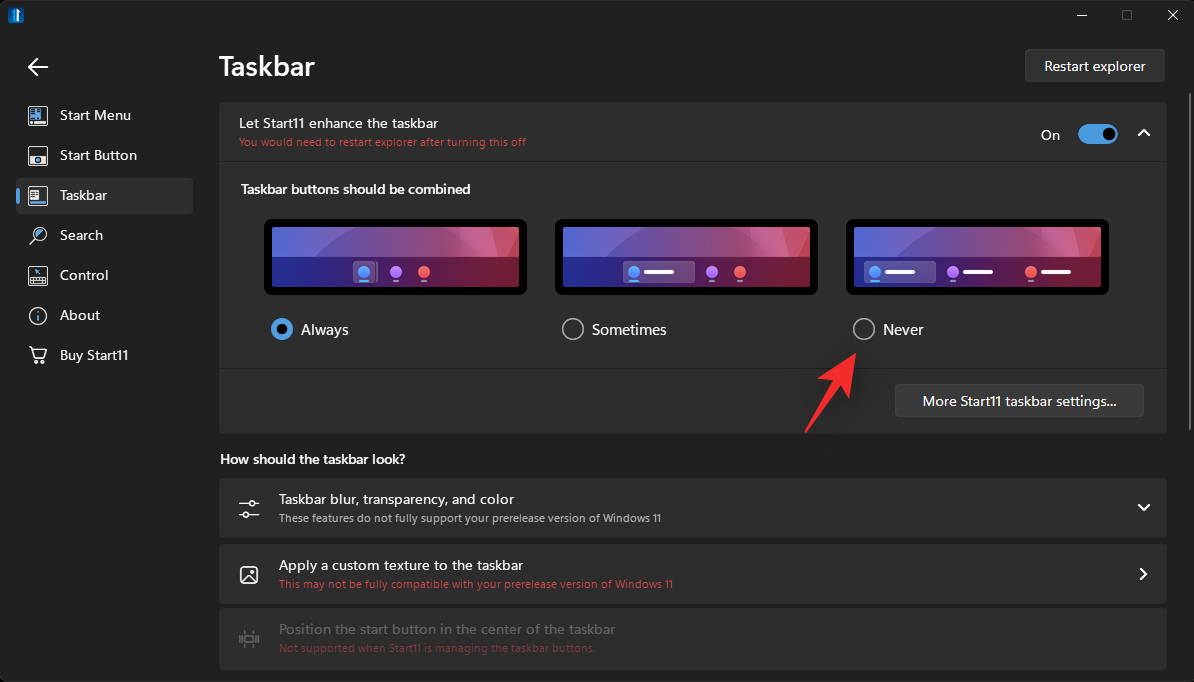
Cliquez sur pour redémarrer l'Explorateur.
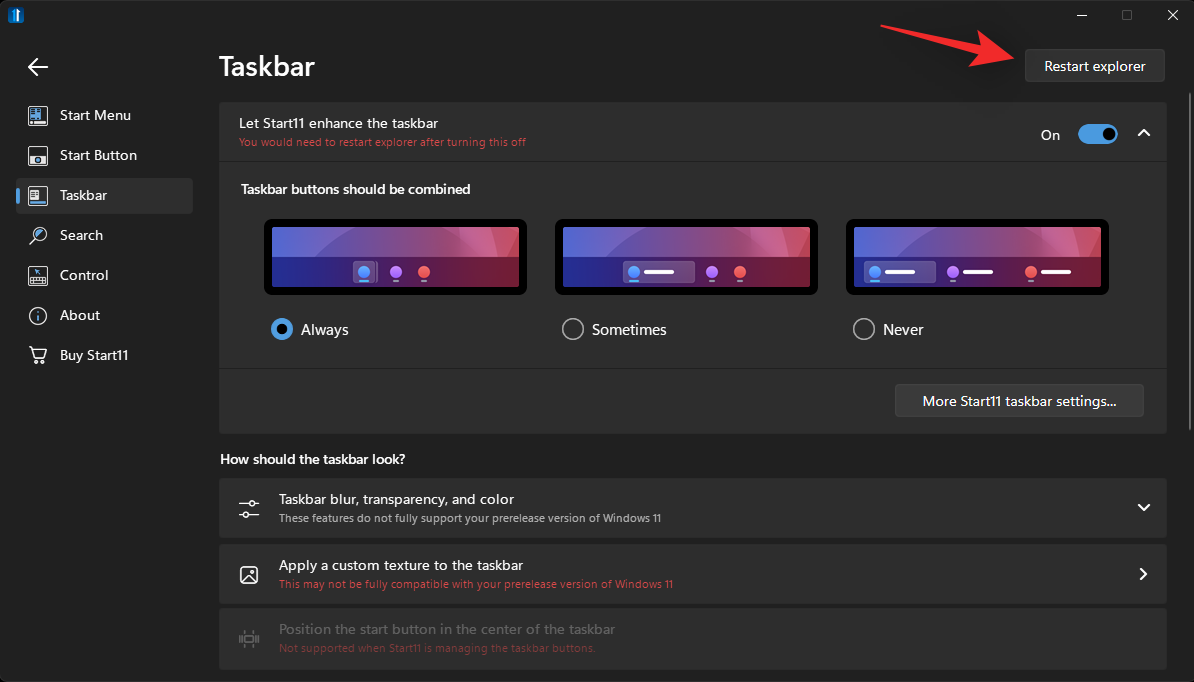
Vous remarquerez que les icônes ne sont pas encore dissociées. Réduisez et maximisez simplement les fenêtres ouvertes et les modifications se produiront dans votre barre des tâches.
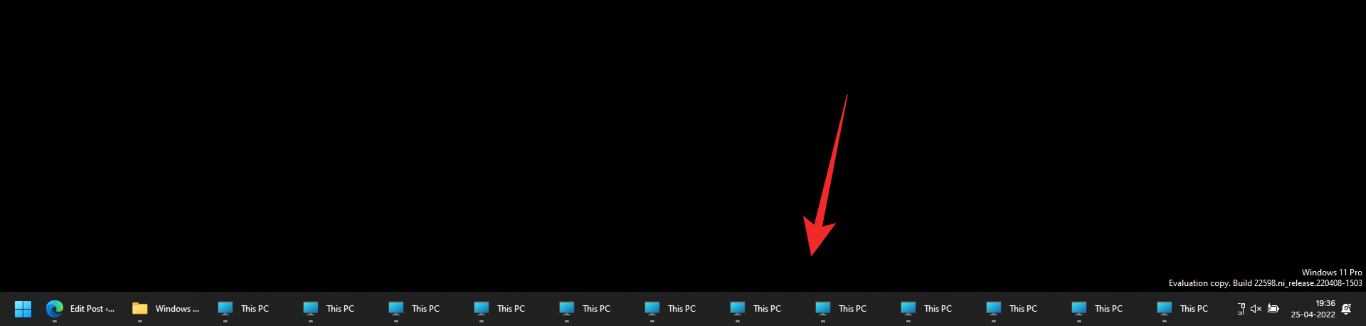
Ça y est ! Vous allez maintenant utiliser la barre des tâches pour dissocier les icônes.
Méthode 2 : Dissocier les icônes gratuitement
Explorer Patcher est un autre outil qui peut être utilisé pour récupérer l'ancienne barre des tâches de Windows 10 ainsi que les icônes dissociées dans la barre des tâches. L’outil en est encore aux premiers stades de sa sortie, mais il est très complet et fonctionne bien.
Vous pouvez trouver des icônes telles que Wi-Fi, Bluetooth, Météo et Recherche dans la barre des tâches. À l'aide de l'outil Explorer Patcher, vous pouvez dissocier les icônes sur votre PC.
- Explorer Patch | Lien de téléchargement
Visitez le lien ci-dessus et cliquez sur Actif ci-dessous Dernière version.
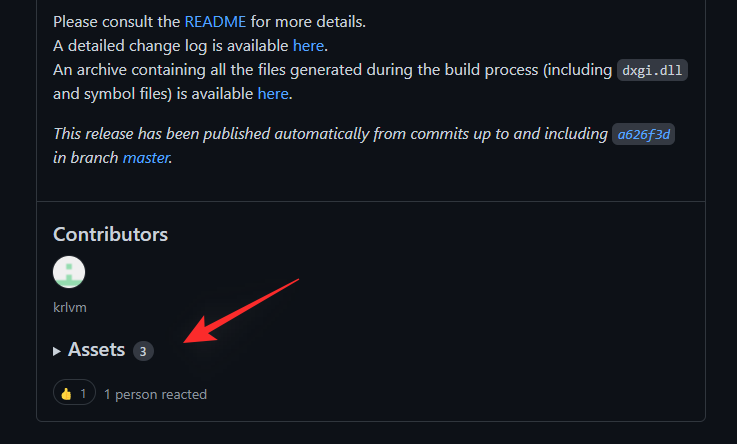
Cliquez sur le fichier ep_setup.exe pour le télécharger sur votre stockage local.
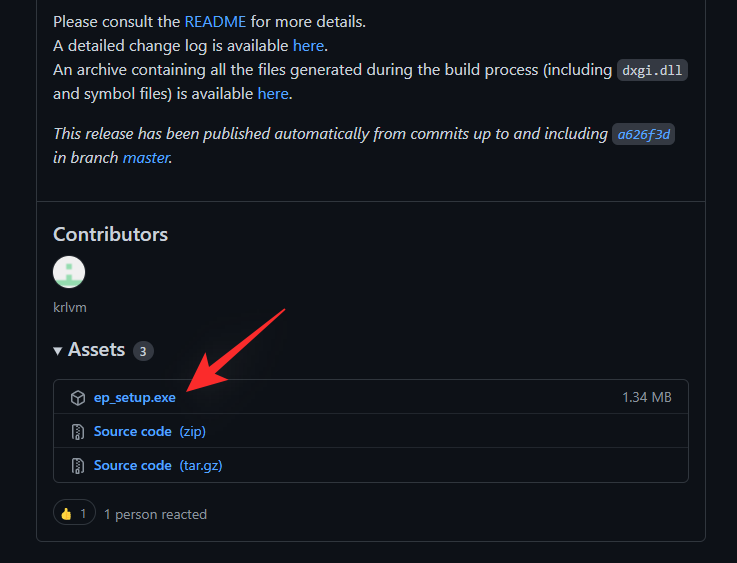
Après le téléchargement, double-cliquez et exécutez l'application. Suivez les instructions à l'écran et Explorer Patcher sera installé sur votre ordinateur en quelques secondes.
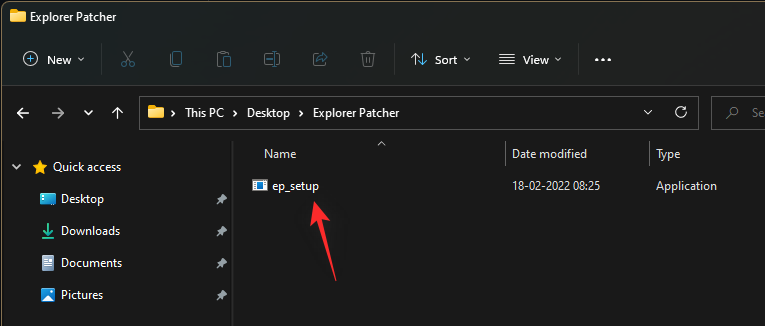
Votre barre des tâches reviendra désormais automatiquement à l'ancien style de Windows 10 et les icônes devraient désormais être automatiquement dissociées. Nous pouvons désormais personnaliser votre barre des tâches en fonction de vos besoins. Faites un clic droit sur la barre des tâches et sélectionnez Propriétés au cas où la fenêtre ne démarrerait pas une fois l'installation terminée.
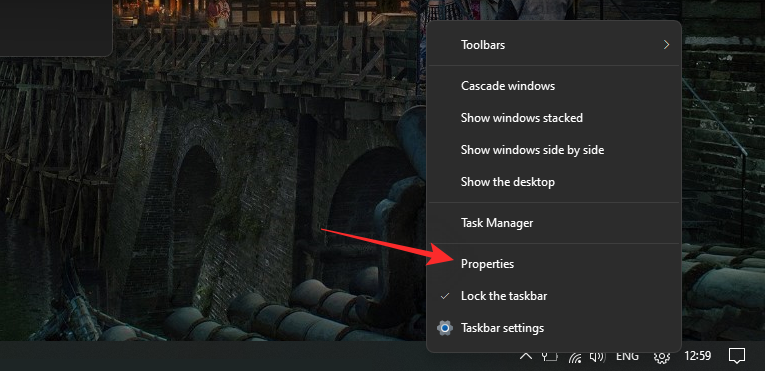
REMARQUE : Ne sélectionnez pas Paramètres de la barre des tâches. Cette option vous redirigera vers les paramètres de la barre des tâches Windows.
Assurez-vous qu'il est écrit Windows 10 à côté de Style de la barre des tâches* :. Sinon, cliquez dessus et sélectionnez Windows 10.
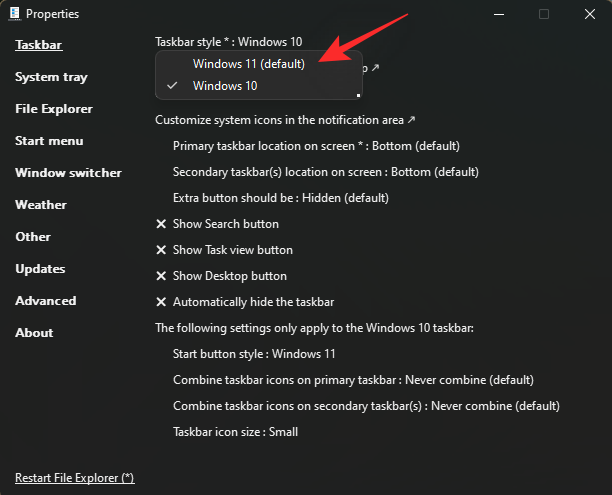
Par défaut, votre menu Démarrer sera centré. Cela peut être modifié pour s'adapter à votre bouton Démarrer gauche actuel. Cliquez sur Plus d'options de la barre des tâches dans l'application Paramètres.
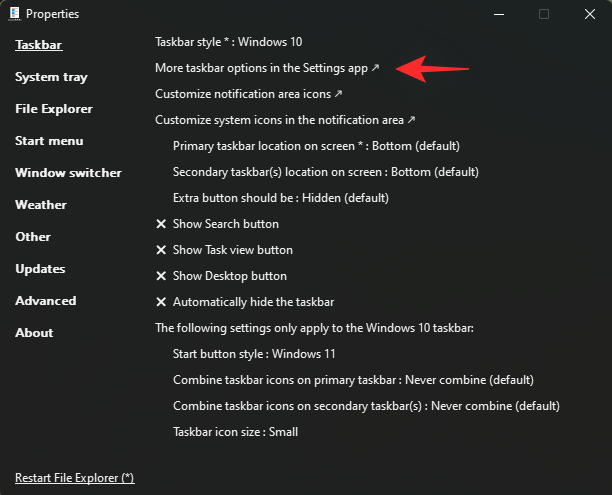
Cliquez maintenant sur Comportements de la barre des tâches en bas.
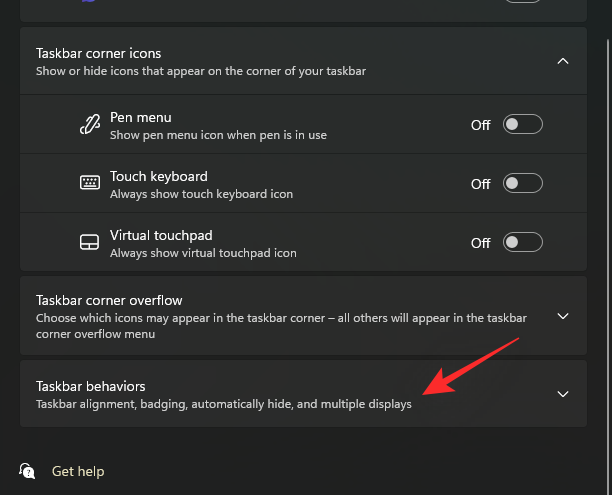
Cliquez sur le menu déroulant à côté de Alignement de la barre des tâches et sélectionnez Gauche.
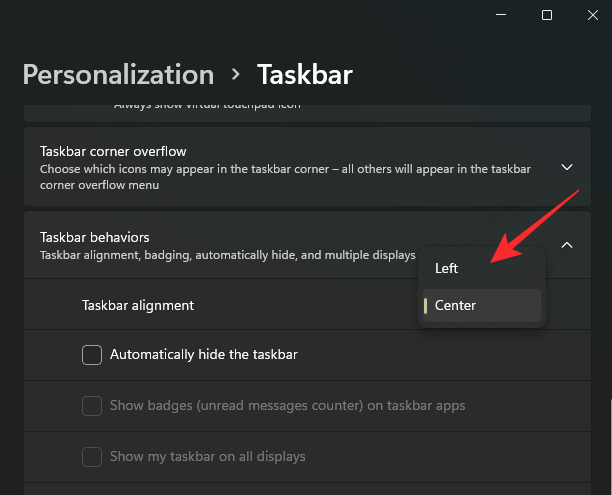
Vous pouvez maintenant tester le menu Démarrer, il devrait maintenant se lancer sur le côté gauche de l'écran. Nous allons maintenant personnaliser l'icône que vous souhaitez voir dans le coin inférieur droit de la barre des tâches. Revenez à la fenêtre Propriétés que nous avons ouverte plus tôt et cliquez sur l'icône Personnaliser la zone de notification.
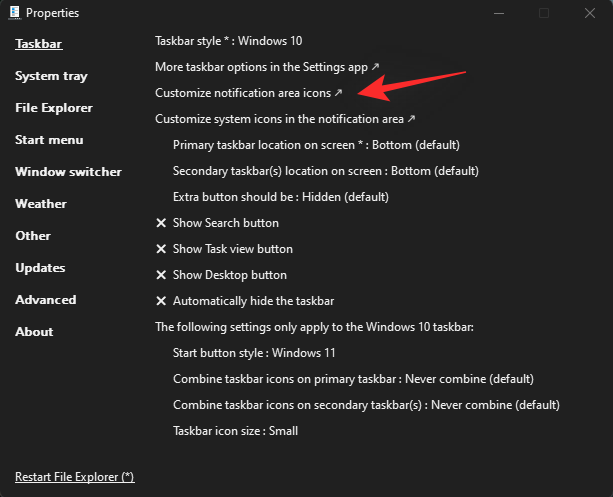
Vous verrez maintenant une liste d'icônes tierces autorisées à apparaître dans la barre des tâches. Cliquez sur le menu déroulant à côté de l'icône et sélectionnez Masquer les icônes et les notifications pour le masquer complètement de la barre des tâches.
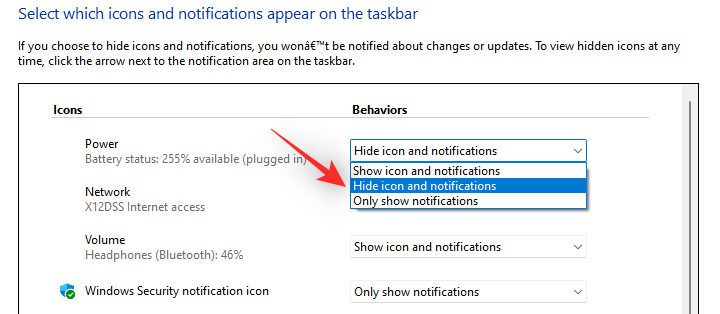
Si vous souhaitez maintenant supprimer les icônes système de la barre des tâches, cliquez sur Activer ou désactiver les icônes système.
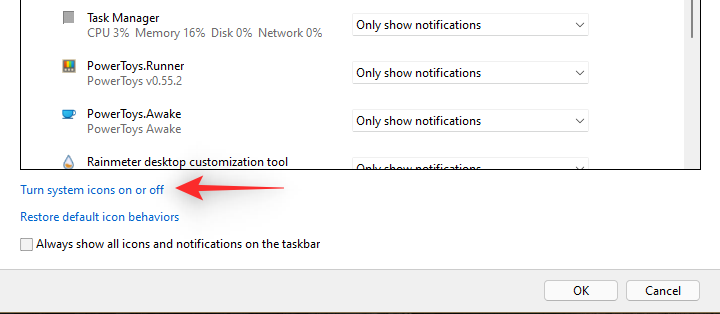
Cliquez sur le menu déroulant à côté de l'icône que vous souhaitez désactiver et sélectionnez Désactivé.
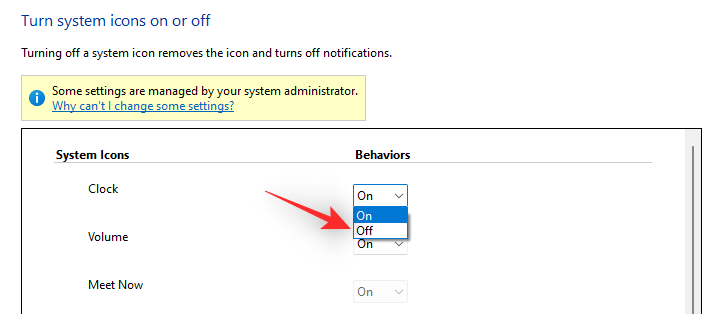
Cliquez sur "OK" lorsque vous avez terminé.
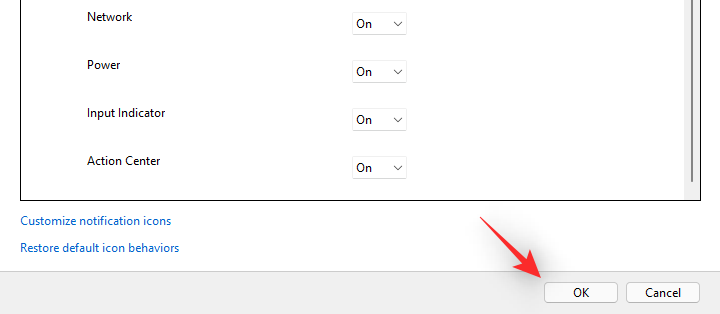
Cliquez à nouveau sur OK. Le correctif de l'Explorateur redémarrera désormais automatiquement votre Explorateur Windows et les modifications devraient désormais être reflétées dans votre barre des tâches. Revenez à la fenêtre Propriétés et cliquez sur l'une de ces options pour activer leurs fonctionnalités respectives pour votre barre des tâches.
- Afficher le bouton de recherche
- Afficher le bouton d'affichage des tâches
- Afficher le bouton du bureau
- Masquer automatiquement la barre des tâches
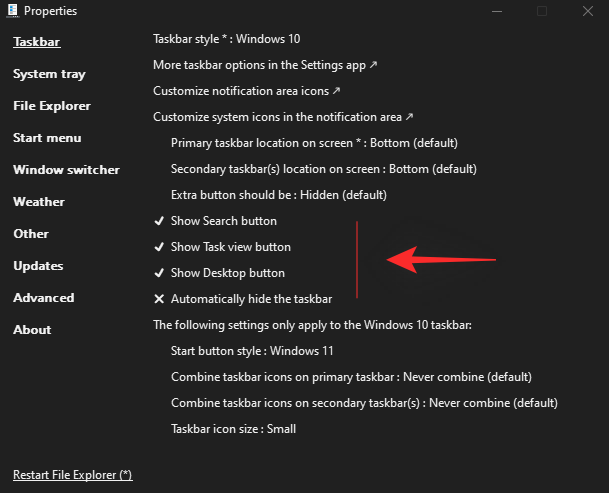
Cliquez sur Style du bouton Démarrer et sélectionnez votre icône de bouton Démarrer préférée.
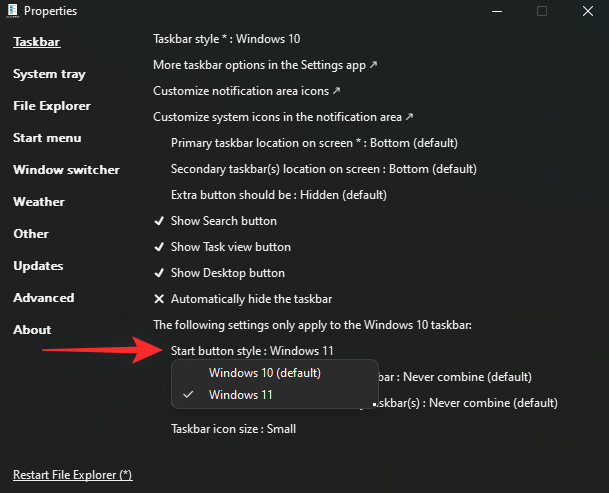
Cliquez sur Fusionner l'icône de la barre des tâches dans la barre des tâches principale : Puis sélectionnez Ne jamais fusionner (par défaut).
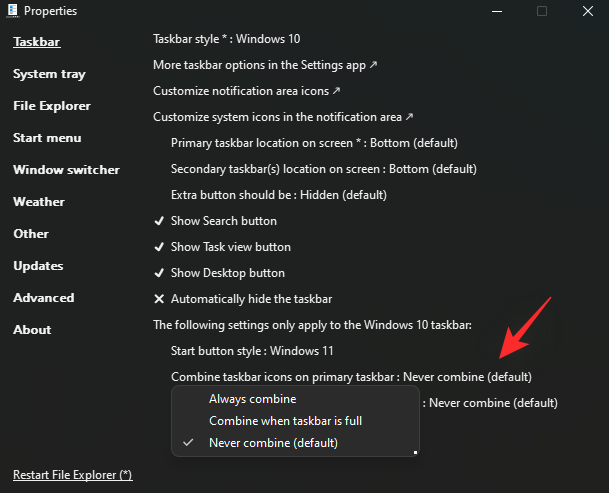
Ensuite, faites de même pour l'option suivante si vous avez une configuration multi-moniteurs.
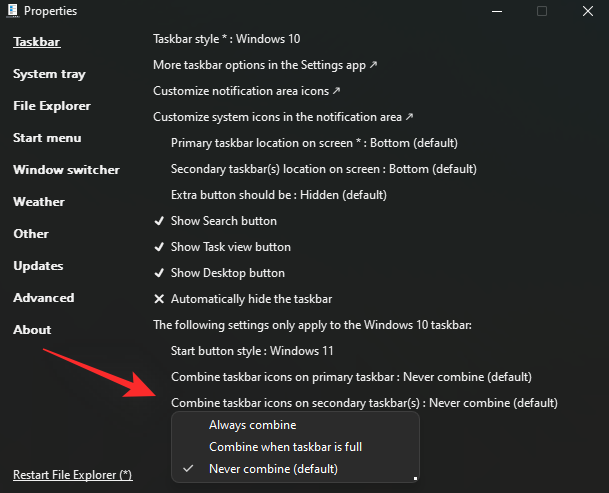 Enfin, cliquez et sélectionnez votre icône dans la barre des tâches. Taille de l'icône Taille : .
Enfin, cliquez et sélectionnez votre icône dans la barre des tâches. Taille de l'icône Taille : .
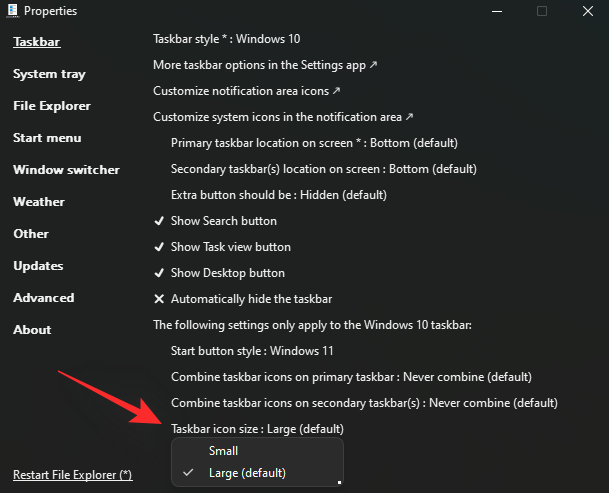
Cliquez sur Redémarrer l'Explorateur de fichiers (*) et l'Explorateur Windows redémarrera sur votre système. Toutes les modifications devraient maintenant être reflétées sur votre PC et les icônes de votre barre des tâches devraient désormais être dissociées.
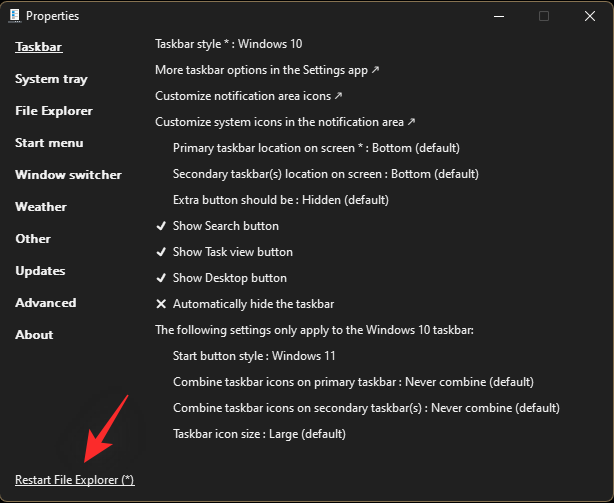
C'est ainsi que vous pouvez dissocier gratuitement les icônes de la barre des tâches sur Windows 11.
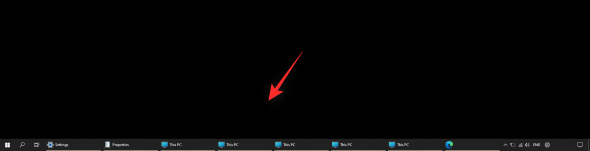
À ce stade, nous vous recommandons de consulter les autres options dans la fenêtre Propriétés. Explorer Patcher modifie votre menu contextuel et votre interface utilisateur par défaut pour correspondre à l'apparence générale de votre barre des tâches par défaut. Vous n'aimerez peut-être pas certaines de ces modifications, vous pouvez donc utiliser la barre latérale gauche pour personnaliser les modifications d'Explorer Patcher en fonction de vos préférences.
Méthode 3 : Dissocier manuellement les icônes
Cela nécessitera quelques solutions de contournement et hacks de registre, mais au final, vous devriez obtenir une barre des tâches qui ressemble à celle ci-dessous. Chaque icône est accessible en activant et désactivant la recherche, l'affichage des tâches, etc.
La seule chose qui manque est l'horloge, et si c'est un problème pour vous, vos seules options à ce stade sont d'essayer StartAllBack ou Explorer Patcher. Cependant, vous pouvez obtenir l'horloge dans la barre des tâches en utilisant la solution de contournement mentionnée ci-dessous.
REMARQUE : Ce tutoriel nécessite toujours une application tierce (OpenShell). Si vous souhaitez contourner cette exigence, vous perdrez malheureusement l’intégralité de votre menu Démarrer.
Étape 1 : Installer OpenShell
- Ouvrez le shell | Lien de téléchargement
Visitez le lien ci-dessus et cliquez sur Cliquez "Actifs" sous la dernière version.
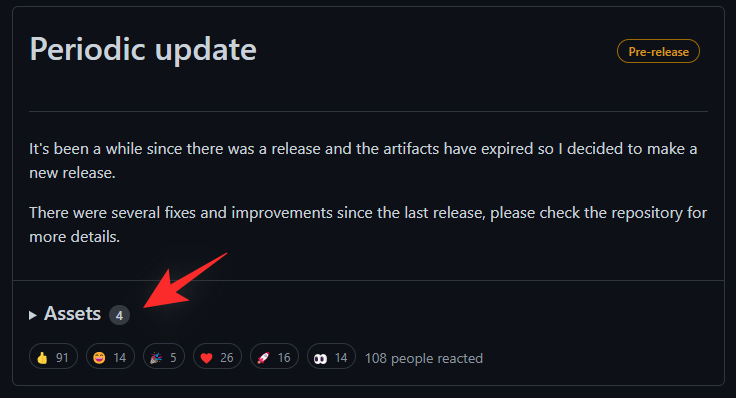
Maintenant, cliquez et téléchargez le fichier OpenShellSetup.exe en haut.
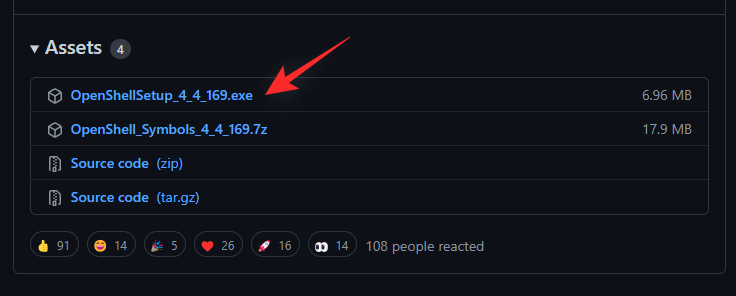
Après le téléchargement, double-cliquez et lancez l'application sur votre système.
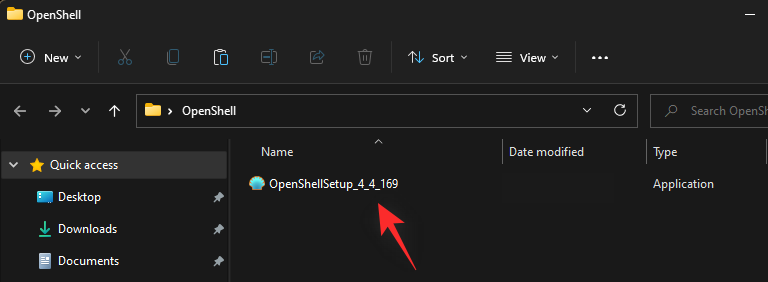
La configuration sera désormais activée sur votre système. Cliquez sur Suivant pour commencer.
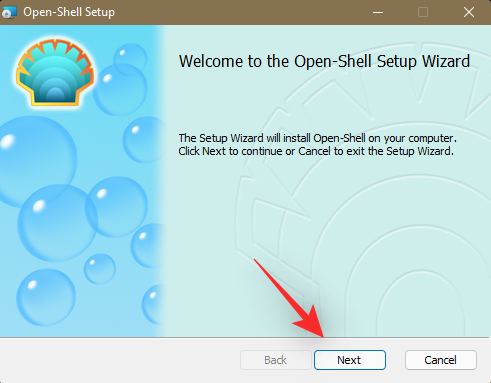
Cochez la case pour accepter le contrat de licence et cliquez sur Suivant lorsque vous avez terminé.
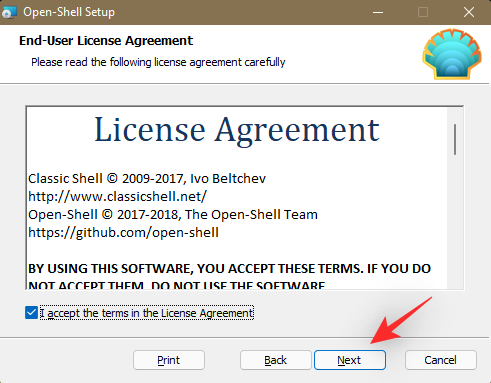
Il suffit d'installer le composant de menu Open-Shell. Le programme n'a pas été mis à jour depuis un certain temps, donc la plupart des autres options sont obsolètes et ne fonctionnent pas actuellement. Cliquez sur le menu déroulant à côté du composant ci-dessous et sélectionnez L'intégralité de la fonctionnalité sera indisponible.
- Classic Explorer
- Classic IE
- Open Shell Update
#🎜🎜 #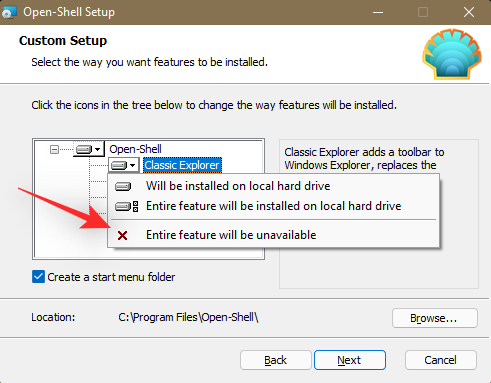
Étape suivante lorsque vous avez terminé.
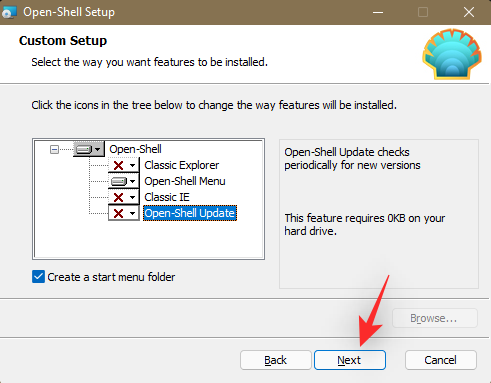
install pour démarrer l'installation.
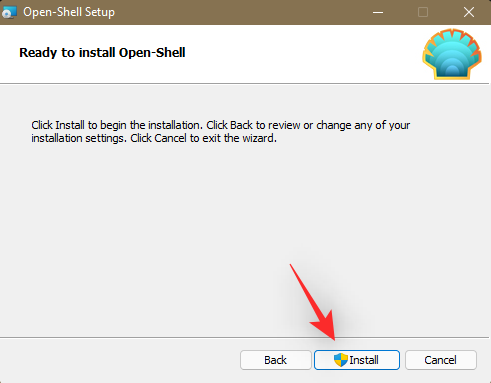
Cliquez sur Terminer une fois l'installation terminée .
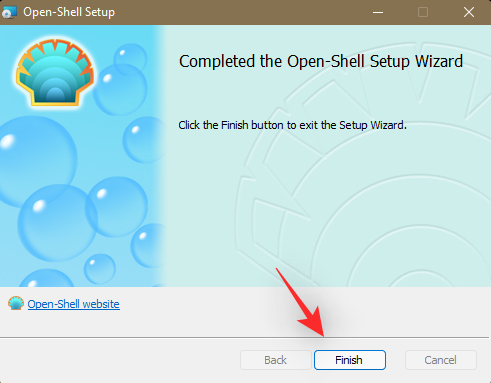
en haut pour ouvrir les paramètres du menu Shell.
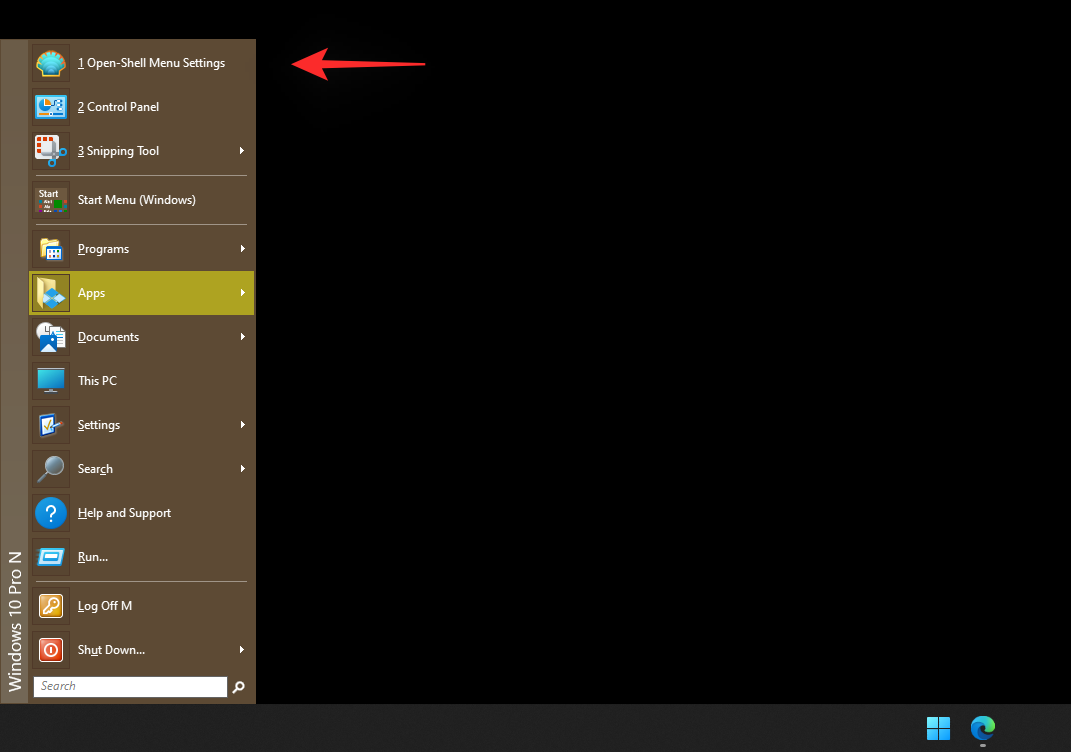
OK lorsque vous avez terminé pour enregistrer vos préférences.
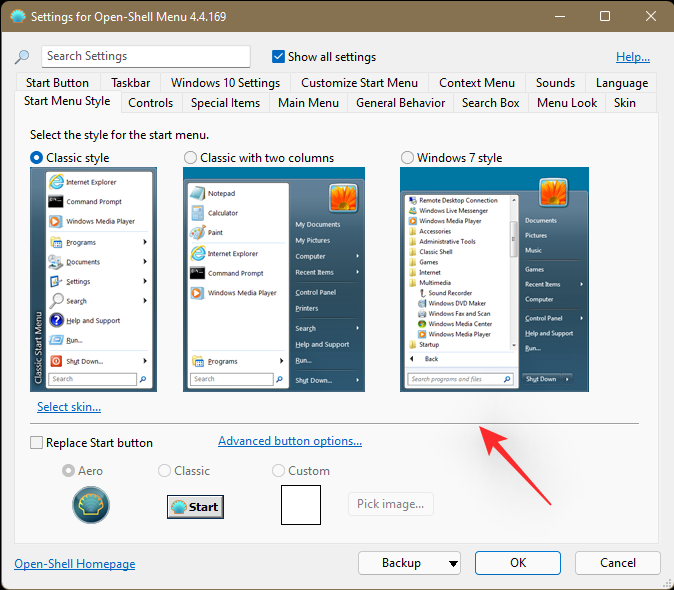
Windows + R, saisissez ce qui suit, puis appuyez sur Ctrl + Maj + Entrée clavier. Windows + R键盘,输入以下内容,然后按下Ctrl + Shift + Enter键盘。
regedit
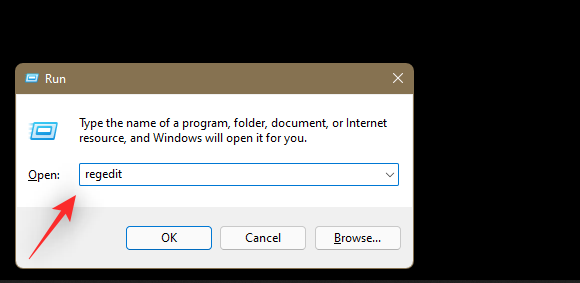
现在导航到以下路径。您也可以在顶部的地址栏中复制粘贴相同的内容。
HKEY_CURRENT_USERSoftwareMicrosoftWindowsCurrentVersionPoliciesExplorerregedit
 #🎜🎜##🎜🎜#Maintenant, accédez au chemin suivant. Vous pouvez également copier-coller le même contenu dans la barre d'adresse en haut. #🎜🎜##🎜🎜#
#🎜🎜##🎜🎜#Maintenant, accédez au chemin suivant. Vous pouvez également copier-coller le même contenu dans la barre d'adresse en haut. #🎜🎜##🎜🎜#HKEY_CURRENT_USERSoftwareMicrosoftWindowsCurrentVersionPoliciesExplorer#🎜🎜#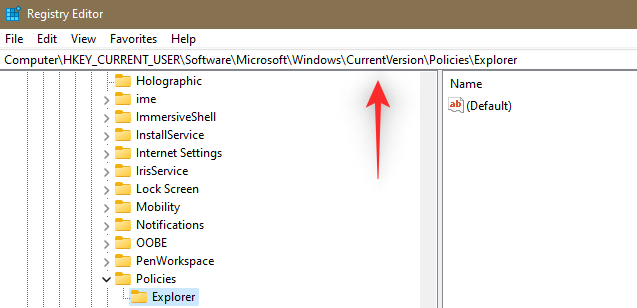
Sélectionnez l' Explorateur à gauche en cliquant de la même manière. Maintenant, faites un clic droit sur votre côté droit, sélectionnez Nouveau et cliquez sur Valeur DWORD (32 bits).
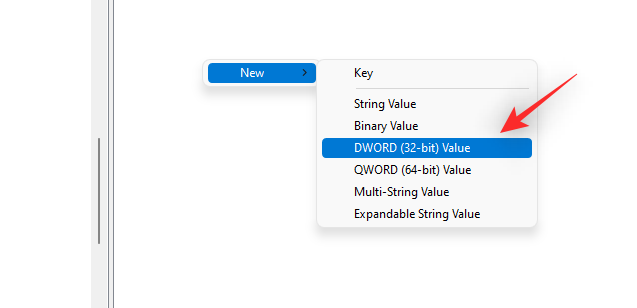
Nommez les valeurs comme suit et appuyez sur Entrée pour appliquer les modifications. Enter以应用更改。
NoTaskGrouping
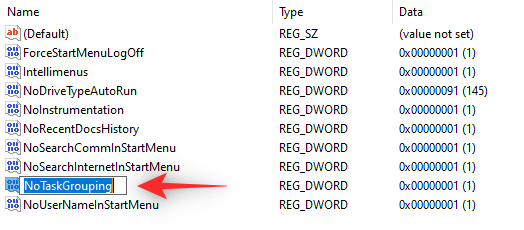
双击新创建的 DWORD 值并输入1作为其数值数据。

最后,点击OK。
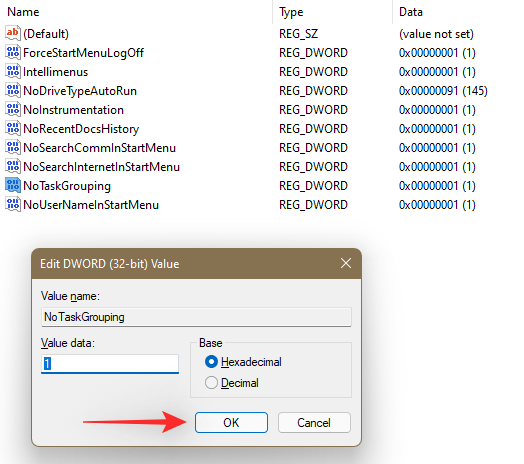
我们现在可以恢复您的经典任务栏。为确保更改按预期进行,请不要重新启动您的 PC或Windows资源管理器。
第 3 步:恢复经典任务栏
我们现在将在您的 PC 上恢复经典任务栏。请按照以下步骤帮助您完成该过程。
右键单击您的任务栏并选择任务栏设置。
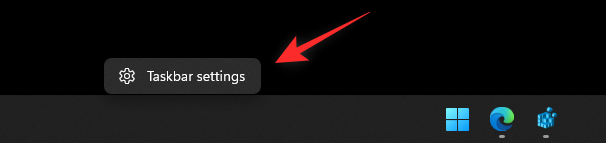
向下滚动并单击任务栏行为。
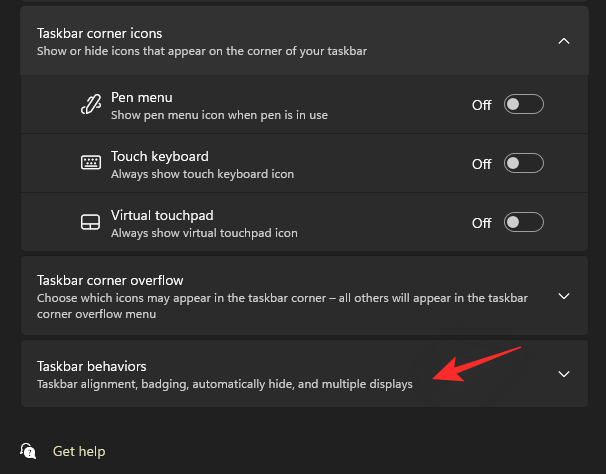
单击任务栏对齐旁边的下拉菜单,然后选择左。
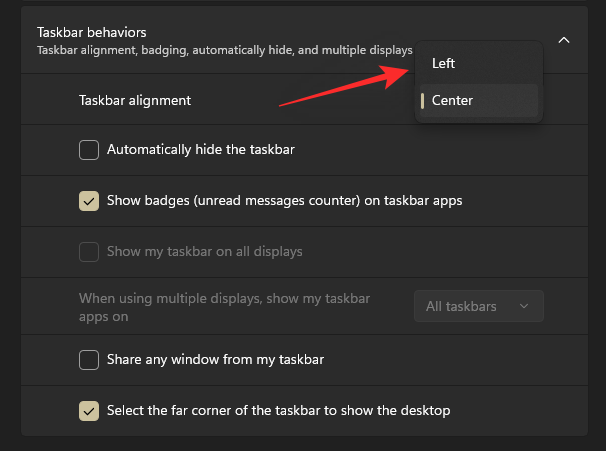
立即关闭“设置”应用程序,然后按Windows + R。输入以下内容,然后按Ctrl + Shift + Enter键盘上的。
regedit
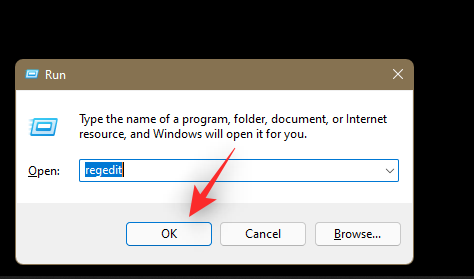
现在使用左侧的键导航到以下路径。您也可以在屏幕顶部的地址栏中复制粘贴相同的内容。
HKEY_LOCAL_MACHINESOFTWAREMicrosoftWindowsCurrentVersionShellUpdatePackages
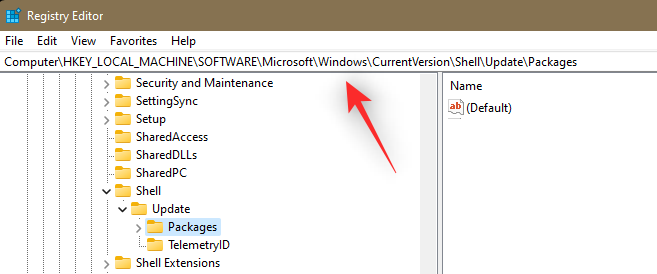
确保选择了左侧的Packages,右键单击右侧,选择New,然后选择DWORD (32-bit) Value。
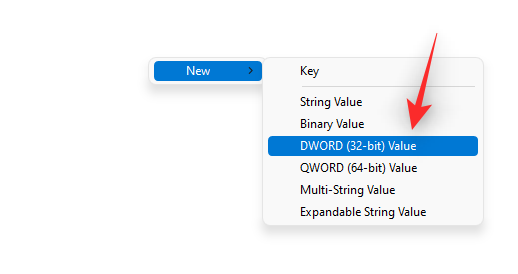
将新值命名如下,然后按Enter键盘上的。
UndockingDisabled
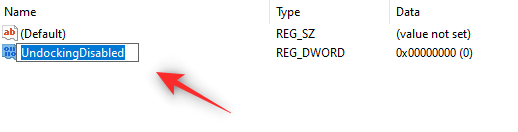
双击新创建的值并将其值数据设置为1。
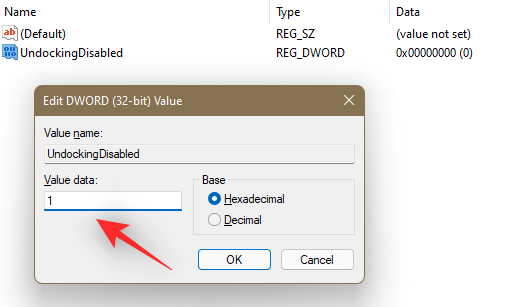
完成后单击确定。
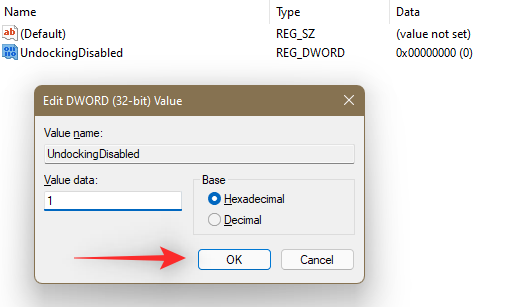
现在按Ctrl + Shift + EscNoTaskGrouping

 #🎜🎜##🎜🎜#Enfin, cliquez sur #🎜🎜#OK#🎜🎜#. #🎜🎜##🎜🎜#
#🎜🎜##🎜🎜#Enfin, cliquez sur #🎜🎜#OK#🎜🎜#. #🎜🎜##🎜🎜#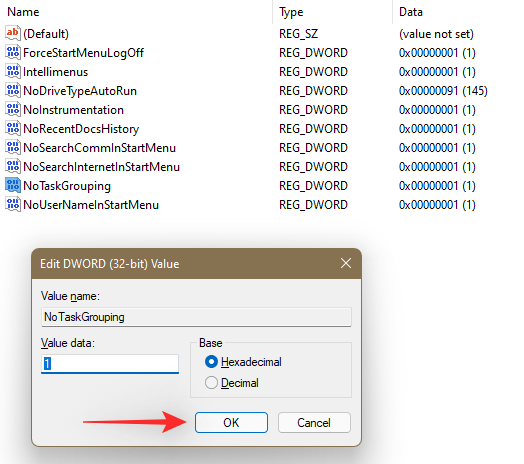 #🎜🎜##🎜🎜#Nous pouvons désormais restaurer votre barre des tâches classique. Pour garantir que les modifications se produisent comme prévu, ne redémarrez pas votre PC ou l'Explorateur Windows. #🎜🎜#
#🎜🎜##🎜🎜#Nous pouvons désormais restaurer votre barre des tâches classique. Pour garantir que les modifications se produisent comme prévu, ne redémarrez pas votre PC ou l'Explorateur Windows. #🎜🎜#Étape 3 : Restaurer la barre des tâches classique
#🎜🎜# Nous allons maintenant restaurer la barre des tâches classique sur votre PC. Veuillez suivre les étapes ci-dessous pour vous aider tout au long du processus. #🎜🎜##🎜🎜#Faites un clic droit sur votre barre des tâches et sélectionnez #🎜🎜#Paramètres de la barre des tâches #🎜🎜#. #🎜🎜#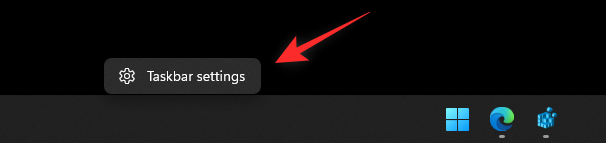 #🎜🎜##🎜🎜#Faites défiler vers le bas et cliquez sur #🎜🎜#Taskbar Behaviour#🎜🎜#. #🎜🎜##🎜🎜#
#🎜🎜##🎜🎜#Faites défiler vers le bas et cliquez sur #🎜🎜#Taskbar Behaviour#🎜🎜#. #🎜🎜##🎜🎜#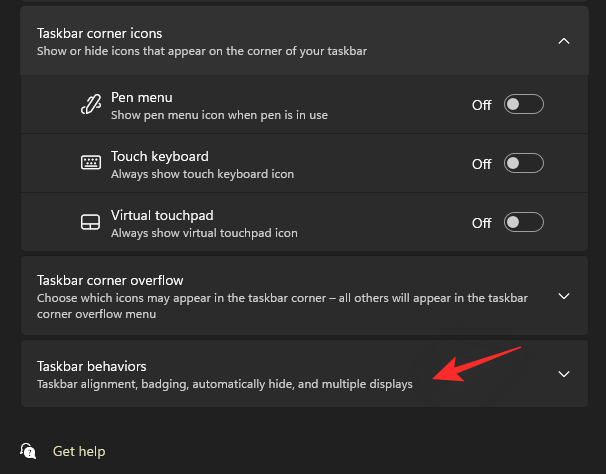 #🎜🎜##🎜🎜##🎜🎜#Cliquez sur le menu déroulant à côté de Alignement de la barre des tâches#🎜🎜# et sélectionnez #🎜🎜#Left#🎜🎜 #. #🎜🎜##🎜🎜#
#🎜🎜##🎜🎜##🎜🎜#Cliquez sur le menu déroulant à côté de Alignement de la barre des tâches#🎜🎜# et sélectionnez #🎜🎜#Left#🎜🎜 #. #🎜🎜##🎜🎜#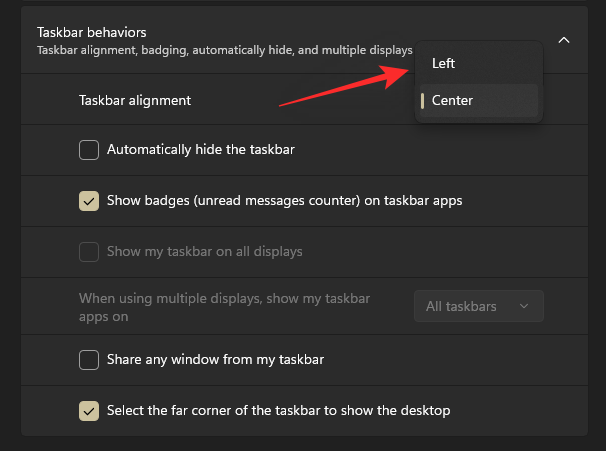 #🎜🎜##🎜🎜#Fermez immédiatement l'application Paramètres et appuyez sur
#🎜🎜##🎜🎜#Fermez immédiatement l'application Paramètres et appuyez sur Windows + R. Saisissez ce qui suit et appuyez sur Ctrl + Maj + Entrée sur votre clavier. #🎜🎜##🎜🎜#regedit#🎜🎜##🎜🎜# #🎜🎜#
#🎜🎜#
Utiliser maintenant Les clés sur la gauche, dirigez-vous vers le chemin suivant. Vous pouvez également copier et coller le même contenu dans la barre d'adresse en haut de l'écran. #🎜🎜##🎜🎜#HKEY_LOCAL_MACHINESOFTWAREMicrosoftWindowsCurrentVersionShellUpdatePackages#🎜🎜##🎜🎜# #🎜🎜##🎜🎜#Assurez-vous que #🎜🎜#Packages# sur la gauche est sélectionné 🎜 🎜#, faites un clic droit sur le côté droit, sélectionnez #🎜🎜#Nouveau#🎜🎜#, puis sélectionnez #🎜🎜#Valeur DWORD (32 bits)#🎜🎜#. #🎜🎜##🎜🎜#
#🎜🎜##🎜🎜#Assurez-vous que #🎜🎜#Packages# sur la gauche est sélectionné 🎜 🎜#, faites un clic droit sur le côté droit, sélectionnez #🎜🎜#Nouveau#🎜🎜#, puis sélectionnez #🎜🎜#Valeur DWORD (32 bits)#🎜🎜#. #🎜🎜##🎜🎜#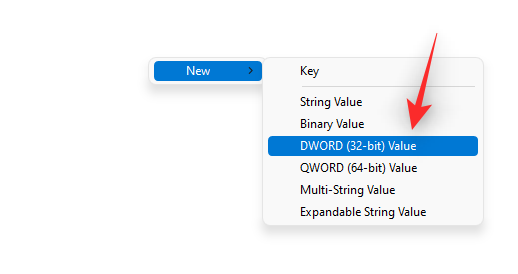 #🎜🎜##🎜🎜#Nommez la nouvelle valeur comme suit et appuyez sur
#🎜🎜##🎜🎜#Nommez la nouvelle valeur comme suit et appuyez sur Entrée sur le clavier. #🎜🎜##🎜🎜#DésamarrageDésactivé#🎜🎜##🎜🎜# #🎜🎜##🎜🎜#Double-cliquez sur la valeur nouvellement créée et #🎜🎜# Les données de la valeur #🎜🎜# est réglé sur #🎜🎜#1#🎜🎜#. #🎜🎜##🎜🎜#
#🎜🎜##🎜🎜#Double-cliquez sur la valeur nouvellement créée et #🎜🎜# Les données de la valeur #🎜🎜# est réglé sur #🎜🎜#1#🎜🎜#. #🎜🎜##🎜🎜#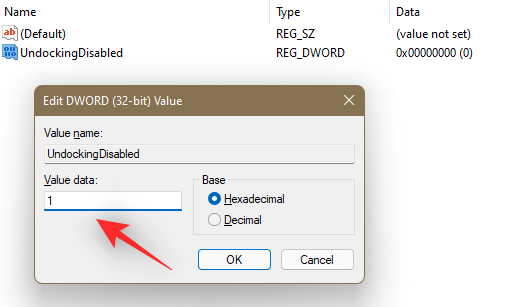 #🎜🎜##🎜🎜#Cliquez sur #🎜🎜#OK#🎜🎜# une fois terminé. #🎜🎜#
#🎜🎜##🎜🎜#Cliquez sur #🎜🎜#OK#🎜🎜# une fois terminé. #🎜🎜#
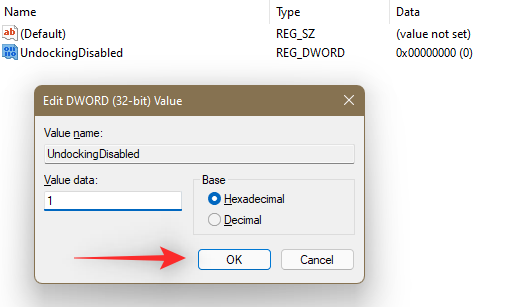 #🎜🎜##🎜🎜#Maintenant, appuyez sur
#🎜🎜##🎜🎜#Maintenant, appuyez sur Ctrl + Shift + Esc au démarrage sur le gestionnaire de tâches de votre clavier . Cliquez sur le nom #🎜🎜# en haut pour trier les processus par ordre alphabétique. #🎜🎜##🎜🎜#
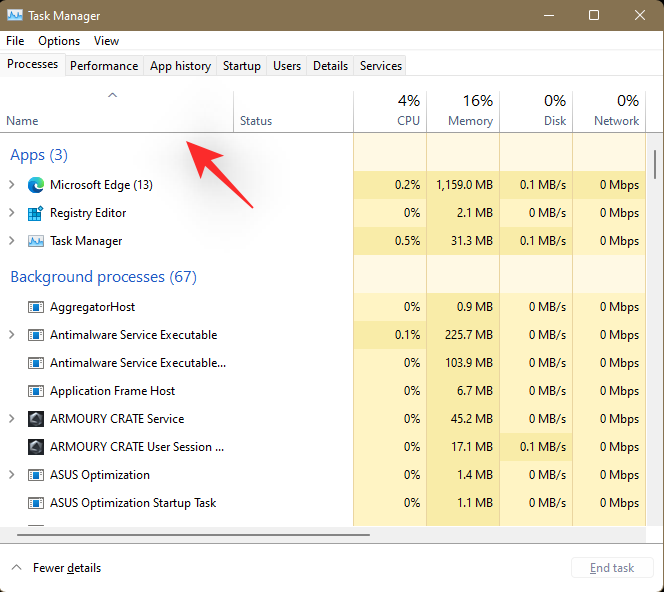
Faites défiler vers le bas, cliquez et sélectionnez Explorateur Windows. Une fois sélectionné, cliquez sur Redémarrer dans le coin inférieur droit.
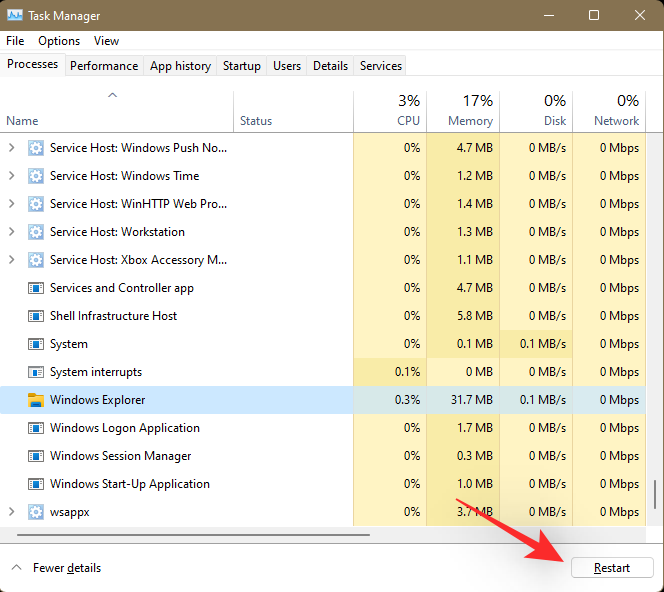
Une fois votre Explorer redémarré, vous devriez avoir la barre des tâches classique sur votre PC. Faites un clic droit sur la barre des tâches et cliquez sur le bouton Afficher Cortana. Cortana n'a pas accès à cette icône, cela ne sert donc à rien de l'activer.
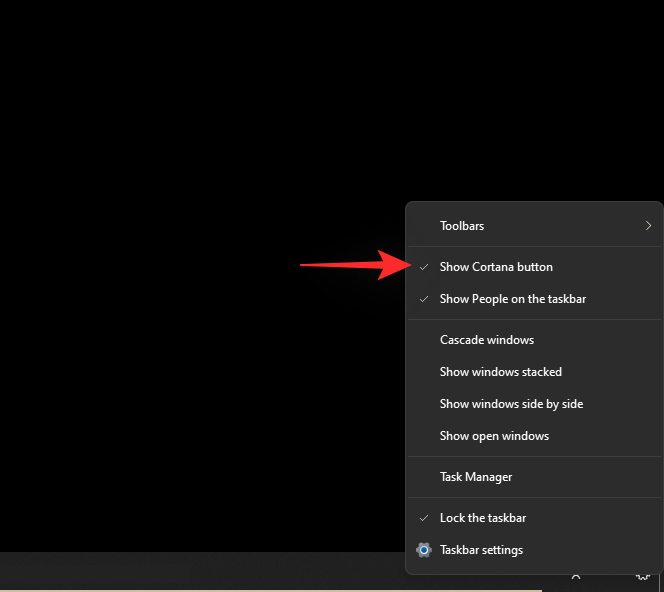
Votre barre des tâches classique est désormais restaurée. Après quelques secondes, les icônes de la barre des tâches se regrouperont automatiquement une fois que Windows reconnaîtra et honorera les modifications apportées à ses valeurs de registre.
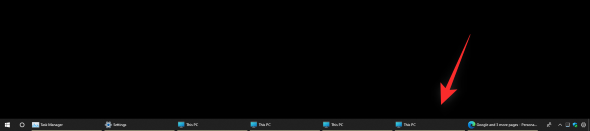
Cependant, si cela ne se produit pas, redémarrez votre Explorateur Windows comme nous l'avons fait ci-dessus et les modifications devraient être reflétées dans votre barre des tâches.
Étape 4 : Réinitialiser l'horloge
Vous remarquerez que vous pouvez accéder au Centre d'action en cliquant sur la flèche vers le haut dans le coin inférieur droit. La seule chose que vous perdez, c'est l'horloge. Vous pouvez restaurer le même contenu en utilisant le widget dédié sur le bureau ou en utilisant le skin Rainmeter dans la barre des tâches.
Nous vous recommandons d'utiliser le skin Rainmeter car il est toujours visible et permet plus de contrôle lors de la personnalisation de son apparence. Vous pouvez ajuster la position du skin pixel par pixel, ce qui devrait vous permettre de l'aligner parfaitement dans votre barre des tâches.
Utilisez ce tutoriel complet de notre part pour vous aider à configurer le skin Rainmeter sur votre barre des tâches. Nous avons sélectionné pour vous quelques skins de pluviomètre d’horloge que vous trouverez ci-dessous. Nous espérons que vous trouverez un produit que vous aimez et qui correspond à votre esthétique.
Voici ma configuration actuelle pour vous aider dans ce processus.
Ça y est ! Vous devriez maintenant avoir une barre des tâches de travail et un menu Démarrer dans Windows 11, et vos icônes ne sont plus regroupées.
Mon icône est absente de la barre des tâches ; que dois-je faire ?
Il s'agit d'un problème courant lors du dissociation manuelle des icônes, comme indiqué ci-dessous.

Normalement, quelques minutes après le démarrage, la barre des tâches s'actualisera automatiquement et commencera à afficher des icônes. Cependant, si cela ne se produit pas, vous pouvez utiliser l’astuce suivante pour déclencher la même action. Veuillez suivre les étapes pour vous aider tout au long du processus.
Appuyez sur Windows + R sur votre clavier pour lancer la boîte de dialogue Exécuter. Windows + R键盘上的以启动“运行”对话框。
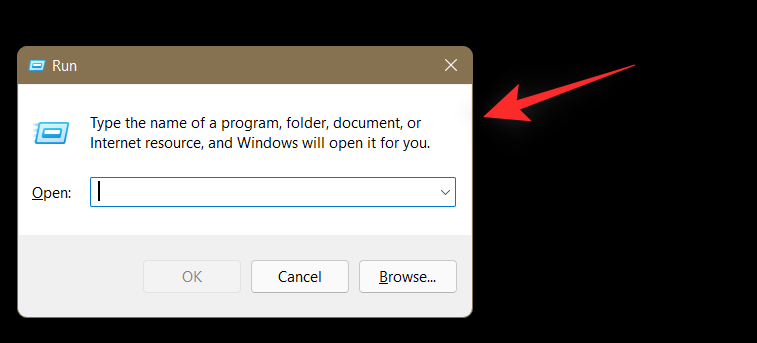
将以下内容复制并粘贴到“运行”对话框中,然后敲击Enter键盘。
shell:::{05d7b0f4-2121-4eff-bf6b-ed3f69b894d9}
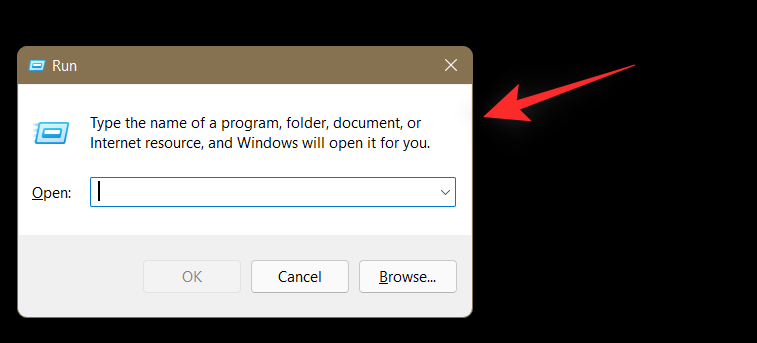
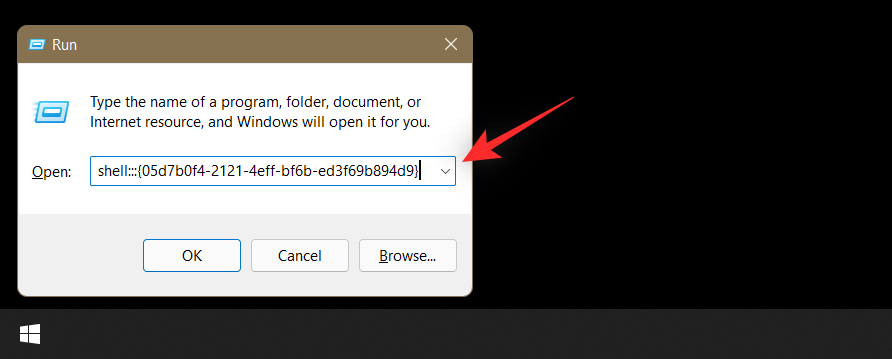 Copiez et collez ce qui suit dans la boîte de dialogue Exécuter, puis appuyez sur le clavier
Copiez et collez ce qui suit dans la boîte de dialogue Exécuter, puis appuyez sur le clavier Entrée.
shell:::{05d7b0f4-2121-4eff-bf6b-ed3f69b894d9}

Votre barre des tâches sera désormais problématique. Répétez les étapes ci-dessus pour exécuter la commande shell dans la fenêtre d'exécution trois à quatre fois. Lors de votre quatrième essai, l'icône devrait être disponible dans votre barre des tâches.
Cette commande shell peut nous aider à ouvrir le panneau de configuration de l'icône de la zone de notification dans les anciennes versions de Windows. Malheureusement, Microsoft semble avoir verrouillé ce panneau de paramètres, c'est pourquoi rien ne se passe lorsque vous exécutez la commande ci-dessus. FAQAvec autant de changements et d'applications tierces à gérer, vous rencontrerez forcément des problèmes lorsqu'il s'agira de dissocier les icônes dans la barre des tâches. Voici quelques questions fréquemment posées pour vous aider à vous mettre rapidement au courant. 🎜🎜Est-il sécuritaire d'utiliser des pirates de registre ? 🎜🎜Modifier ou créer des valeurs de registre peut nuire aux performances de votre PC et donc leur sécurité ne peut jamais être assurée. Cette situation se produit lorsque vous éditez ou modifiez les clés de registre des composants critiques de votre système. 🎜Le hack utilisé dans cette solution de contournement modifie le comportement de l'Explorateur Windows ainsi que quelques ajustements tiers. Bien que cette solution puisse compromettre la fonctionnalité de certaines icônes et introduire des bugs et des problèmes, elle ne causera pas de dommages permanents à votre système d'exploitation ou à votre PC.
De plus, ce hack de registre peut être facilement restauré à l'aide du didacticiel suivant, vous pouvez donc utiliser ce hack en toute sécurité pour désactiver le regroupement d'icônes dans Windows 11.
Pourquoi Microsoft a-t-il supprimé « Ne jamais fusionner » ?
De nombreux experts estiment que même s'il n'y a pas de mot officiel, Microsoft pourrait aller de l'avant en se basant sur l'esthétique actuelle de la barre des tâches. Étant donné que Windows 11 utilise une barre des tâches centrée avec des icônes sans étiquette, leur dissociation crée simplement une copie de l'icône dans la barre des tâches.
Si plusieurs fenêtres sont ouvertes sur votre bureau, l'ajout d'onglets peut remplir votre barre des tâches très rapidement. Un autre facteur contribuant pourrait être le changement de comportement de Alt + Tab affichant désormais également les onglets ouverts. Cette nouvelle fonctionnalité peut à son tour casser la barre des tâches avec des icônes non regroupées et tous les onglets ouverts peuvent finir par apparaître dans la barre des tâches.
Ce n'est que spéculation pour l'instant, si vous souhaitez restaurer cette fonctionnalité, nous vous recommandons de soumettre un ticket à l'équipe d'assistance en utilisant le lien ci-dessous.
- Support Microsoft
Cette astuce fonctionnera-t-elle avec les futures mises à jour de Windows 11 ?
Nous soupçonnons fortement que l'astuce manuelle consistant à dissocier les icônes dans la barre des tâches cessera de fonctionner avec les futures mises à jour de Windows. Windows 11 comporte des modifications et des révisions majeures qui peuvent modifier la façon dont vos processus de l'Explorateur Windows, du menu Démarrer et de la barre des tâches sont gérés. Cela finira par modifier le chemin du registre, empêchant ainsi la solution de contournement ci-dessus de fonctionner.
Les applications payantes, en particulier les applications tierces, s'assurent toujours qu'elles sont compatibles avec les prochaines mises à jour Windows. C'est l'une des raisons pour lesquelles le canal Insider Dev existe.
Dans les premiers jours de la nouvelle mise à jour, une assistance peut être disponible si vous utilisez une application tierce. Mettez simplement à jour vos applications avec la dernière version et tout reviendra à la normale.
Ce qui précède est le contenu détaillé de. pour plus d'informations, suivez d'autres articles connexes sur le site Web de PHP en chinois!