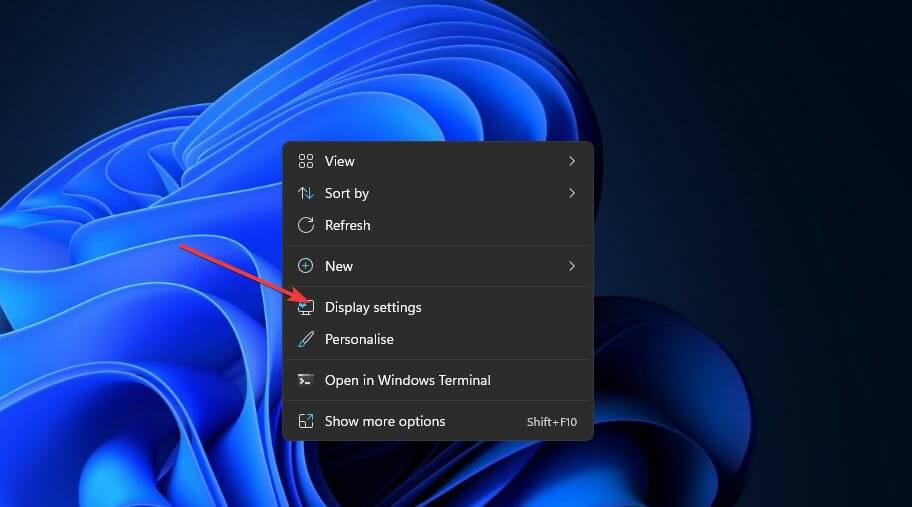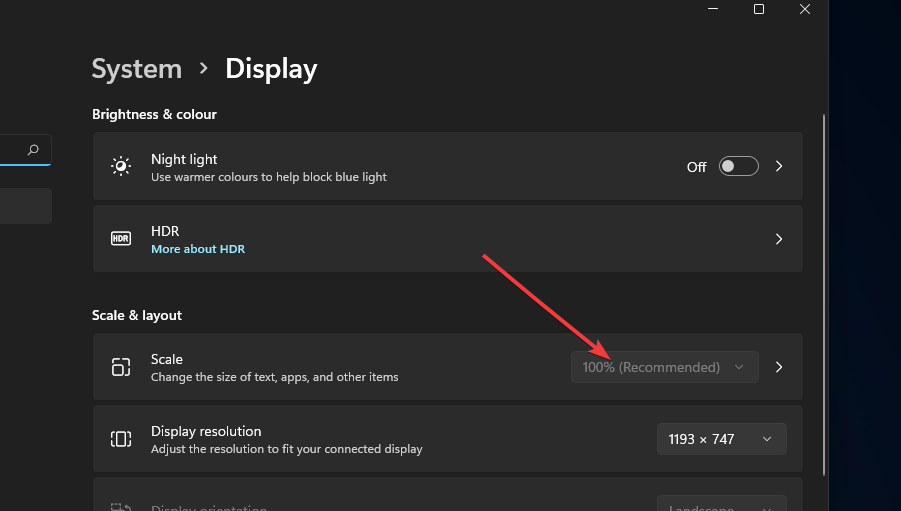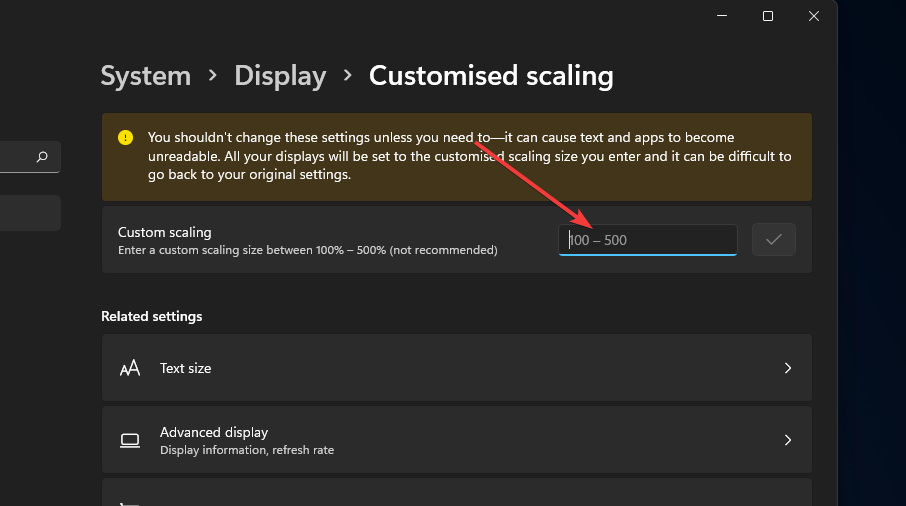Maison >Problème commun >Comment changer la taille de la barre des tâches dans Windows 11
Comment changer la taille de la barre des tâches dans Windows 11
- 王林avant
- 2023-06-03 17:04:487030parcourir
La barre des tâches de Windows 11 n’impressionne pas tous les utilisateurs. Certaines personnes ne sont pas satisfaites de la barre des tâches car elles ne peuvent pas la redimensionner avec leur curseur.
Ils se plaignent souvent que la barre des tâches n'a pas assez d'espace pour mettre tout ce qu'ils veulent. Ils ont toujours pu ajouter une autre couche en faisant glisser la barre des tâches, de Windows 95 vers Windows 10.
La barre des tâches de Windows 11 ne dispose pas de paramètre intégré pour la redimensionner. Vous ne pouvez pas développer la barre des tâches en la faisant glisser avec votre curseur comme vous le pouvez dans Windows 10. Il n'y a pas non plus d'options de barre des tâches dans les paramètres permettant aux utilisateurs de la redimensionner.
Cependant, vous pouvez toujours modifier la taille de la barre des tâches dans une certaine mesure en ajustant le registre. De plus, lorsque vous ajustez les paramètres de mise à l’échelle de Windows 11, les proportions de la barre des tâches changeront.
Qu'est-ce qui a changé avec la barre des tâches dans Windows 11 ?
Les icônes centralisées de la barre des tâches de Windows 11 constituent le changement le plus évident par rapport à son prédécesseur. Sur les plates-formes précédentes, les icônes étaient disposées de gauche à droite le long de la barre des tâches. Tous les raccourcis de la barre des tâches de Windows 11 sont centrés.
Les icônes centralisées donnent un nouveau look à votre barre des tâches Windows 11 (et à l'ensemble de votre bureau). Cependant, la question de savoir si les icônes centralisées améliorent réellement la barre des tâches est discutable.
Certains utilisateurs peuvent remarquer une nouvelle icône de widget dans la barre des tâches. Cliquez sur ce bouton pour ouvrir la nouvelle fonctionnalité de widgets de Windows 11. Cela semble revenir à la barre latérale des gadgets de l'ère Windows Vista.
Il existe également une fonctionnalité Snap Group qui vous permet de configurer des dispositions instantanées pour les fenêtres d'application groupées. La barre des tâches de Windows 11 affiche un aperçu miniature de la disposition Snap Group sur laquelle les utilisateurs peuvent cliquer pour ouvrir.
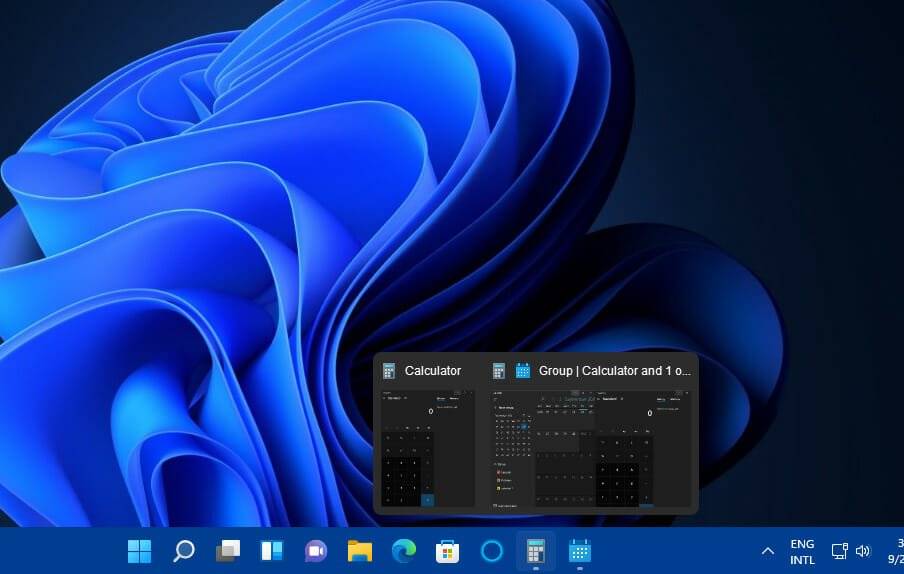
Comme mentionné précédemment, certaines personnes déplorent ce qui manque dans la nouvelle barre des tâches. La fonctionnalité de redimensionnement est une chose qui manque. De plus, les utilisateurs ne peuvent pas faire glisser et déposer des raccourcis sur la barre des tâches pour les y ajouter.
D'autres peuvent également remarquer que le menu contextuel de la barre des tâches de Windows 11 ne contient qu'un raccourci Paramètres de la barre des tâches. Les options de Windows 10 permettant de verrouiller la barre des tâches, d'ouvrir le Gestionnaire des tâches, d'ajouter des barres d'outils et de configurer les boutons ont désormais disparu.
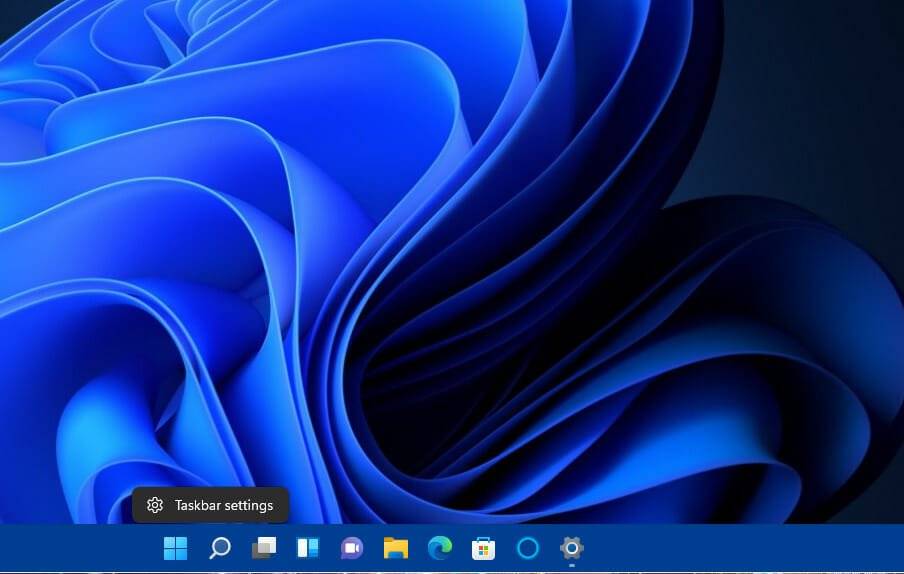
La barre des tâches remaniée a déçu certains premiers utilisateurs, ce qui est le cas dans Windows 11. Cependant, ceux-ci n’ont vu qu’une version préliminaire de la plateforme. Microsoft peut restaurer les fonctionnalités manquantes de la barre des tâches de Windows 10 dans une version post-version.
Comment redimensionner facilement la barre des tâches de Windows 11 ?
Nous allons vous montrer deux façons simples de redimensionner la barre des tâches sur votre appareil. Vous pouvez redimensionner la barre des tâches en modifiant la valeur DWORD dans l'Éditeur du Registre ou en ajustant les options de mise à l'échelle.
1. Utilisez l'Éditeur du Registre
Sur les appareils Windows 11, vous pouvez facilement redimensionner la barre des tâches à l'aide de l'outil Éditeur du Registre intégré. Vous pouvez sélectionner une petite barre des tâches ou une grande barre des tâches en modifiant la valeur DWORD.
1. Tout d’abord, cliquez sur le bouton loupe dans la barre des tâches.
2. Tapez regedit dans la zone de texte de l'utilitaire de recherche.
3. Sélectionnez le premier résultat pour ouvrir l'outil Éditeur de registre.
4. Ensuite, ouvrez cette clé dans la fenêtre Éditeur de registre : <code><strong>HKEY_CURRENT_USERSoftwareMicrosoftWindowsCurrentVersionExplorerAdvanced</strong>HKEY_CURRENT_USERSoftwareMicrosoftWindowsCurrentVersionExplorerAdvanced
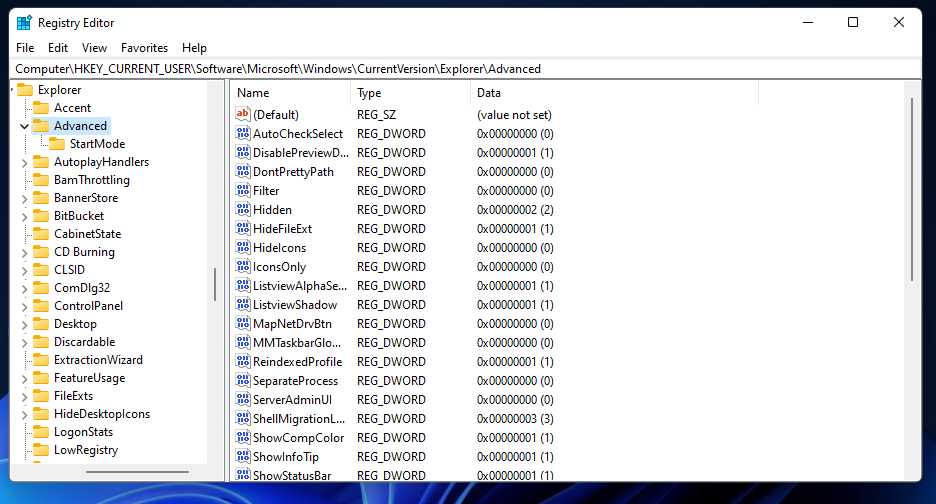
5. Cliquez avec le bouton droit sur l'option Avancé et sélectionnez Nouveau.
.6. Sélectionnez DWORD (valeur 32 bits) dans le menu contextuel qui vient de s'ouvrir.
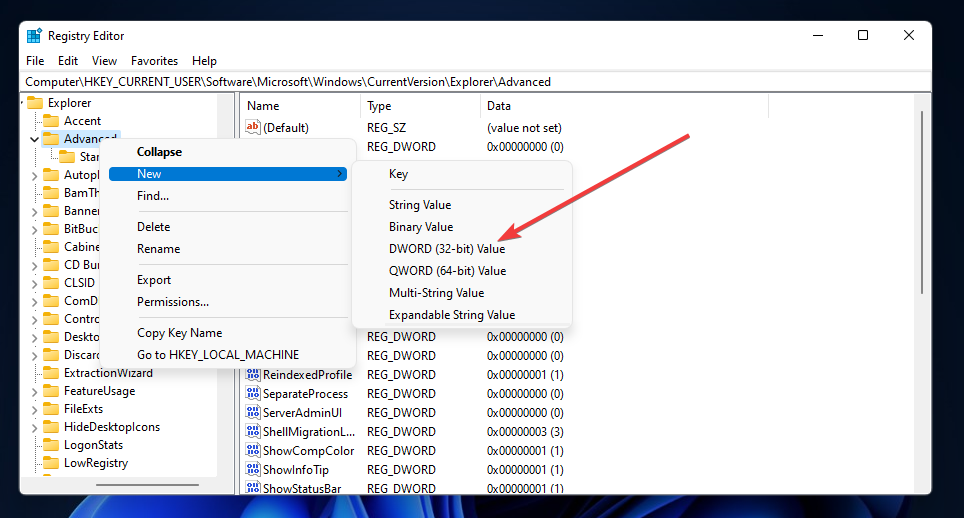
7. Entrez TaskbarSi
comme titre du nouveau DWORD.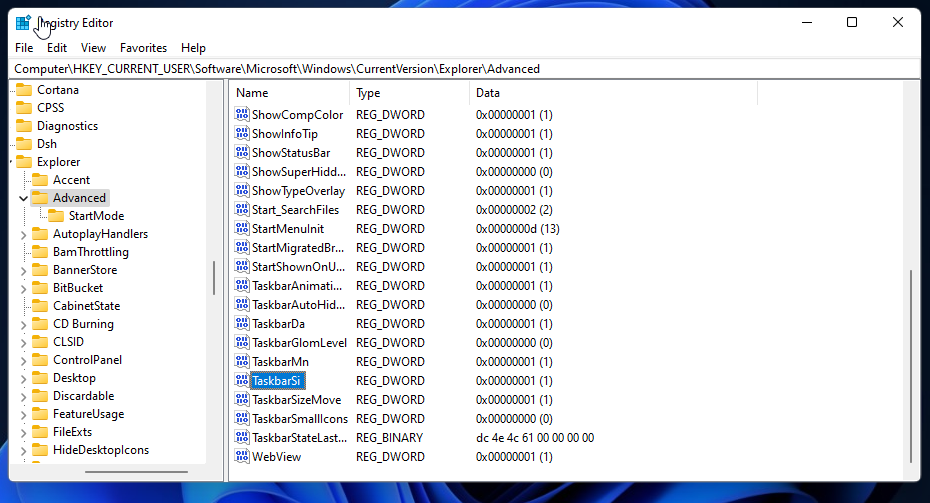
8. Ensuite, double-cliquez sur TaskbarSi
pour obtenir la fenêtre pop-up directement dans la capture d'écran ci-dessous.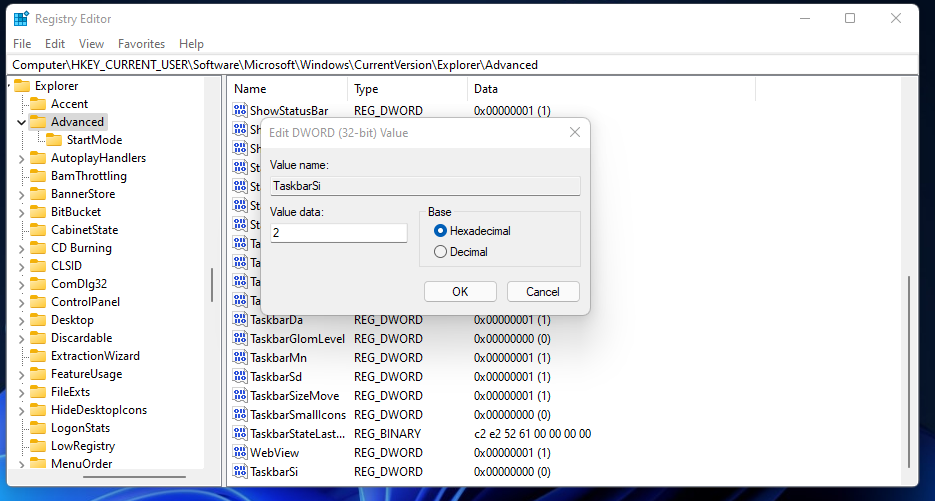
9. Saisissez ensuite 0 (petite barre des tâches) ou 2 (grande barre des tâches) dans la case données numériques.
10. Après avoir fait votre sélection, cliquez sur l'option "OK" dans la fenêtre "Modifier DWORD".
11. Après cela, redémarrez votre PC.
Remarques Si vous entrez 2 dans la zone de données de valeur, votre barre des tâches ressemblera à celle de l'instantané ci-dessous. Vous pouvez restaurer la taille par défaut de la barre des tâches en entrant 1 dans la zone de données de valeur de TaskbarSi. Vous pouvez également faire un clic droit sur la barre des tâches et sélectionner Supprimer.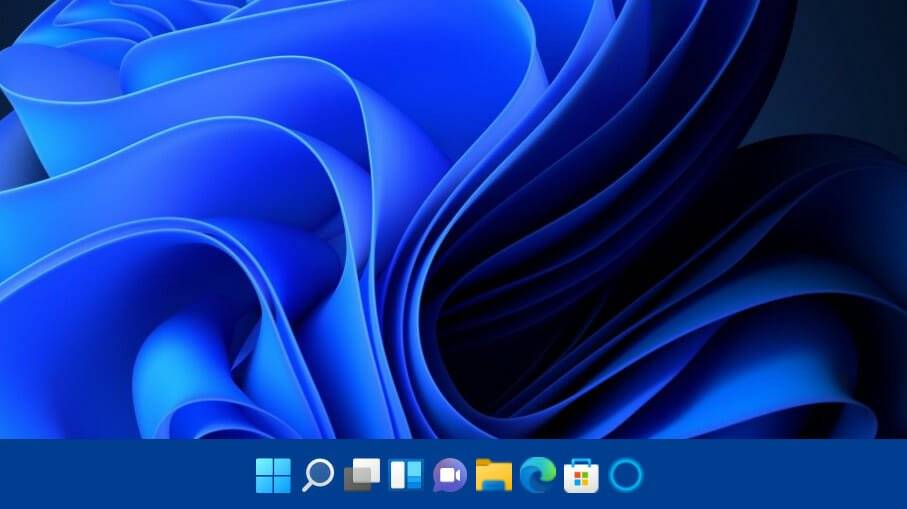
2. Ajustez les paramètres de mise à l'échelle
- Faites un clic droit sur le bureau Windows 11 pour sélectionner Paramètres d'affichage.

- Cliquez ensuite sur la case de sélection Échelle.

- Là, vous pouvez sélectionner l'option de zoom de 125%, qui élargira les proportions de la barre des tâches.
-
Vous pouvez également cliquer sur la petite flèche à droite de la case « Échelle » pour afficher les options suivantes.

- Cliquez sur la zone de zoom Personnaliser pour y saisir une valeur.
- Appuyez ensuite sur le bouton Vérifier pour confirmer.
- Quittez Windows 11 (ou redémarrez) pour appliquer une mise à l'échelle personnalisée.
Comment puis-je personnaliser la barre des tâches dans Windows 11 ?
La plupart des options de la barre des tâches se trouvent dans Paramètres. Un moyen rapide d'ouvrir ces options consiste à cliquer avec le bouton droit sur la barre des tâches et à sélectionner Paramètres de la barre des tâches pour ouvrir la fenêtre que vous pouvez voir ci-dessous :
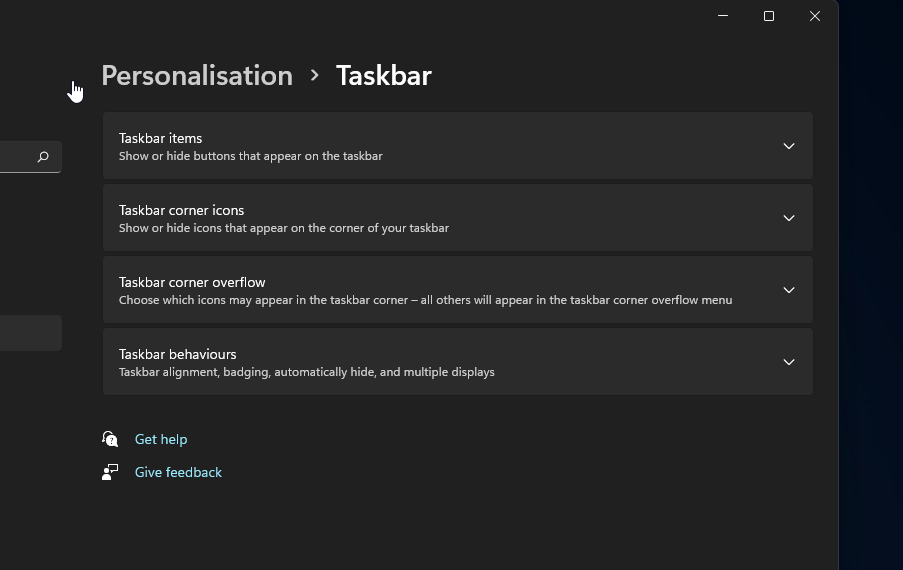
Cliquez sur les Éléments de la barre des tâches pour développer les éléments permettant de changer d'option. . Là, vous pouvez choisir de supprimer les boutons de fonctionnalités de Windows 11 de la barre des tâches.
En dessous, vous pouvez cliquer sur la catégorie Taskbar Corner Icône et la catégorie Options de débordement du coin de la barre des tâches. Ces paramètres vous permettent d'activer et de désactiver l'icône du coin de la barre des tâches.
Si vous souhaitez restaurer l'alignement de la barre des tâches de l'icône gauche à partir de votre système d'exploitation précédent, cliquez sur Comportement de la barre des tâches. Cliquez ensuite sur le menu déroulant Alignement de la barre des tâches pour sélectionner Gauche.
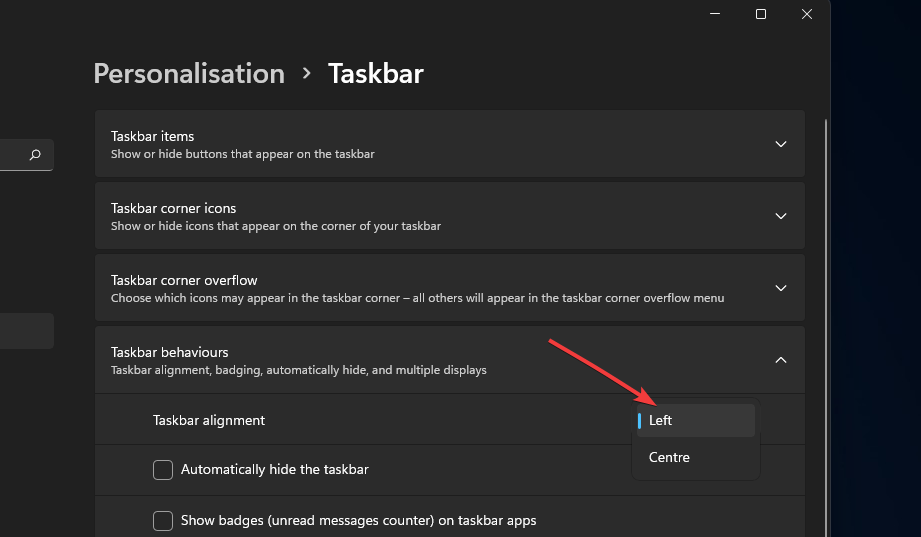
Bien que la barre des tâches actuelle de Windows 11 ne soit pas la tasse de thé de tout le monde, vous devez quand même en tirer le meilleur parti. Essayez les paramètres et méthodes ci-dessus pour les redimensionner et les configurer afin de mieux répondre à vos préférences.
Bien sûr, les Windows Insiders ont la possibilité de faire part de leurs commentaires à Microsoft sur l'état de la barre des tâches de Windows 11. Si vous n'êtes pas satisfait, veuillez en informer Microsoft via le centre de commentaires.
Vous pouvez même y faire des suggestions pour de nouvelles fonctionnalités de la barre des tâches. N'oubliez pas que vous pouvez également facilement épingler la corbeille à la barre des tâches de Windows 11.
Pour plus d'options de personnalisation, vous pouvez lire notre article sur comment rendre la barre des tâches transparente sur Windows 11.
Espérons que Microsoft ramènera la fonctionnalité de redimensionnement de la barre des tâches dans une future version post-sortie de Windows 11. D'ici là, vous pouvez redimensionner la barre des tâches de Windows 11 en utilisant les méthodes ci-dessus.
Ce qui précède est le contenu détaillé de. pour plus d'informations, suivez d'autres articles connexes sur le site Web de PHP en chinois!