Maison >Problème commun >Comment obtenir le nom de la feuille de calcul actuelle dans Excel
Comment obtenir le nom de la feuille de calcul actuelle dans Excel
- PHPzavant
- 2023-06-03 10:32:359624parcourir
Excel ne fournit pas de formule intégrée pour renvoyer immédiatement le nom de la feuille de calcul Excel active. Dans certains scénarios, vous devrez peut-être remplir dynamiquement des valeurs dans la feuille de calcul active dans un fichier Excel. Par exemple, si le nom de la table sur une feuille de calcul doit être le nom de la feuille de calcul elle-même et si vous codez en dur le nom de la table et modifiez ultérieurement le nom de la feuille de calcul, vous devez également modifier le nom de la table manuellement. Toutefois, si le nom de la table est renseigné de manière dynamique, par exemple à l'aide d'une formule, si le nom de la feuille change, le nom de la table changera également automatiquement.
Bien que cette exigence existe très probablement, il n'existe pas de formule directe pour extraire le nom de la feuille active, comme mentionné précédemment. Nous disposons d'une combinaison de formules qui vous permettront d'extraire avec succès le nom de la feuille active. Lisez la suite pour découvrir comment !
Section 1 : Comment obtenir le nom de la feuille de calcul actuelle en utilisant une combinaison des fonctions Right, Cell, Find et Len
Section 1.1 : La formule complète
La première étape consiste à vous assurer que vous avez enregistré votre Feuille de calcul Excel. Si vous n'avez pas encore enregistré le document Excel, veuillez d'abord l'enregistrer sinon cette formule ne fonctionnera pas.
Pour enregistrer un document, il vous suffit d'appuyer simultanément sur les touches CTRL + S, de naviguer jusqu'à l'emplacement où vous souhaitez enregistrer le document, de donner un nom au fichier et enfin d'enregistrer.
Étape 1 : Après avoir enregistré le document Excel, il suffit de double-cliquern'importe quelle cellule. Une fois en mode édition, copiez et collezla formule suivante et appuyez sur la touche Entrée.
=RIGHT(CELL("文件名"),LEN(CELL("文件名"))-FIND("]",CELL("文件名")))REMARQUE : Ne vous inquiétez pas de voir la longueur de la formule, dans la section ci-dessous, nous avons expliqué la formule en détail.
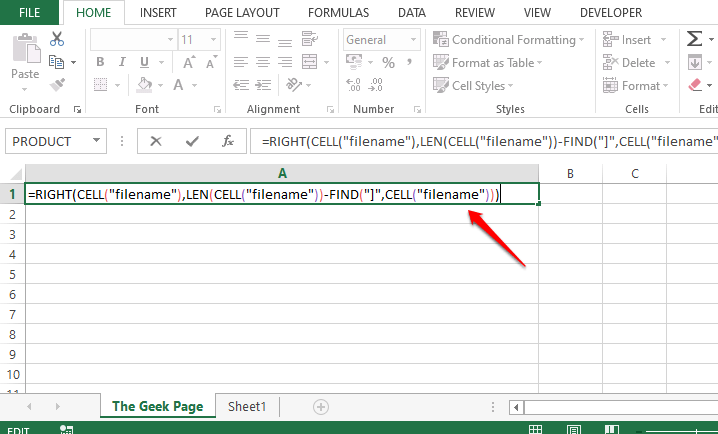
Étape 2 : Une fois que vous appuyez sur la touche Entrée, vous pouvez voir le nom de la feuille de calcul actuelle, dans l'exemple ci-dessous, le nom de la feuille de calcul est La page Geek, après avoir entré la formule Renvoyé avec succès sur la cellule. Oui, c'est simple et nous sommes d'accord. Mais si vous souhaitez savoir comment fonctionne cette formule, vous pouvez vous référer à la section ci-dessous.
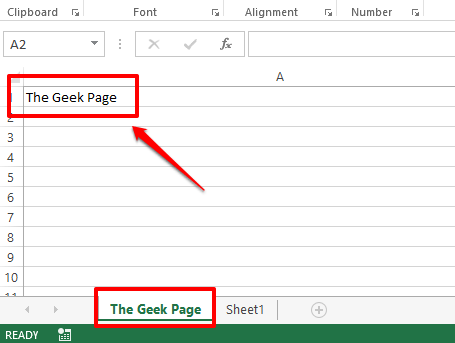
Section 1.2 : Explication de la formule
Dans cette section, prenons la longue formule de la section ci-dessus, divisons-la et découvrons ce qui se passe réellement et comment elle renvoie avec succès le travail actuel. Le nom du tableau.
Étape 1 : La première partie de la formule est =CELL("filename"). La fonction cell n'accepte qu'un seul paramètre. Il renvoie l'adresse complète de la cellule, y compris l'emplacement du fichier de la feuille de calcul et le nom actuel de la feuille de calcul.
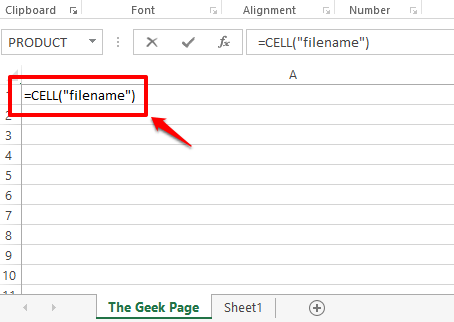
Étape 2 : Si vous regardez la capture d'écran ci-dessous, si vous appuyez sur la touche Entrée, vous obtiendrez le nom complet du fichier, y compris le nom de la feuille de calcul actuelle à la fin.
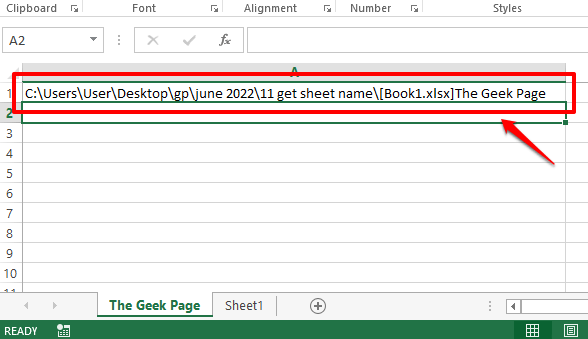
Étape 3 : Comme vous pouvez le voir, le nom de la feuille est à la fin du nom du fichier. Pour être précis, tout ce qui après le crochet droit ] est le travail table nom . Utilisons donc la fonction FIND pour trouver la valeur d’index du caractère crochet. Après avoir trouvé cet index, recherchons tous les caractères qui le suivent, qui sont essentiellement le nom de la feuille de calcul. La fonction
FIND prend deux paramètres, l'un est le caractère dont l'index doit être trouvé, et le second est la chaîne sur laquelle la recherche doit être effectuée. Donc, dans ce cas particulier, notre fonction FIND ressemblerait à ceci.
=查找(“]”,A1)
A1 est l'ID de cellule de la cellule contenant le nom de fichier que nous avons trouvé à l'aide de la fonction CELL. Si votre nom de fichier se trouve dans une autre cellule, vous devez fournir cet identifiant de cellule au lieu de A1.
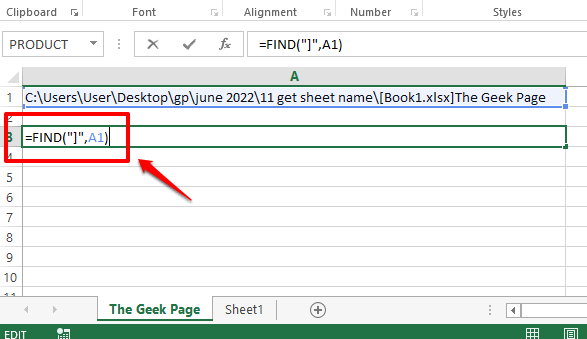
Étape 4 : La fonction FIND renvoie la valeur 65. Cela signifie que le crochet droit est à la position 65. Nous devons donc extraire tout ce qui se trouve après le 65ème bit du nom de fichier, c'est-à-dire tout ce qui se trouve après le crochet fermant.
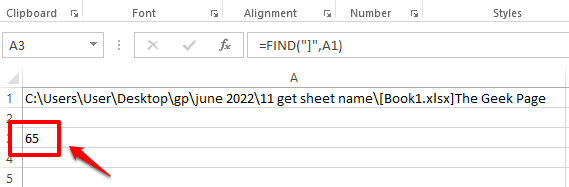
Étape 5 : Pour tout extraire après le 65ème bit, nous devons d'abord savoir combien de caractères extraire après le 65ème bit. Pour faciliter les choses, nous devons savoir combien de caractères contient notre nom de feuille de calcul actuel. Pour cela, utilisons la fonction LEN. Les fonctions sont les suivantes.
=LEN(A1)-FIND("]",A1)上面的公式只返回工作表名称的长度。首先使用LEN(A1)计算文件名的长度,然后减去文件名的长度直到右方括号,即 65。
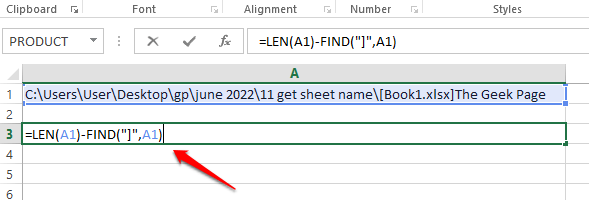
第6步:上面的公式返回13,这是当前工作表名称The Geek Page的长度。
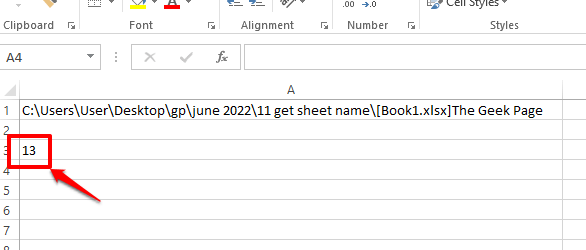
第 7 步:所以我们现在有了源字符串,它是完整的文件名,我们知道当前工作表名称有 13 个字符,并且位于文件名的末尾。因此,如果我们从文件名的最右边提取 13 个字符,我们将得到当前工作表名称。
现在,让我们直接使用RIGHT函数提取工作表名称。RIGHT函数如下。
=RIGHT(A1, LEN(A1)-查找("]",A1))RIGHT函数有2 个参数,一个是要从中提取子字符串的字符串,第二个是需要从父字符串右侧提取的字符数。
现在,下面的屏幕截图会详细告诉您这一点。RIGHT函数接受文件名和当前工作表的长度。因此,从文件名中,RIGHT字符串将从字符串的最右侧提取工作表名称,根据上述步骤计算,该名称为 13 个字符。
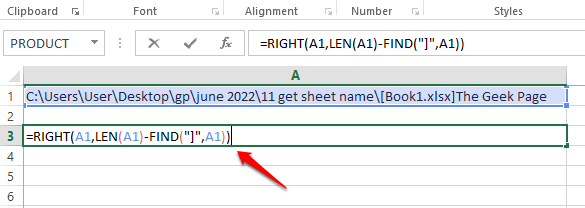
第8步:你去!现在已成功提取活动工作表的名称!
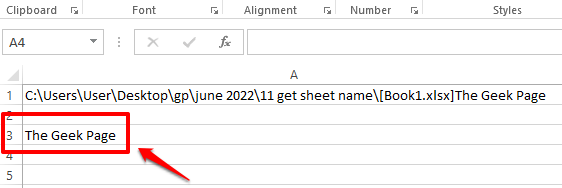
第九步:名字解压成功,但是有一个小依赖。我们的公式依赖于定义CELL函数的单元格。我们继续提到A1。有一件事是,我们可能不希望文档中包含完整的文件名,因此将它放在文档中可能会带来巨大的不便。另一件事是,如果我们删除它,我们的公式将不再起作用,因为它具有依赖关系。因此,让我们删除依赖项。
为此,双击定义 CELL 函数的单元格并复制整个公式。您可以通过选择公式,然后同时按下CTRL + C键来复制公式。
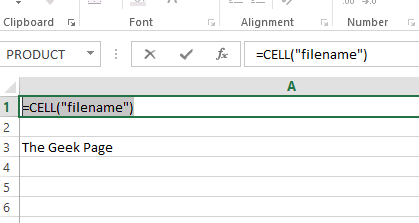
第 10 步:现在在我们的RIGHT公式中,将 A1 替换为您在第 9 步中复制的 CELL 函数。RIGHT 公式中出现了 3 次 A1,因此必须替换所有 3 次。
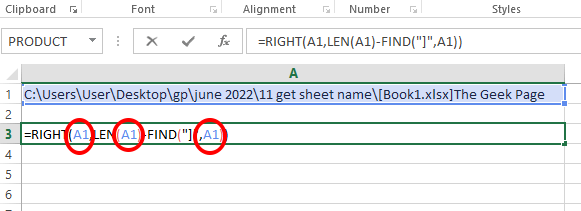
第 11 步:下面的屏幕截图显示了替换后的 RIGHT 公式应该是什么样子。
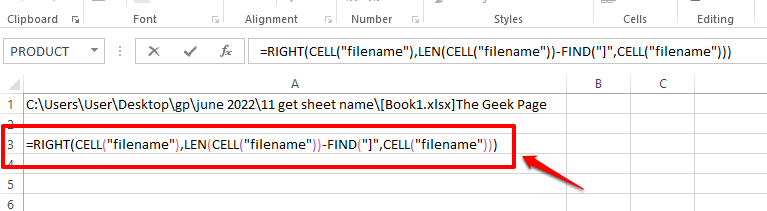
第12步:如果你按回车键或点击其他地方,你可以看到当前工作表名称被成功提取。此外,由于不再存在依赖关系,您可以删除A1单元格。享受!
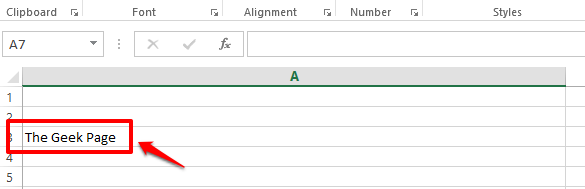
第 2 节:如何使用 Mid、Cell 和 Find 函数的组合获取当前工作表的名称
这是另一个公式组合,您可以使用它找到活动工作表的名称。在这个公式中,我们没有使用RIGHT函数,而是使用了MID函数。公式如下。
=MID(CELL("文件名"),FIND("]",CELL("文件名"))+1,255)在 Excel 文档中,双击任意单元格并简单地复制粘贴上述公式并按Enter键。您将获得在您输入公式的单元格上返回的活动工作表的名称。
注意:如果我们给出子字符串的起始位置及其长度, MID函数会从主字符串返回子字符串。
另请注意,即使要使此公式起作用,您也应该首先将文档保存在某个地方,否则您将收到Value 错误。
即使 Excel 中没有直接的公式,您可以使用它直接获取活动工作表的名称,但使用上述任一公式组合,您都可以获得所需的结果。
Ce qui précède est le contenu détaillé de. pour plus d'informations, suivez d'autres articles connexes sur le site Web de PHP en chinois!

