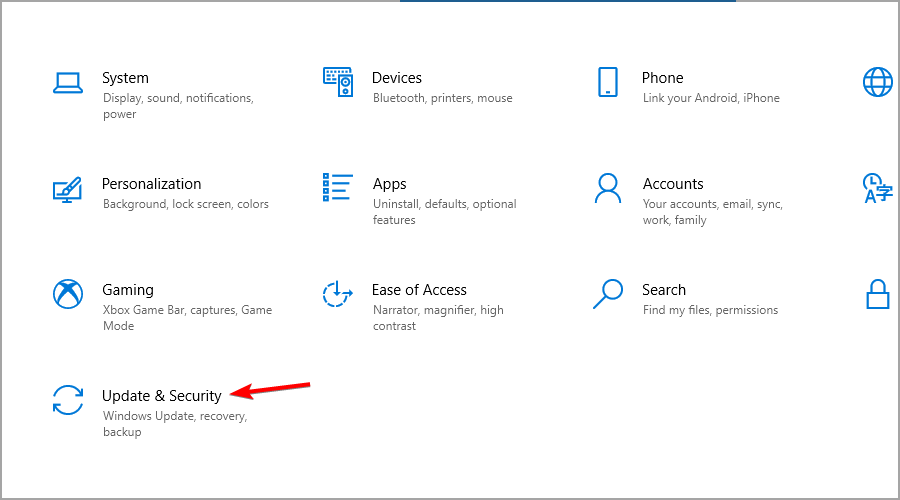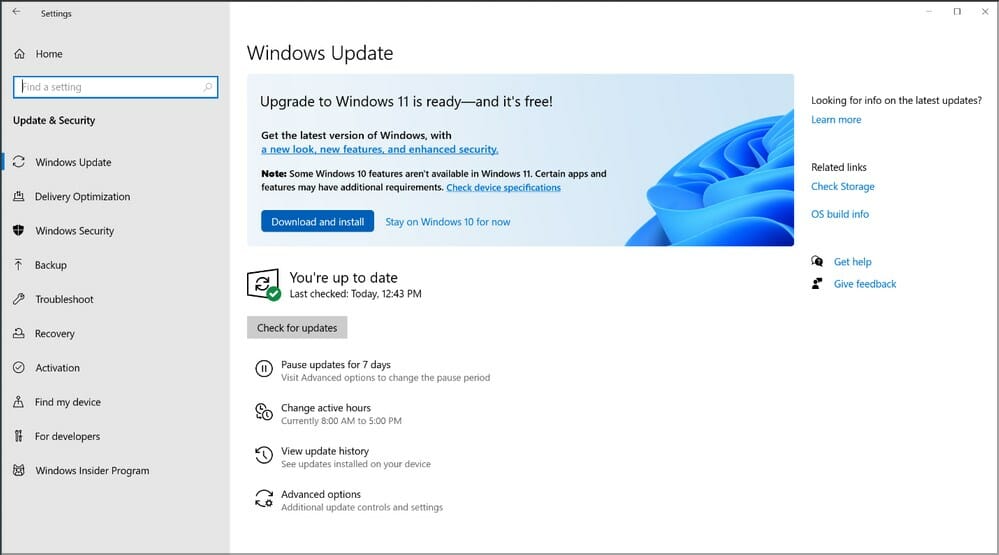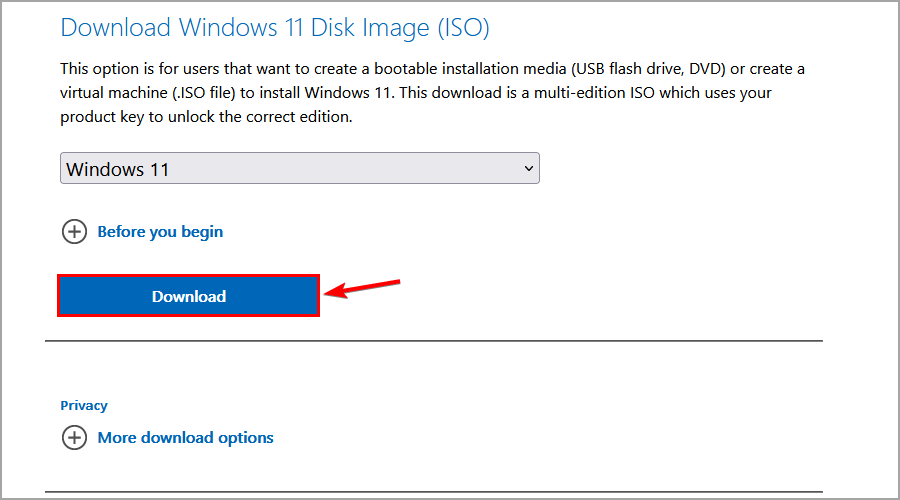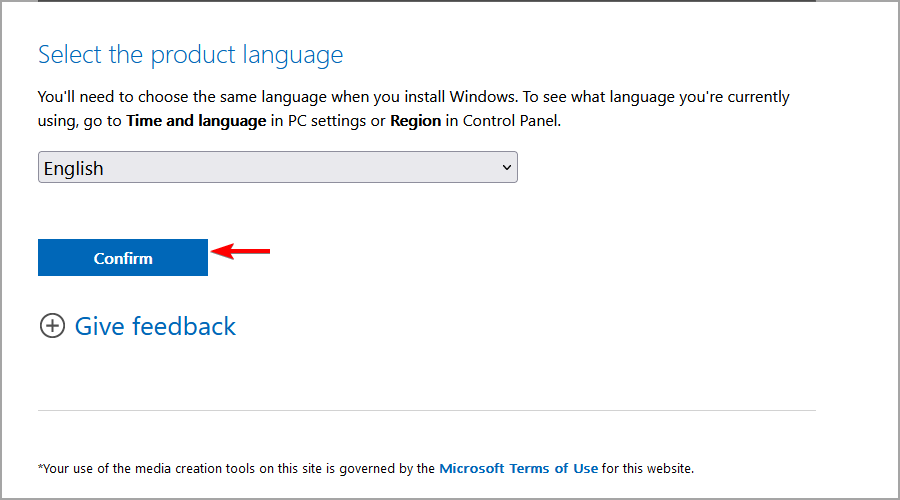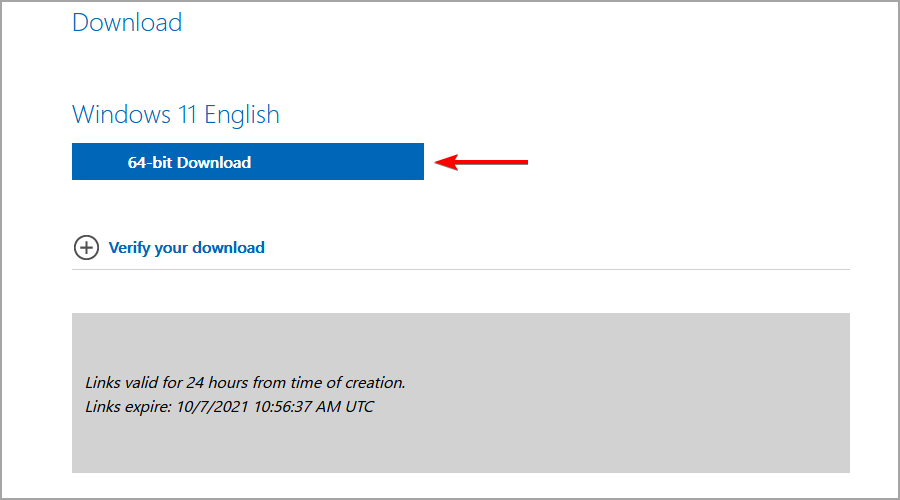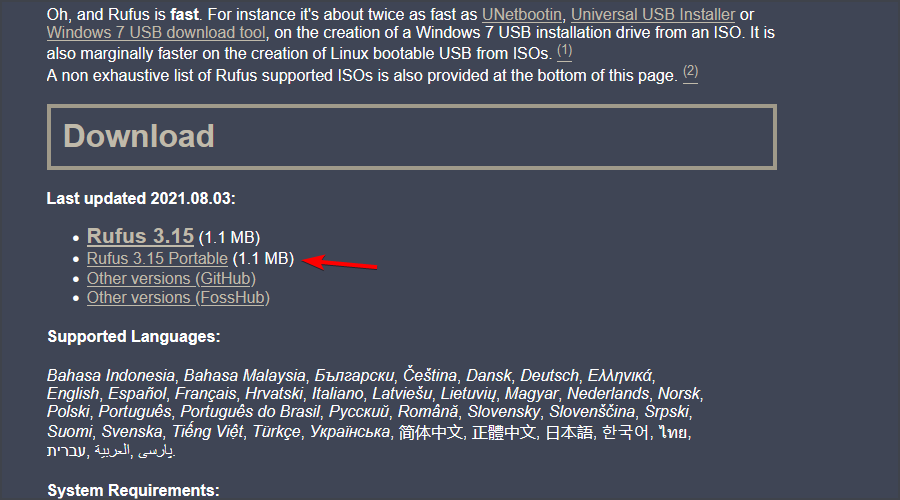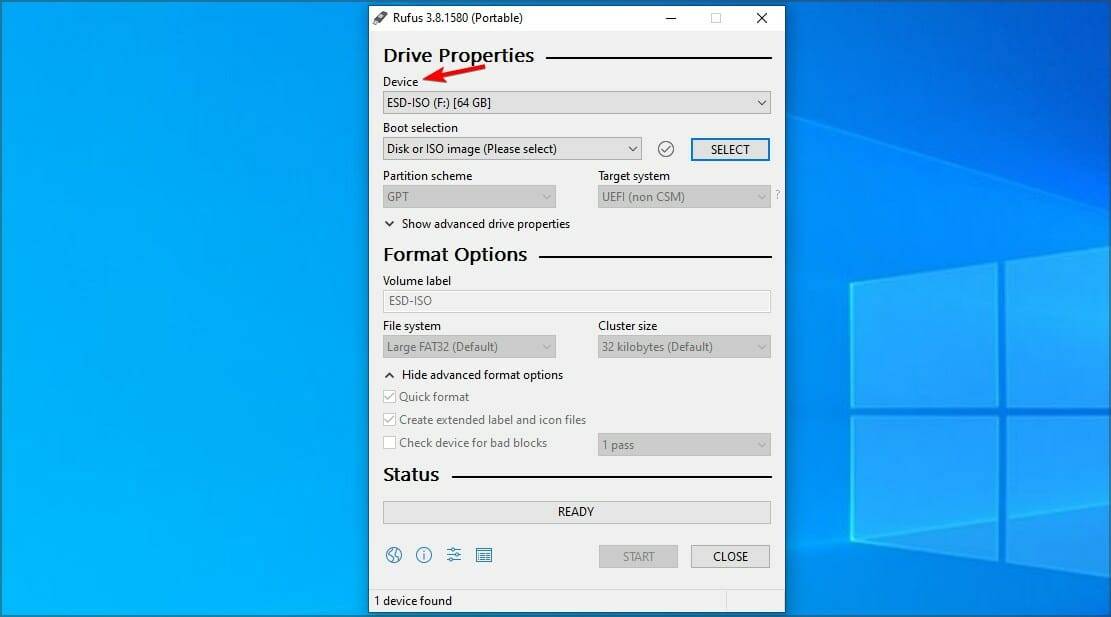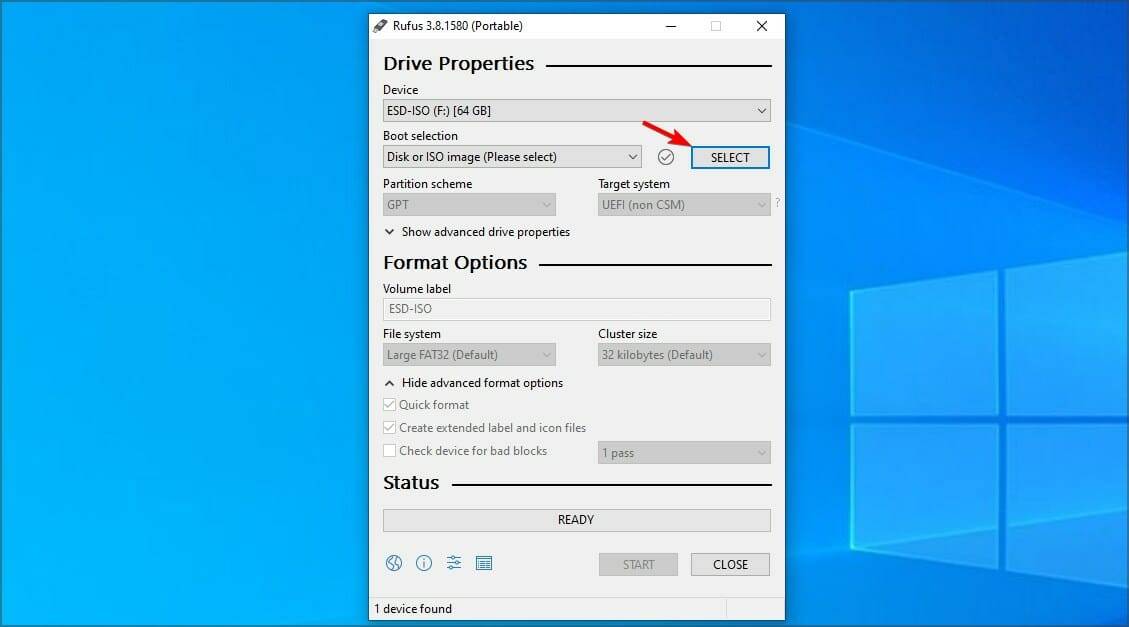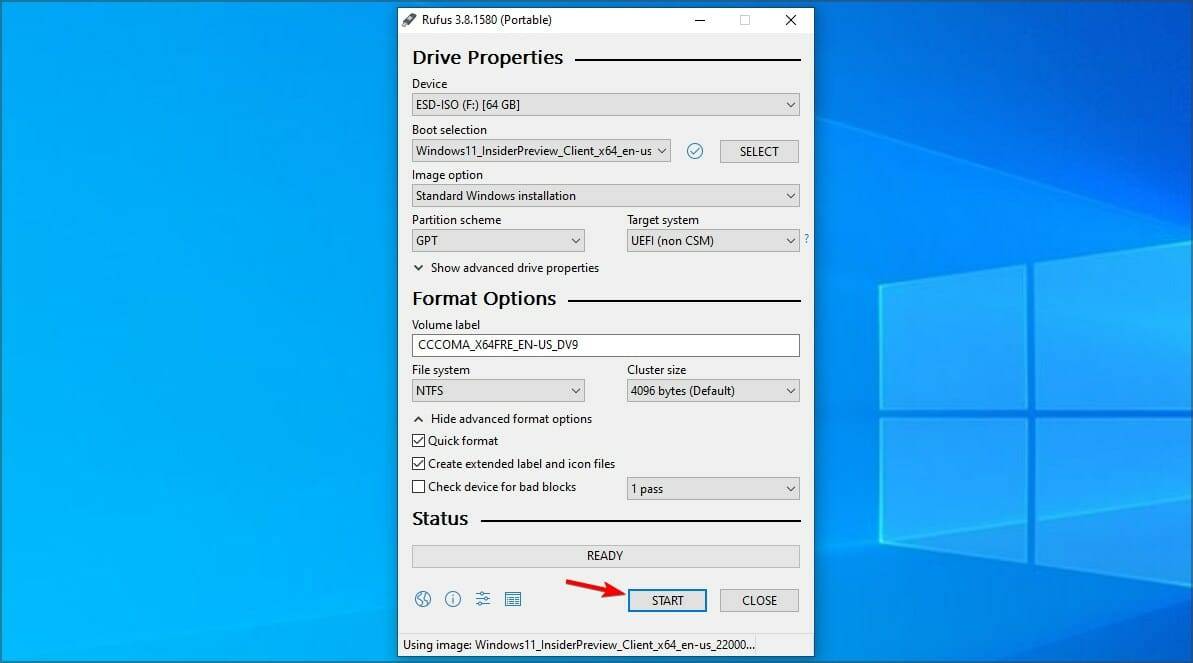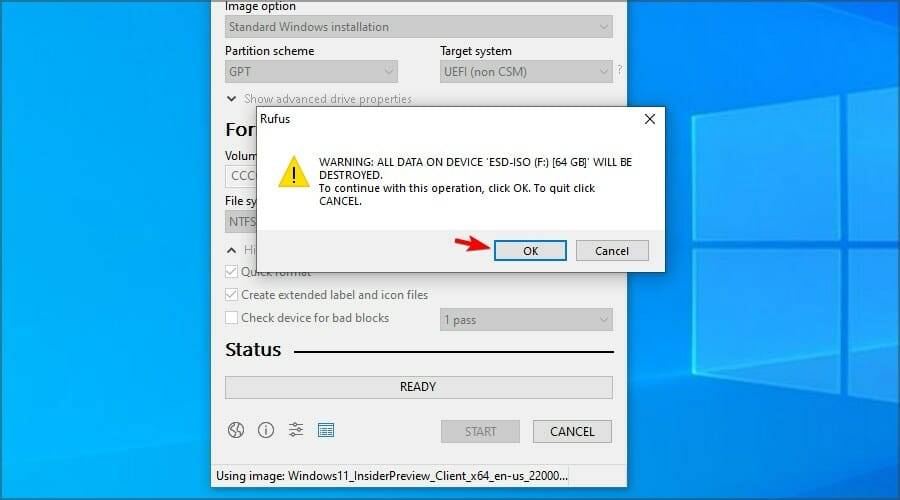Maison >Problème commun >Comment créer une clé USB bootable pour Windows 11
Comment créer une clé USB bootable pour Windows 11
- WBOYWBOYWBOYWBOYWBOYWBOYWBOYWBOYWBOYWBOYWBOYWBOYWBavant
- 2023-06-02 22:52:301906parcourir
Windows 11 est officiellement sorti et le système d'exploitation apporte une série de nouvelles fonctionnalités. Le changement le plus important concerne l'interface visuelle, qui lui donne un aspect plus épuré.
En plus de l'interface utilisateur, il est également doté de fonctionnalités de sécurité améliorées, de la prise en charge de plusieurs moniteurs, d'innombrables options multitâches, et bien plus encore.
Vous pouvez utiliser le système d'exploitation sous forme de mises à jour du système, mais que se passe-t-il si vous souhaitez créer un lecteur amorçable et installer Windows 11 sur un autre PC ?
C'est possible aussi, et dans le didacticiel d'aujourd'hui, nous allons vous montrer comment créer correctement une clé USB amorçable Windows 11.
Puis-je télécharger Windows 11 gratuitement ?
Oui, tout comme les systèmes d'exploitation précédents, Windows 11 est téléchargeable gratuitement. Vous pouvez en profiter sous forme de mise à jour gratuite du système et l’installer.
Si vous préférez faire une nouvelle installation, nous sommes heureux de vous informer que vous pouvez également télécharger le fichier ISO tout à fait gratuitement et l'utiliser pour installer Windows 11 sur votre PC.
Comment passer à Windows 11 ?
- Appuyez sur les touches Windows+I pour ouvrir l'application Paramètres.
- Allez maintenant dans la section Mise à jour et sécurité.

- Cliquez sur le bouton Télécharger et installer.

- Suivez les instructions à l'écran.
Comment créer un disque bootable Windows 11 ?
Afin de créer une clé USB capable de démarrer Windows 11, vous aurez besoin d'une clé USB d'une taille d'au moins 8 Go. Cependant, si des problèmes surviennent, un flash plus grand peut être un meilleur choix.
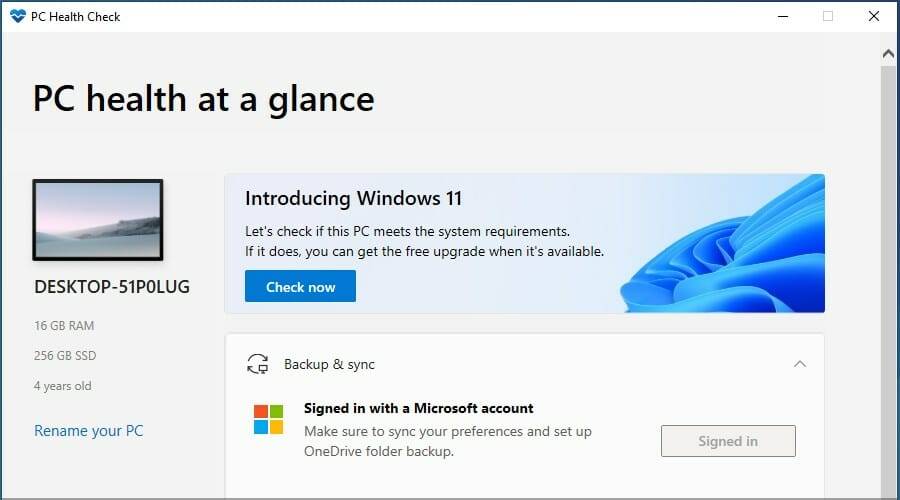
Enfin, vous devez vérifier la configuration officielle requise pour Windows 11 et vous assurer que votre PC peut gérer ce système d'exploitation. Maintenant, tout est prêt, il vous suffit d'avoir le logiciel approprié pour créer un lecteur bootable.
2. Utilisez l'outil de création de média
Si vous souhaitez créer une clé USB amorçable Windows 11, vous pouvez facilement le faire à l'aide de l'outil de création de média. Il s'agit d'un outil Microsoft qui permet aux utilisateurs de télécharger et de stocker les fichiers d'installation de Windows 11 afin de pouvoir les utiliser ultérieurement pour réinstaller le système d'exploitation.
1. Connectez la clé USB au PC.
2. Accédez à la page de téléchargement de Windows 11.
3. Vous verrez plusieurs options. Accédez à la section Créer un support d'installation de Windows 11 et cliquez sur le bouton Télécharger maintenant.
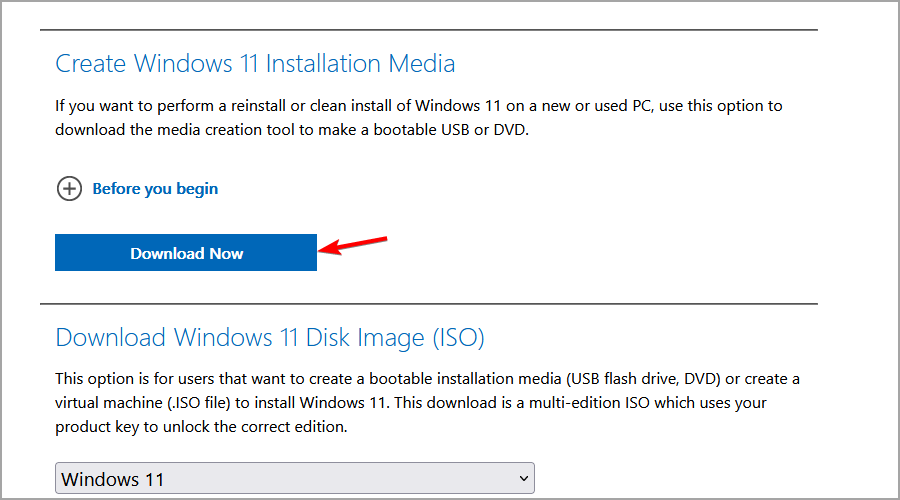
4. Après avoir téléchargé le logiciel, exécutez-le.
5. Acceptez les conditions d'utilisation.
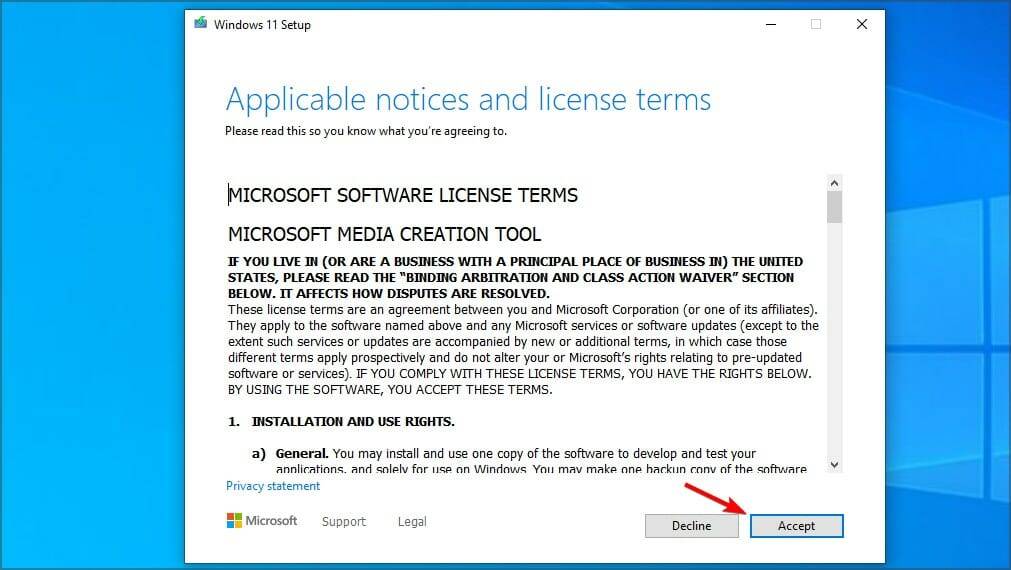
6. Assurez-vous de sélectionner la bonne version. Cliquez sur Suivant pour continuer.
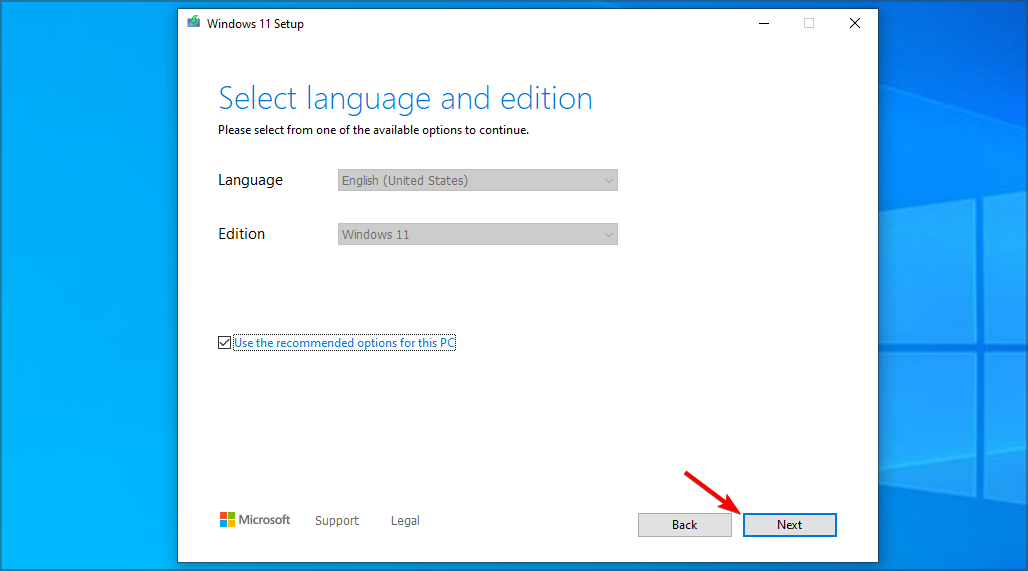
7. Sélectionnez maintenant la clé USB et cliquez sur Suivant .
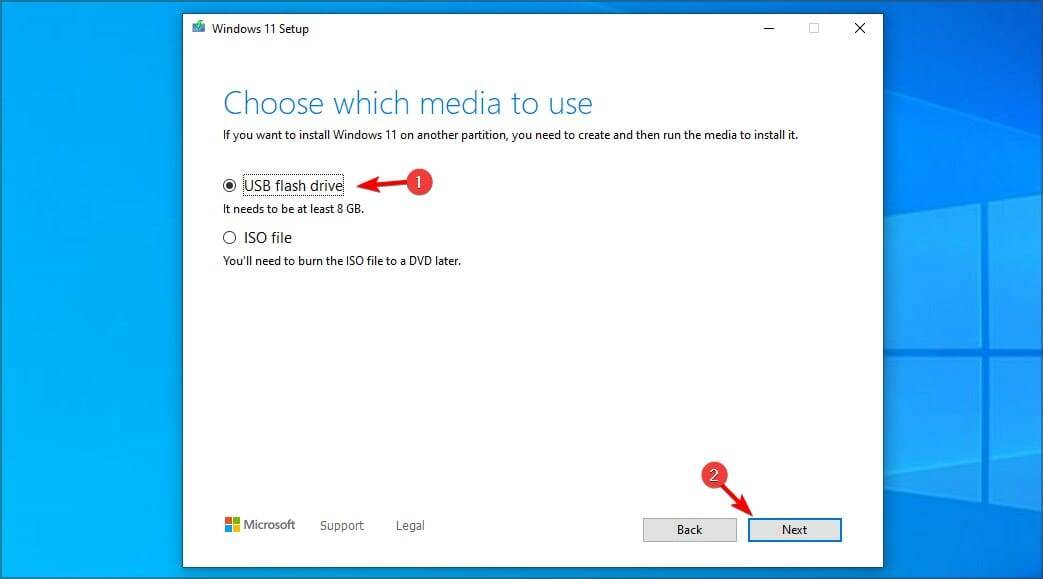
8. Sélectionnez votre clé USB et sélectionnez Suivant .
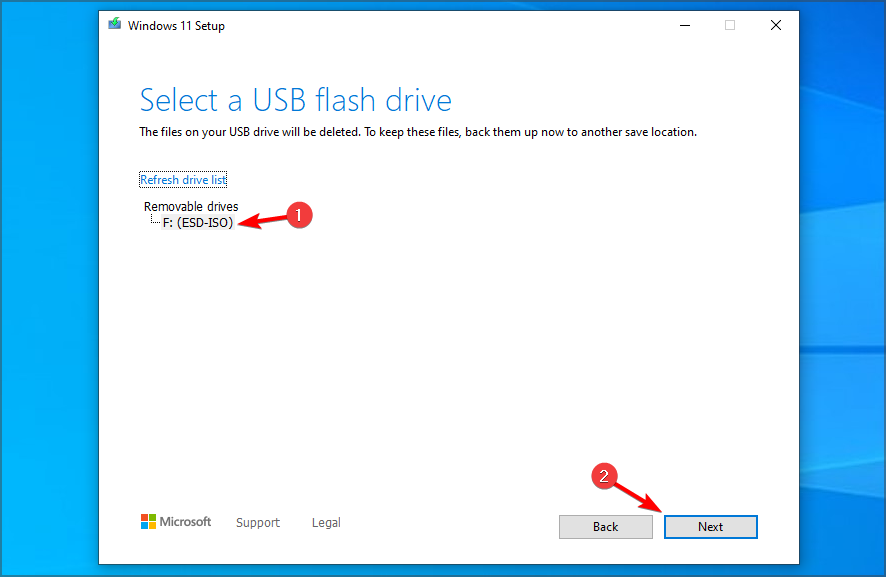
9. Attendez la fin du processus.
10. Vous avez créé une clé USB bootable Windows 11.
3. Téléchargez Windows ISO
- Visitez la page de téléchargement de Windows 11.
- Cliquez sur le bouton Télécharger dans la section Télécharger l'image disque de Windows 11.

- Sélectionnez la langue souhaitée et cliquez sur Confirmer.

- Cliquez sur le bouton Téléchargement 64 bits.

- En attente du téléchargement du fichier ISO.
4. Téléchargez Rufus à l'aide d'un logiciel dédié
- .

- Assurez-vous de choisir le bon appareil. Ceci est particulièrement important si plusieurs périphériques de stockage USB sont connectés à votre PC.

- Assurez-vous que la sélection de démarrage est définie sur Disque ou Image ISO. Cliquez maintenant sur le bouton Sélectionner.

- Sélectionnez le fichier ISO amorçable de Windows 11.
- Définissez l'option Image sur Installation Windows standard. Définissez maintenant votre schéma de partition sur GPT.
- Une fois terminé, cliquez sur Démarrer.

- Une fenêtre d'avertissement apparaîtra vous demandant de confirmer si vous souhaitez formater la clé USB. Sélectionnez OK.

- Attendez la fin du processus.
Quelles sont les exigences pour Windows 11 ?
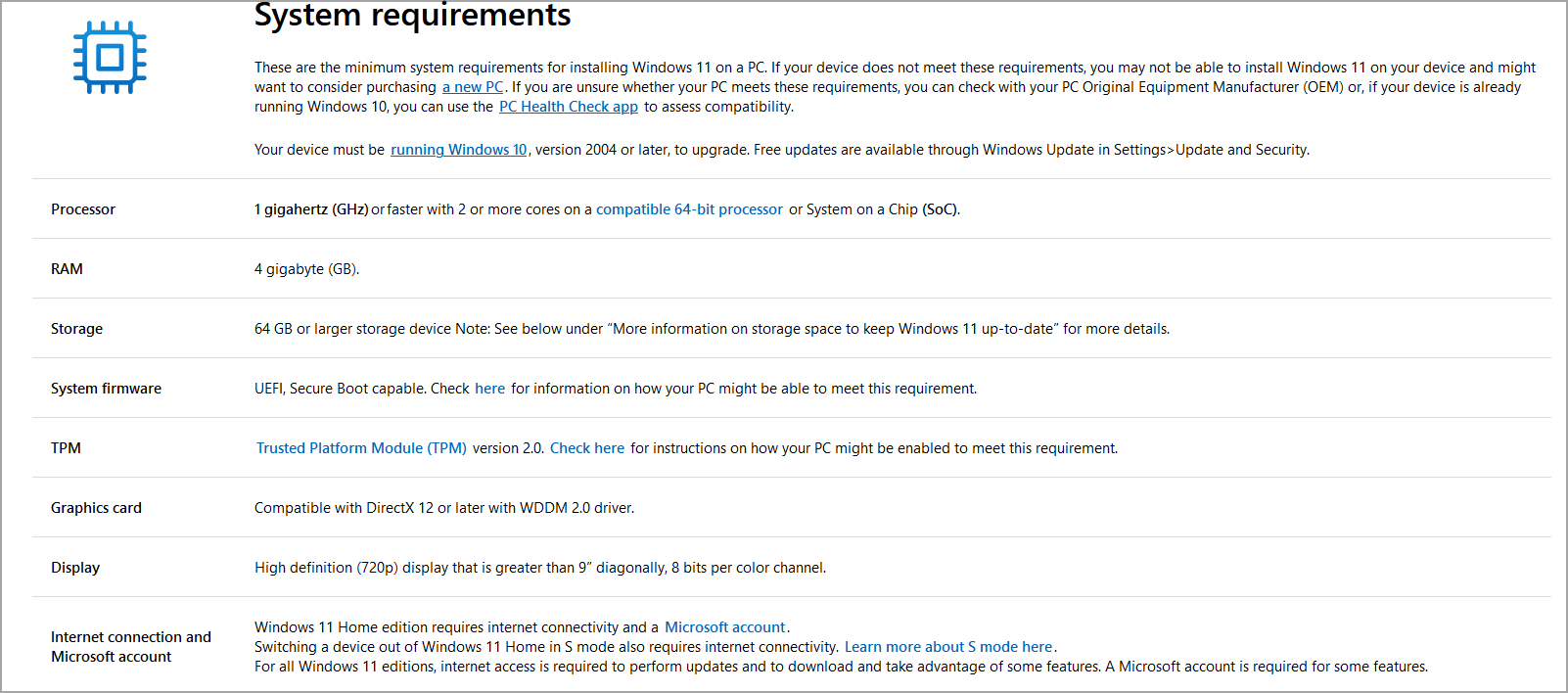
- CPU : Compatible avec le processeur 64 bits
- Mémoire : 4 Go
- Stockage : 64 Go
- TPM : TPM 2.0
par rapport aux versions précédentes, les exigences sont légèrement supérieur, mais si votre processeur figure dans la liste des appareils pris en charge, vous n'aurez aucun problème à installer la mise à jour.
Un gros problème pour certains utilisateurs est le TPM, pour en savoir plus, visitez notre tutoriel Windows 11 et TPM pour plus d'informations.
Est-il préférable de mettre à niveau ou de nettoyer l'installation de Windows 11 ?
En général, il est préférable de passer à Windows 11 car c'est le meilleur moyen si vous souhaitez conserver tous vos fichiers et applications.
Cependant, si des problèmes surviennent après la mise à niveau, vous souhaiterez peut-être essayer d'effectuer une nouvelle installation. En faisant cela, vous supprimerez tous les fichiers de votre lecteur système et recommencerez.
Avant cela, nous vous recommandons fortement de sauvegarder tous les fichiers importants pour éviter toute perte de données.
En suivant les instructions de ce didacticiel, vous pouvez facilement créer un lecteur Windows 11 amorçable. Si vous ne savez pas si vous devez changer, visitez notre didacticiel Windows 11 contre Windows 10 pour plus d'informations.
Pour la plupart des gens, utiliser un outil de création multimédia est le moyen le plus simple, mais vous pouvez faire ce que vous voulez. Les utilisateurs avancés peuvent télécharger manuellement le fichier ISO et créer un lecteur amorçable.
Ce qui précède est le contenu détaillé de. pour plus d'informations, suivez d'autres articles connexes sur le site Web de PHP en chinois!