Maison >Problème commun >Comment désactiver les informations sur le cours des actions dans la barre des tâches dans Windows 11
Comment désactiver les informations sur le cours des actions dans la barre des tâches dans Windows 11
- 王林avant
- 2023-06-02 21:57:504409parcourir
L'icône du widget pour Windows 11 est mise en surbrillance dans la barre des tâches de Windows 11. À l'exception de la seule icône qui apparaît sur le côté gauche de la barre des tâches, toutes les autres icônes (y compris le bouton Démarrer) sont centrées par défaut. Les icônes de widget apparaîtront à côté d'autres icônes uniquement lorsque l'alignement de la barre des tâches est modifié vers la gauche.
L'icône du widget peut afficher deux types d'informations telles que la météo et les cours des actions, ce qui est le paramètre par défaut. Tous les utilisateurs de Windows 11 n'ont pas besoin d'informations sur le cours des actions, et ceux qui n'en ont pas besoin voudront peut-être masquer les informations boursières afin que les bulletins météorologiques soient toujours affichés.
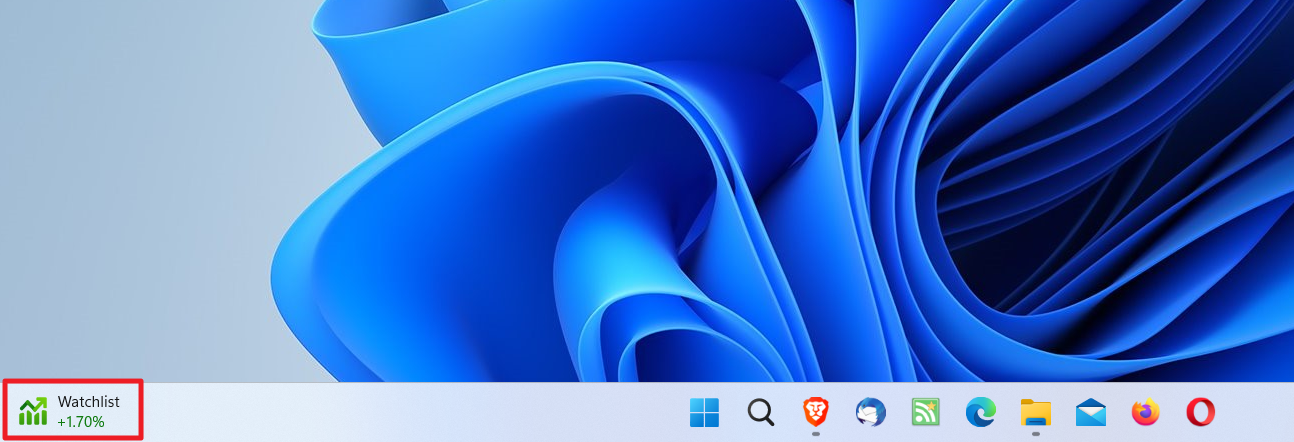
Ce guide vous expliquera comment désactiver les informations sur le cours des actions dans le widget de la barre des tâches de Windows 11. Les informations météorologiques et boursières sont alimentées par des widgets individuels.
L'affichage du widget dans l'interface principale du widget détermine si les informations sont également affichées sur l'icône. En d’autres termes : si vous désactivez le widget Liste de surveillance boursière dans l’interface du widget, vous désactiverez également les informations sur le cours de l’action affichées par l’icône de la barre des tâches.
Microsoft peut ajouter d'autres données à l'icône de la barre des tâches lors des étapes de développement ultérieures, veuillez donc en prendre note. L'entreprise semble avoir travaillé sur des widgets. Récemment, il a supprimé l'exigence de compte Microsoft et a annoncé que les utilisateurs pourront bientôt se débarrasser complètement des flux MSN News
Vous voudrez peut-être consulter le guide d'Ashwin pour désinstaller les widgets sur Windows 11.
Supprimez « Watchlist Mover » . Widget
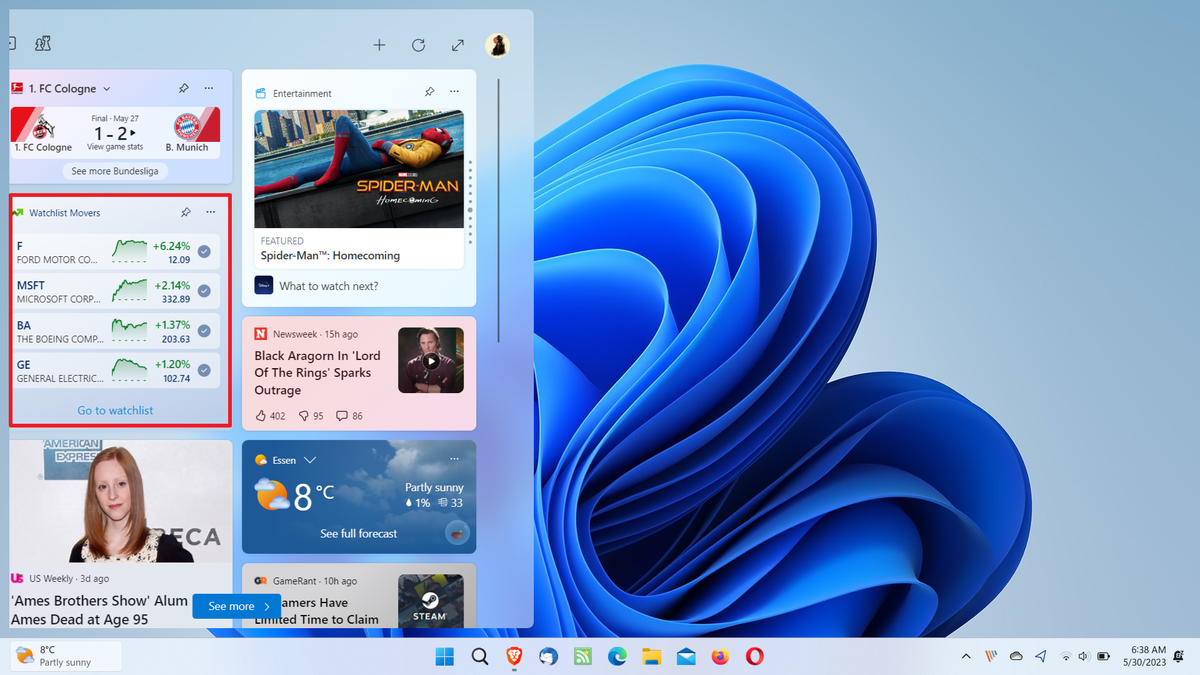
Voici les étapes requises pour désactiver les informations boursières dans la barre des tâches de Windows 11 :
- Cliquez sur l'icône du widget pour afficher l'interface complète du widget Windows 11.
- Recherchez l'élément de déplacement de la liste de surveillance dans l'interface.
- Activez l'icône à trois points à côté pour afficher son menu contextuel.
- Sélectionnez l'option Supprimer le widget dans le menu contextuel ; cela supprimera le widget de l'interface principale.
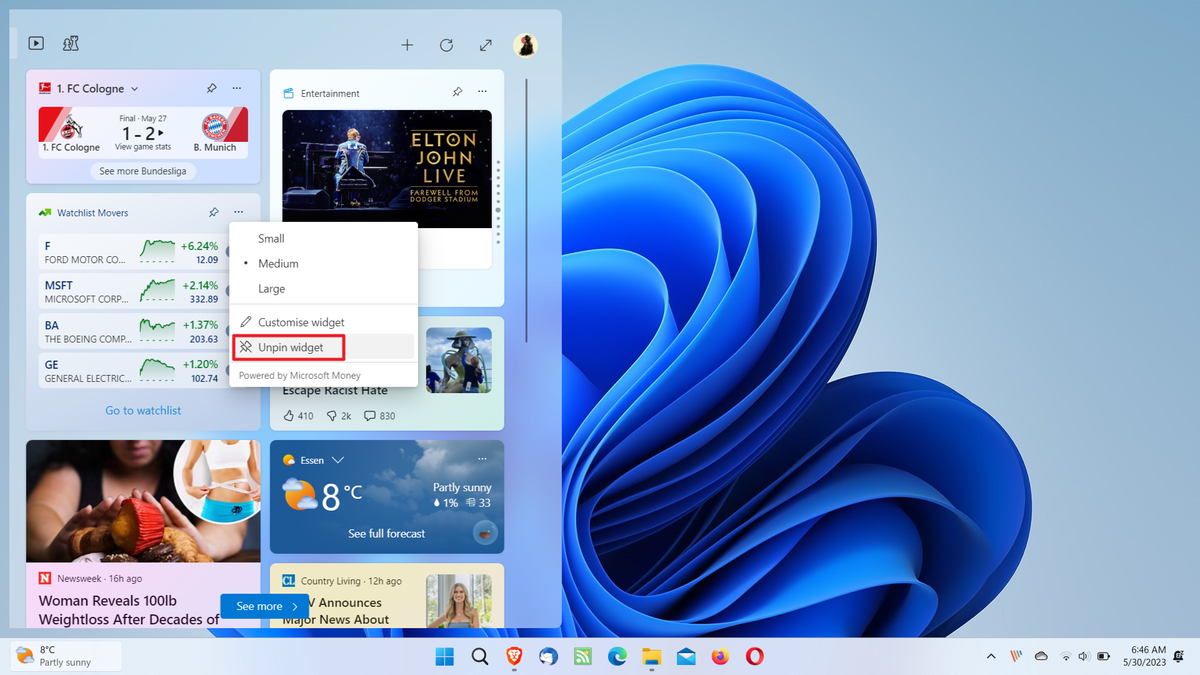
Bien que vous puissiez penser que c'est tout ce qu'il faut, ce n'est pas le cas. Pour des raisons inconnues, Microsoft ajoute un widget de déplacement de liste de surveillance plus petit à l'interface chaque fois que l'utilisateur choisit de désépingler le widget plus grand. Il faudra refaire cette opération dans un contrôle plus petit afin que la barre des tâches de Windows 11 n'affiche plus les informations boursières.
- Le plus petit widget de déplacement de liste de surveillance se trouve dans l'interface principale du widget.
- Activez l'icône à trois points à côté.
- Sélectionnez « Masquer ce widget » dans la liste des options.
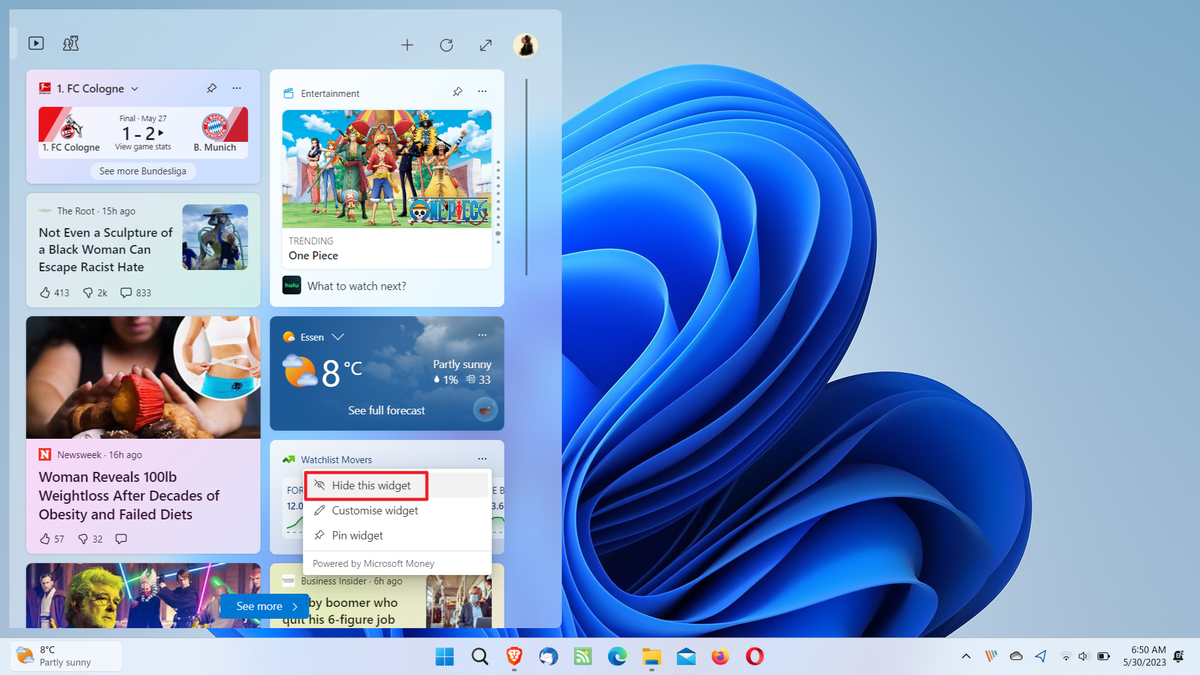
Cela entraînera la suppression du widget Watchlist Mover des widgets de Windows 11. Par conséquent, l’icône de la barre des tâches ne devrait plus afficher les informations boursières.
Les utilisateurs de Windows 11 qui souhaitent restaurer l'affichage des informations de la liste de surveillance sur la barre des tâches doivent activer l'icône plus dans l'interface du widget, puis activer l'icône plus à côté de l'écran de configuration du widget de liste de surveillance pour ajouter à nouveau le widget boursier.
Les utilisateurs de Windows 11 peuvent également supprimer l'intégralité de l'icône du widget de la barre des tâches en cliquant avec le bouton droit sur un emplacement vide de la barre des tâches, en sélectionnant Paramètres de la barre des tâches dans le menu qui s'ouvre et en basculant les widgets sous l'élément de la barre des tâches sur l'état Désactivé.
Articles connexes
-
Comprendre Windows 11 : utiliser l'iPhone plus facilement
Pour trouver quelque chose, vous pouvez sélectionner l'icône de recherche dans la barre des tâches ou appuyer sur la touche du logo Windows + S pour accéder à la recherche universelle. Obtenez des résultats de recherche personnalisés pour les personnes, les e-mails, les fichiers sur des sites locaux et partagés ou sur le Web. Les groupes de bureau peuvent être utilisés pour organiser différentes tâches ou différentes parties de votre vie, comme...
-
En savoir plus sur Windows 11 : éditer des vidéos plus facilement
En savoir plus sur Windows 11 : éditer des vidéos plus facilement Enregistrez vos favoris avec le Réalisations du jeu Xbox Game Bar, puis utilisez Clipchamp pour les modifier et les partager avec le monde entier : Remarque : Certaines fonctionnalités de cet article ne sont actuellement disponibles que pour les clients aux États-Unis. Essayez-le ! et. . . . action! Xbo...
-
Découvrez Windows 11 : outils pour la créativité
Application Sound Recorder Pour savoir comment enregistrer des fichiers audio d'une durée maximale de trois heures, consultez l'application Sound Recorder pour Windows : FAQ. Description Modifiez l'audio comme le document dans la description. Mettez en surbrillance la partie du script que vous souhaitez modifier, saisissez vos modifications et le script et l'audio seront mis à jour. Vous pouvez également...
-
En savoir plus sur Windows 11 : Accessibilité
Sous-titres en direct dans Teams Pour activer les sous-titres en direct dans une réunion Teams, accédez aux commandes de la réunion et sélectionnez Plus d'options > Activer les sous-titres en direct . Si vous souhaitez des informations plus détaillées, consultez Utilisation des sous-titres en direct dans les réunions Teams. Texte Alt Rendre les images accessibles en ajoutant du texte Alt...
-
Comprendre Windows 11 : le matériel de jeu
Essayez-le ! Unité centrale de traitement (CPU) L'unité centrale de traitement (CPU de l'appareil) agit comme son cerveau, indiquant aux autres composants quoi faire. Les ordinateurs peuvent avoir des unités de traitement graphique (GPU) intégrées. Les GPU intégrés sont parfaits pour la portabilité, mais pas pour les jeux...
-
Comprendre Windows 11 : les jeux
La barre de jeu de Windows 11 est un endroit central permettant aux utilisateurs de personnaliser rapidement les paramètres de jeu, notamment l'ajout de sons et de widgets, l'écran capturer, et plus encore. Vous pouvez même l'utiliser pour vous connecter avec des amis. Pour ouvrir la barre de jeu, sélectionnez la touche du logo Windows + G. Pour en savoir plus sur Game Bar,…
-
Découvrez Windows 11 : Divertissement
Découvrez Windows 11 : Divertissement Windows 11 De vos émissions préférées dans le Microsoft Store aux jeux auxquels vous aimez jouer dans l'application Xbox, Windows propose une variété de divertissements pour se détendre : essayez-le ! Microsoft Store Recherchez dans le Microsoft Store...
-
En savoir plus sur Windows 11 : applications et outils
En savoir plus sur Windows 11 : applications et outils Windows 11 Explorez de nouvelles applications pour Windows 11, des Photos au Microsoft Store. Que ce soit sur votre téléphone ou votre ordinateur, vous trouverez des outils pour rester créatif et productif : essayez-le ! Application Photos Synchronisez les photos avec...
Ce qui précède est le contenu détaillé de. pour plus d'informations, suivez d'autres articles connexes sur le site Web de PHP en chinois!

