Maison >Problème commun >5 façons de changer les icônes de dossiers sous Windows 11 (et 3 astuces)
5 façons de changer les icônes de dossiers sous Windows 11 (et 3 astuces)
- 王林avant
- 2023-05-31 10:33:5529711parcourir
Un excellent moyen de personnaliser Windows 11 consiste à modifier les icônes des dossiers, des applications ou des raccourcis pour remplacer les versions par défaut. Si vous souhaitez faire preuve de plus de créativité avec les icônes, Windows vous permet d'explorer son référentiel d'icônes intégré et les icônes de sites Web tiers sur votre PC.
Bien que les icônes par défaut soient attrayantes, l'utilisation du même ensemble d'icônes pendant une période prolongée peut rendre l'expérience Windows monotone. Voyons donc comment modifier les icônes de diverses applications et types de dossiers sur votre PC à l’aide des options tierces et natives fournies par Windows 11.
5 façons de modifier les icônes de dossiers sous Windows 11
Windows 11 vous permet de modifier les icônes de différents types de dossiers. Dans cette section, nous verrons comment modifier les icônes de dossier pour les 4 principaux types de dossiers : dossiers normaux, icônes du bureau, raccourcis et icônes de disque.
Alors, sans plus tarder, voyons comment changer l'icône pour chaque type de dossier.
Méthode 1 : Changer l'icône d'un dossier normal
Pour changer l'icône du dossier jaune, faites un clic droit sur ce dossier et cliquez sur "Propriétés".
REMARQUE : Vous pouvez également ouvrir les propriétés de ce dossier en le sélectionnant puis ALT + ENTERen appuyant sur le clavier.
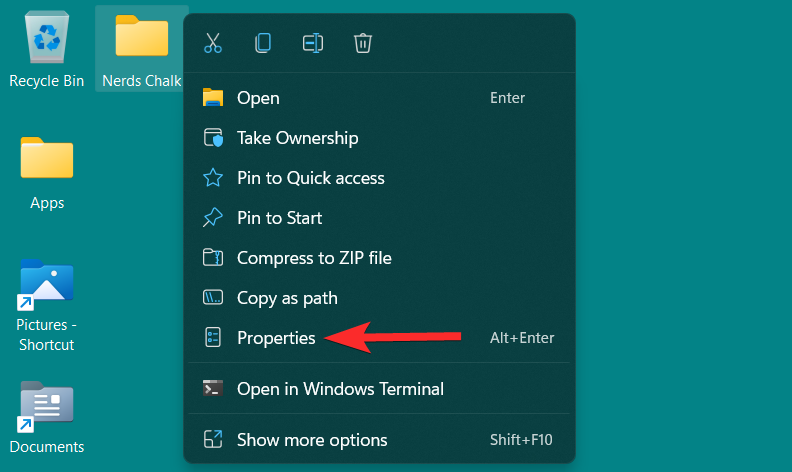
Dans les propriétés du dossier, cliquez sur l'onglet "Personnaliser".
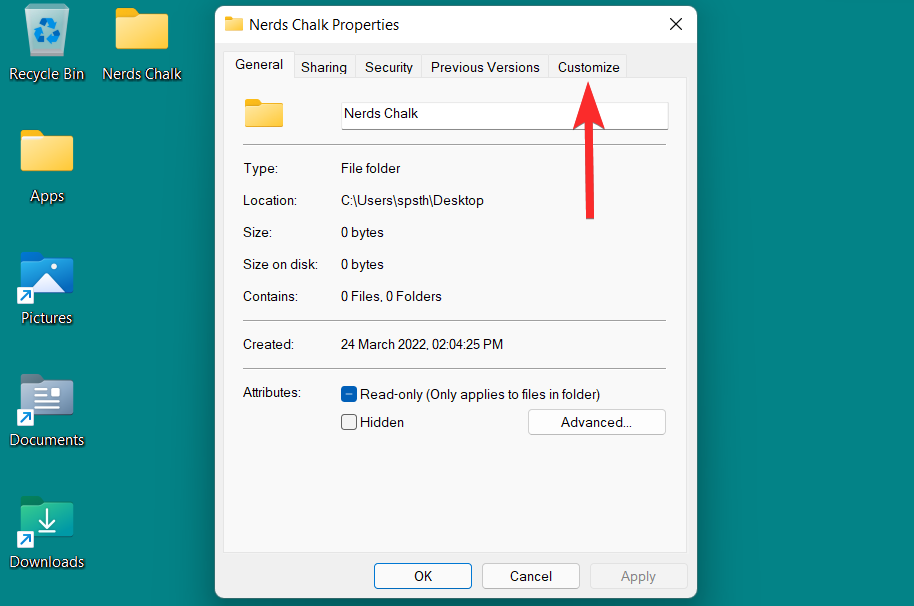
Ici, cliquez sur l'option « Changer d'icône » dans la section « Icône du dossier ».
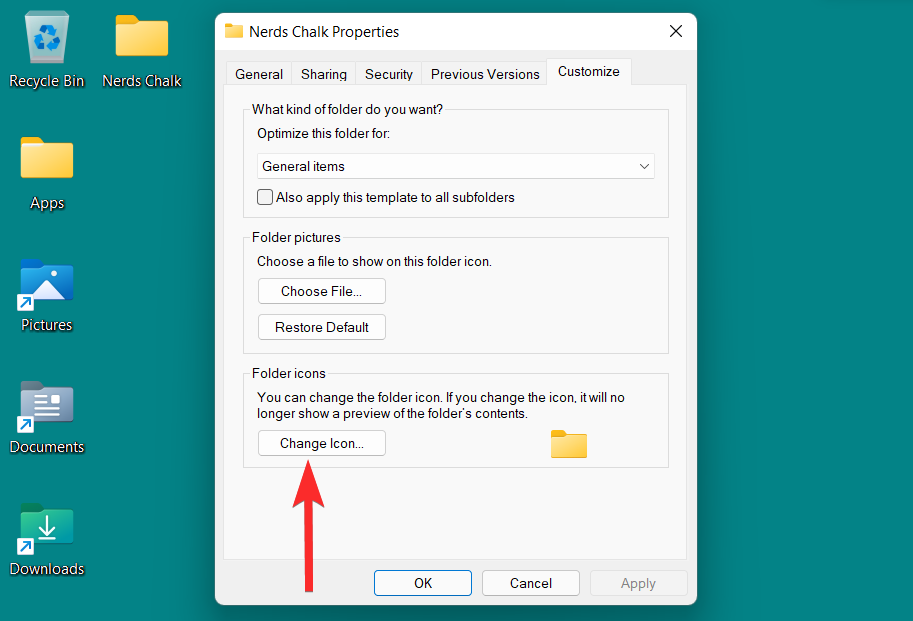
Vous verrez maintenant la liste des icônes fournies par Windows. Vous pouvez faire défiler vers la droite pour voir toutes les icônes incluses dans cette liste.
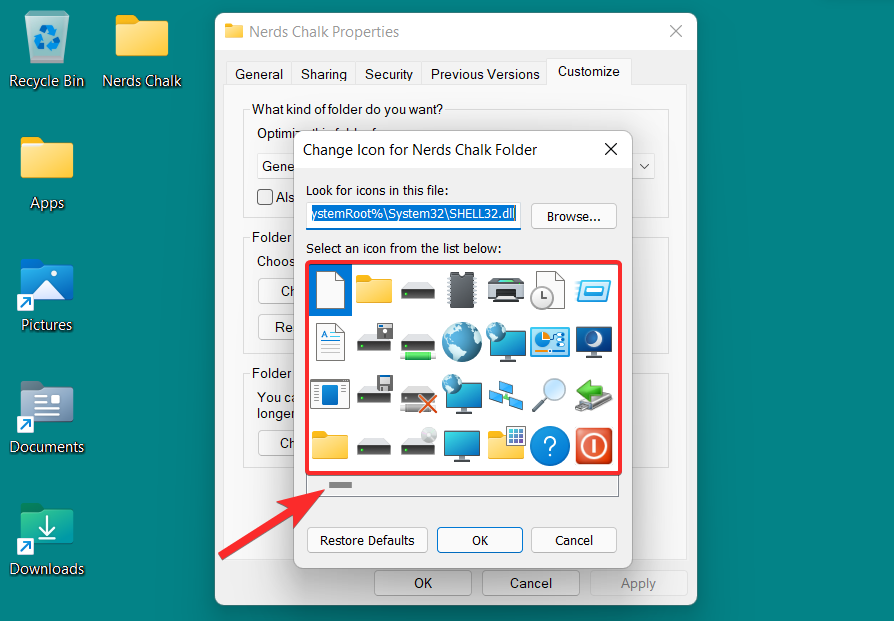
Dans cette liste, choisissez l'icône qui vous convient et cliquez dessus. Cliquez ensuite sur OK pour confirmer votre sélection.
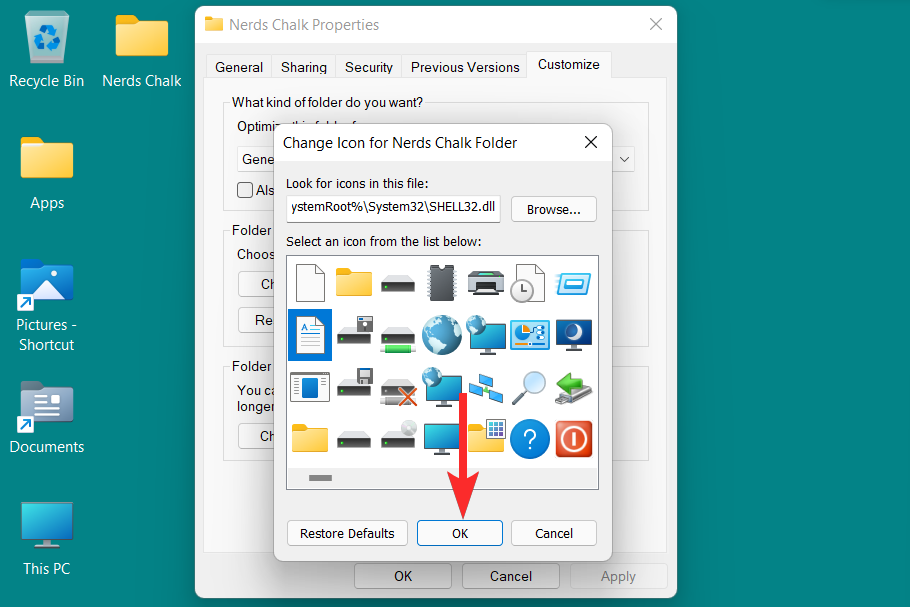
Retournez aux propriétés du dossier et cliquez sur "Appliquer" pour appliquer la nouvelle icône de dossier.
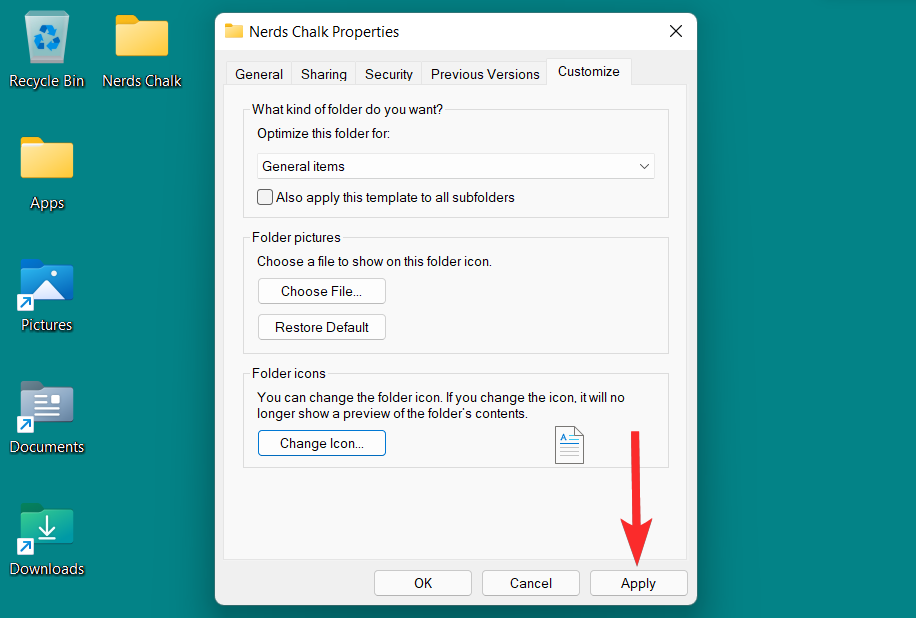
Enfin, cliquez sur "OK" pour quitter les propriétés du dossier.
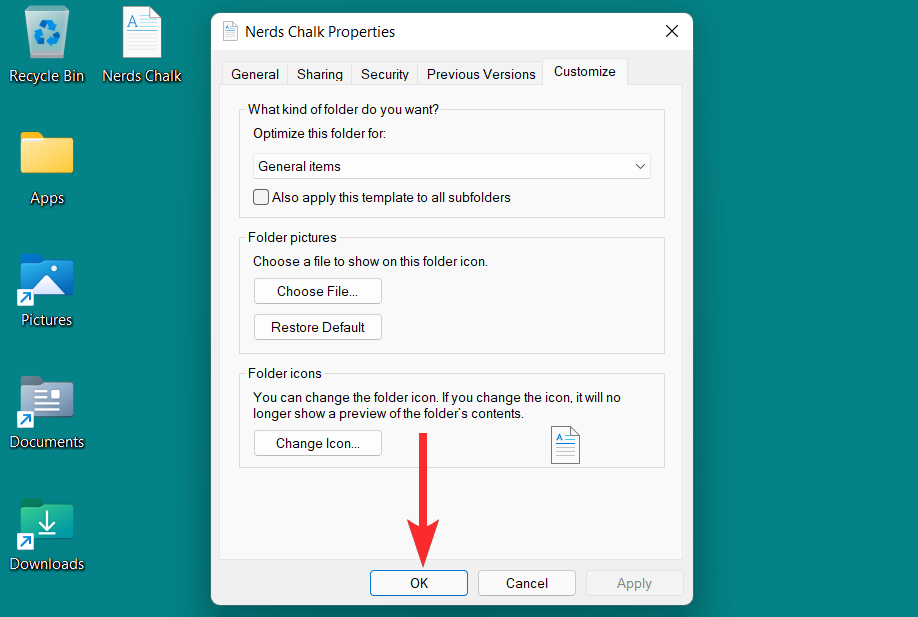
L'icône du dossier a maintenant changé.
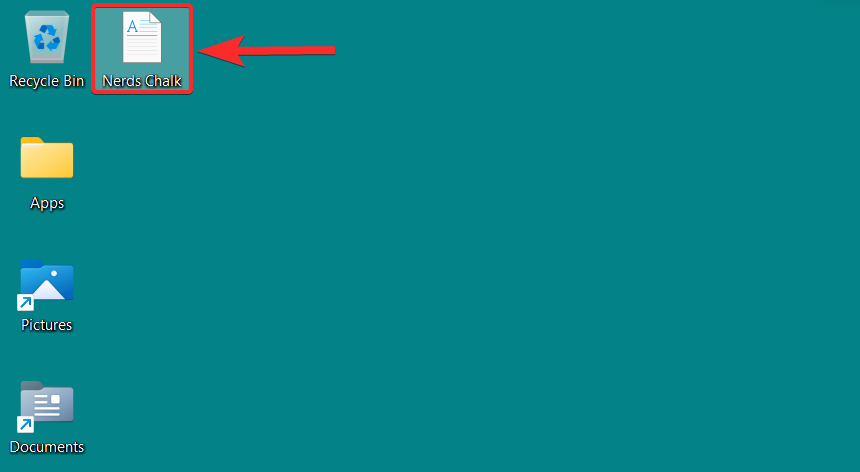
Méthode 2 : Modifier les icônes du bureau
« Icônes du bureau » est un terme général qui contient des dossiers spéciaux. Ces dossiers spéciaux sont la Corbeille, le Panneau de configuration, le Réseau, les Fichiers utilisateur et l'Ordinateur. Apprenons comment modifier les icônes de ces dossiers spéciaux dans les options de personnalisation de Windows 11.
Pour ouvrir la personnalisation, faites un clic droit n'importe où sur votre bureau et cliquez sur « Personnaliser ».
REMARQUE : Les paramètres de personnalisation peuvent également être trouvés dans l'application Paramètres.
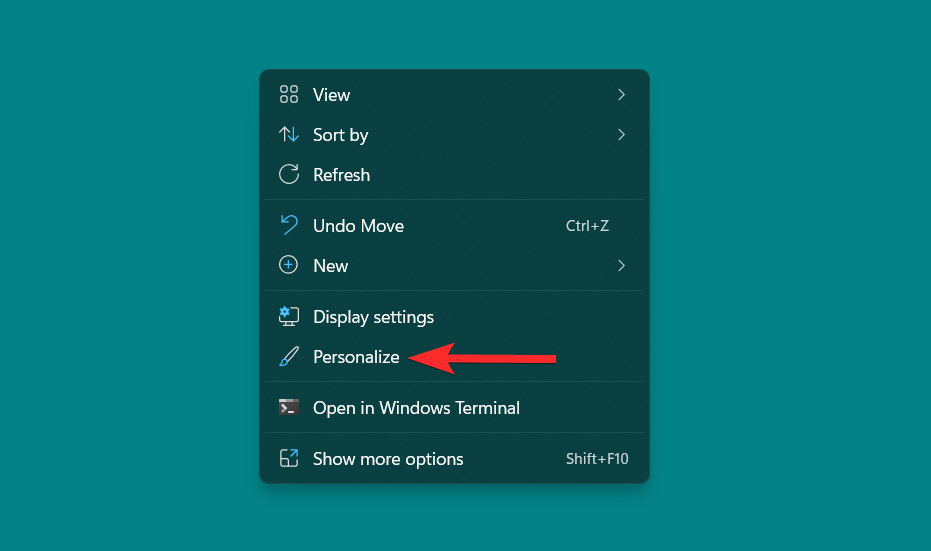
Dans Personnalisation, cliquez sur l'option "Thèmes" à droite.
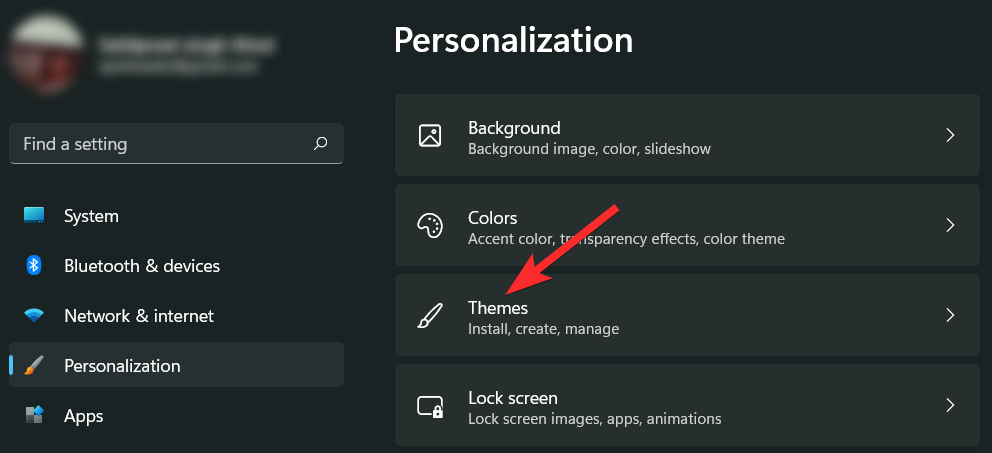
Maintenant, faites défiler vers le bas et cliquez sur « Paramètres des icônes du bureau » dans la section « Paramètres associés ». Cela ouvrira la fenêtre Paramètres des icônes du bureau.
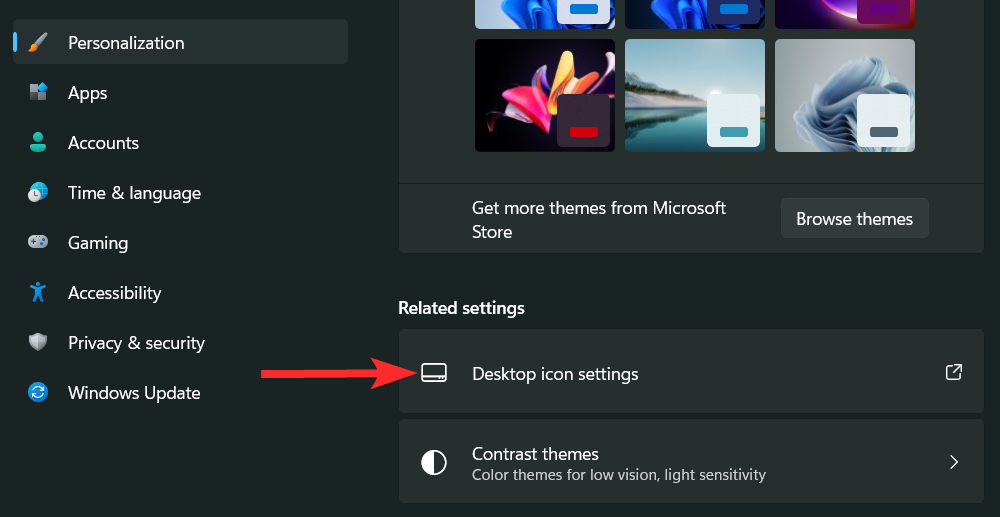
Dans la fenêtre des paramètres de l'icône du bureau, cliquez sur l'icône du bureau que vous souhaitez modifier, puis cliquez sur « Modifier l'icône ».
Remarque : La case à cocher à côté de l'icône du bureau indique l'icône présente sur le bureau.
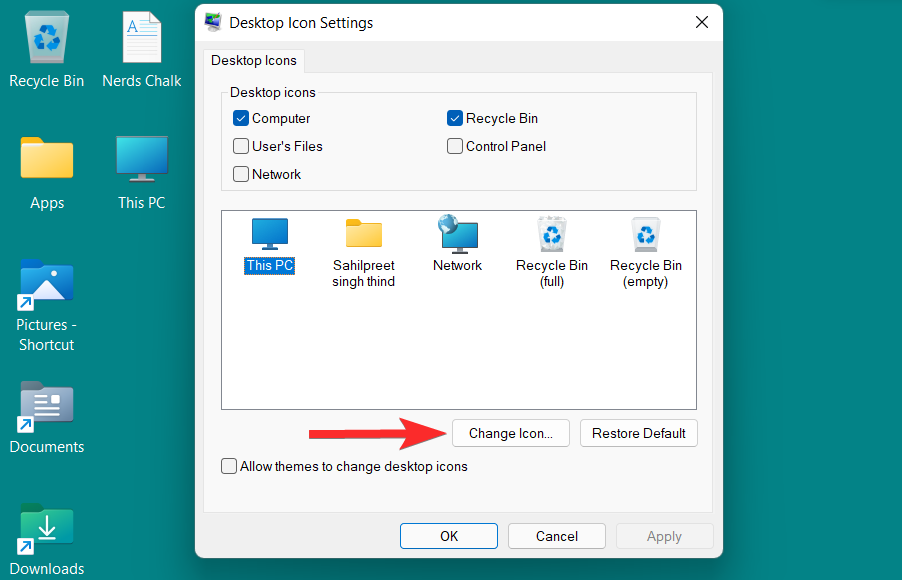
Vous verrez maintenant la liste des icônes fournies par Windows. Vous pouvez faire défiler vers la droite pour voir toutes les icônes incluses dans cette liste.
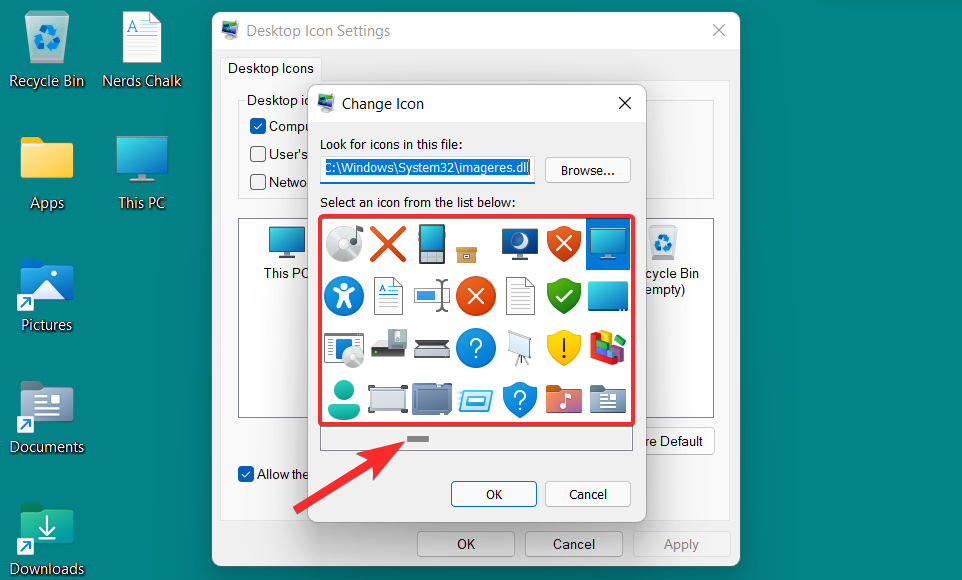
Dans cette liste, sélectionnez l'icône qui vous convient et cliquez dessus. Cliquez ensuite sur OK pour confirmer votre sélection.
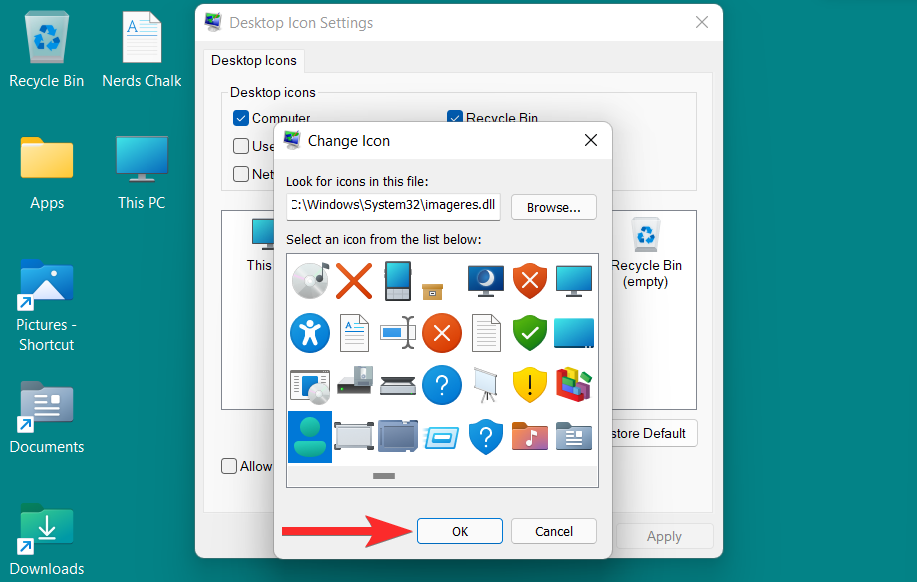
Revenez à la fenêtre des paramètres de l'icône du bureau et cliquez sur « Appliquer » pour enregistrer les modifications.
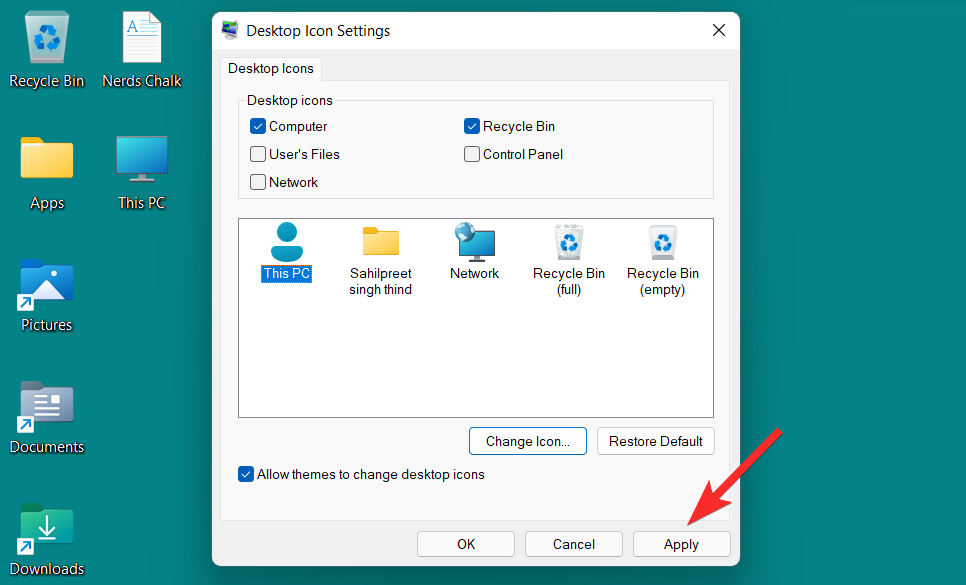
Enfin, cliquez sur "OK" pour quitter la fenêtre des paramètres des icônes du bureau.
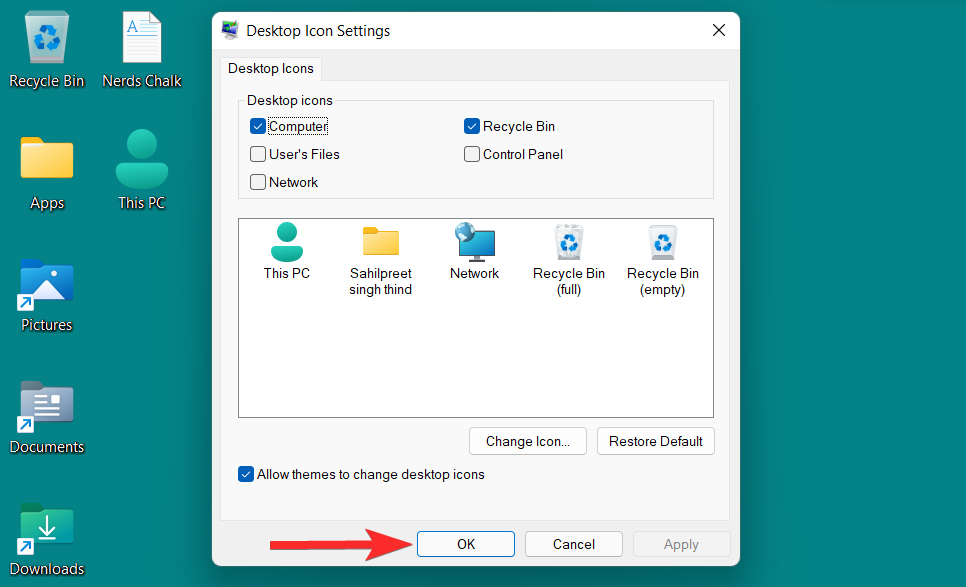
L'icône du bureau pour "Ce PC" a maintenant changé.
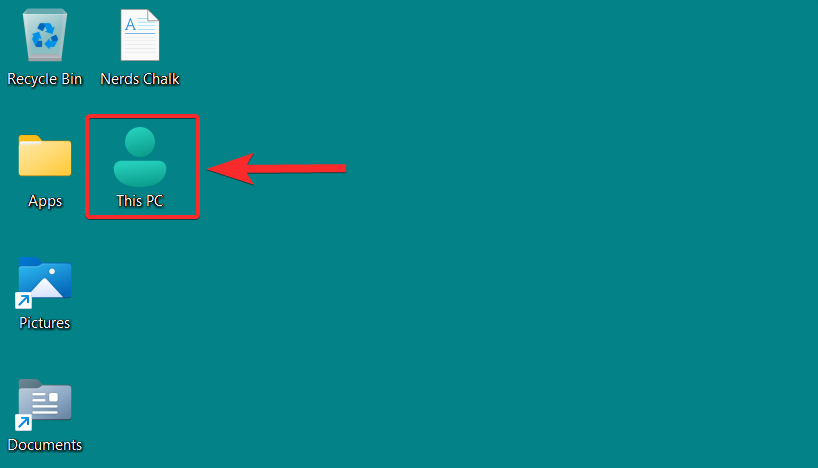
Méthode 3 : Changer l'icône du raccourci
Windows 11 permet de changer l'icône de différents raccourcis. Il peut s'agir de raccourcis d'applications, de raccourcis de dossiers, etc. La modification de l'icône d'un raccourci ne s'applique pas aux autres raccourcis de la même application ou du même dossier. Vous devrez effectuer ce processus pour chaque raccourci individuellement.
Bien que les étapes pour modifier une icône de raccourci soient très similaires à celles d'un dossier normal, il convient de noter que la liste des icônes alternatives parmi lesquelles vous pouvez choisir pour les raccourcis d'application est relativement petite.
Voyons donc comment modifier les icônes de raccourci sur Windows 11.
Faites un clic droit sur le raccourci et cliquez sur "Propriétés" dans le menu contextuel.
REMARQUE : Vous pouvez également ouvrir les propriétés du raccourci en sélectionnant les propriétés du raccourci puis en ALT + ENTERen appuyant sur le clavier.
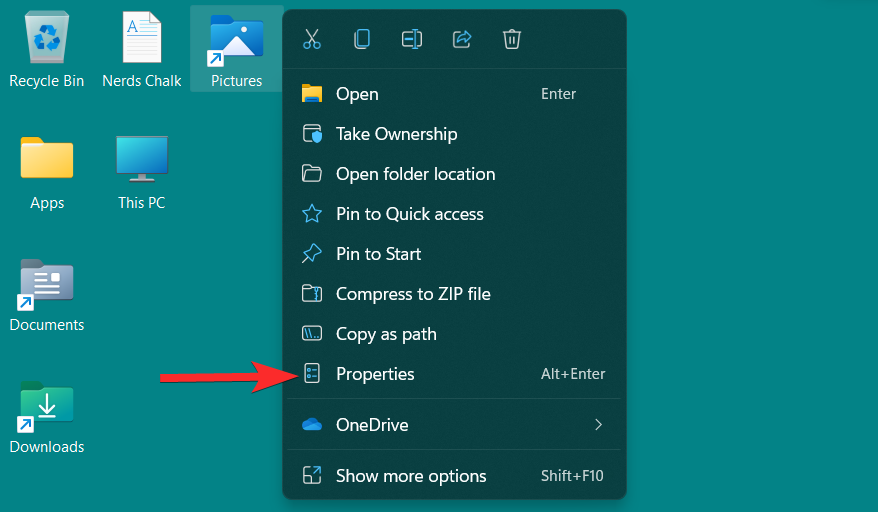
Dans la fenêtre des propriétés, cliquez sur l'option "Changer d'icône" sous la section "Raccourcis".
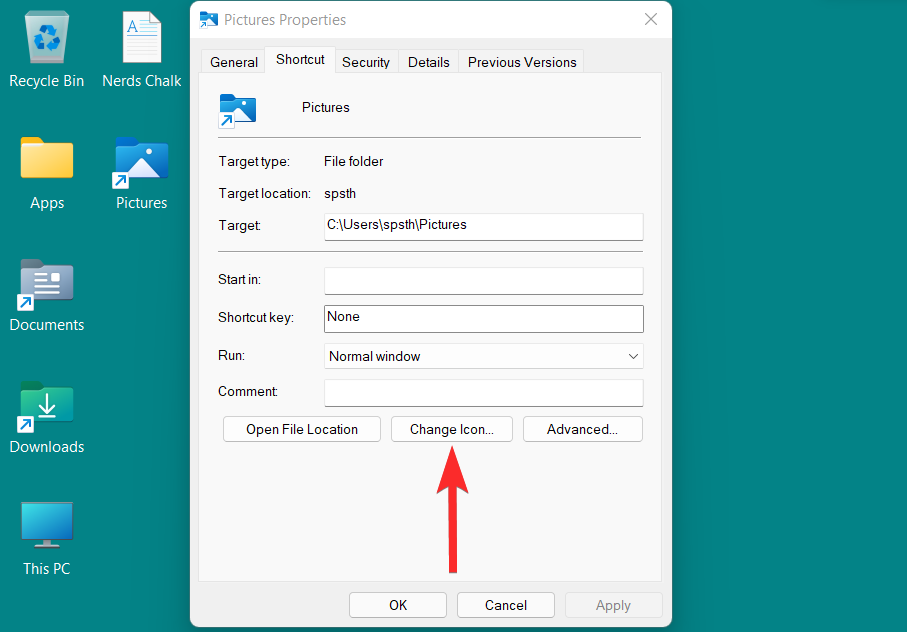
Vous verrez maintenant une liste d'icônes fournies par Windows. Vous pouvez faire défiler vers la droite pour voir toutes les icônes incluses dans cette liste.
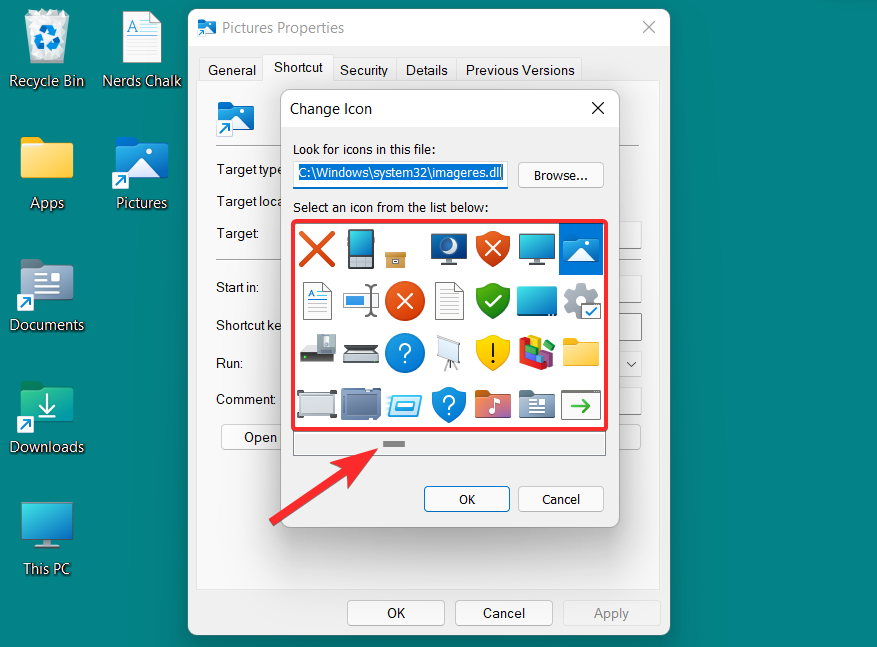
Dans cette liste, sélectionnez l'icône qui vous convient et cliquez dessus. Cliquez ensuite sur OK pour confirmer votre sélection.
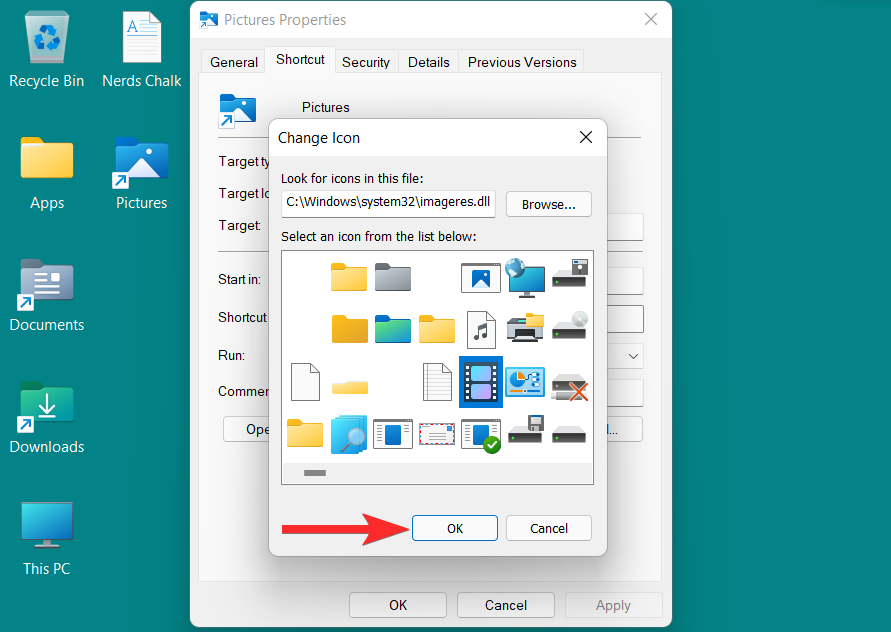
Revenez à la fenêtre Propriétés et cliquez sur Appliquer pour enregistrer les modifications.
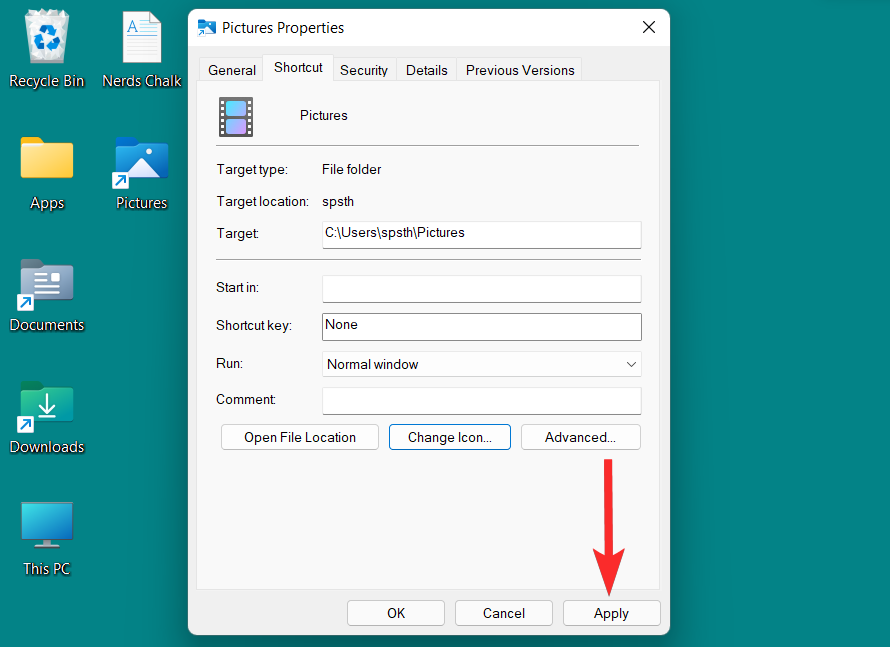
Enfin, cliquez sur "OK" pour quitter les propriétés du raccourci.
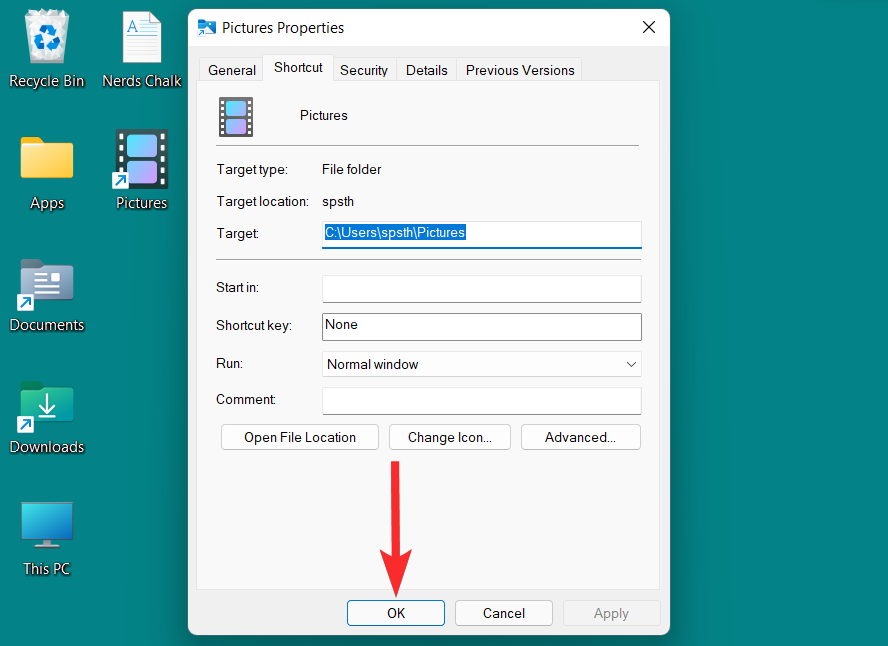
L'icône de raccourci a maintenant changé.
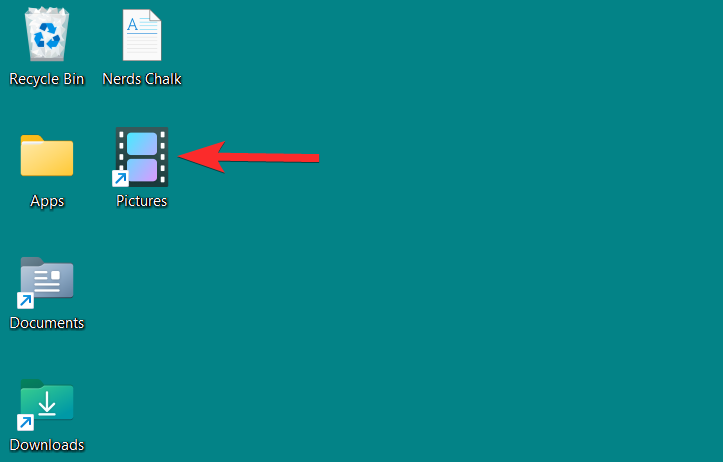
Méthode 4 : Utilisez le registre pour modifier l'icône du lecteur ou du disque
L'icône du disque sous Windows 11 peut être modifiée de plusieurs manières Apporter des modifications. Vous pouvez modifier une icône de disque spécifique en modifiant le registre ou en utilisant une application tierce. Les deux méthodes produisent le même résultat, vous devez fournir le chemin d'accès au fichier .ico dans l'Éditeur du Registre.
Note : .ico est un format de fichier utilisé pour représenter les icônes dans Microsoft Windows. Ces fichiers peuvent être facilement téléchargés à partir de sources en ligne, puis utilisés comme icônes de remplacement pour les dossiers, raccourcis ou même icônes de disque sous Windows.
Remarque : Cependant, avant d'effectuer les modifications de registre nécessaires pour changer l'icône du disque, il est recommandé de sauvegarder le registre au cas où. Voici comment sauvegarder votre registre.
Pour changer l'icône du disque, vous avez besoin d'un fichier .ico comme icône de votre choix. Vous pouvez télécharger des icônes au format de fichier .ico à partir de icon-icon, iconarchive, findicons et d'autres sites Web.
Utilisez l'un des sites mentionnés ci-dessus pour télécharger l'icône souhaitée au format .ico.
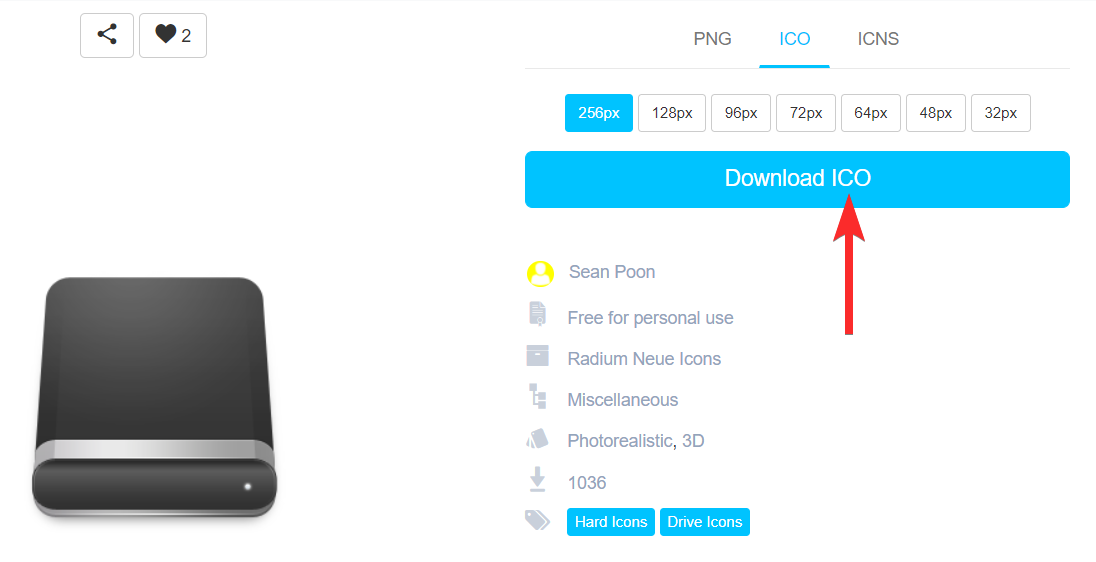
Maintenant, accédez à l'emplacement du fichier .ico.
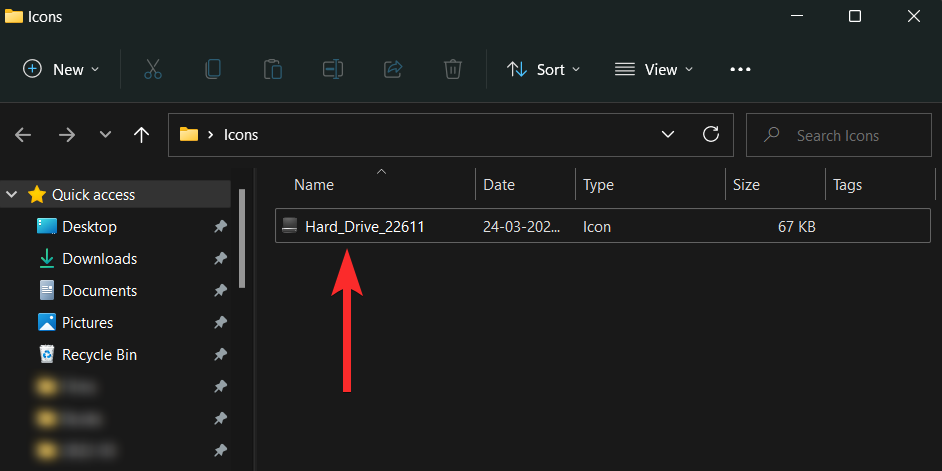
Cliquez avec le bouton droit sur le fichier .ico et sélectionnez "Copier comme chemin".
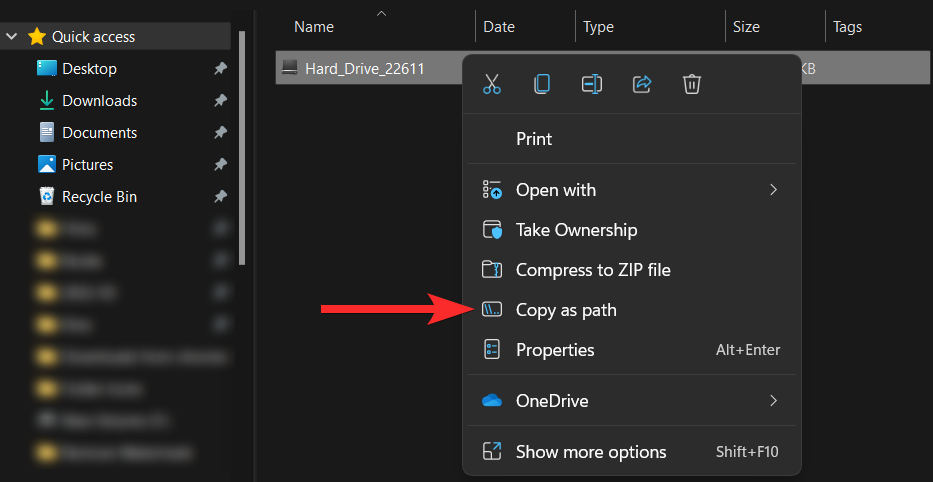
Après avoir copié le chemin, il est temps d'apporter les modifications nécessaires au registre.
Windows + R Ouvrez la boîte de dialogue Exécuter depuis votre PC en appuyant sur . Windows + R 通过在您的键盘上按下,从您的 PC 中打开“运行”对话框 。
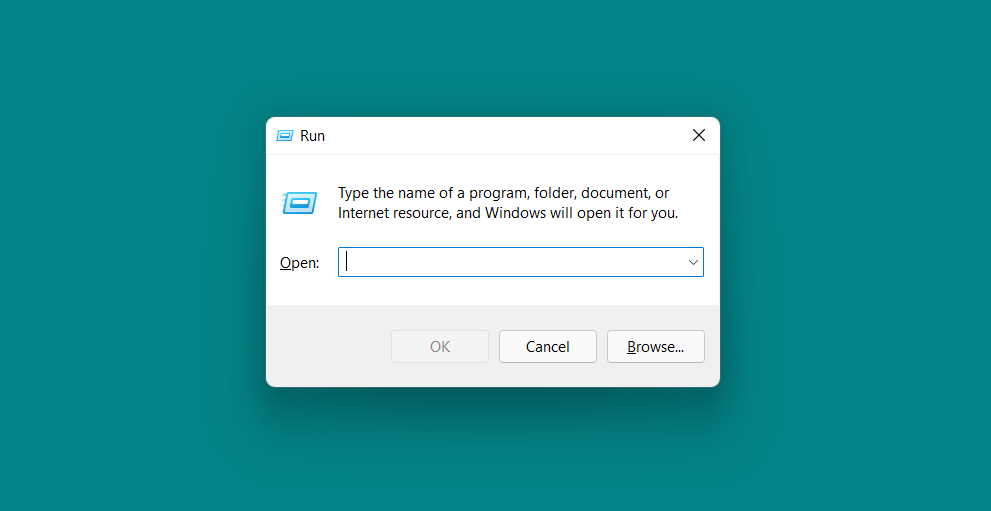
在“运行”对话框中,键入“regedit”并单击“确定”。然后确认 UAC 提示以管理员身份启动注册表编辑器。
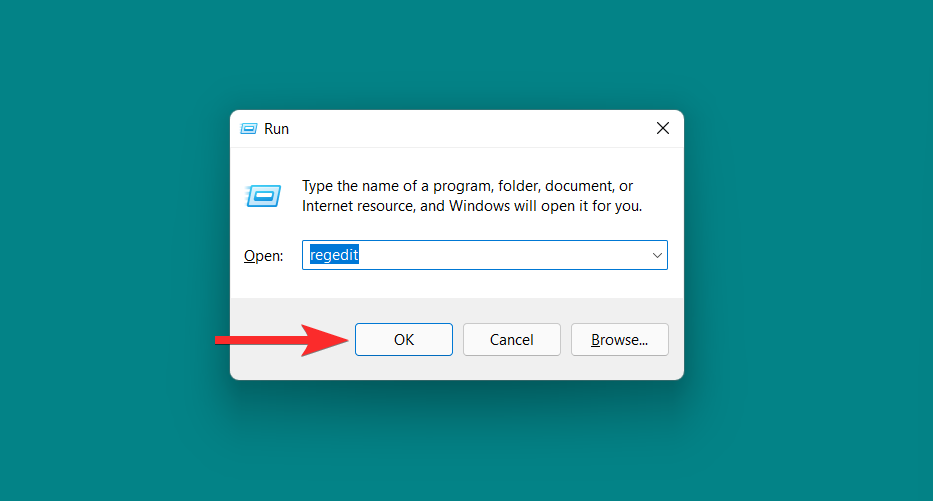
在注册表编辑器中,在地址栏中输入以下路径并用 ENTER 键盘敲击。
ComputerHKEY_LOCAL_MACHINESOFTWAREMicrosoftWindowsCurrentVersionExplorerDriveIcons
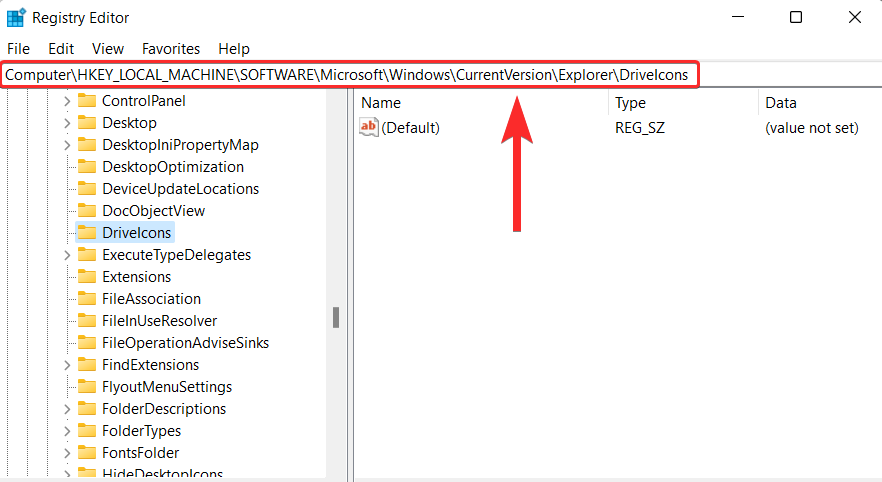
在左侧面板中,右键单击“DriveIcons”并选择New > Key。
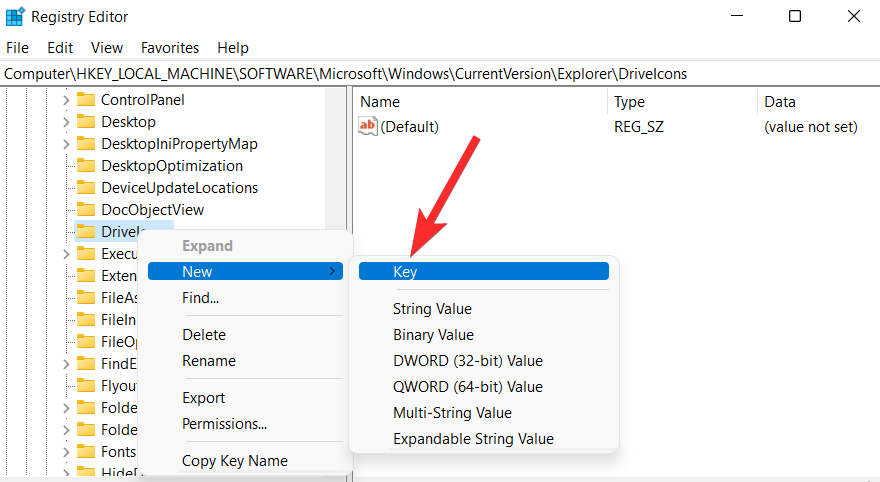
将此新创建的密钥命名为要更改图标的磁盘的磁盘号。例如,如果要更改 F 盘的图标,请将此键重命名为“F”。
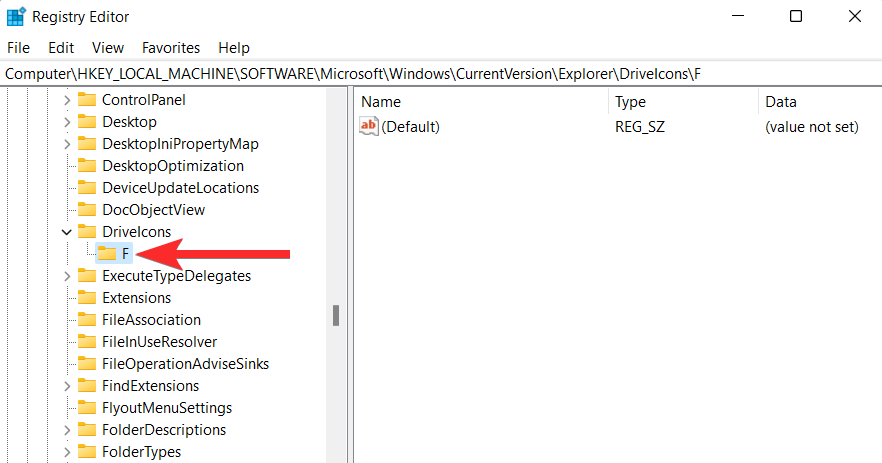
在左侧面板中,右键单击刚刚创建的密钥,然后选择New > Key。
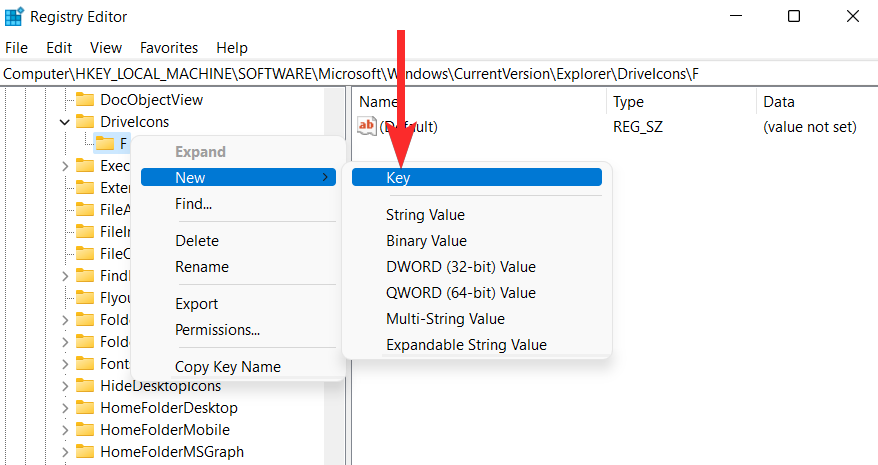
将此新创建的键命名为“DefaultIcon”。
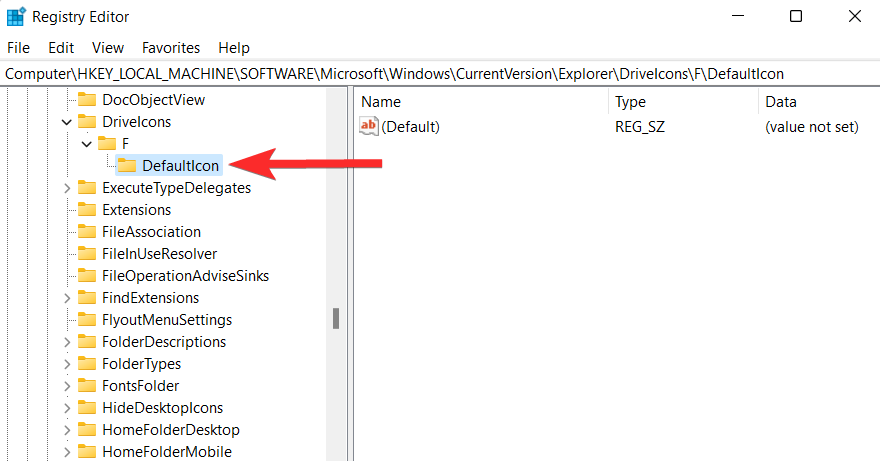
在“DefaultIcon”键中,右键单击“Default”字符串并选择“Modify”。
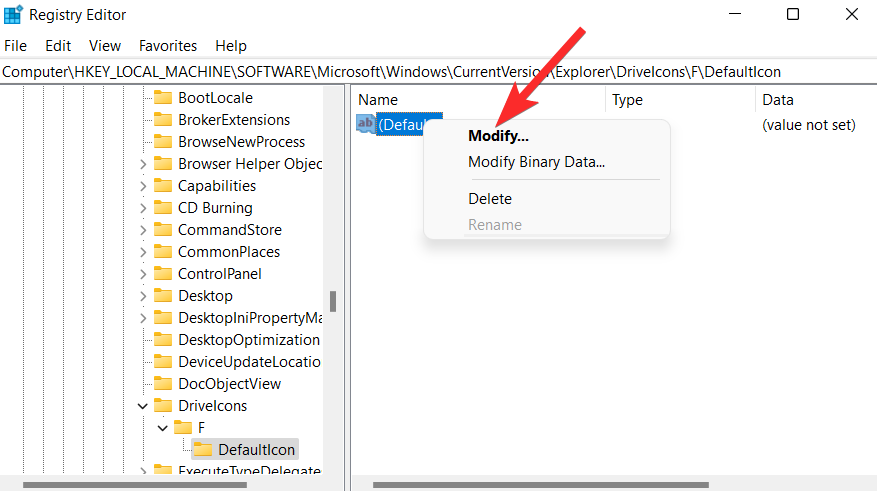
单击“数值数据”字段并CTRL + V
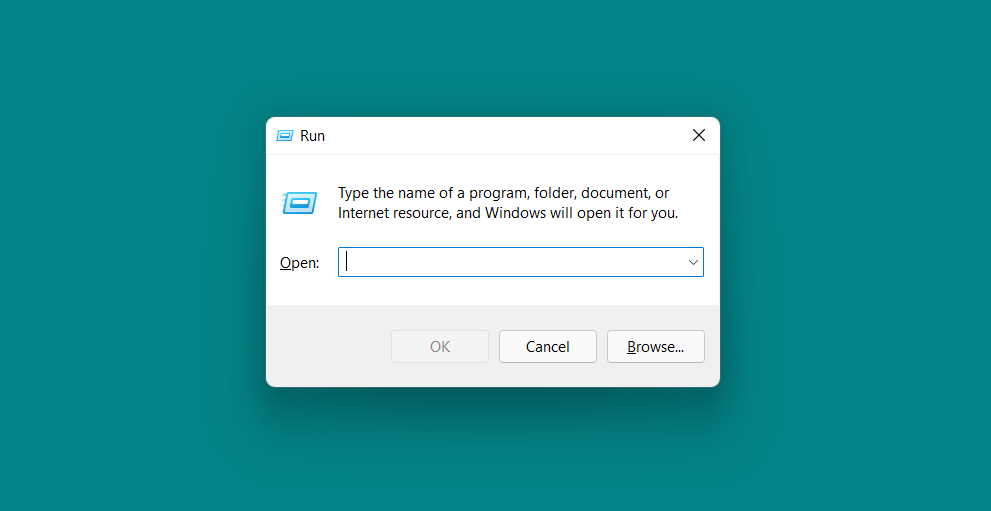
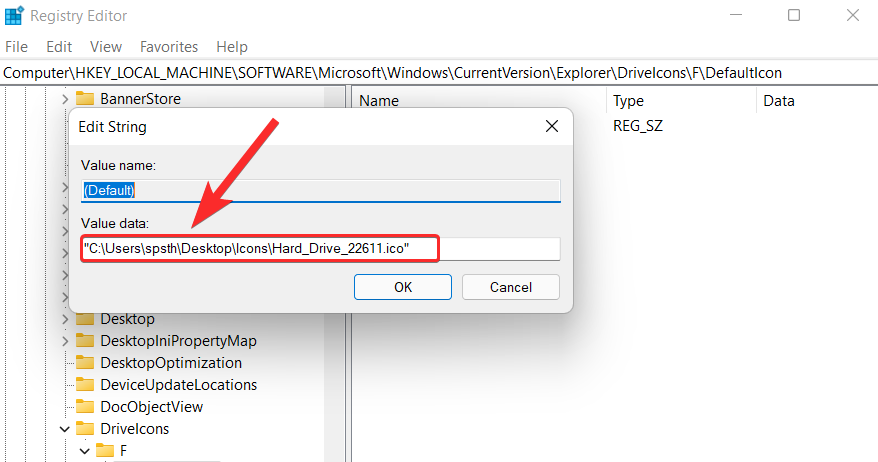 Dans la boîte de dialogue Exécuter, tapez « regedit » et cliquez sur « OK ». Confirmez ensuite l'invite UAC pour lancer l'Éditeur du Registre en tant qu'administrateur.
Dans la boîte de dialogue Exécuter, tapez « regedit » et cliquez sur « OK ». Confirmez ensuite l'invite UAC pour lancer l'Éditeur du Registre en tant qu'administrateur.
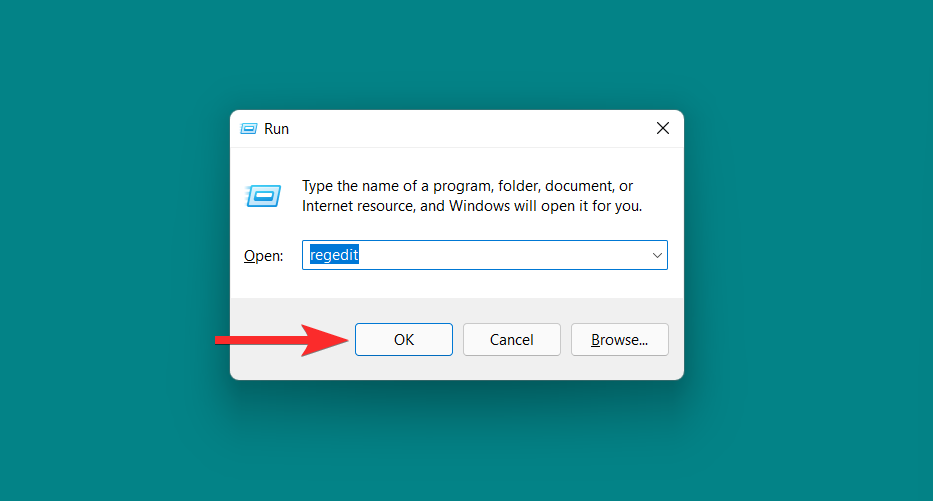
Dans l'Éditeur du Registre, entrez le chemin suivant dans la barre d'adresse et appuyez dessus avec le clavier ENTER. 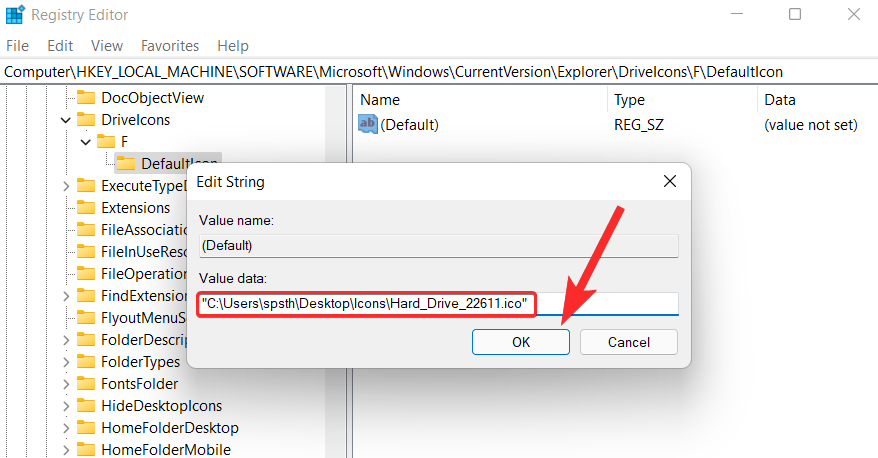
ComputerHKEY_LOCAL_MACHINESOFTWAREMicrosoftWindowsCurrentVersionExplorerDriveIcons
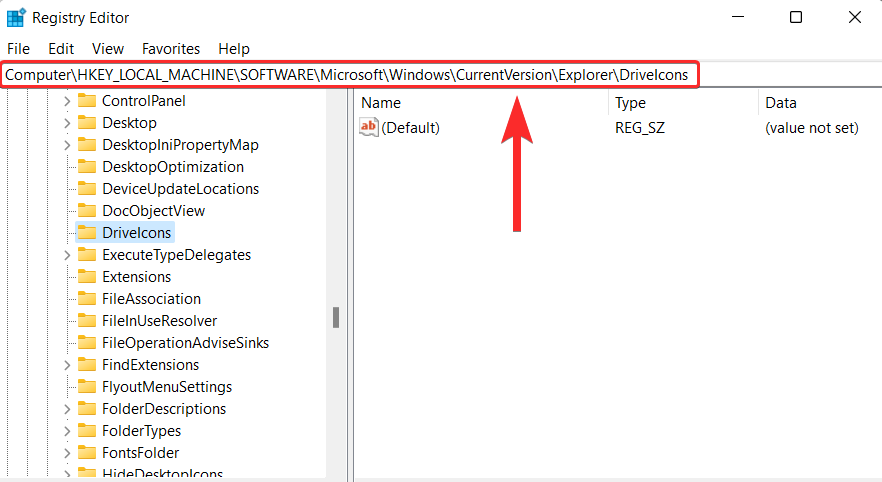
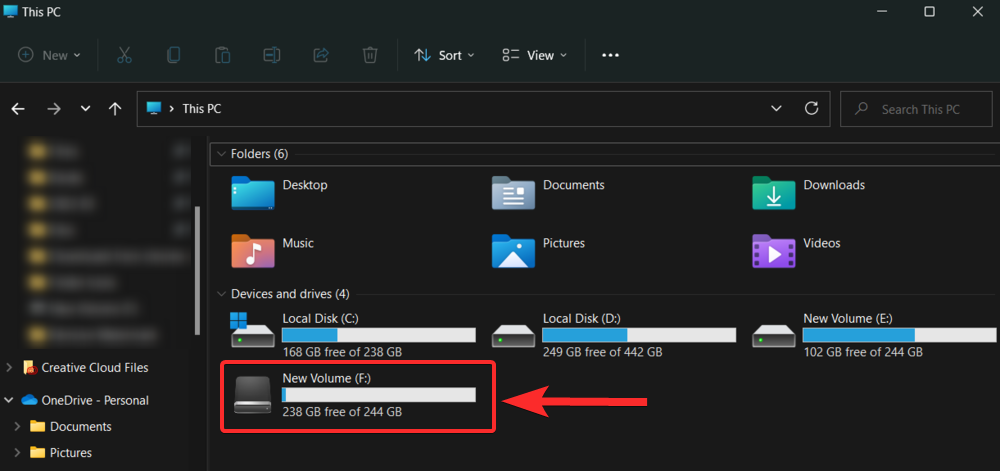 Dans le panneau de gauche, faites un clic droit sur "DriveIcons" et sélectionnez Nouveau > Clé.
Dans le panneau de gauche, faites un clic droit sur "DriveIcons" et sélectionnez Nouveau > Clé.
Nommez cette clé nouvellement créée le numéro de disque du disque dont vous souhaitez modifier l'icône. Par exemple, si vous souhaitez modifier l'icône du lecteur F, renommez cette clé en « F ».
Dans le panneau de gauche, cliquez avec le bouton droit sur la clé que vous venez de créer et sélectionnez Nouvelle clé.
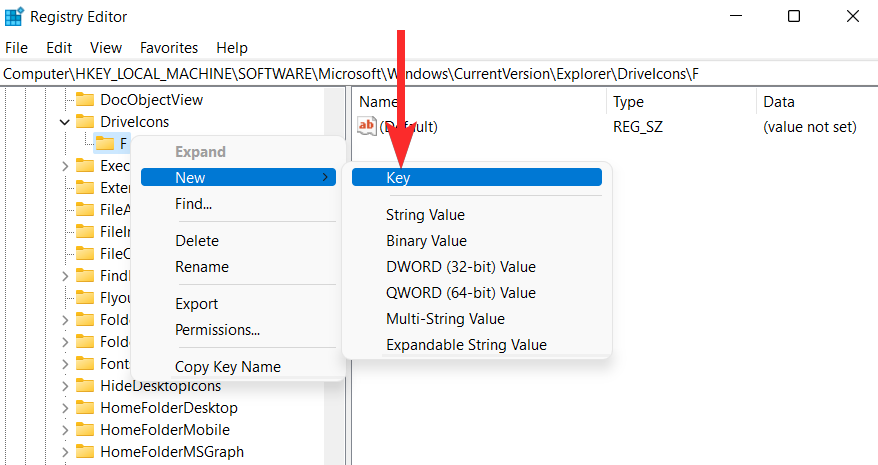
Nommez cette clé nouvellement créée "DefaultIcon".
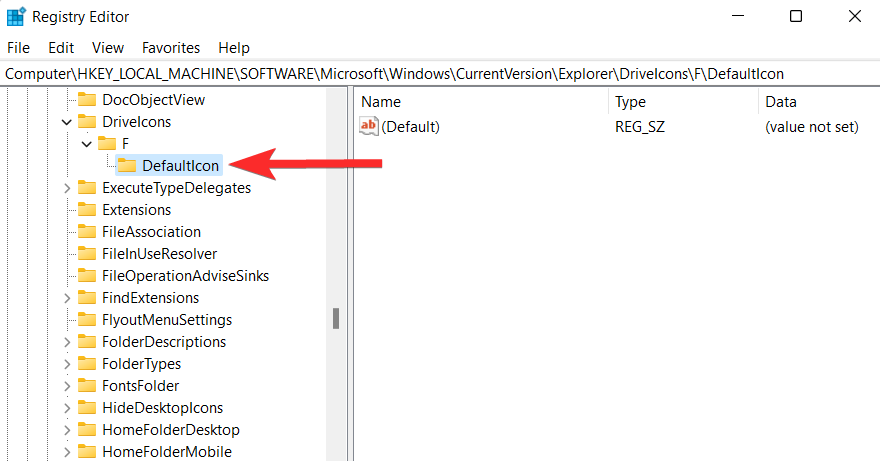
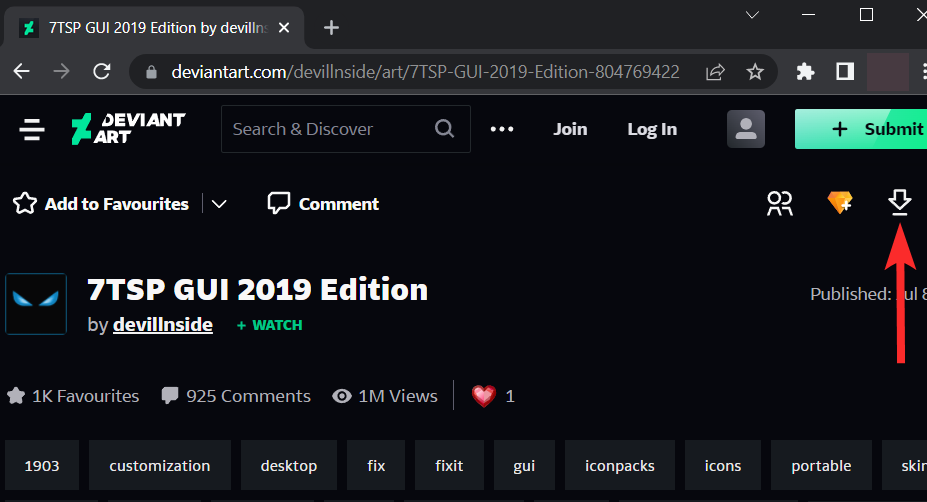
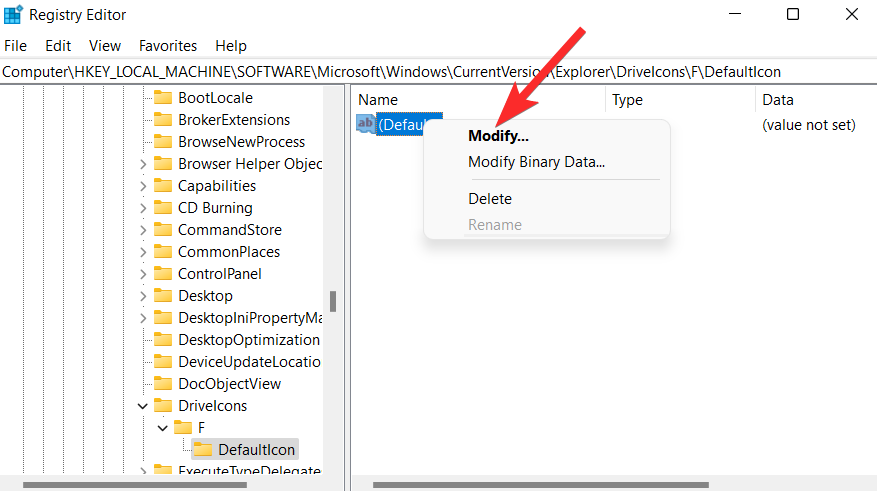
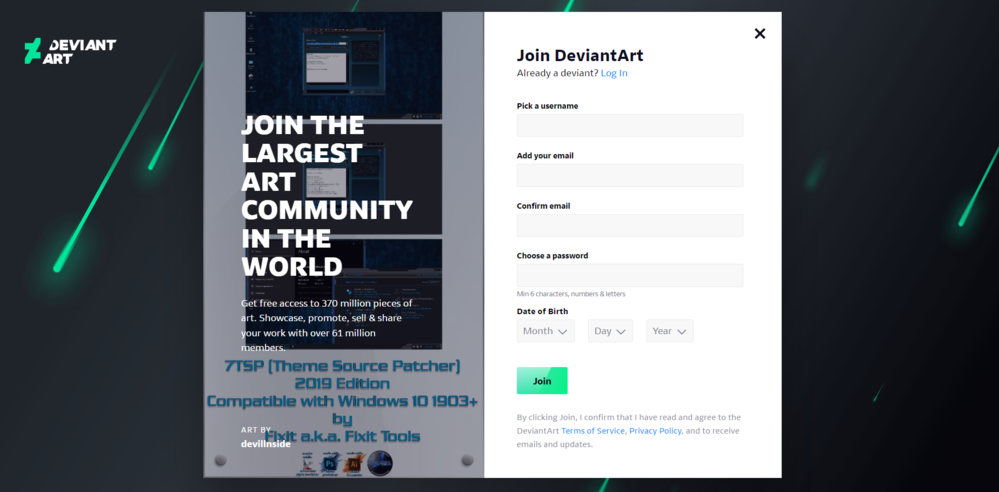 Cliquez dans le champ "Données de valeur" et appuyez sur
Cliquez dans le champ "Données de valeur" et appuyez sur CTRL + V depuis votre clavier pour coller le chemin d'accès au fichier .ico que vous avez copié au début de ce tutoriel.
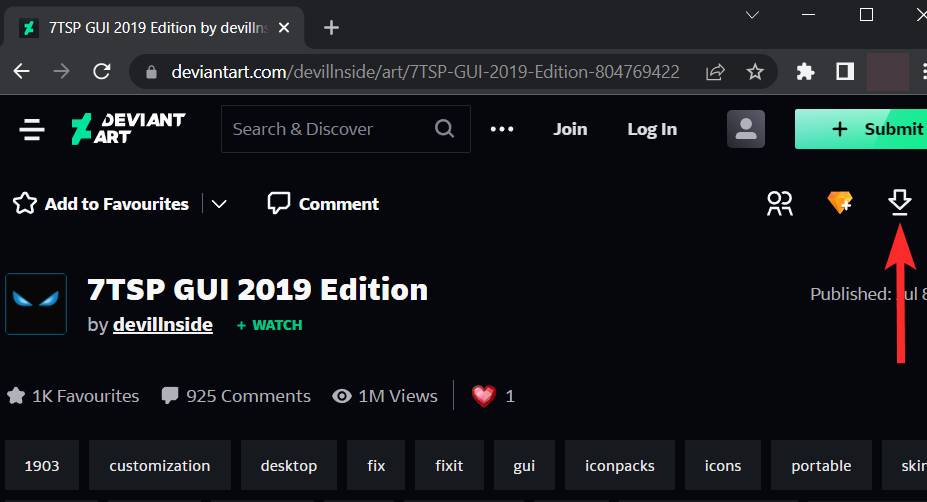 Assurez-vous que le chemin est placé entre guillemets doubles («
Assurez-vous que le chemin est placé entre guillemets doubles («
REMARQUE : Cela téléchargera un fichier .zip sur votre PC. Vous aurez besoin de Winrar ou de tout autre outil de compression similaire pour extraire ce fichier. Vous pouvez télécharger Winrar à partir d'ici.
Ouvrez le fichier .zip nouvellement téléchargé et décompressez le fichier à l'aide de Winrar ou de tout autre outil de compression.
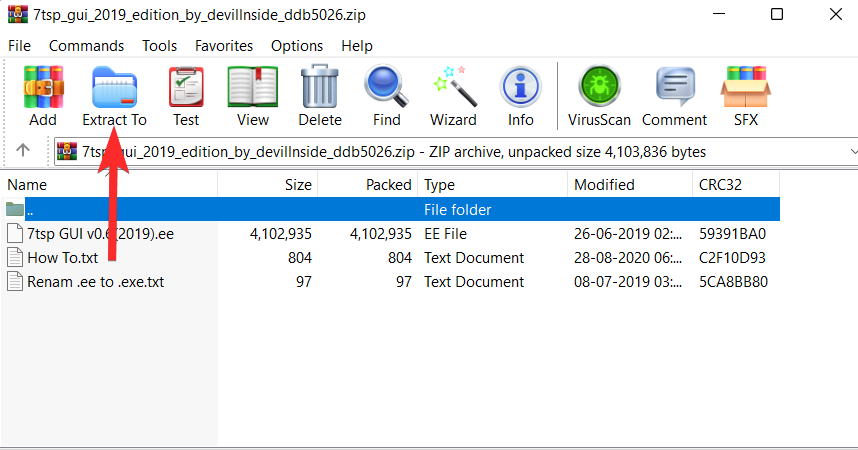
Accédez à l'emplacement où vous avez extrait les fichiers à l'étape précédente.
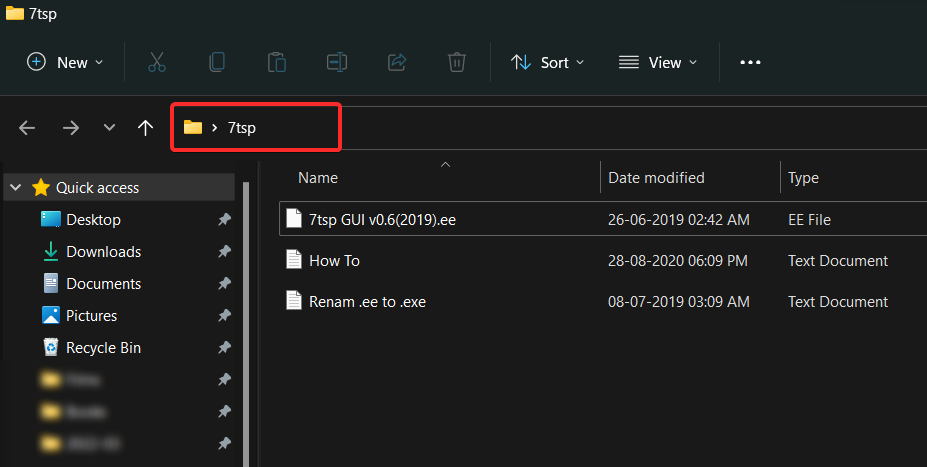
Maintenant, renommez le fichier "7tsp GUI v0.6(2019).ee" en "7tsp GUI v0.6(2019).exe" 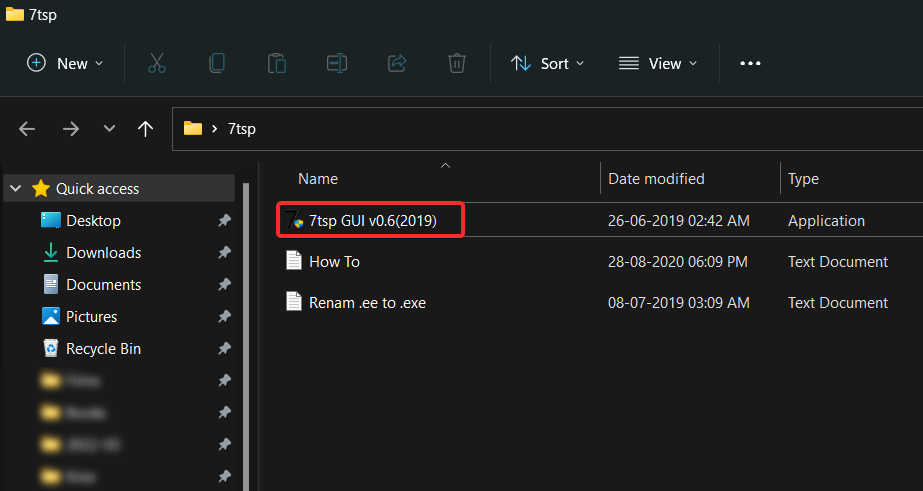
Avant d'utiliser 7tsp, il est recommandé de créer une sauvegarde . Voyons comment vous procédez.
Ouvrez le fichier 7tsp GUI v0.6 (2019).exe.

Cliquez sur Programmes > Créer un point de restauration.
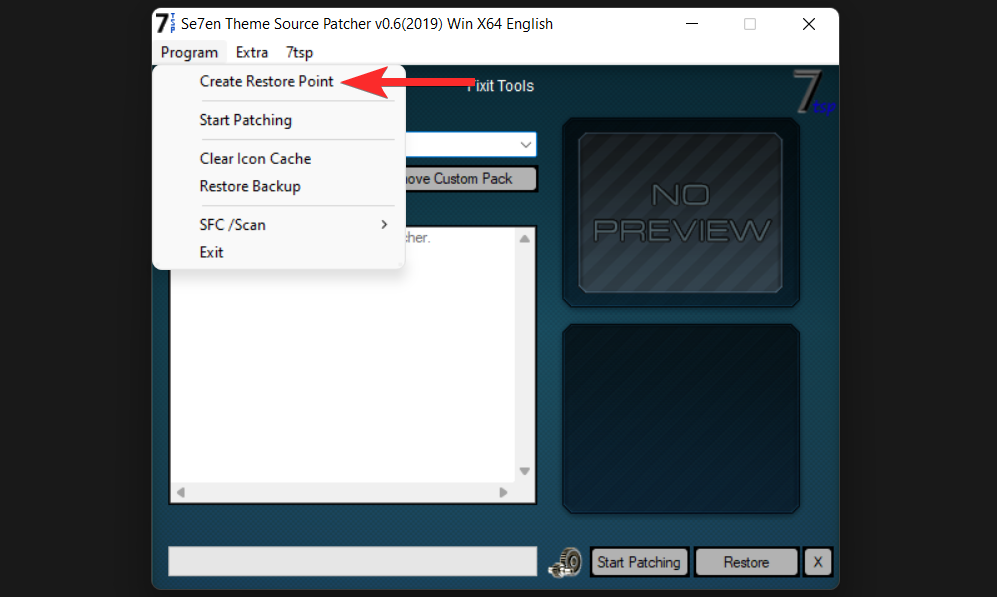
Cliquez sur "Oui" et attendez 7 cuillères à café pour créer le point de restauration.
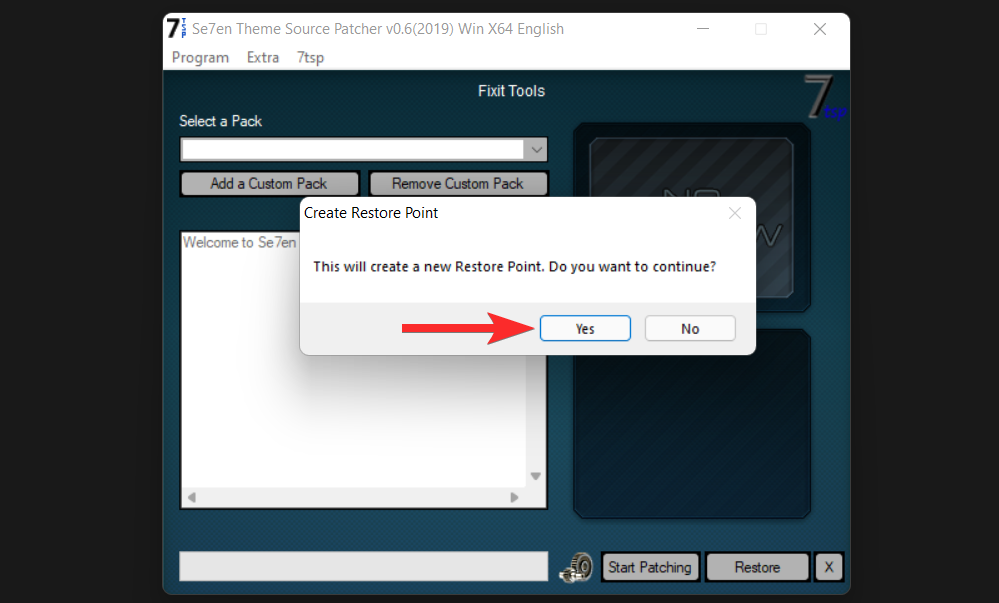
Un point de restauration a maintenant été créé.
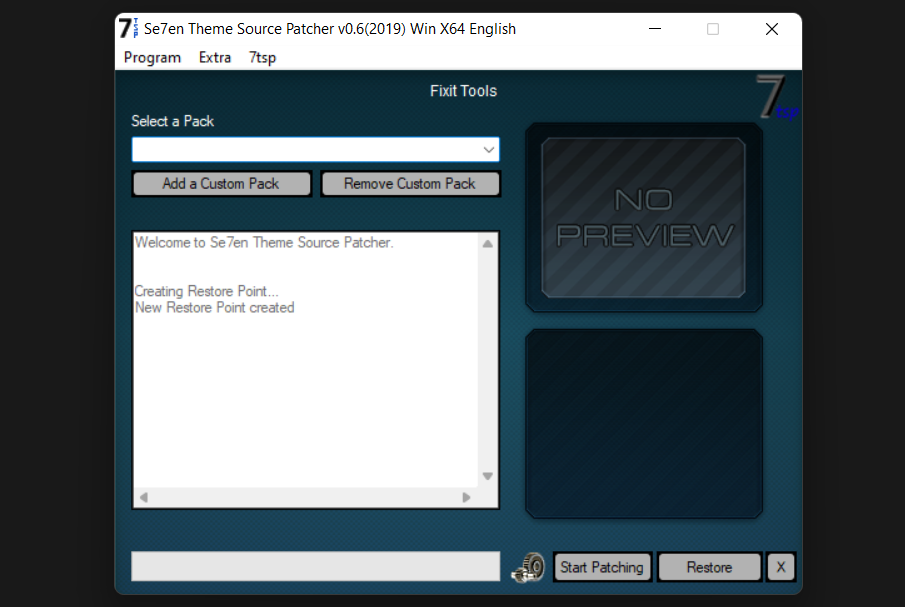
5.2 – Installer le pack d'icônes à l'aide de 7tsp
Voici comment installer le pack d'icônes sur Windows 11 à l'aide de 7tsp.
REMARQUE : 7tsp ne prend pas en charge les versions d'aperçu Insider. Alors, procédez avec prudence.
Téléchargez le pack d'icônes que vous souhaitez installer à partir de ressources en ligne telles que virtualcustoms, vsthemes, etc.
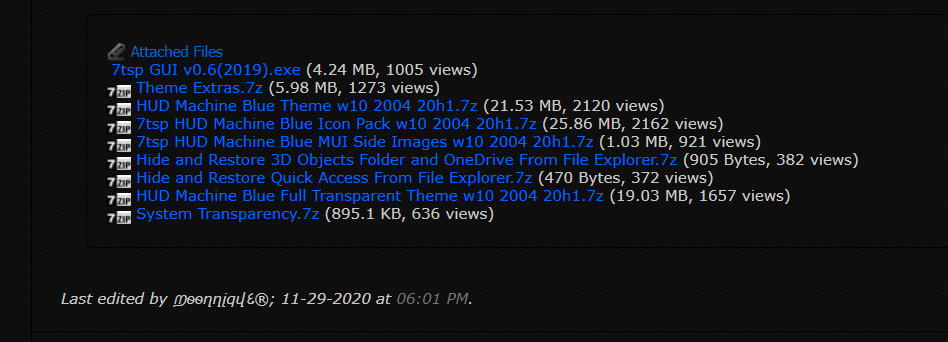
Ouvrez le fichier 7tsp GUI v0.6(2019).exe.

Dans 7 cuillères à café, cliquez sur "Ajouter un package personnalisé".
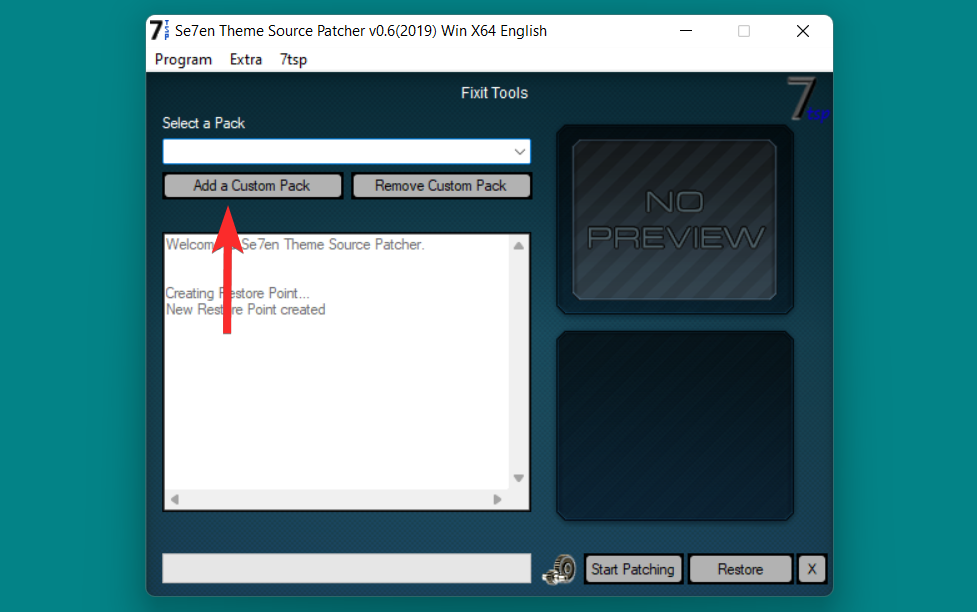
Accédez à l'emplacement où le pack d'icônes est stocké.
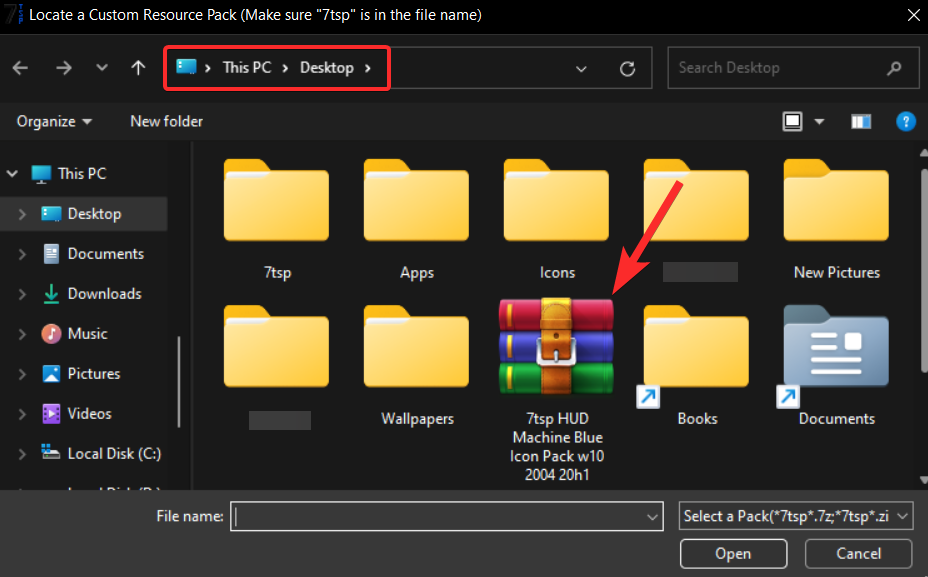
Maintenant, sélectionnez ce fichier de pack d'icônes et cliquez sur Ouvrir.
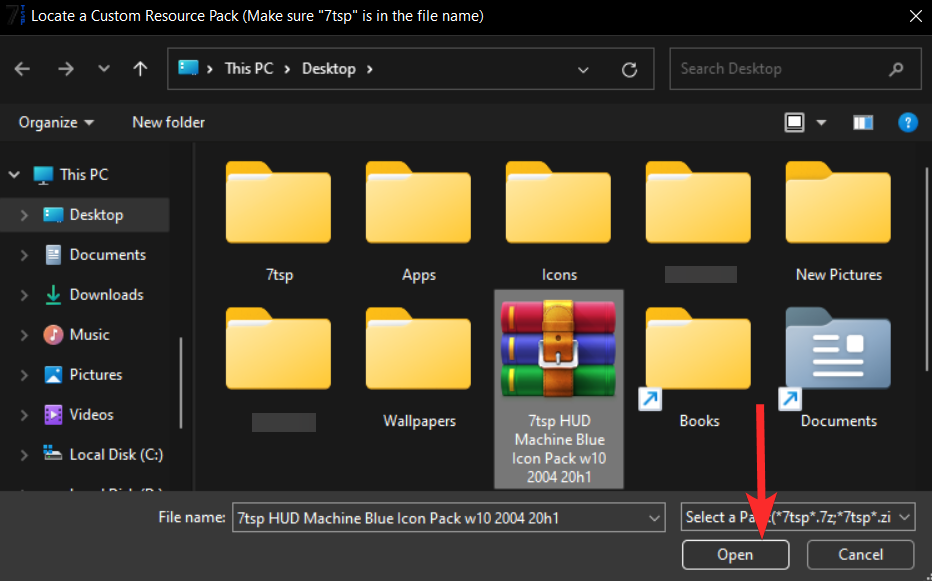
Enfin, cliquez sur "Démarrer l'application des correctifs".
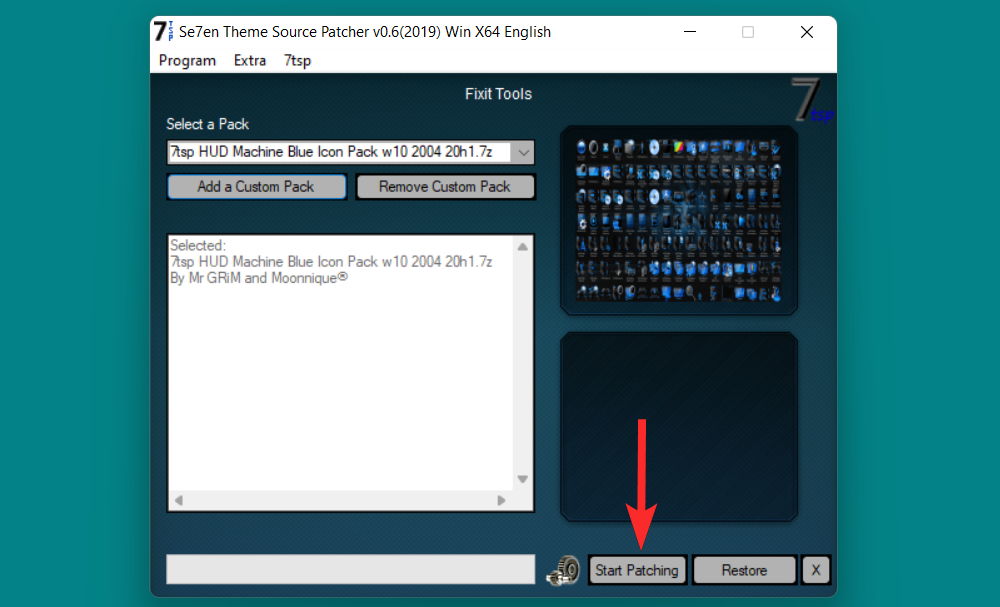
Votre pack d'icônes est maintenant installé. Redémarrez votre ordinateur pour vous assurer que toutes les modifications sont enregistrées.
REMARQUE : Si votre système est patché avec 7tsp et que vous souhaitez mettre à jour le système d'exploitation, il est recommandé de restaurer d'abord les icônes par défaut.
5.3 – Comment restaurer l'icône par défaut
Ouvrez le fichier 7tsp GUI v0.6 (2019).exe.

Cliquez sur Programmes > Restaurer la sauvegarde.
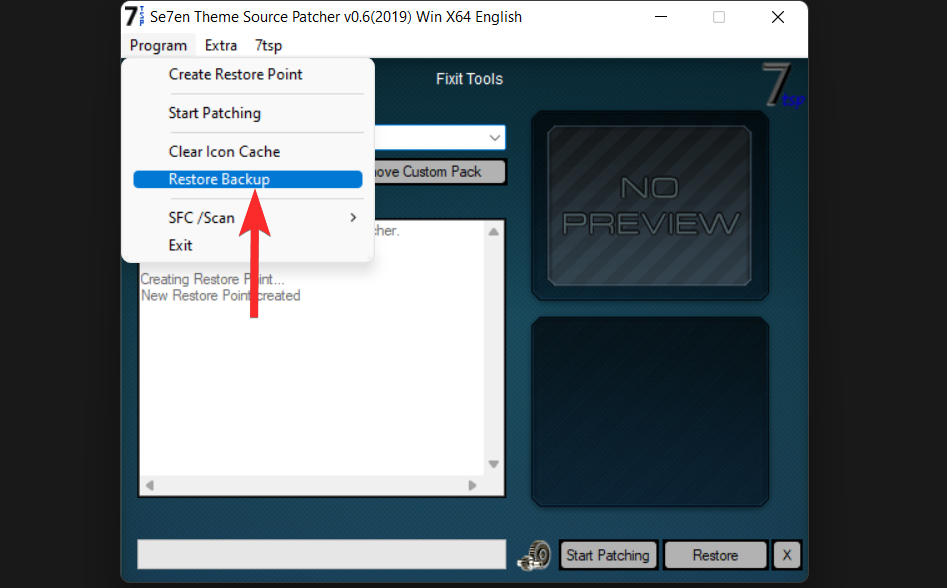
Changer l'icône du dossier sous Windows 11 : 3 conseils
Astuce 1 : Changer l'icône pour un type de fichier spécifique
Il est possible de changer l'icône pour un type de fichier spécifique (tel que les fichiers .txt). Cela modifiera l'icône du fichier .txt qui existe sur votre PC. Cependant, si vous souhaitez faire cela, vous devrez utiliser des outils tiers, tels que FilesTypesMan.
Voyons comment changer l'icône d'un type de fichier spécifique à l'aide du logiciel FileTypesMan.
Ouvrez un navigateur Web depuis votre PC et téléchargez FileTypesMan depuis le site Web de Nirsoft.
REMARQUE : Cela téléchargera un fichier .zip sur votre PC. Vous aurez besoin de Winrar ou de tout autre outil de compression similaire pour extraire ce fichier. Vous pouvez télécharger Winrar à partir d'ici.
Ouvrez le fichier .zip nouvellement téléchargé et décompressez le fichier à l'aide de Winrar ou de tout autre outil de compression.
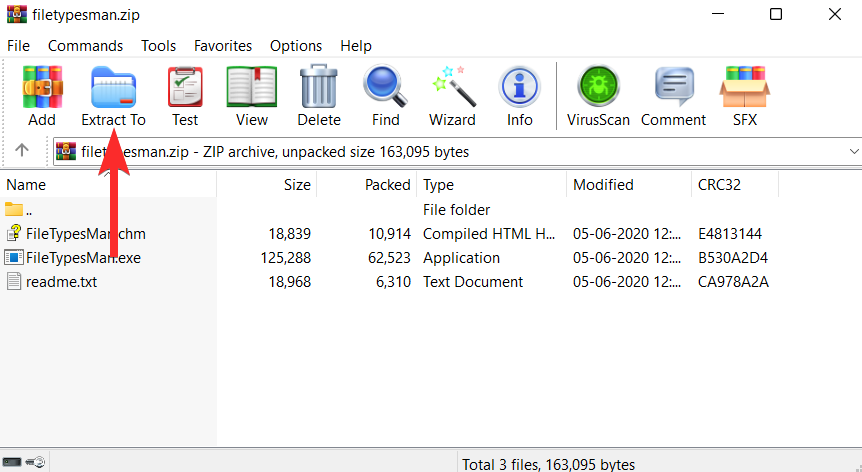
Accédez à l'emplacement où vous avez extrait les fichiers à l'étape précédente.
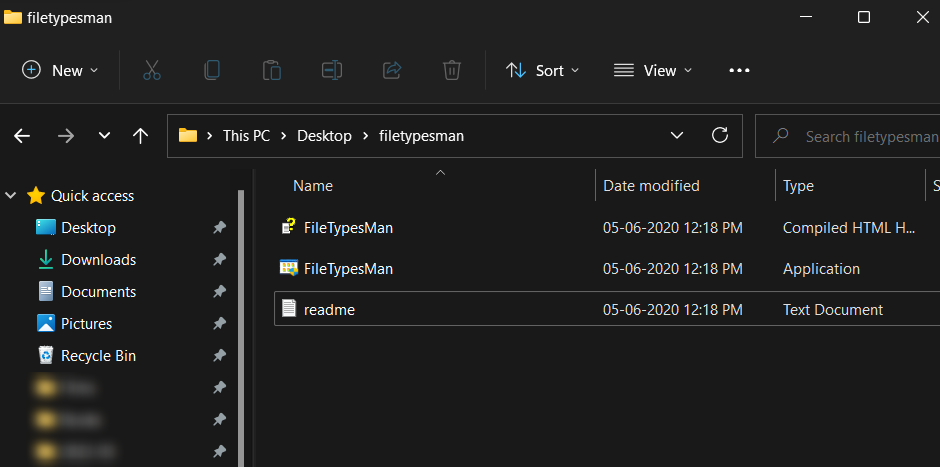
À partir de là, double-cliquez sur l'exécutable « FilesTypesMan » et confirmez l'invite UAC pour lancer l'outil en tant qu'administrateur.
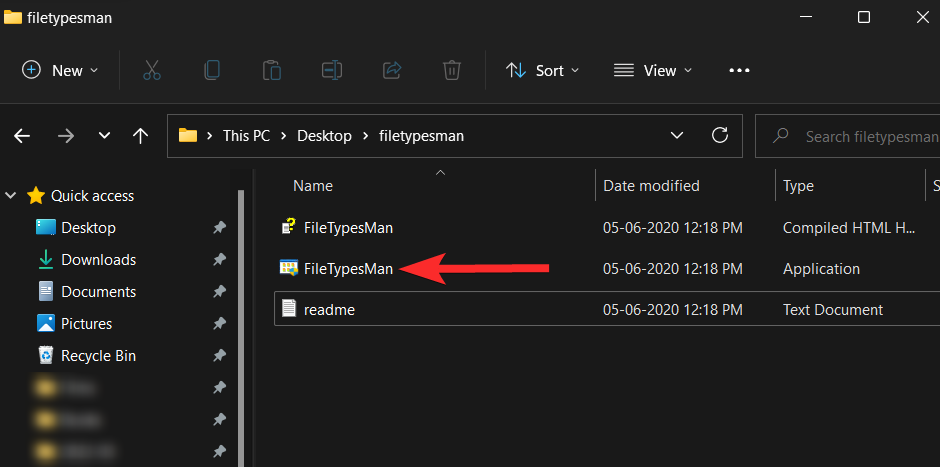
Dans l'application FilesTypesMan, cliquez sur l'icône Rechercher.
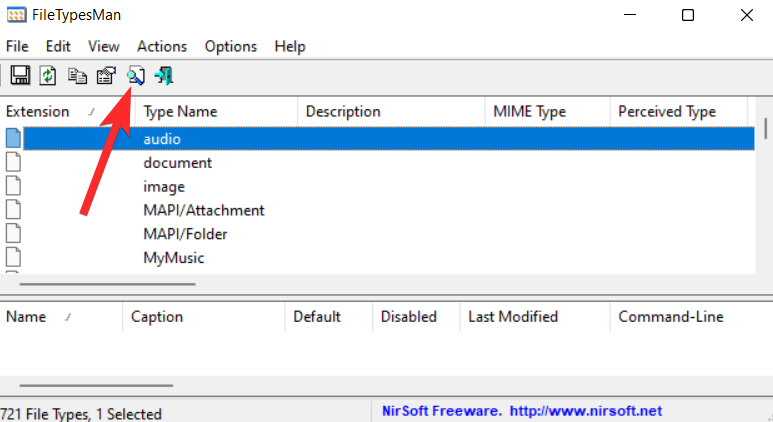
Dans le champ Rechercher, saisissez le format de fichier dont vous souhaitez modifier l'icône et cliquez sur Rechercher suivant.
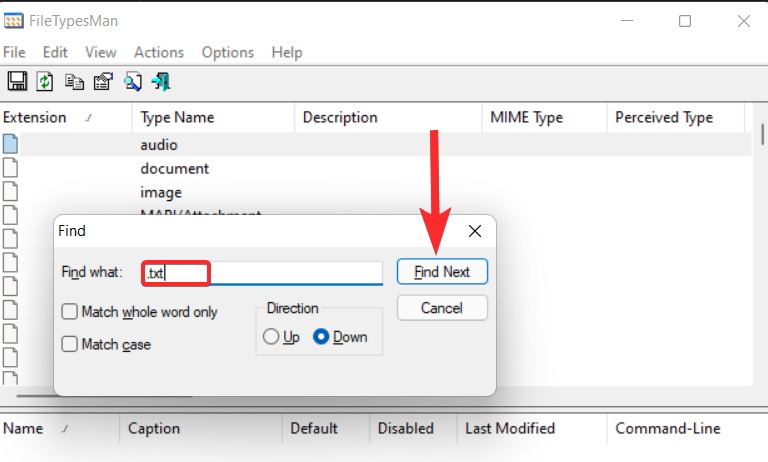
Maintenant, cliquez sur l'icône "Croix".
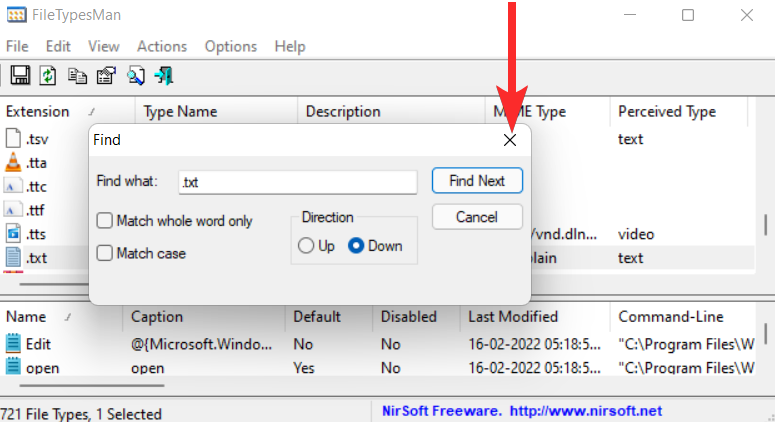
Cliquez avec le bouton droit sur le format de fichier .txt (ligne en surbrillance) et sélectionnez l'option "Modifier le type de fichier sélectionné".
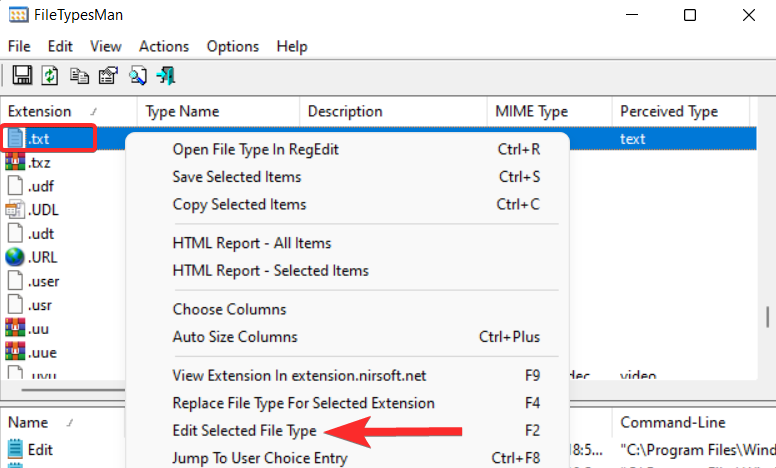
Cliquez sur l'icône à trois points à côté de l'option "Icône par défaut".
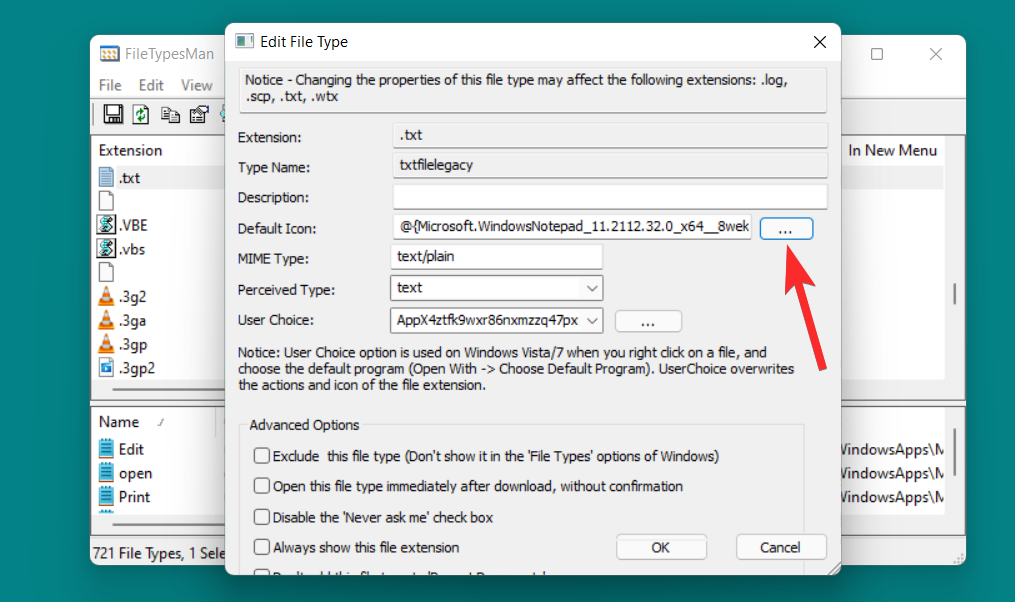
Dans l'invite ci-dessous, cliquez sur OK.
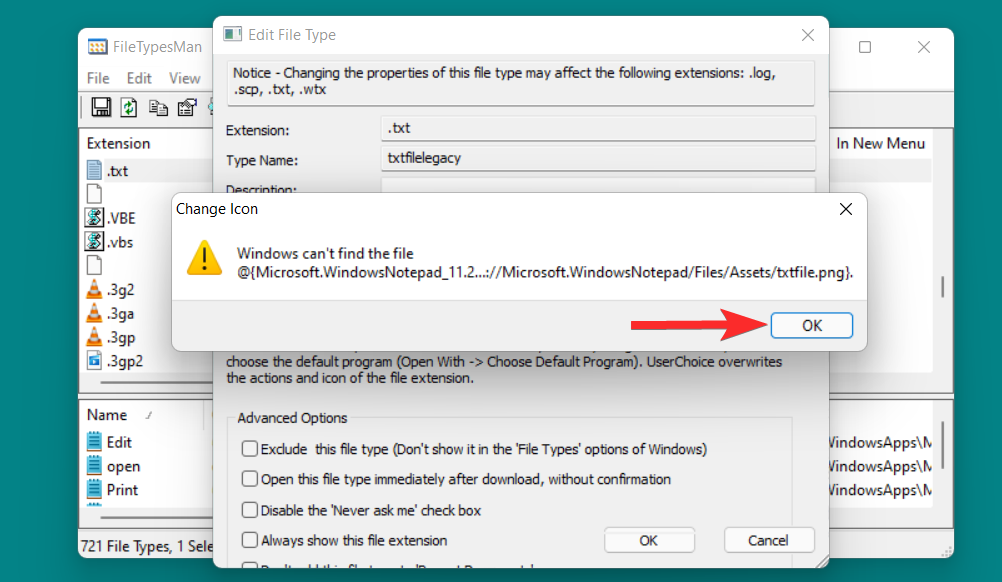
Vous verrez maintenant la liste des icônes fournies par Windows.
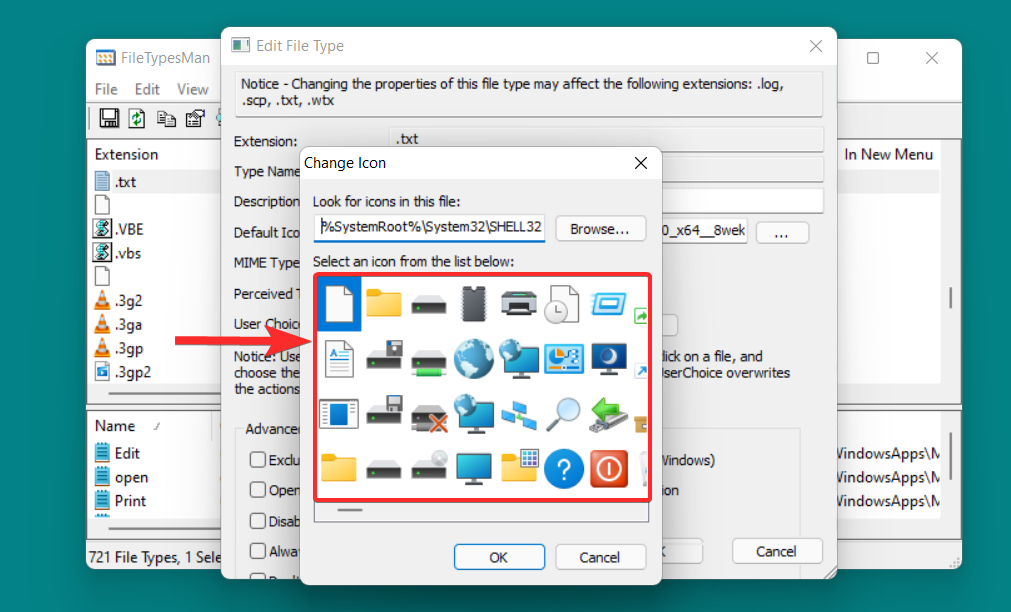
Dans cette liste, choisissez l'icône qui vous convient et cliquez dessus. Cliquez ensuite sur OK pour confirmer votre sélection.
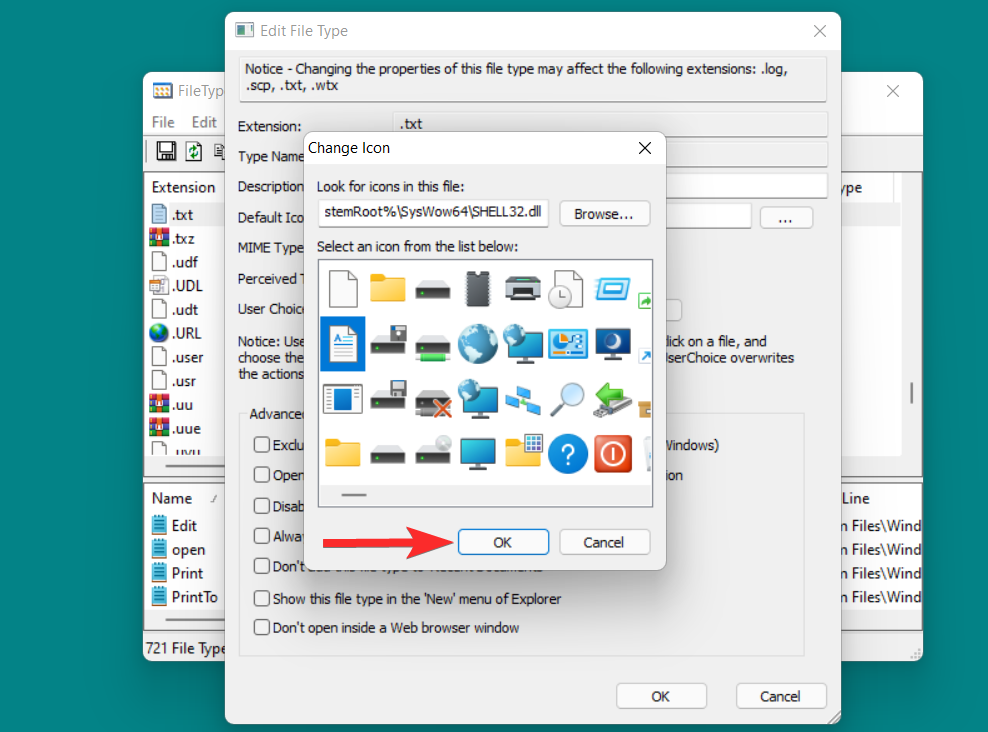
Revenez à la fenêtre Modifier les types de fichiers et cliquez sur OK pour enregistrer vos modifications.
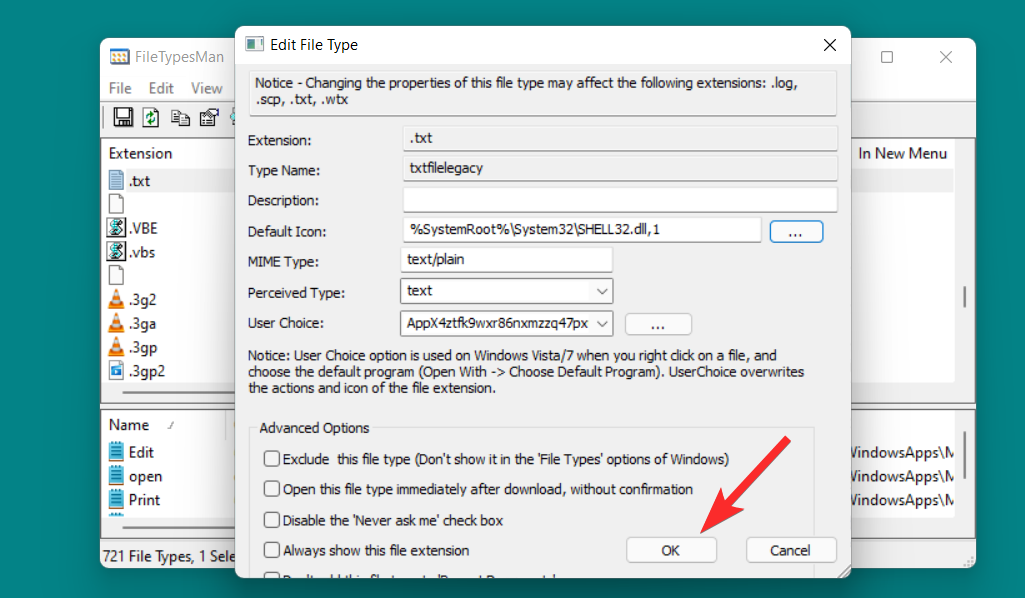
L'icône par défaut du format de fichier que vous avez sélectionné a maintenant changé.
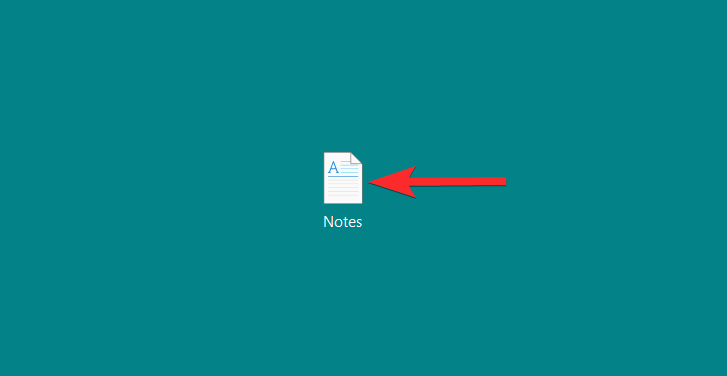
Astuce 3 : Comment créer une icône personnalisée en ligne
Sous Windows, .ico est le format de fichier par défaut de Microsoft pour les icônes. Bien que les icônes au format de fichier .ico soient facilement disponibles sur divers sites Web tels que icon-icon, iconarchive, findicons, etc., vous pouvez également convertir les images stockées sur votre PC au format .ico, puis les utiliser comme alternatives d'icônes par défaut.
Voyons comment vous procédez.
Ouvrez un navigateur Web depuis votre PC et visitez le lien ci-dessous.
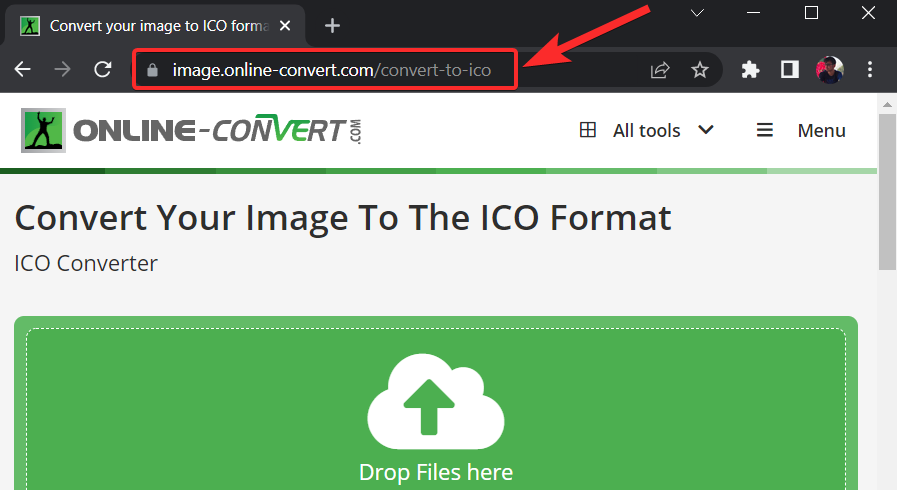
Cliquez sur "Choisir un fichier"
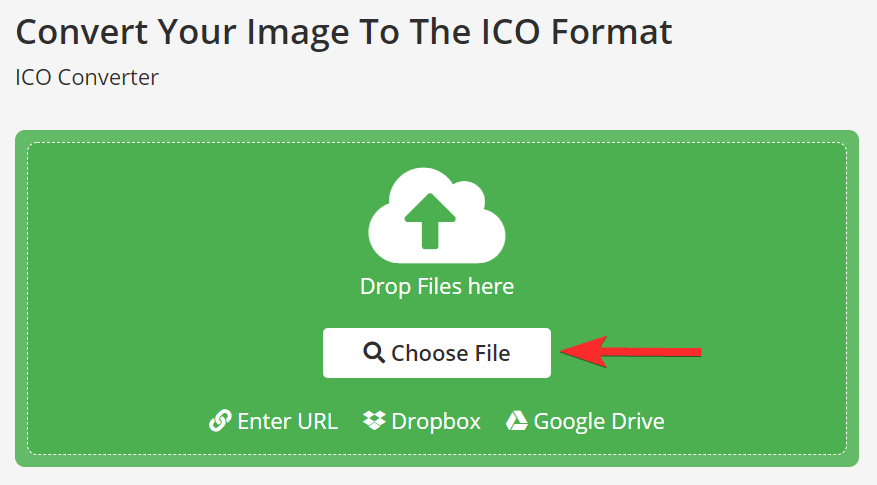
Maintenant, recherchez l'image que vous souhaitez convertir au format de fichier .ico et cliquez dessus.
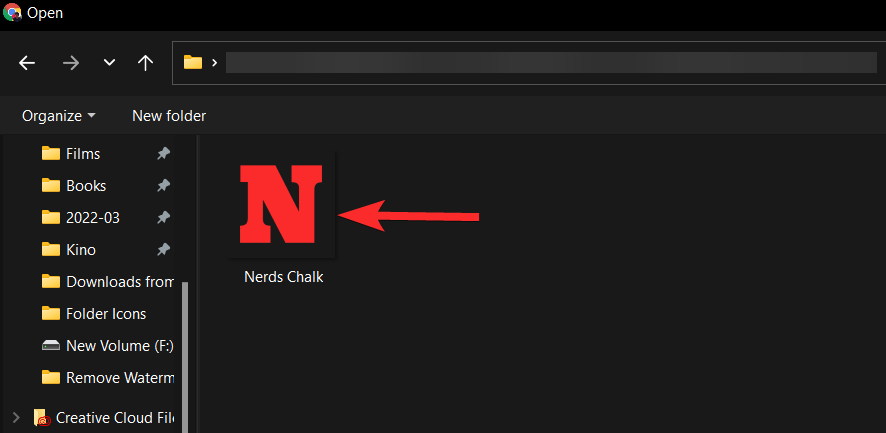
Cliquez sur "Ouvrir" pour télécharger l'image sélectionnée.
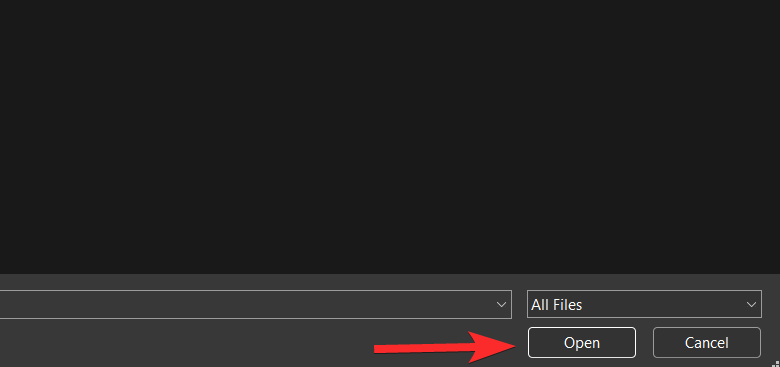
Après avoir téléchargé les images, cliquez sur "Démarrer" pour démarrer le processus de conversion.
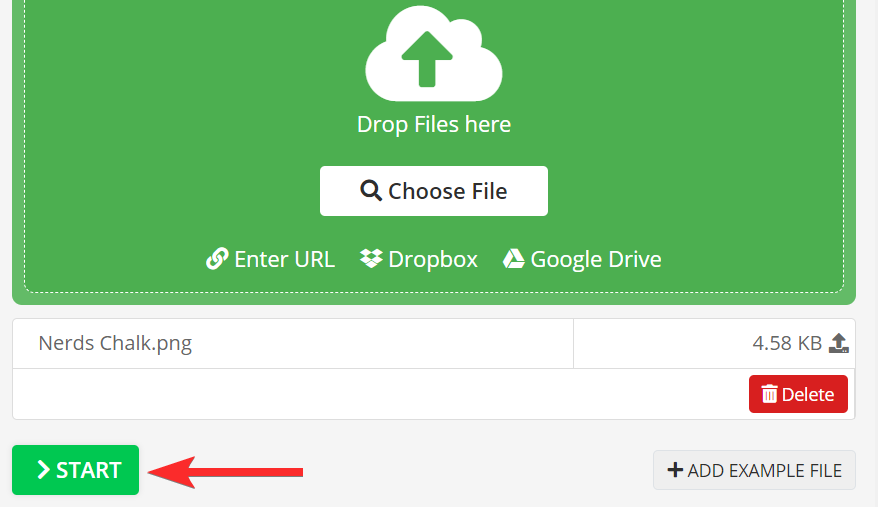
Une fois la conversion terminée, cliquez sur "Télécharger".
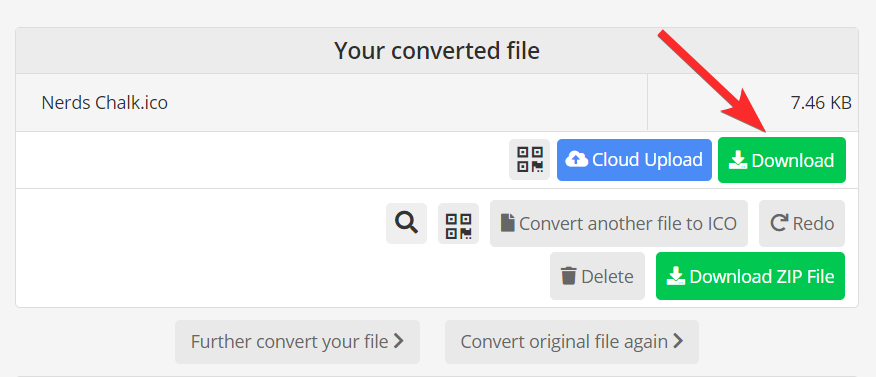
Maintenant, accédez à ce fichier .ico téléchargé sur votre PC.
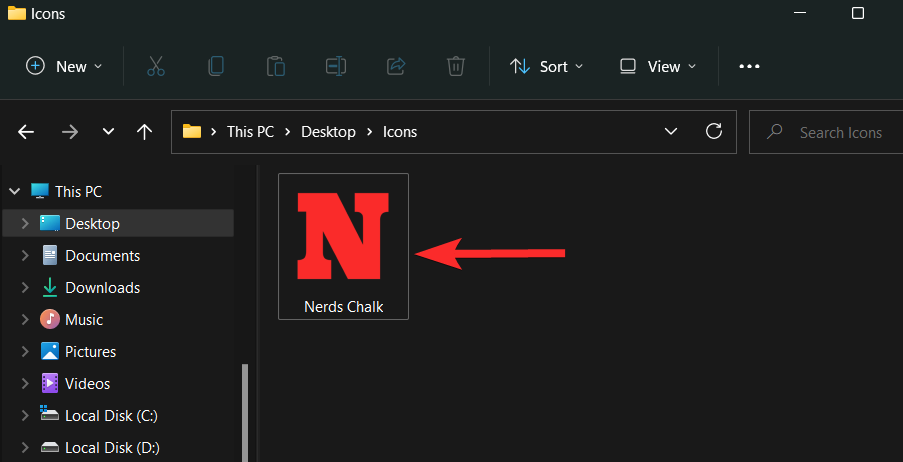
Cliquez avec le bouton droit sur le fichier .ico et sélectionnez "Copier comme chemin".
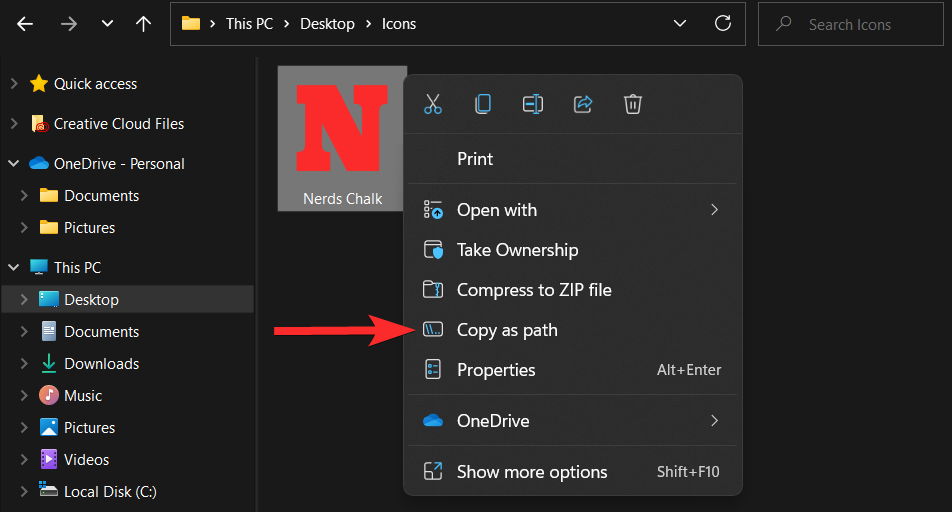
Après avoir copié le chemin, accédez au dossier ou au raccourci où vous souhaitez modifier l'icône. Pour ce didacticiel, nous allons vous montrer comment utiliser cette icône personnalisée sur un dossier.
Cliquez avec le bouton droit sur le dossier et sélectionnez "Propriétés".
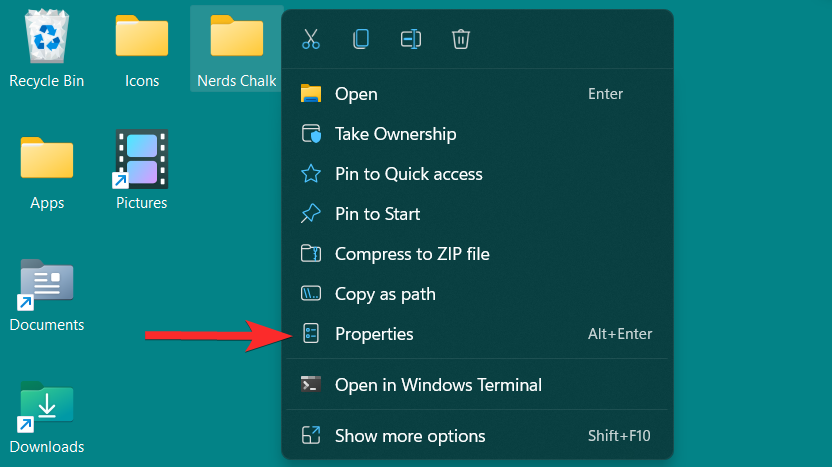
Dans les propriétés du dossier, cliquez sur l'onglet "Personnaliser".
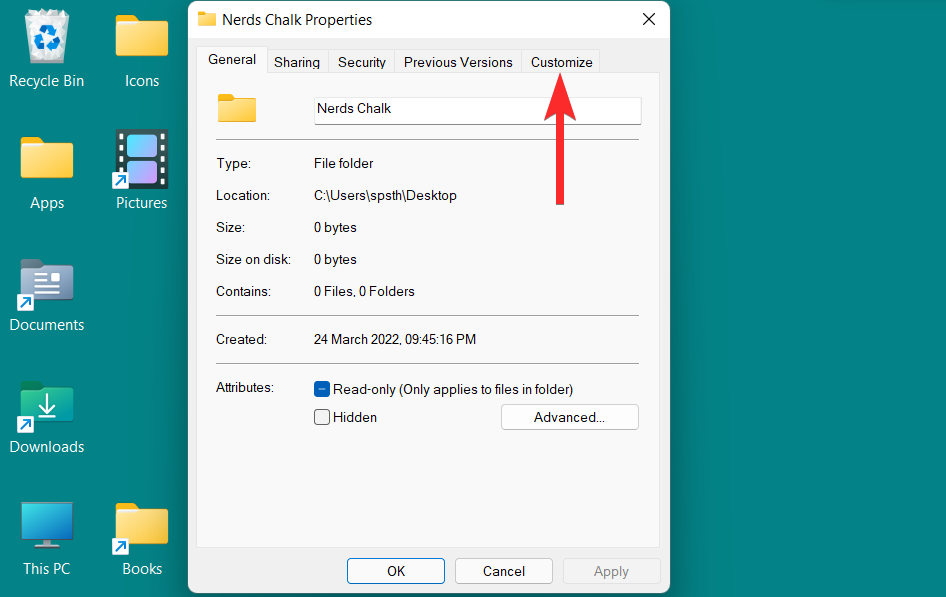
Ici, cliquez sur l'option « Changer d'icône » dans la section « Icône de dossier ».
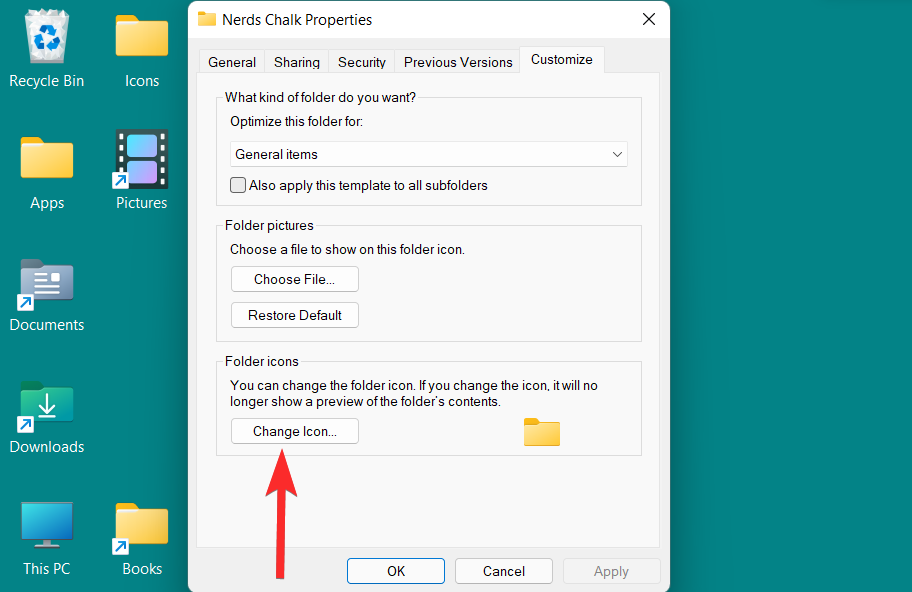
Maintenant, appuyez sur CTRL + V pour coller le chemin d'accès à votre fichier .ico personnalisé dans le champ ci-dessous.
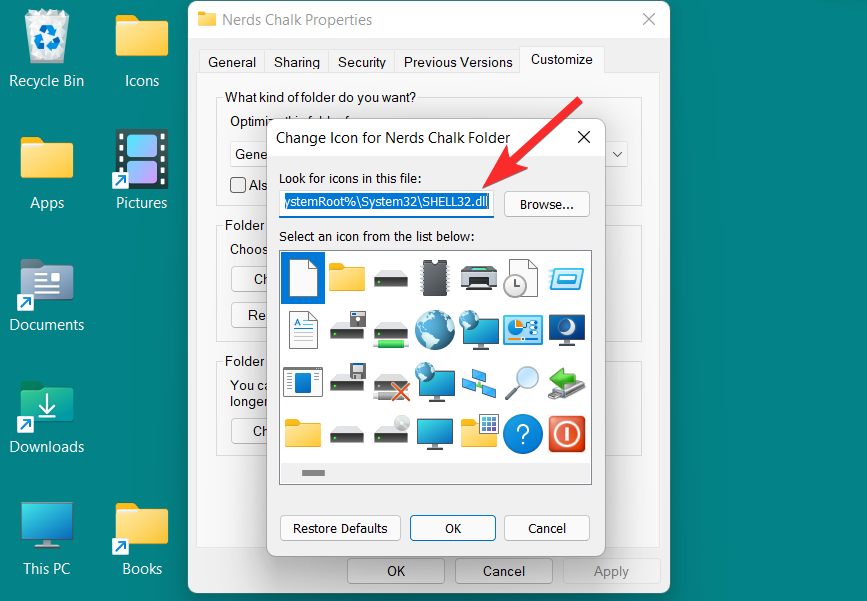
Sélectionnez l'icône et cliquez sur OK pour confirmer cette sélection.
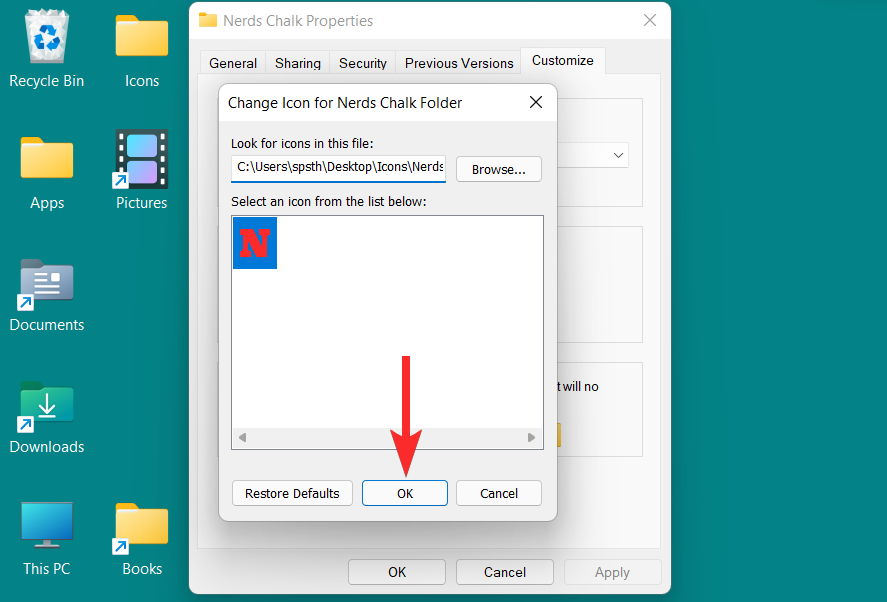
Retournez aux propriétés du dossier et cliquez sur "Appliquer" pour appliquer la nouvelle icône de dossier.
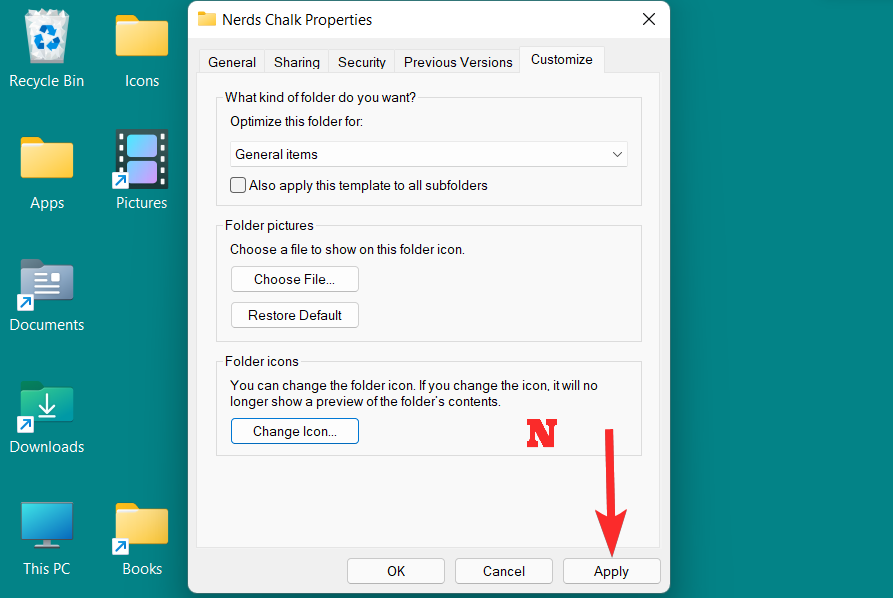
Enfin, cliquez sur "OK" pour quitter les propriétés du dossier.
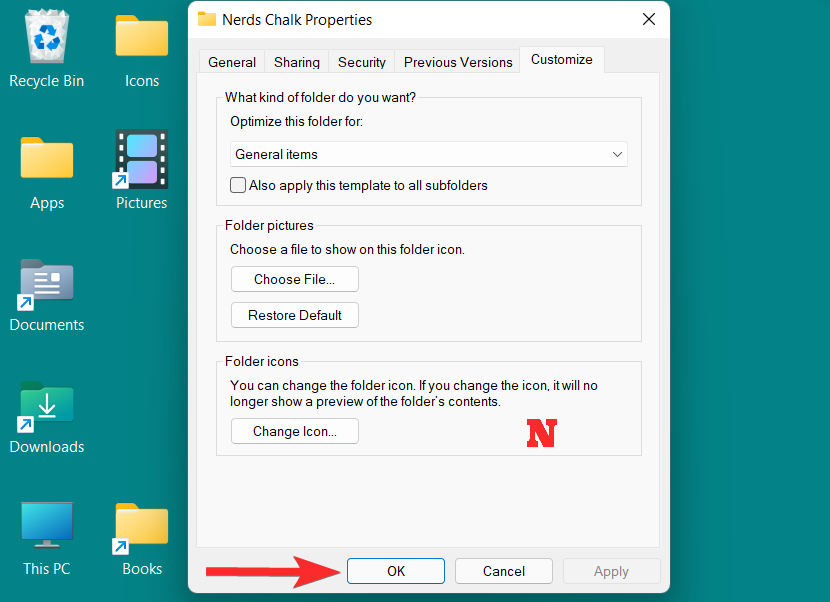
L'icône du dossier a maintenant changé.
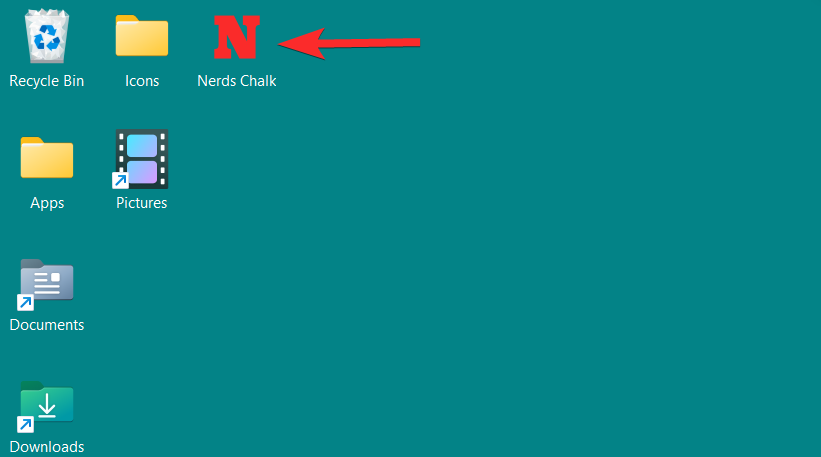
Comment modifier les icônes de la barre des tâches
Windows 11 offre la possibilité de modifier les icônes d'applications et de programmes épinglées sur la barre des tâches, en plus des icônes du bureau. Vous pouvez modifier l'icône de la barre des tâches à partir des options de propriétés accessibles sur l'icône de la barre des tâches elle-même. Cependant, vous pouvez utiliser des raccourcis rapides pour les applications et programmes non pris en charge.
Plongeons dans les deux méthodes.
Première méthode : utilisation des propriétés
Windows 11 offre la possibilité d'accéder aux propriétés des icônes prises en charge directement dans la barre des tâches. Vous pouvez ensuite naviguer dans la fenêtre des propriétés pour modifier l'icône de la barre des tâches. Voici comment procéder.
Cliquez avec le bouton droit sur l'application de la barre des tâches dont vous souhaitez modifier l'icône. Pour ce tutoriel, nous allons changer l'icône de l'Explorateur de fichiers.
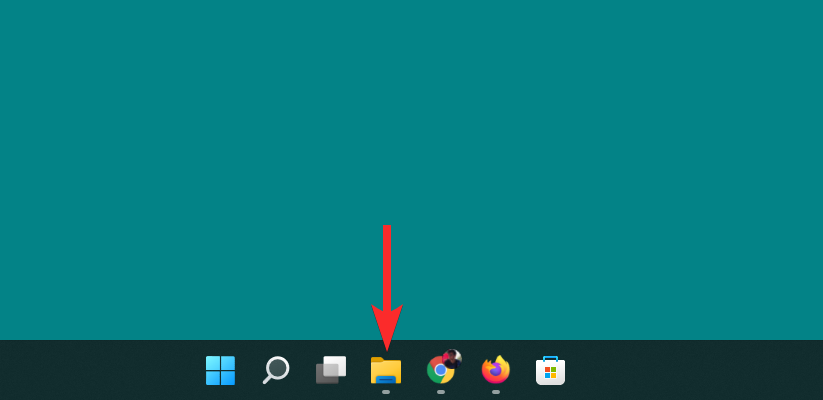
Faites un clic droit sur le nom de l'application et cliquez sur "Propriétés".
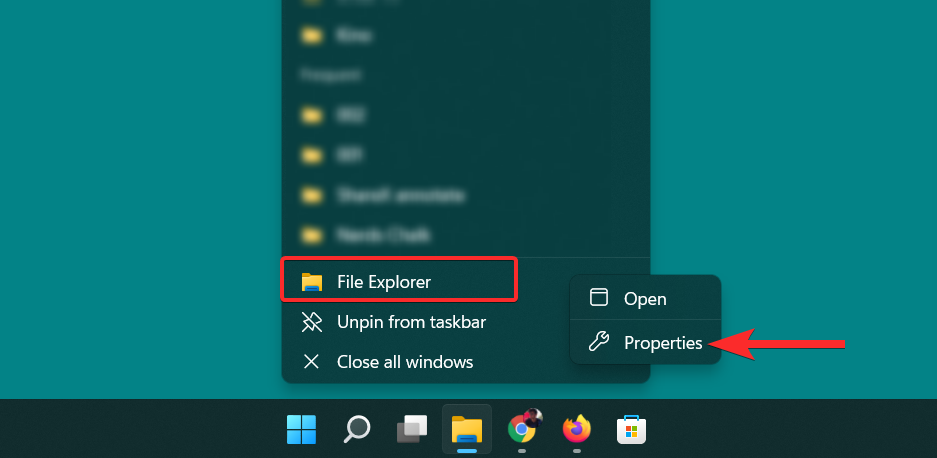
Dans la fenêtre des propriétés, cliquez sur l'option "Changer d'icône" sous la section "Raccourcis".
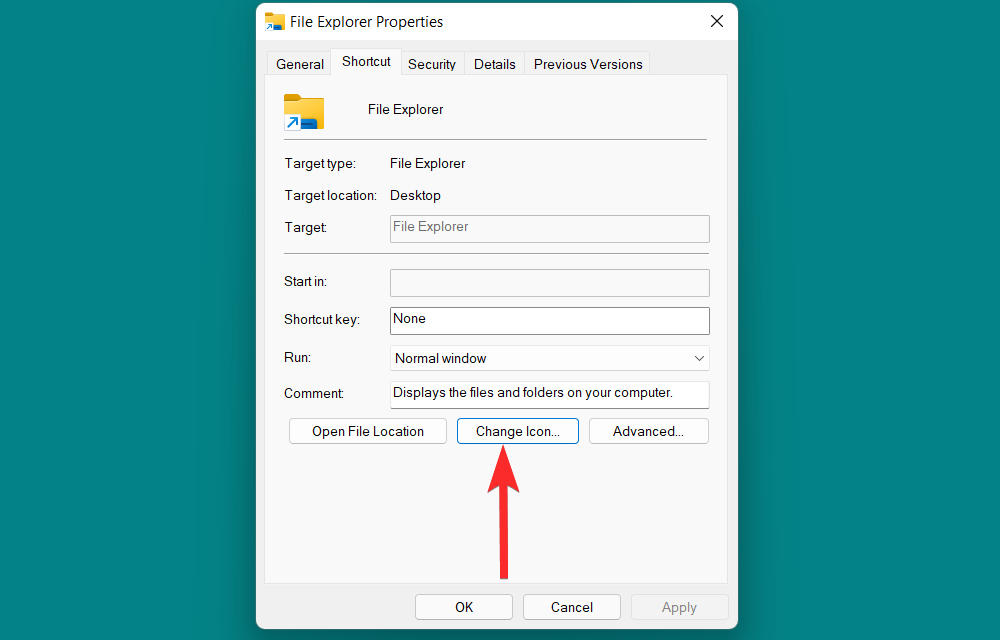
Vous verrez maintenant la liste des icônes fournies par Windows.
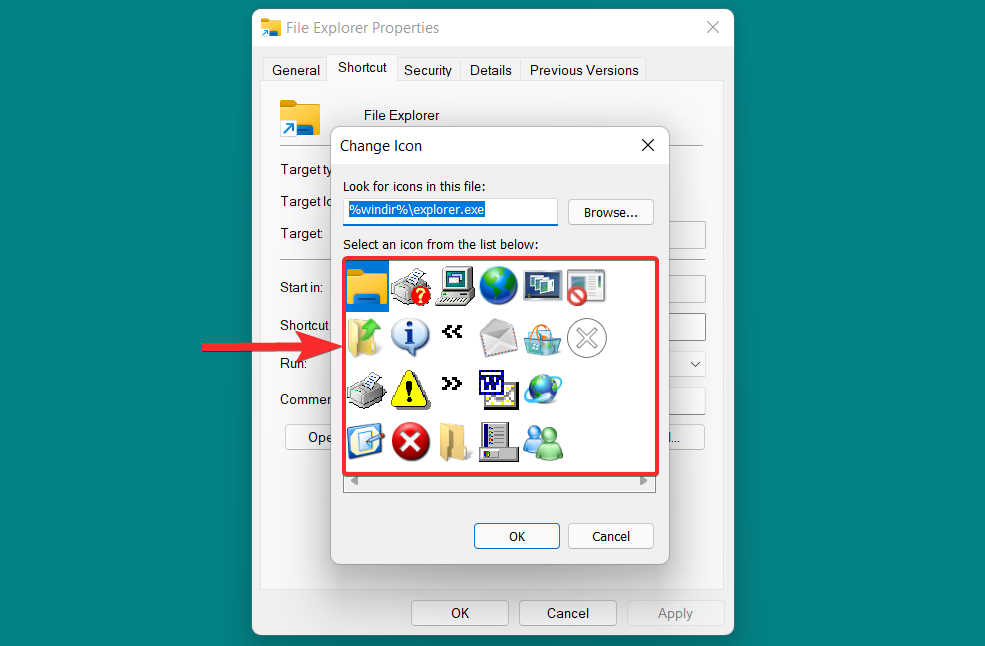
Dans cette liste, choisissez l'icône qui vous convient et cliquez dessus. Cliquez ensuite sur OK pour confirmer votre sélection.
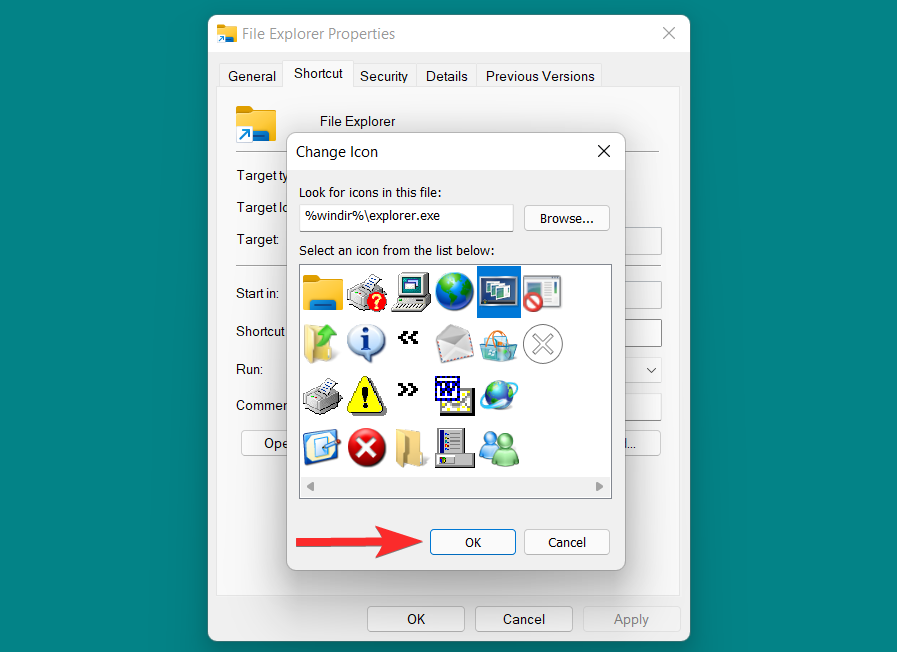
Revenez à la fenêtre des propriétés et cliquez sur Appliquer pour enregistrer les modifications.
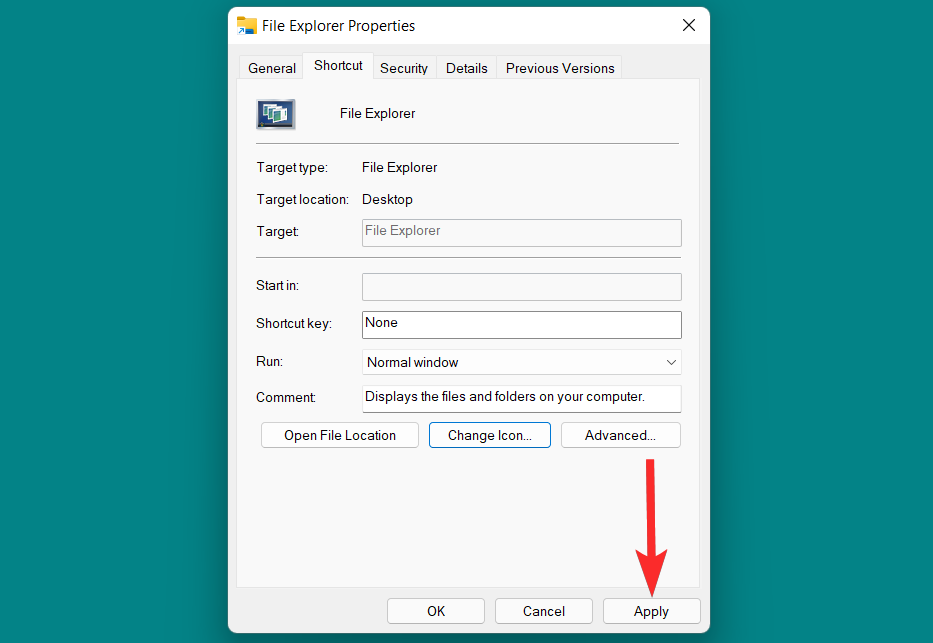
Enfin, cliquez sur "OK" pour quitter la fenêtre des propriétés.
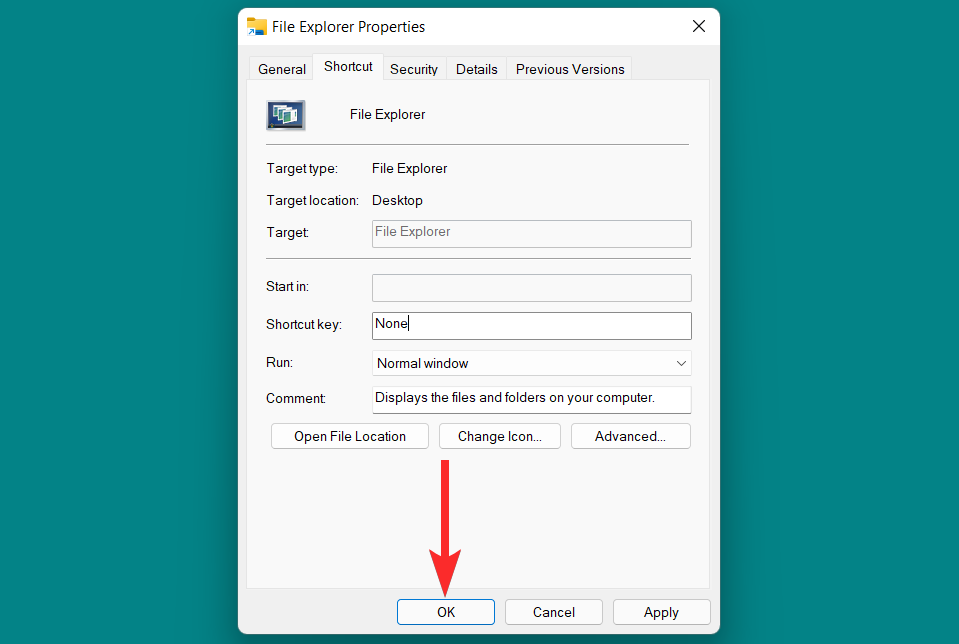
L'icône de la barre des tâches a maintenant changé.
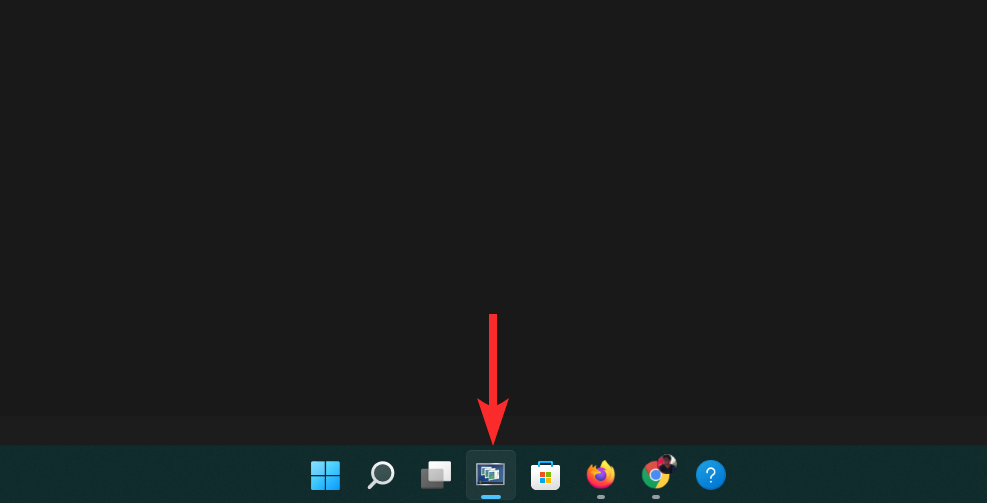
Méthode 2 : Utiliser l'astuce des raccourcis
De plus, vous pouvez utiliser des raccourcis rapides pour modifier l'icône de la barre des tâches, que l'application ou le programme le prenne en charge. Voici comment procéder.
Appuyez sur les touches Windows de votre clavier pour ouvrir le menu Démarrer.
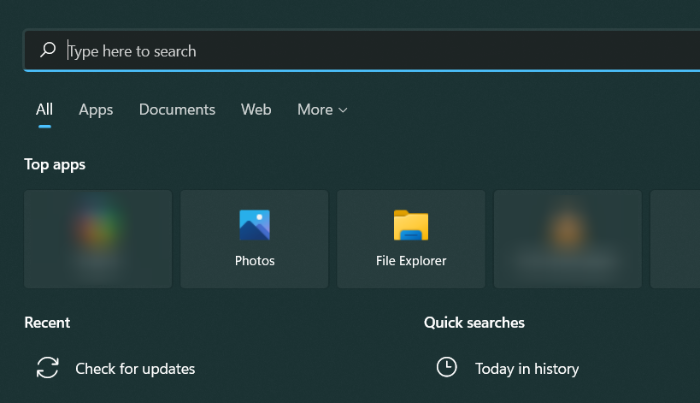
Dans le menu Démarrer, recherchez l'application ou le programme pour lequel vous souhaitez modifier l'icône de la barre des tâches. Dans ce tutoriel, nous allons modifier l'icône de Google Chrome sur la barre des tâches.
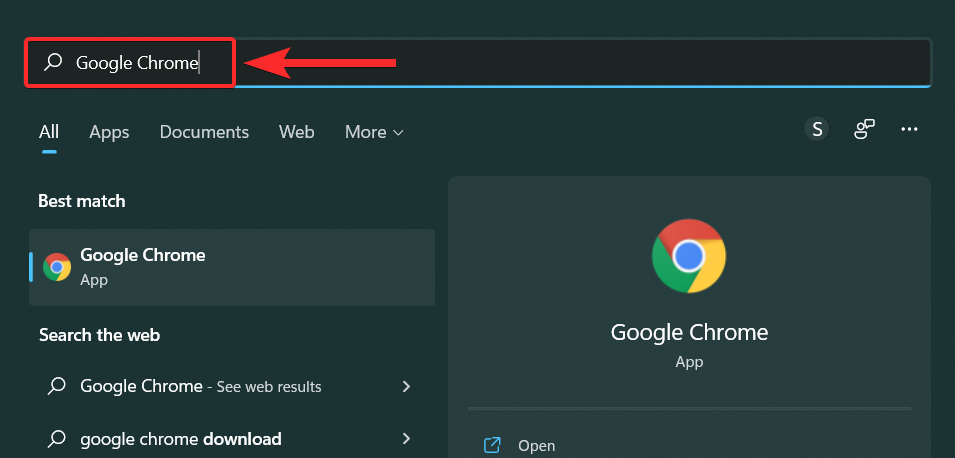
Dans les résultats de la recherche, faites un clic droit sur votre application et sélectionnez « Ouvrir l'emplacement du fichier ».
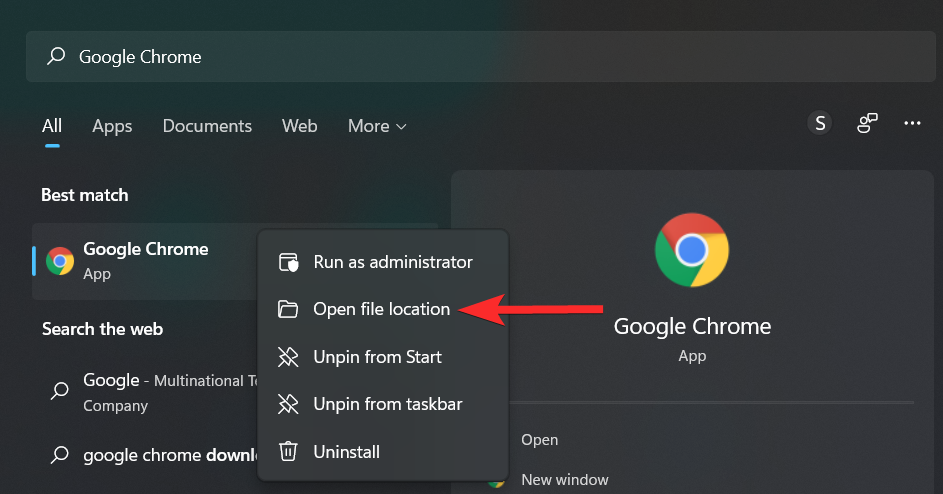
Cliquez avec le bouton droit sur votre application et sélectionnez "Afficher plus d'options".
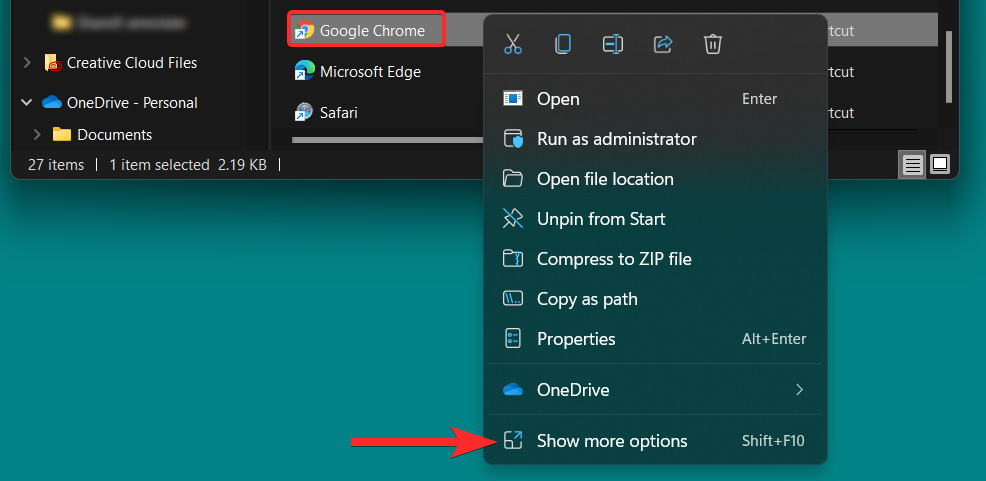
Dans le menu contextuel, cliquez sur Propriétés.
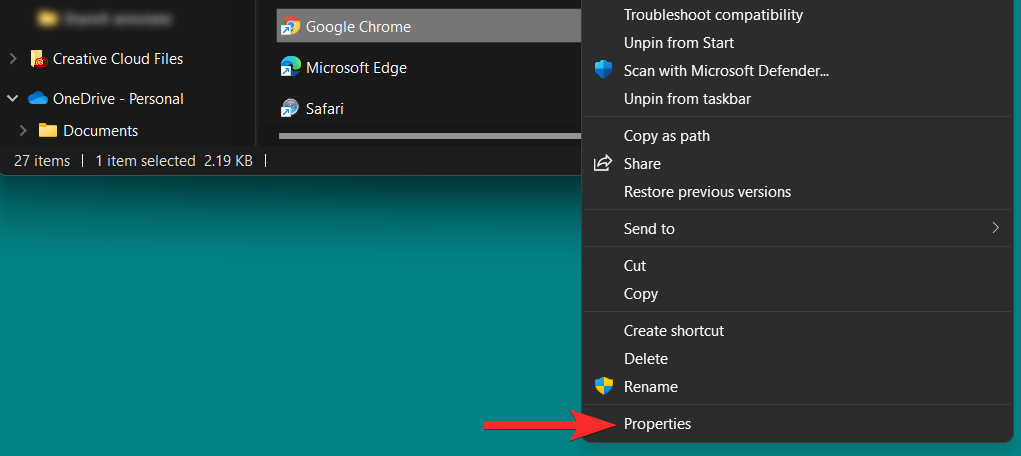
Dans la fenêtre des propriétés, cliquez sur l'option "Changer d'icône" sous la section "Raccourcis".
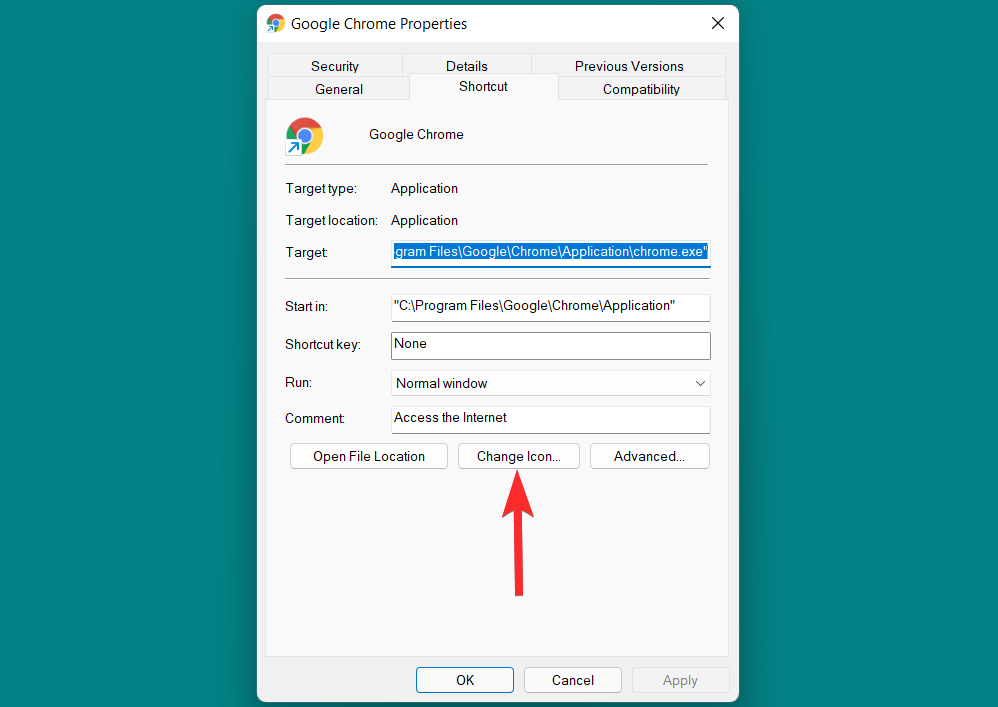
Dans cette liste, sélectionnez l'icône qui vous convient et cliquez sur OK pour confirmer votre sélection.
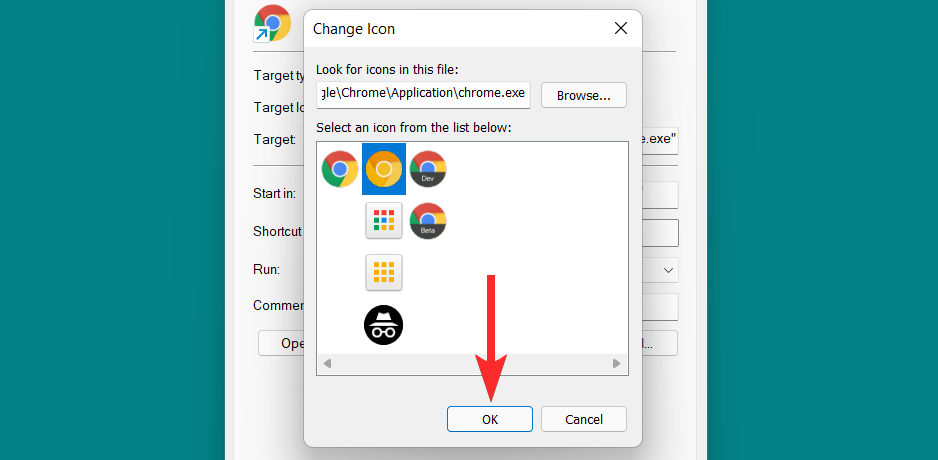
Revenez à la fenêtre des propriétés et cliquez sur Appliquer pour enregistrer les modifications.
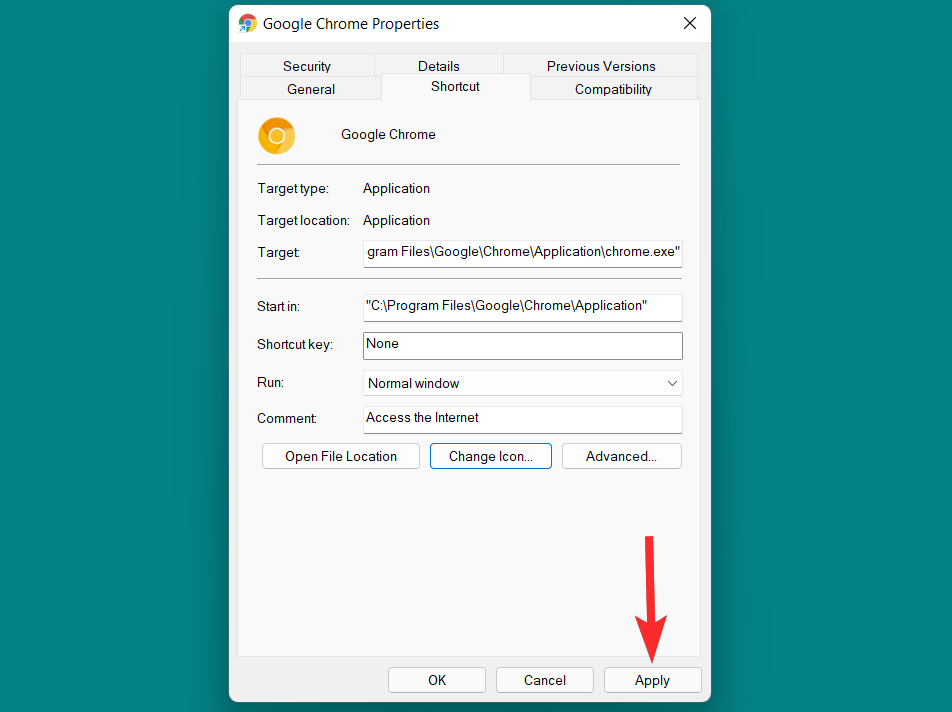
Si vous voyez l'invite suivante, veuillez cliquer sur "Continuer" pour continuer.
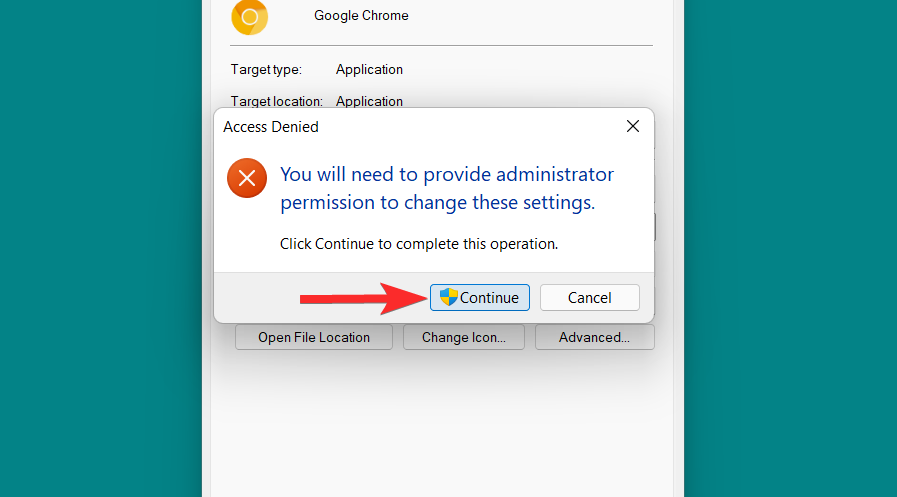
Enfin, cliquez sur "OK" pour quitter les propriétés du raccourci.
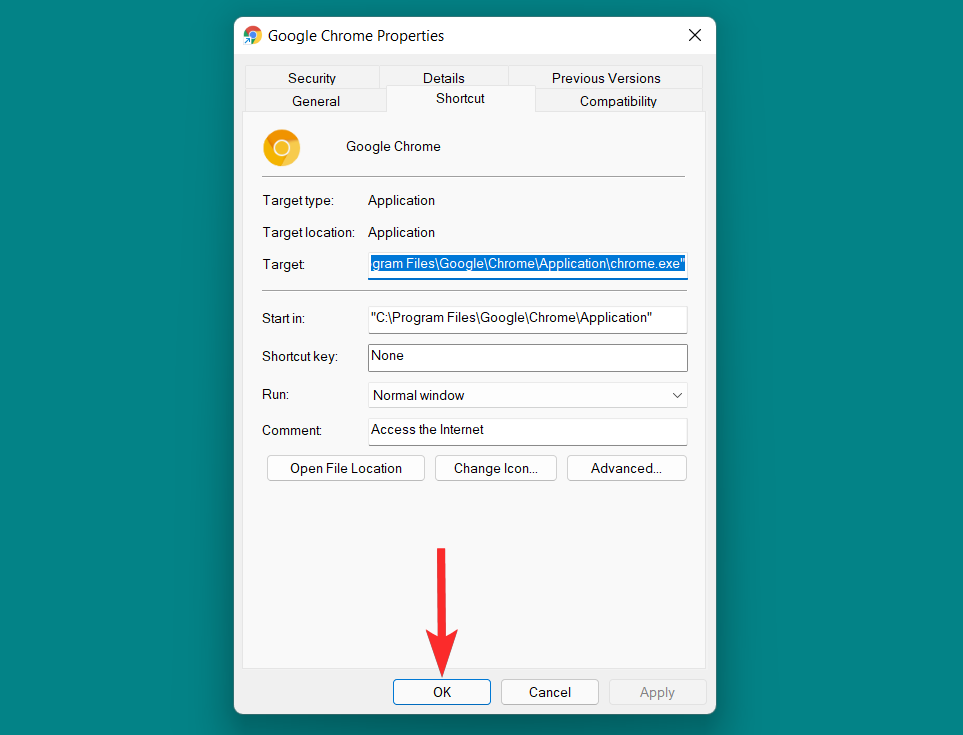
Maintenant, détachez l'icône d'origine de la barre des tâches. Pour ce faire, cliquez avec le bouton droit sur l'icône de la barre des tâches et sélectionnez « Détacher de la barre des tâches ».
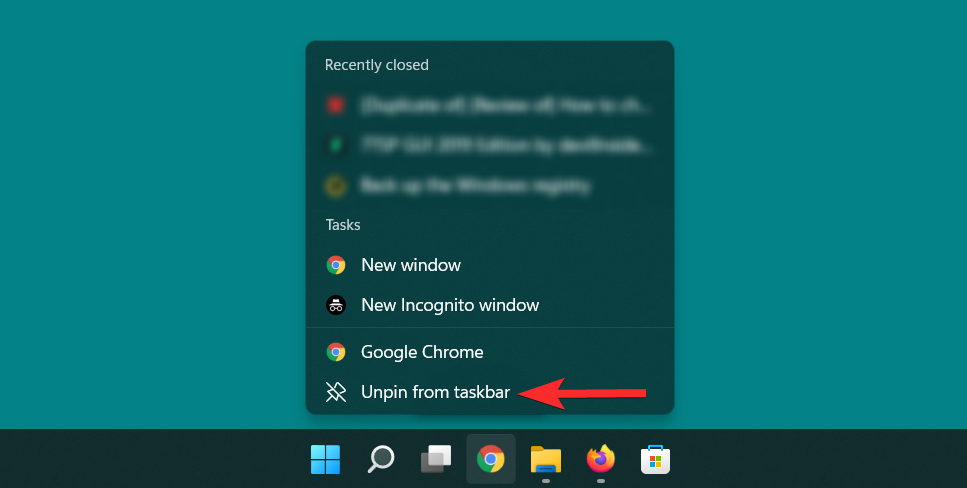
Enfin, ajoutez la nouvelle icône de raccourci à la barre des tâches, pour ce faire, suivez les étapes ci-dessous.
Cliquez avec le bouton droit sur l'icône de raccourci nouvellement modifiée et sélectionnez "Afficher plus d'options".
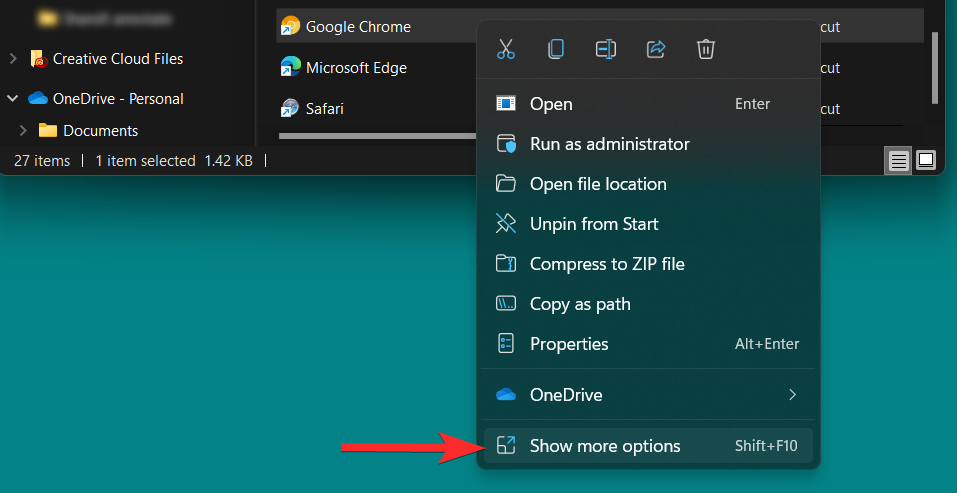
Dans le menu contextuel, cliquez sur Épingler à la barre des tâches.
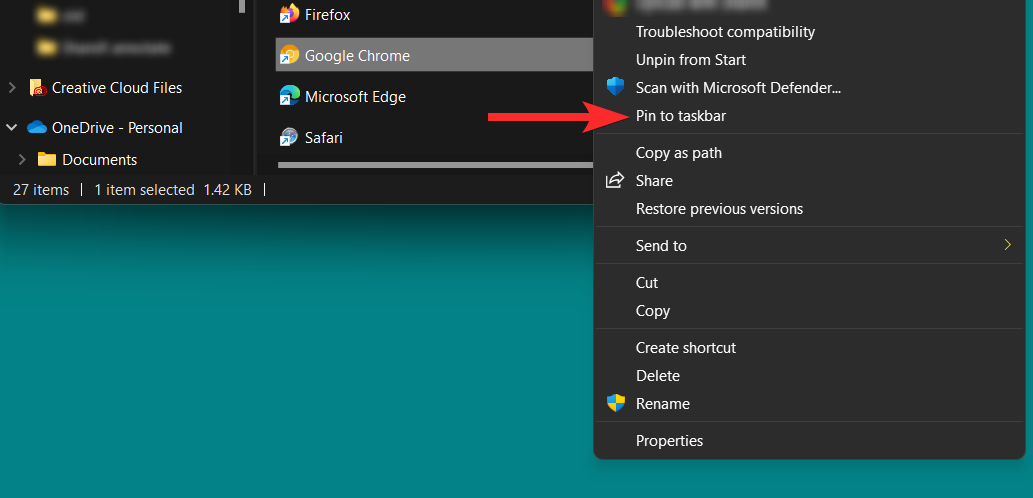
L'icône de votre barre des tâches a maintenant changé.
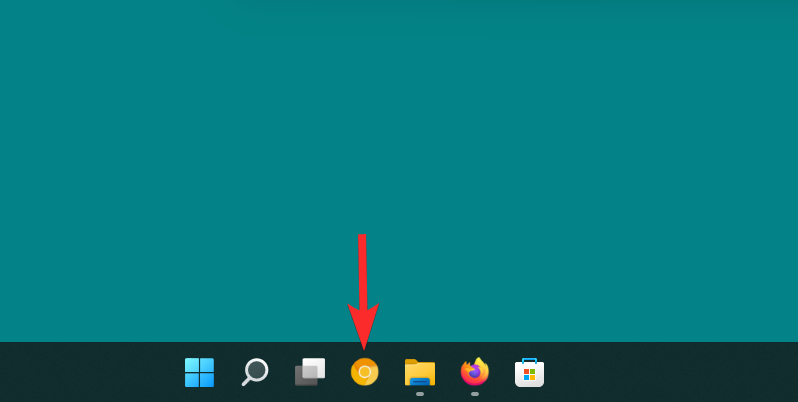
FAQ
Bien que nous espérons que toutes vos questions trouveront une réponse au cœur de cet article, il est toujours amusant d'inclure des informations supplémentaires qui vous aident à créer des liens entre les utilisateurs, en particulier les questions courantes. En voici quelques-uns.
Puis-je mettre à jour Windows avec des icônes modifiées ?
est s'il est modifié nativement. Si vous utilisez l'une des méthodes natives décrites dans cet article pour modifier une icône, Windows Update ne restaurera pas l'icône que vous avez modifiée dans sa version d'origine.
Cependant, si vous utilisez une application tierce telle que 7tsp pour installer un pack d'icônes, il est recommandé de restaurer les icônes par défaut avant de mettre à jour Windows.
Pouvez-vous changer l'icône d'un lecteur amovible ?
est . Vous pouvez modifier l'icône d'un lecteur amovible en apportant les modifications nécessaires au registre, comme décrit dans cet article lui-même.
Cependant, si le lecteur amovible ne reçoit pas de lettre de lecteur permanent, vous pouvez rencontrer des problèmes pour changer l'icône du lecteur amovible.
La modification des icônes dans Windows affectera-t-elle les performances ?
De manière générale, Non. Cependant, si vous utilisez un fichier .ico avec une résolution non prise en charge, vous pouvez rencontrer des pics d'utilisation du processeur et du processeur graphique en fonction de l'emplacement de l'icône (par exemple : barre des tâches, bureau ou dossier). Dans le pire des cas, vous pourriez également rencontrer un crash de l'Explorateur de fichiers.
Est-il possible de modifier les icônes d'applications non prises en charge dans Windows 11 ?
Bien que pour certaines applications il soit possible de changer leurs icônes, ce n'est pas le cas pour les applications haut de gamme. Par exemple, vous ne pouvez pas modifier l'icône du fichier chrome.exe d'origine qui existe dans le répertoire racine de Google Chrome sur votre PC.
Cependant, vous pouvez toujours modifier l'icône de raccourci attribuée à une application.
Puis-je changer l'icône des dossiers à accès rapide ?
est . Vous pouvez utiliser divers packs d'icônes ou applications tierces pour modifier les icônes des dossiers à accès rapide tels que des documents, des images, de la musique, des vidéos, etc.
Pour en savoir plus sur la façon de modifier les icônes à l'aide de packs d'icônes et d'applications tierces, consultez la section Méthode 2 : Utilisation d'outils tiers de cet article.
Ce qui précède est le contenu détaillé de. pour plus d'informations, suivez d'autres articles connexes sur le site Web de PHP en chinois!

