Maison >Opération et maintenance >exploitation et maintenance Linux >Comment utiliser l'éditeur de texte vi sous Linux
Comment utiliser l'éditeur de texte vi sous Linux
- 王林avant
- 2023-05-29 14:41:124033parcourir
一.vi éditeur de texte
Le fichier de configuration est l'une des caractéristiques distinctives du système d'exploitation Linux. Sa fonction est quelque peu similaire au registre du système d'exploitation Windows, sauf que le registre est géré de manière centralisée, tandis que le fichier de configuration est décentralisé. . Style de gestion libre.
1. Utilisez l'éditeur de texte vi
vi est un puissant outil d'édition de texte en plein écran. Il a toujours été l'éditeur de texte par défaut pour les systèmes d'exploitation de type UNIX. vim est l'éditeur de texte vi (appelé éditeur vi). La version améliorée étend de nombreuses fonctions pratiques basées sur l'éditeur vi, mais il est d'usage d'appeler vim vi Pour faciliter l'utilisation, vous pouvez définir un alias de commande pour pointer vi vers le programme vim (cet article prend le programme vim comme exemple). ) L'opération spécifique est la suivante :
[root@localhost ~]# alias vi='/usr/bin/vim'
[root@localhost ~]# which -a vi vim
2.
L'éditeur vi est un éditeur plein écran qui fonctionne dans un environnement de terminal de caractères. Par conséquent, l'interface d'édition est relativement simple. Il ne fournit pas aux utilisateurs d'opérations de souris ni de systèmes de menus, mais implémente les fonctions d'édition et d'exploitation correspondantes. raccourcis clavier. Dans l'interface d'édition v, trois modes de travail différents peuvent y être utilisés, à savoir le mode commande, le mode saisie et le mode dernière ligne. Les opérations qui peuvent être effectuées sur les fichiers dans différents modes sont également différentes.
Mode commande : après avoir démarré l'éditeur vi, il passe en mode commande par défaut. Dans ce mode, vous pouvez effectuer un déplacement du curseur, une recherche de chaîne, supprimer, copier, coller le contenu d'un fichier et d'autres opérations connexes. L'opération principale est le mode de saisie pour saisir le contenu du fichier. Vous pouvez modifier le corps du fichier texte ou ajouter du nouveau contenu. Dans le mode de saisie de l'éditeur vi, la dernière ligne affichera le message d'invite d'état "--INSERT--". Dans le mode dernière ligne, vous pouvez configurer l'environnement de l'éditeur vi, enregistrer des fichiers, quitter l'éditeur et effectuer des opérations telles que la recherche et le remplacement du contenu des fichiers. En mode dernière ligne, une invite deux-points : : apparaîtra sur la dernière ligne de l’éditeur vi.
Dans l'environnement d'édition vi, il existe trois états, à savoir le mode commande, le mode saisie et le mode dernière ligne. Vous pouvez basculer entre ces états en appuyant sur différentes touches. Par exemple, depuis le mode commande, appuyez sur : la touche (deux-points) pour accéder au mode dernière ligne, appuyez sur a, i, o et d'autres touches pour accéder au mode de saisie : en mode de saisie et en mode dernière ligne, appuyez sur la touche Échap. touche pour revenir au mode commande, comme le montre la figure .
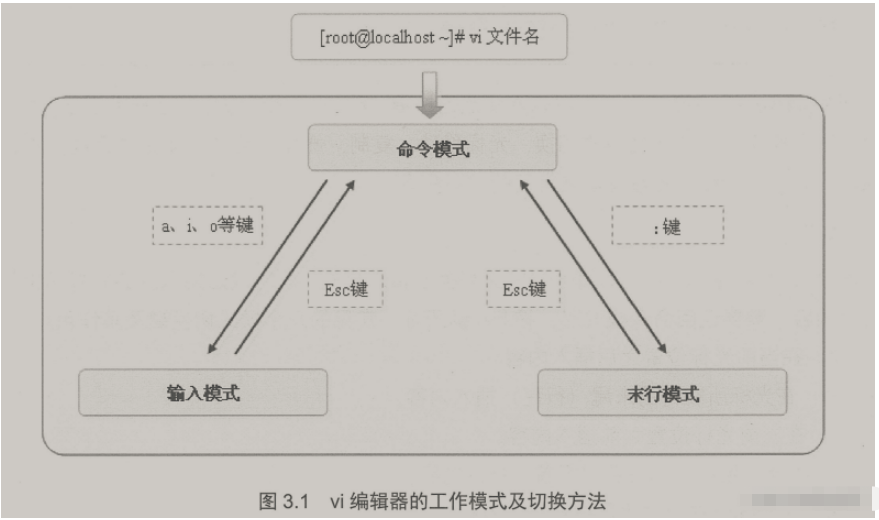
Après avoir pris connaissance des différents modes d'édition (états) de l'éditeur vi, ce qui suit présente les méthodes de fonctionnement courantes en mode commande et en mode dernière ligne (le mode de saisie est utilisé pour saisir du contenu textuel, pas d'introduction particulière est donné).
3. Opérations de base en mode commande
En exécutant une commande "vi" distincte, vous pouvez accéder au mode commande de l'éditeur v et afficher les informations de version pertinentes, comme indiqué dans la figure ci-dessous. Mais l'utilisation la plus courante consiste à spécifier le nom du fichier à modifier en tant que paramètre. Si le fichier n'existe pas, vi ouvrira un nouveau fichier vide basé sur le nom du fichier.
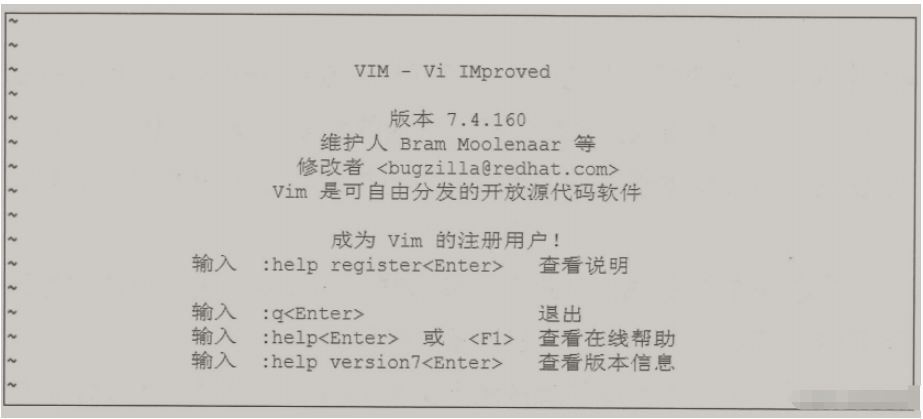
Lors de l'apprentissage des opérations de base de l'éditeur vi, il est recommandé de copier un fichier de configuration système avec un contenu volumineux pour s'entraîner au lieu de modifier directement le fichier système pour éviter les erreurs et provoquer une panne du système.
Par exemple, l'opération suivante copie le fichier de configuration système /etc/yum.conf dans le fichier vitest.file dans le répertoire actuel, puis utilise l'éditeur vi pour ouvrir le fichier vitest.file pour le modifier.
[root@localhost ~]# cp /etc/yum.conf ./vitest.file [root@localhost ~]# vi vitest.file
Dans le mode commande de l'éditeur vi, vous pouvez saisir des touches spécifiques (appelées commandes d'opération vi, veuillez noter qu'elles sont différentes des commandes du système d'exploitation Linux) pour effectuer des opérations, notamment le changement de mode, le mouvement du curseur, la copie, la suppression, le collage et le contenu du fichier Pour les opérations telles que la recherche, l'enregistrement et la sortie, voici quelques-uns des raccourcis clavier les plus élémentaires et les plus couramment utilisés.
(1) Changement de mode
En mode commande, appuyez sur les touches a.i.o et autres pour passer rapidement au mode de saisie, et en même temps déterminer la méthode et la position du point d'insertion pour saisir le contenu du fichier lorsque vous. devez revenir au mode commande, appuyez simplement sur la touche Échap. Plusieurs touches de commutation de mode commun et leurs fonctions sont les suivantes.
a : Insérez du contenu après la position actuelle du curseur. R : Insérez du contenu à la fin de la ligne où se trouve le curseur (fin de ligne). i : Insérer du contenu avant la position actuelle du curseur. I : Insérer du contenu au début de la ligne où se trouve le curseur (début de ligne). o : Insérez une nouvelle ligne après la ligne où se trouve le curseur. O : Insérez une nouvelle ligne avant la ligne où se trouve le curseur.
(2) Pour déplacer le curseur
Pour vous déplacer dans la direction du curseur, appuyez directement sur ↑, ↓, ←, → l'une des touches de direction pour terminer le mouvement du curseur correspondant.
Déplacez la page de questions
Appuyez sur la touche Page Dewn ou sur la combinaison de touches Crl+F pour déplacer une page entière de contenu vers le numéro suivant.
Appuyez sur la combinaison de touches Pagt lip ou Cr1+8 pour afficher une page entière de contenu.
Saut rapide dans une ligne
Appuyez sur la touche Horme sur la touche "", et la touche 0 fera rapidement passer le curseur au début de la ligne. Utilisez la touche Fin ou la touche 1 pour passer rapidement le curseur à la fin. de la ligne. Parmi les opérations clés ci-dessus, les touches PageDown, Pagn Up, homm, End et direction peuvent également être utilisées dans le mode de saisie de w
Sauter rapidement entre les lignes
.Utilisez le raccourci clavier 1G ou 0 pour accéder à la première ligne du contenu du fichier. Utilisez le raccourci clavier G pour passer à la dernière ligne du fichier. En appuyant sur des touches spécifiques du clavier, vous déplacez le curseur sur une ligne du fichier sélectionné (remplacez « deux » par un nombre).
Afin de visualiser facilement l'effet de transition inter-ligne, nous apprenons d'abord ici comment afficher le numéro de ligne dans l'éditeur v. Passez simplement au mode dernière ligne et
exécutez ce qui suit. Commande "set cu" Le numéro de ligne peut être affiché Exécutez la commande "set nonu" pour annuler l'affichage du numéro de ligne
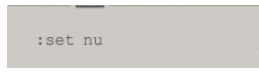
Le vi. format d'affichage de l'interface de l'éditeur après affichage du numéro de ligne Comme suit (le numéro au début de chaque ligne est le numéro de ligne) :
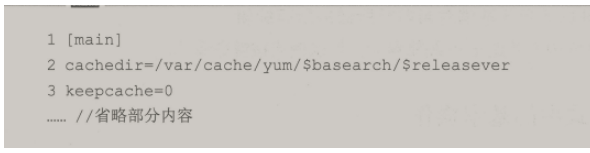
(3) Copier , collez et supprimez
opérations de suppression.
Vous pouvez supprimer un seul caractère à la position du curseur en appuyant sur la touche "Multiplier" ou sur la touche "Supprimer". Utilisez le raccourci clavier dd pour supprimer la ligne où se trouve le curseur actuel, et utilisez le formulaire #dd pour supprimer le contenu de la ligne # à partir du curseur (remplacez le signe "#" par un nombre spécifique). Utilisez le raccourci clavier d pour supprimer tous les caractères du curseur actuel jusqu'au début de la ligne. Utilisez le raccourci clavier ds pour supprimer tous les caractères du curseur actuel jusqu'à la fin de la ligne.
Pour l'opération de copie, utilisez le raccourci clavier Yy pour copier l'intégralité du contenu de la ligne actuelle dans le presse-papiers. À l'aide du formulaire #Yy, vous pouvez également copier le contenu de la ligne # à partir du curseur. (le signe "#" est spécifiquement le remplacement du numéro). Le contenu copié doit être collé avant de pouvoir être utilisé.
Opération Coller. Dans l'éditeur vi, le contenu précédemment supprimé ou copié sera enregistré dans le tampon du presse-papiers. Appuyez sur la touche p pour coller le contenu dans le tampon à la position du curseur. Appuyez sur la touche P pour le coller avant la position du curseur.
(4) Rechercher le contenu du fichier
En mode commande, appuyez sur la touche / pour saisir la chaîne spécifiée et recherchez en arrière à partir du curseur actuel (appuyez sur la touche ? pour rechercher vers l'avant ). Après avoir terminé la recherche, vous pouvez appuyer sur les touches n et N pour choisir parmi différents résultats de recherche. Par exemple, saisissez « /yum » et appuyez sur la touche Entrée pour rechercher la chaîne « yum » dans le fichier et saisissez-la. le curseur se déplacera automatiquement vers le premier résultat de recherche. Appuyez sur la touche n pour passer au résultat de recherche suivant, comme indiqué sur la figure.
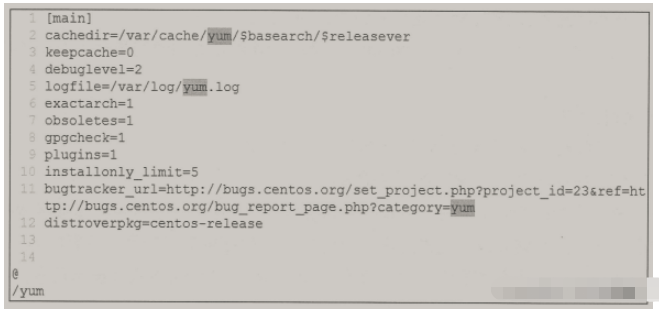
(5) Annuler l'édition, enregistrer et quitter
Lors de la modification du contenu du fichier, vous devez parfois en modifier certains. annuler une opération d'édition erronée, vous pouvez utiliser les touches u et U. Le raccourci clavier u est utilisé pour annuler la dernière opération et restaurer les résultats de l'opération. Vous pouvez appuyer plusieurs fois sur la touche υ été effectuée. ;Le raccourci clavier U est utilisé pour annuler toutes les modifications apportées à la ligne actuelle. Appuyer simultanément sur la touche ZZ enregistre les modifications apportées au fichier actuel et quitte l'éditeur Vi.
4. Opérations de base en mode dernière ligne
Appuyez sur la touche : en mode commande pour passer en mode dernière ligne, et la dernière ligne de l'éditeur vi affichera " : À l'invite, les utilisateurs peuvent saisir des commandes de dernière ligne spécifiques après l'invite pour effectuer des opérations fonctionnelles riches telles que l'enregistrement de fichiers, la sortie de l'éditeur, l'ouverture de nouveaux fichiers, la lecture du contenu d'autres fichiers et le remplacement de chaînes
# 🎜🎜#. (1) Enregistrez le fichier et quittez l'éditeur viEnregistrez le fichier Après avoir modifié et confirmé le contenu du fichier, vous devez exécuter la commande "w" suivante pour l'enregistrer 🎜##🎜🎜. #Si vous devez l'enregistrer sous un autre fichier, vous devez spécifier un nouveau nom de fichier et le chemin du fichier si nécessaire Par exemple, exécutez ce qui suit "#. 🎜🎜#L'opération enregistrera le fichier en cours d'édition dans le répertoire /root avec le nom de fichier newfile
Par exemple, exécutez ce qui suit "#. 🎜🎜#L'opération enregistrera le fichier en cours d'édition dans le répertoire /root avec le nom de fichier newfile
:w/root/newfileQuitter l'éditeur. Lorsque vous devez quitter l'éditeur vi, vous pouvez exécuter la commande ":q. Si le contenu du fichier a été modifié mais pas enregistré, utilisez simplement la commande ";q". La commande ne se terminera pas correctement. Dans ce cas, vous devez utiliser le « q ! " commande pour forcer la sortie (sortir sans enregistrer).
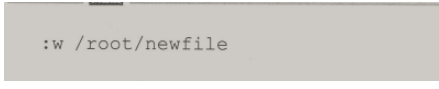
Enregistrer et quitter. Pour enregistrer le fichier et quitter l'éditeur vi, vous pouvez utiliser un dernier line Utilisez la commande ":wq" ou ":x" pour obtenir le même effet que la commande ZZ en mode commande. L'opération spécifique est la suivante :

.
Par exemple, l'exécution de l'opération ":e~/initial-setup-ks.cfg" suivante ouvrira directement le fichier initial-setup-ks.cfg dans le répertoire personnel de l'utilisateur actuel pour le modifier
:e ~. /initial-setup-ks.cfg:e ~/initial-setup-ks.cfg
在当前文件中读入其他文件内容,执行“r其他文件”形式的末行命令可以读入(Read)其他文件中的内容,并将其复制到当前光标所在位置。
例如,执行如下的“r/etc/filesystems操作将把系统文件/etc/filesystems中的内容复制到当前文件中。
:r /etc/filesystems
(3)替换文件内容
在vi编辑器的末行模式中,能够将文件中特定的字符串替换成新的内容,当需要大批量修改同一内容时,使用替换功能将大大提高编辑效率,使用替换功能时的末行命令格式如下:
:[替换范围]sub/旧的内容/新的内容[/g]
在上述替换格式中,主要关键字为sb(Substitute,替换).也可以简写为s.替换范围是可选部分,默认时只对当前行内的内容进行替换,一般可以表示为以下两种形式。
%:在整个文件内容中进行查找并替换。n.m;在指定行数范围内的文件内容中进行查找并替换。
替换格式中最末尾的/g部分也是可选内容,表示对替换范围内每一行的所有匹配结果都进行替换,省略/g时将只替换每行中的第一个匹配结果。
例如,若要将文档中第5行~第15行中的“initdefault”字符串替换为“DEFAULT”,可以执行以下操作:
:5,15 s /initdefault/DEFAULT/g
当需要对整个文档范围进行查找替换操作时,需要使用“%”符号表示全部,例如,以下操作将会把当前文件中所有的“initdefault”字符串替换为“bootdefault”
:% s /initdefault/bootdefault/g
:r /etc/filesystems🎜(3) Remplacer le contenu du fichier
🎜Dans le mode dernière ligne de l'éditeur vi, vous pouvez remplacer des chaînes spécifiques dans le fichier par New contenu Lorsque le même contenu doit être modifié par lots importants, l'utilisation de la fonction de remplacement améliorera considérablement l'efficacité de l'édition. Le format de commande de la dernière ligne lors de l'utilisation de la fonction de remplacement est le suivant : 🎜🎜 : [plage de remplacement] sous/ancien contenu/. nouveau contenu [ /g]🎜🎜Dans le format de remplacement ci-dessus, le mot-clé principal est sb (Substitut, remplacement). Il peut également être abrégé en s. La plage de remplacement est une partie facultative par défaut, uniquement le contenu du contenu actuel. La ligne est remplacée. Généralement, elle peut être exprimée sous les deux formes suivantes. 🎜🎜% : recherchez et remplacez dans l'ensemble du contenu du fichier. n.m ; Rechercher et remplacer dans le contenu du fichier dans le nombre de lignes spécifié. 🎜🎜La partie /g à la fin du format de remplacement est également facultative, indiquant que tous les résultats correspondants dans chaque ligne dans la plage de remplacement seront remplacés. Lorsque /g est omis, seul le premier résultat correspondant dans chaque ligne sera remplacé. . 🎜🎜Par exemple, si vous souhaitez remplacer la chaîne "initdefault" dans les lignes 5 à 15 du document par "DEFAULT", vous pouvez effectuer les opérations suivantes : 🎜🎜:5,15 s /initdefault/DEFAULT/ g 🎜🎜Lorsque vous devez effectuer une opération de recherche et de remplacement sur toute la plage du document, vous devez utiliser le symbole "%" pour tout indiquer. Par exemple, l'opération suivante remplacera toutes les chaînes "initdefault" dans. le fichier actuel avec "bootdefault"🎜 🎜:% s /initdefault/bootdefault/g🎜Ce qui précède est le contenu détaillé de. pour plus d'informations, suivez d'autres articles connexes sur le site Web de PHP en chinois!
Articles Liés
Voir plus- Apprenez à installer le serveur Nginx sous Linux
- Introduction détaillée à la commande wget de Linux
- Explication détaillée d'exemples d'utilisation de yum pour installer Nginx sous Linux
- Explication détaillée des problèmes de connexions des travailleurs dans Nginx
- Explication détaillée du processus d'installation de python3 sous Linux

