Maison >Problème commun >La luminosité ne fonctionne pas sous Windows 11 ? Appliquer ces correctifs
La luminosité ne fonctionne pas sous Windows 11 ? Appliquer ces correctifs
- PHPzavant
- 2023-05-29 11:10:321581parcourir
Que dois-je faire si le curseur de luminosité ne fonctionne pas sous Windows 11 ?
1. Réinstallez le pilote du moniteur
- Cliquez avec le bouton droit sur l'icône Démarrer dans la barre des tâches ou appuyez sur + Démarrer Accès rapide et sélectionnez Gestionnaire de périphériques dans la liste des options qui apparaît. WindowsX
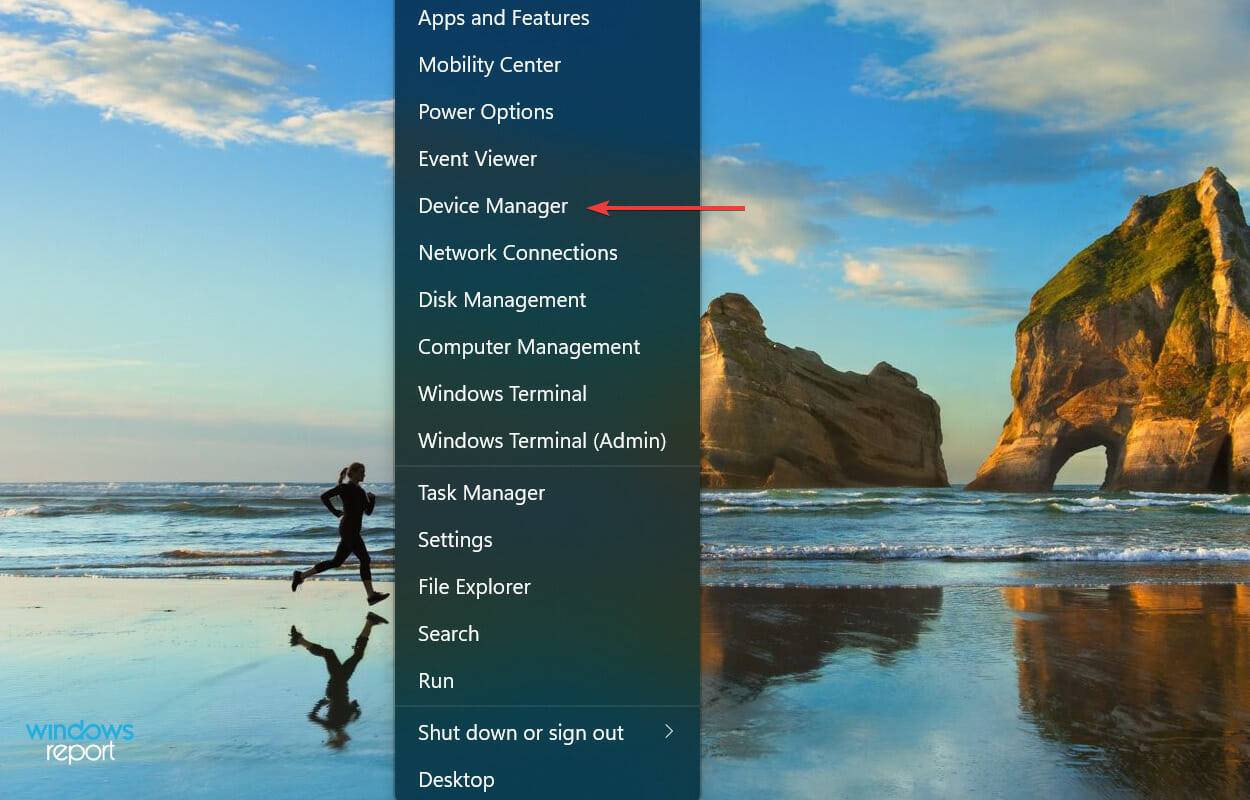
- Double-cliquez sur l'entrée Moniteurs pour développer et afficher les appareils en dessous.
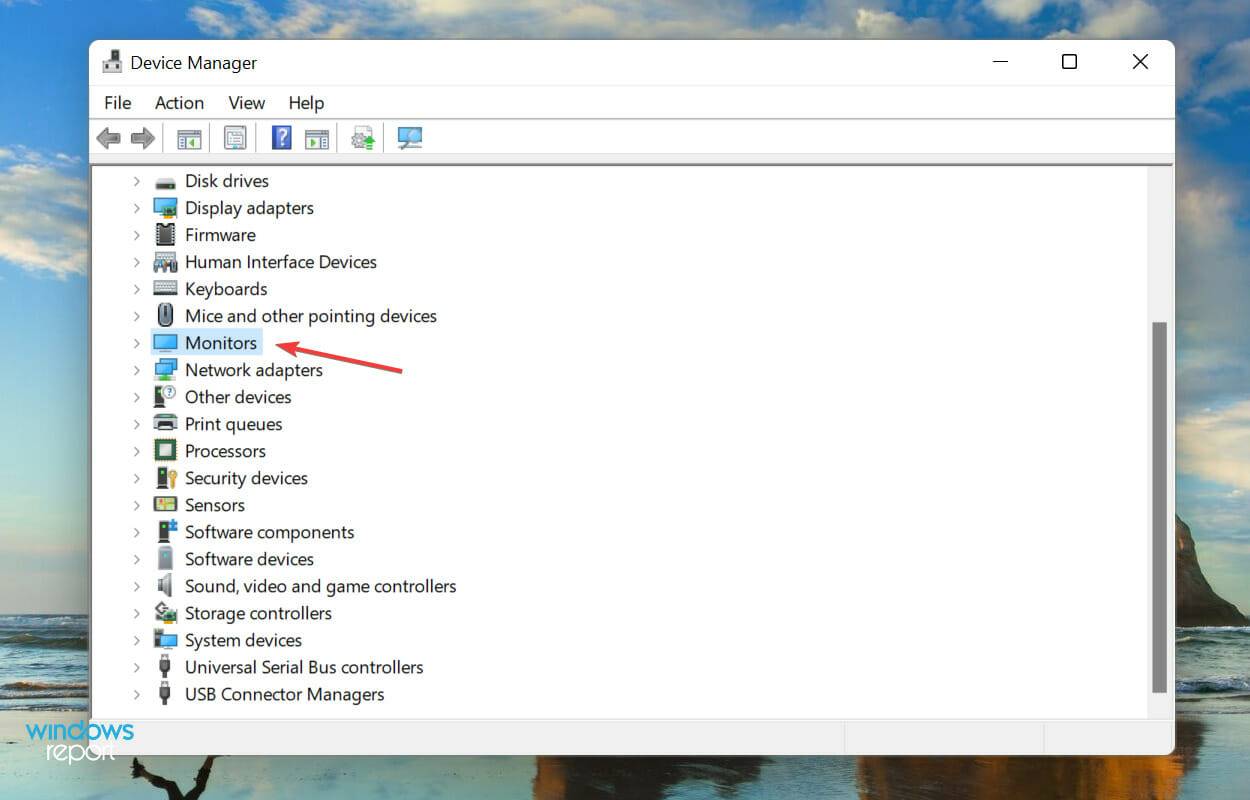
- Cliquez avec le bouton droit sur le moniteur et sélectionnez Désinstaller l'appareil dans le menu contextuel.
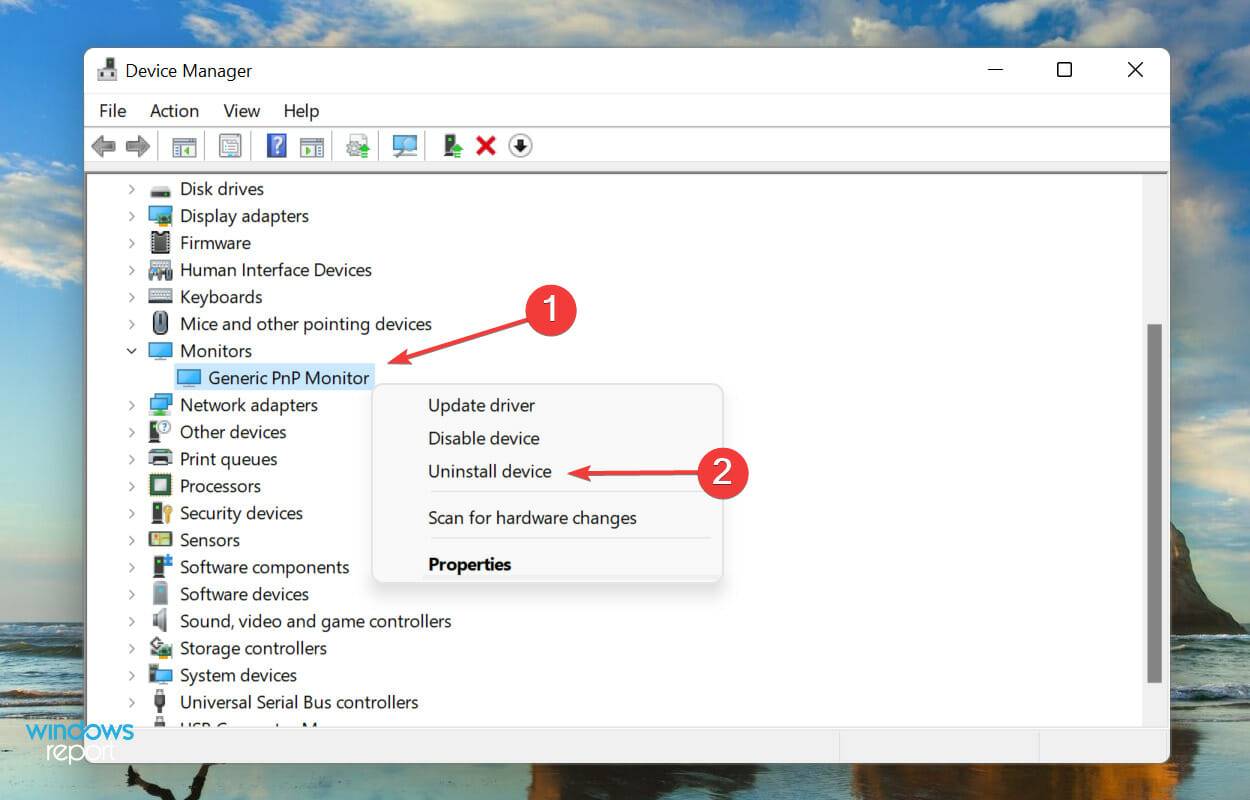
- Encore une fois, cliquez sur Désinstaller dans l'invite de confirmation contextuelle.
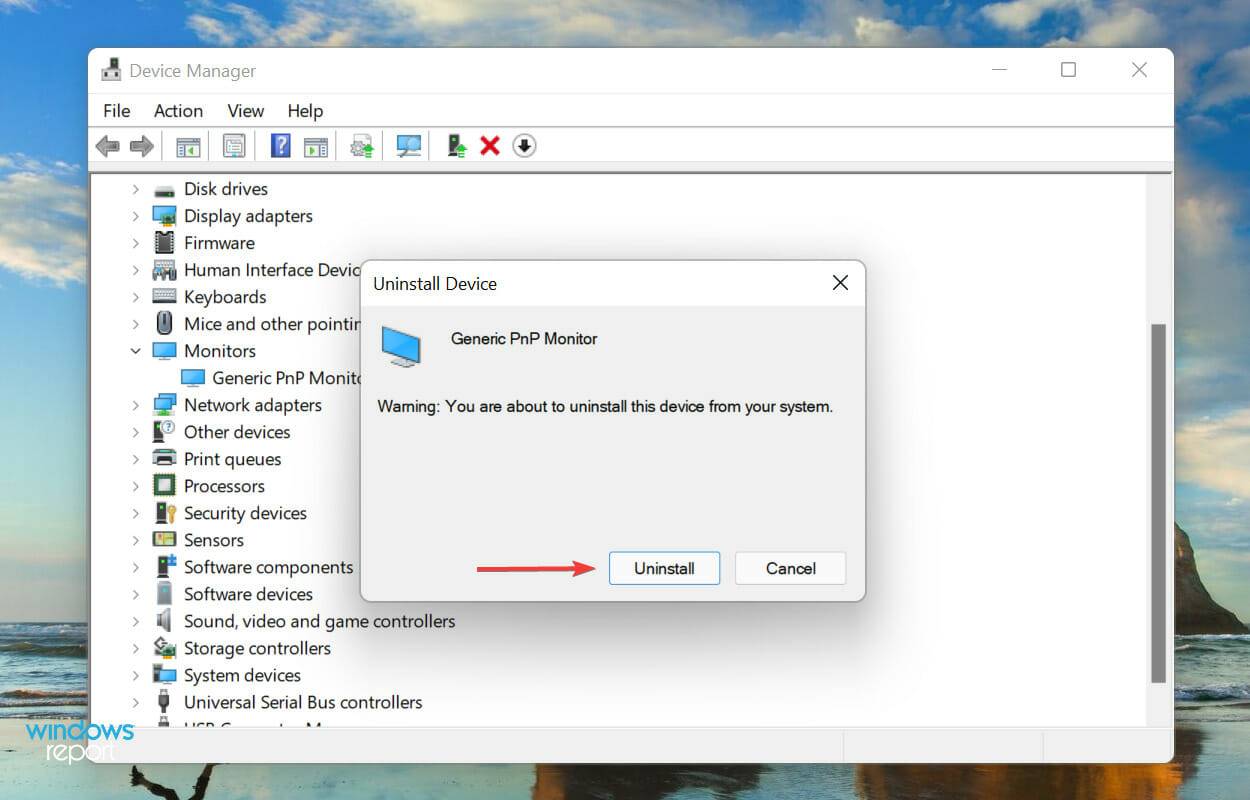
2. Mettez à jour le pilote de la carte graphique
- Appuyez sur Windows+S pour lancer le menu de recherche, entrez Gestionnaire de périphériques dans le champ de texte en haut et cliquez sur les résultats de recherche pertinents qui apparaissent.
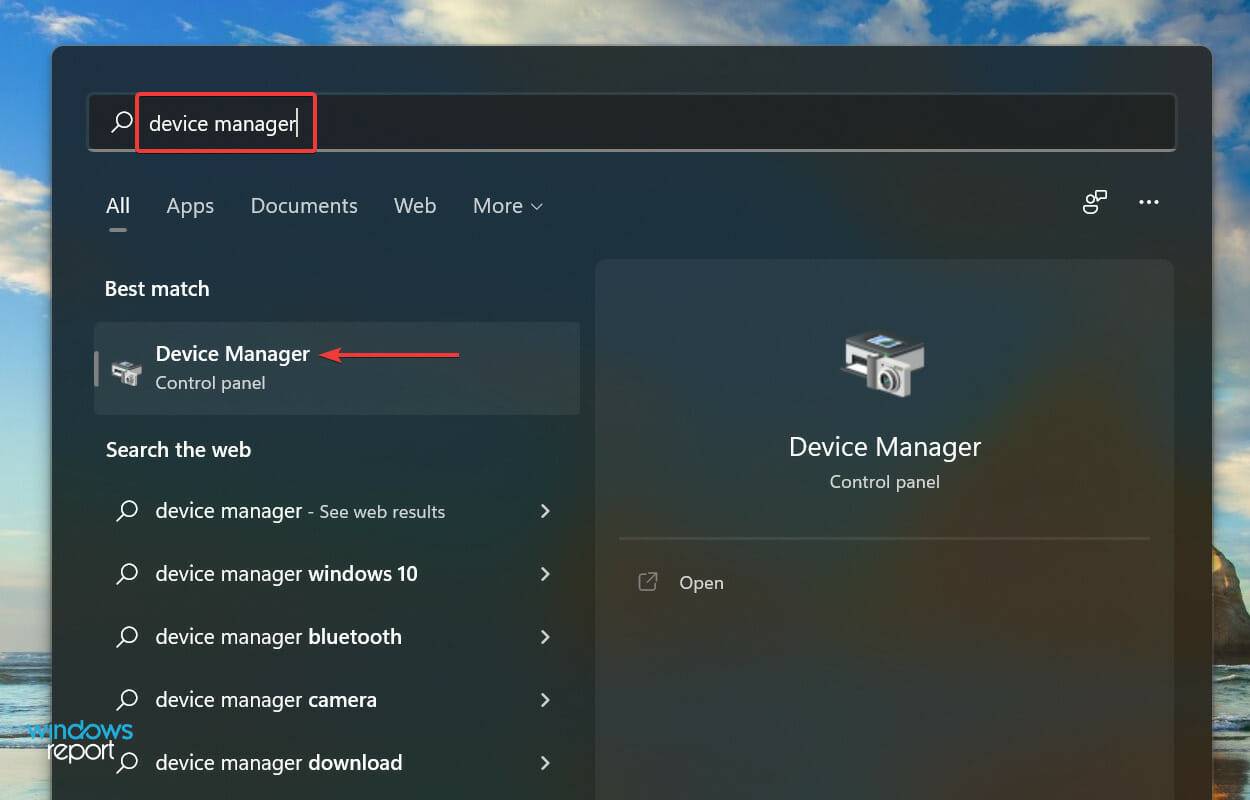
- Ensuite, double-cliquez sur l'entrée Adaptateurs d'affichage.
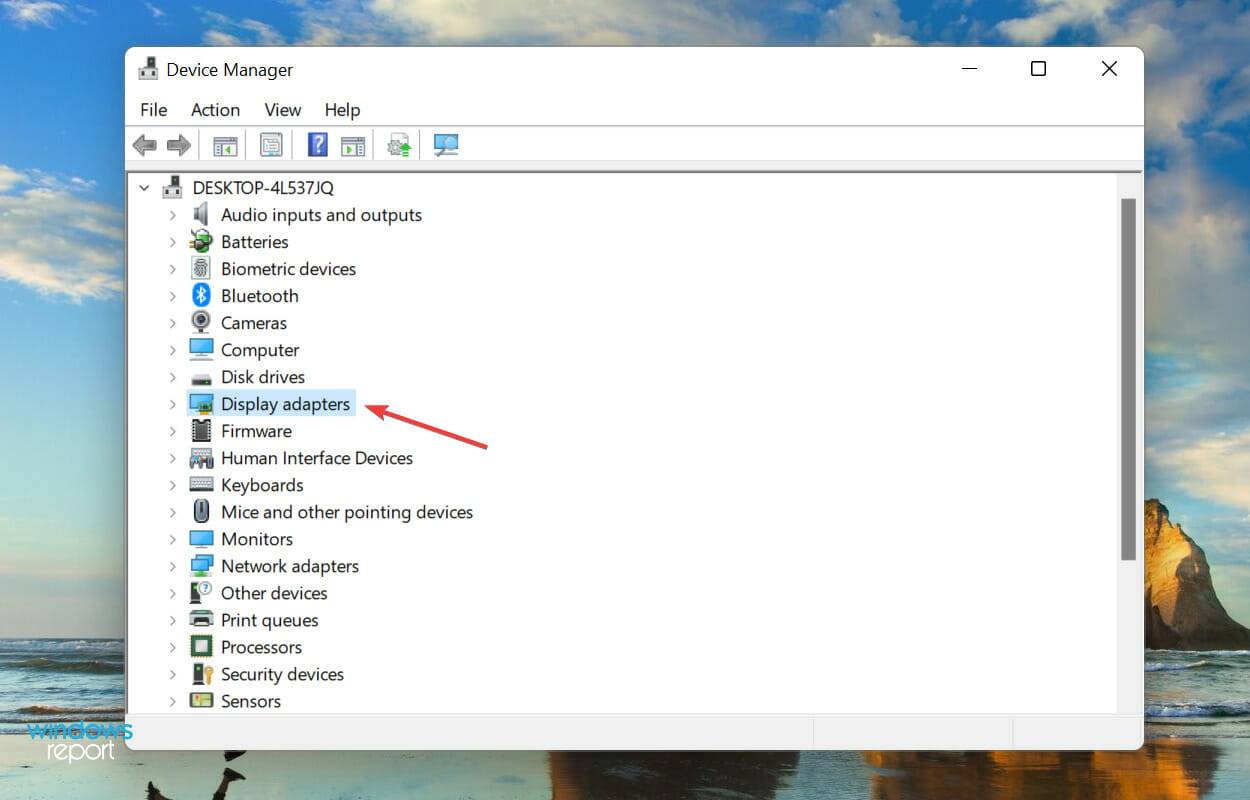
- Cliquez avec le bouton droit sur la carte graphique et sélectionnez Mettre à jour le pilote dans le menu contextuel.
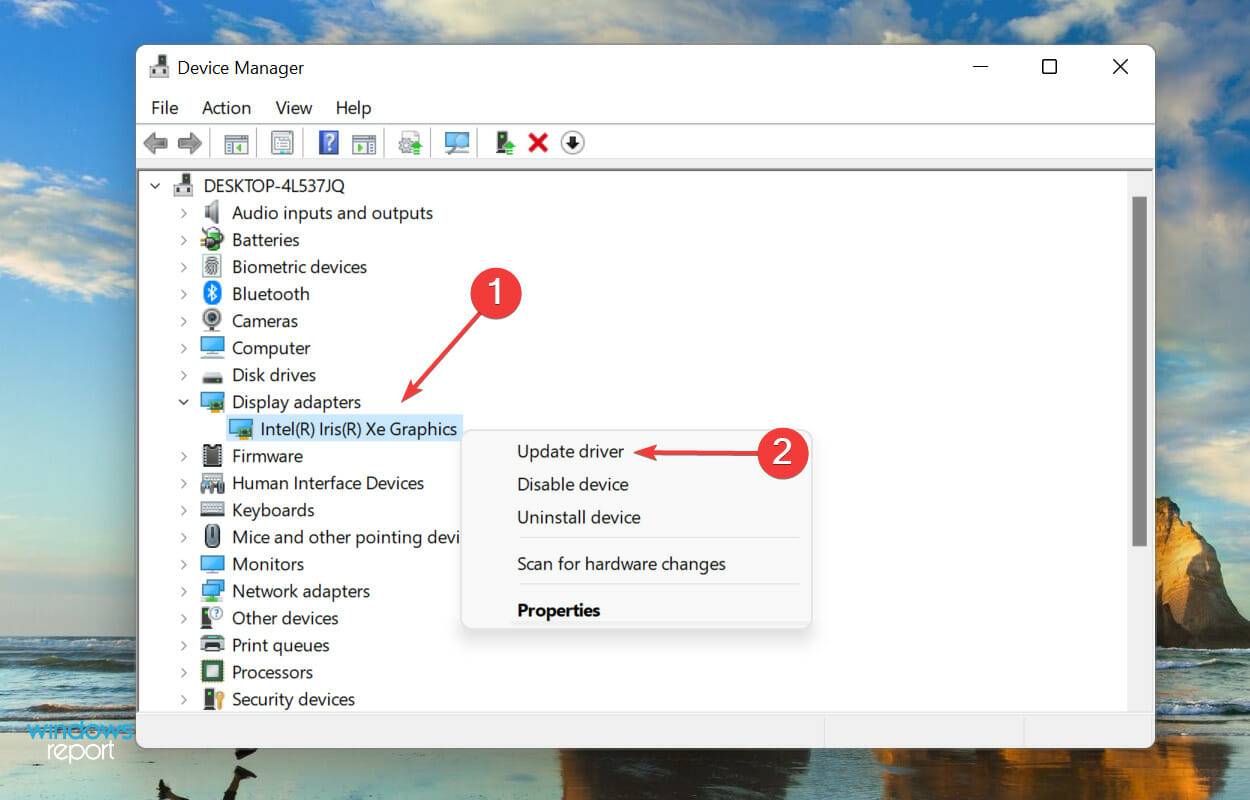
- Maintenant, sélectionnez Rechercher automatiquement les pilotes parmi les deux options affichées dans la fenêtre Mettre à jour le pilote.
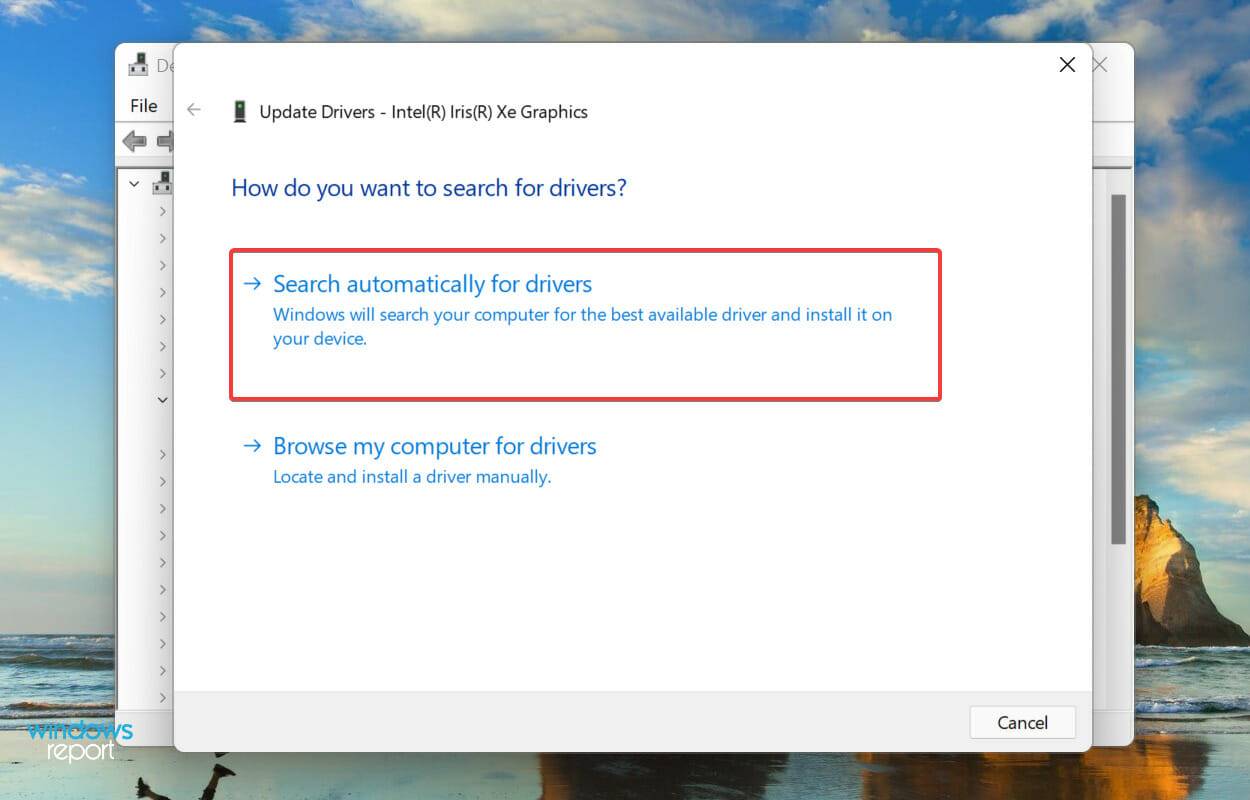
- Windows va maintenant trouver le meilleur pilote disponible sur votre système et l'installer sur l'adaptateur graphique.
Sous Windows 11, le curseur de luminosité peut ne pas fonctionner si vous installez un pilote graphique obsolète. Il est donc préférable de mettre à jour les pilotes.
Si Windows ne trouve pas la mise à jour à l'aide de la méthode du Gestionnaire de périphériques, vous pouvez rechercher la dernière version du pilote dans Windows Update ou télécharger manuellement le programme d'installation à partir du site Web officiel du fabricant et l'installer.
Si vous trouvez que l'ensemble du processus de mise à jour d'un seul pilote est long et délicat, des applications tierces peuvent vous aider. Nous vous recommandons d'utiliser DriverFix, un outil spécialisé qui analyse toutes les ressources disponibles pour les dernières versions et maintient les pilotes installés à jour.
3. Effectuez une analyse SFC et CheckDisk
- Appuyez sur Windows+S pour lancer le menu de recherche, entrez Windows Terminal dans le champ de texte en haut, faites un clic droit sur le résultat de recherche concerné et sélectionnez Gérer depuis. le menu contextuel Exécuter en tant que membre.
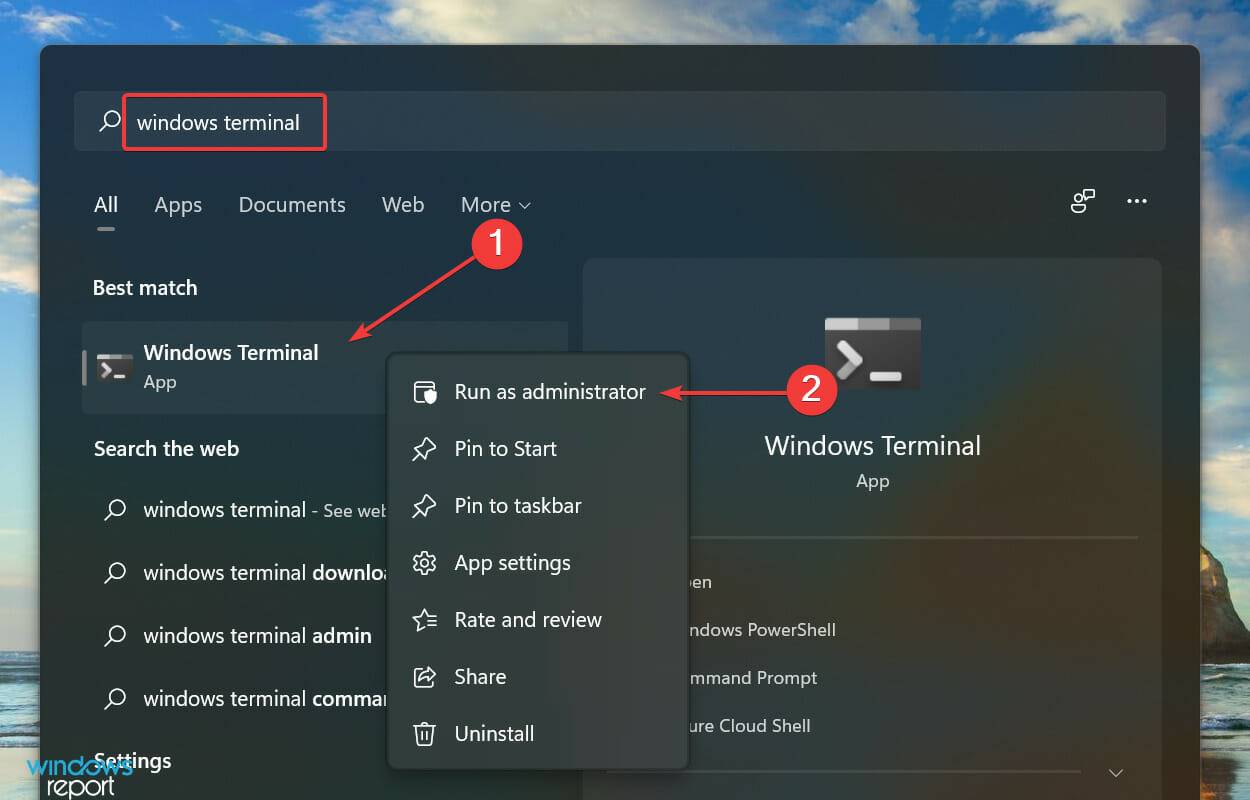
- Cliquez sur Oui dans l'invite UAC (User Account Control) qui apparaît.
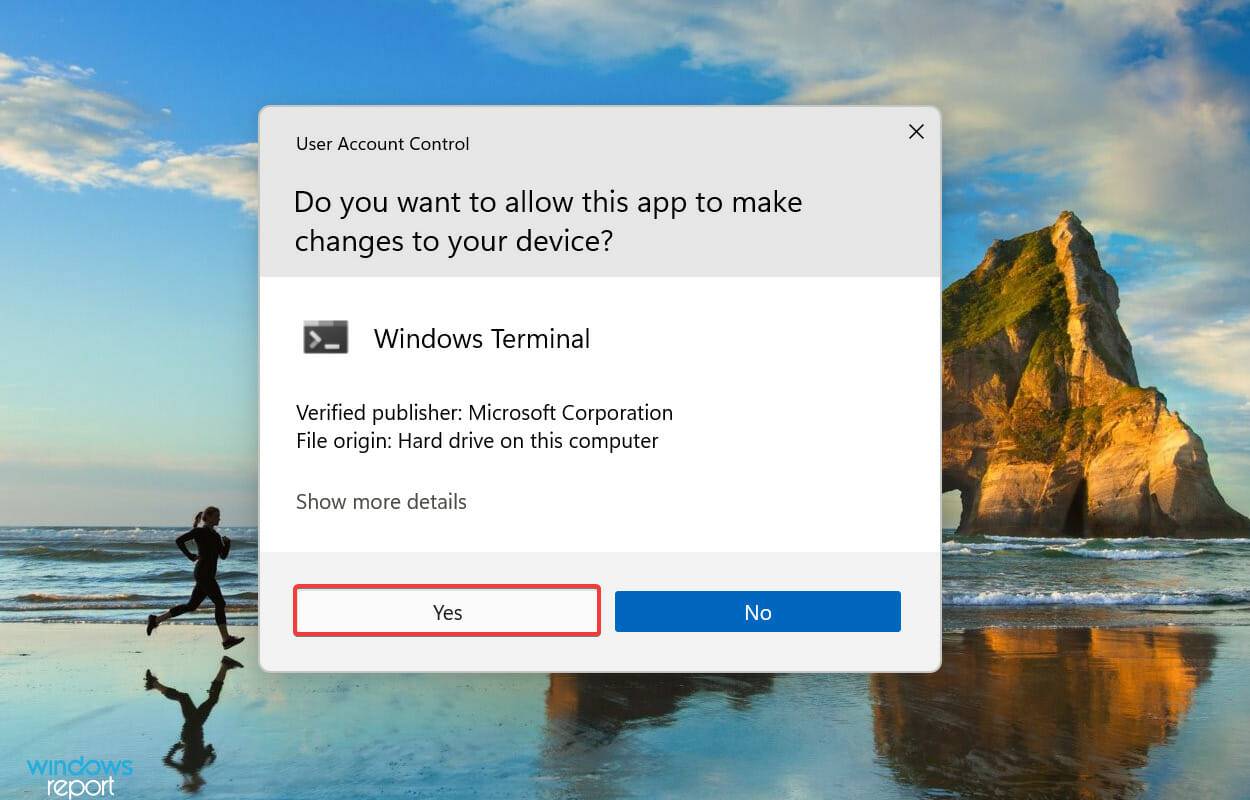
- Cliquez sur la flèche vers le bas en haut et sélectionnez Invite de commandes dans le menu. Vous pouvez également appuyer sur Ctrl+ Shift+ dans un nouvel onglet 2 pour lancer directement l'invite de commande.
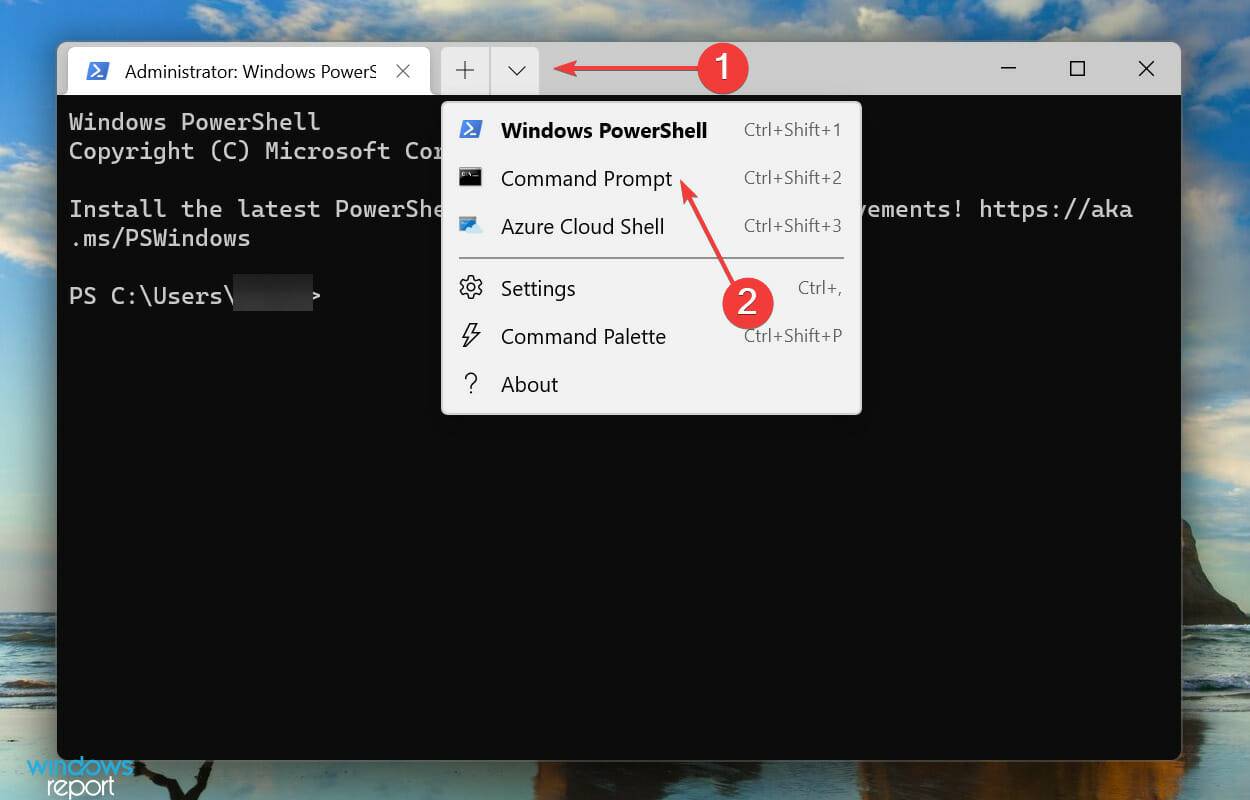
- Ensuite, tapez/collez la commande suivante et appuyez sur Entrée pour exécuter CheckDiskScan :
<code><strong>chkdsk</strong>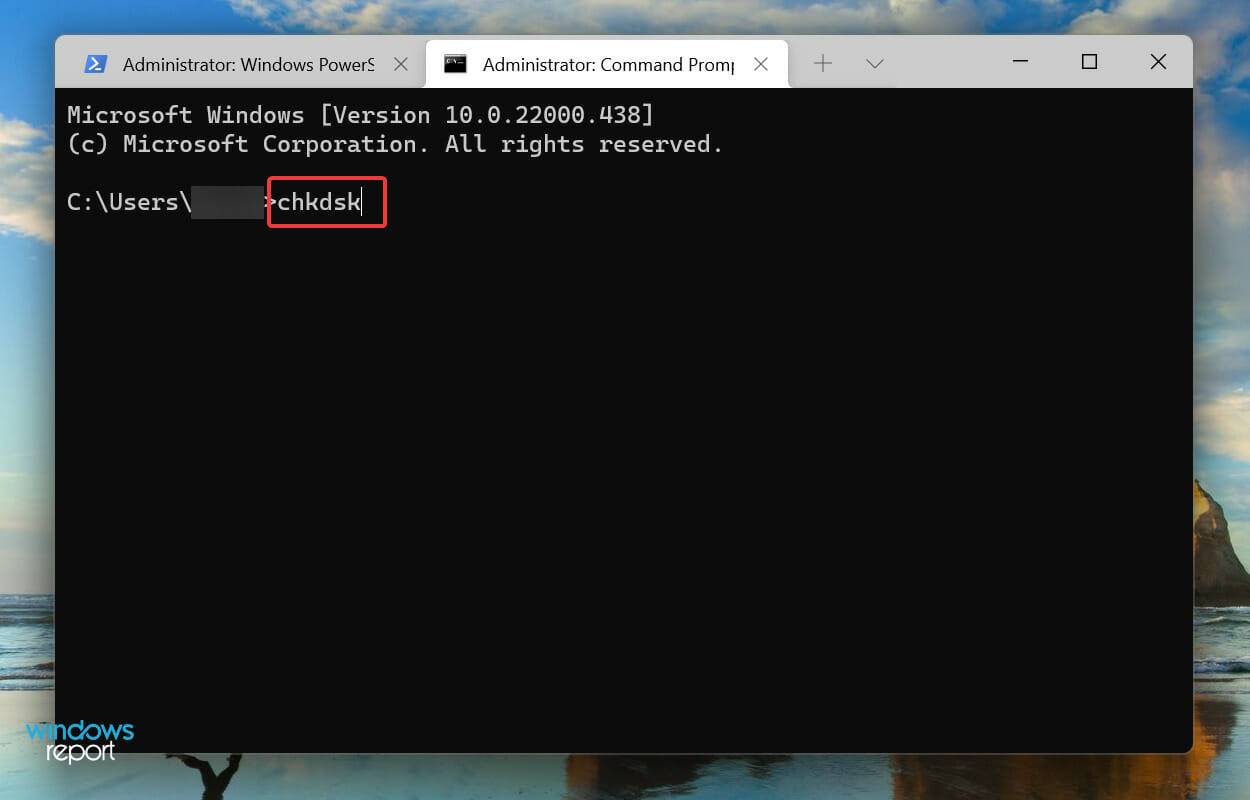
- 执行以下命令:
<strong>prompt</strong>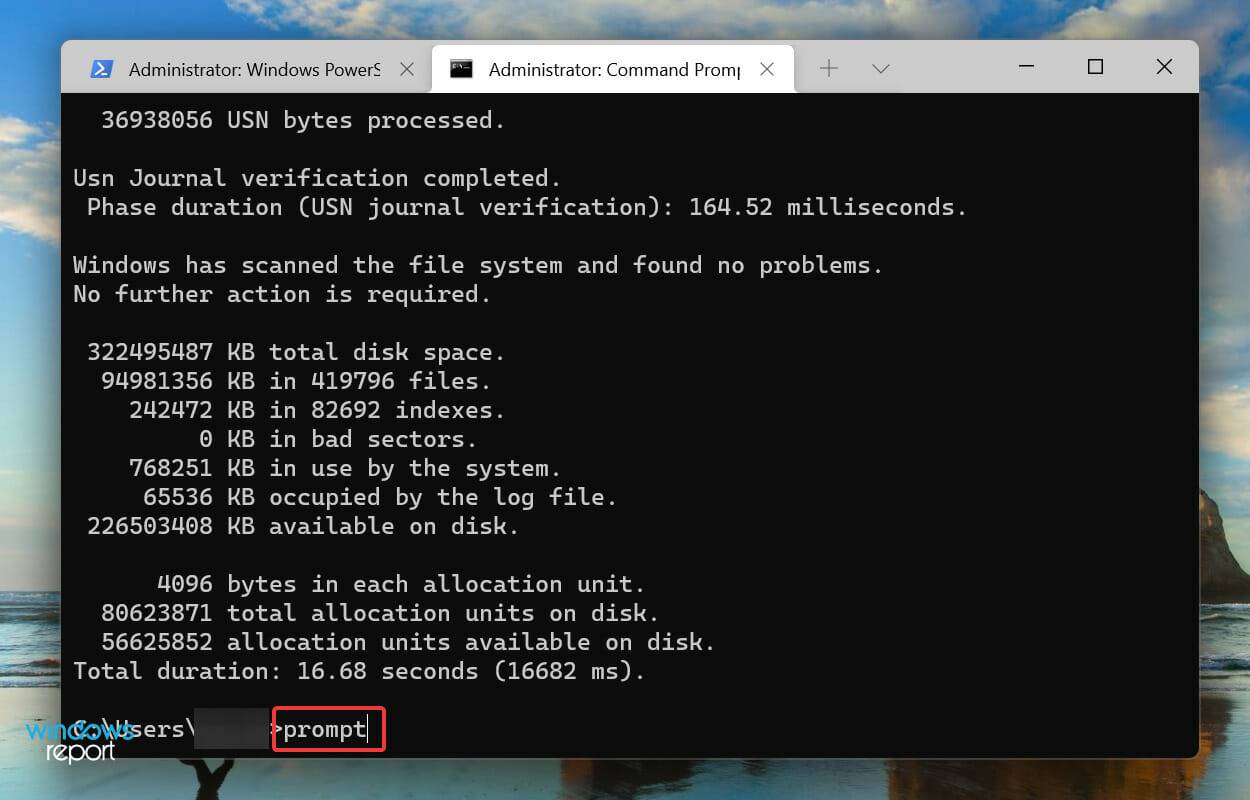
- 现在,粘贴以下两个命令,然后点击Enter每个命令以扫描并修复ieframe.dll文件的问题:
<strong>sfc /scanfile=c:windowssystem32ieframe.dll</strong><strong>sfc /verifyfile=c:windowssystem32ieframe.dll</strong>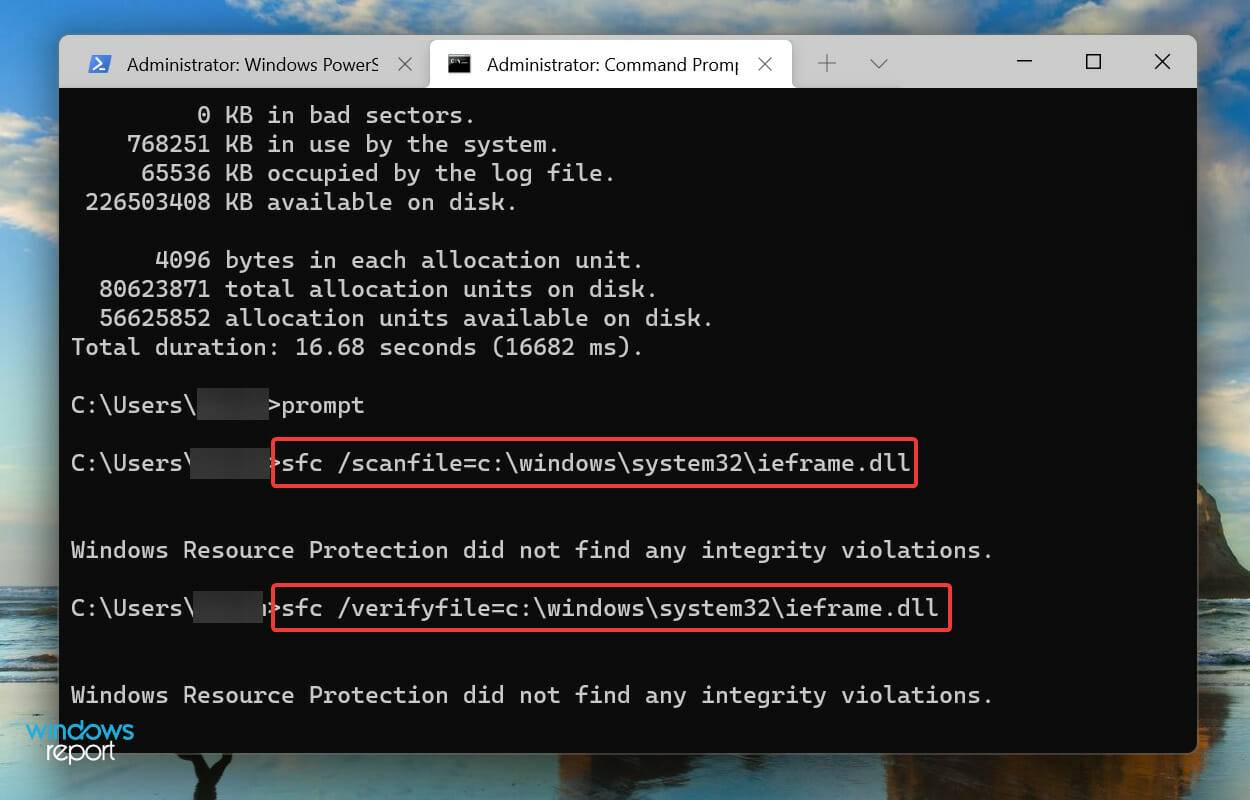
- 接下来,执行以下命令:
<strong>assoc</strong>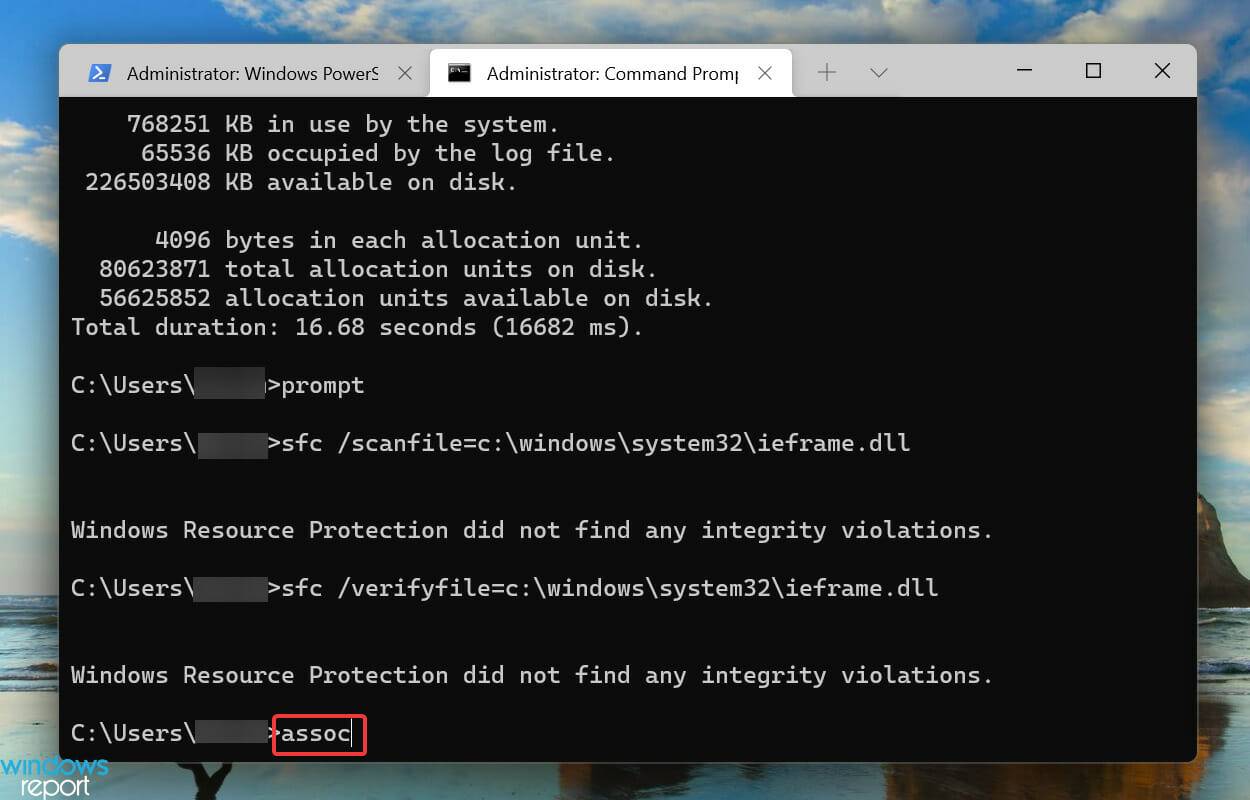
- 粘贴以下命令并点击Enter运行SFC 扫描:
<strong>sfc /scannow</strong>chkdsk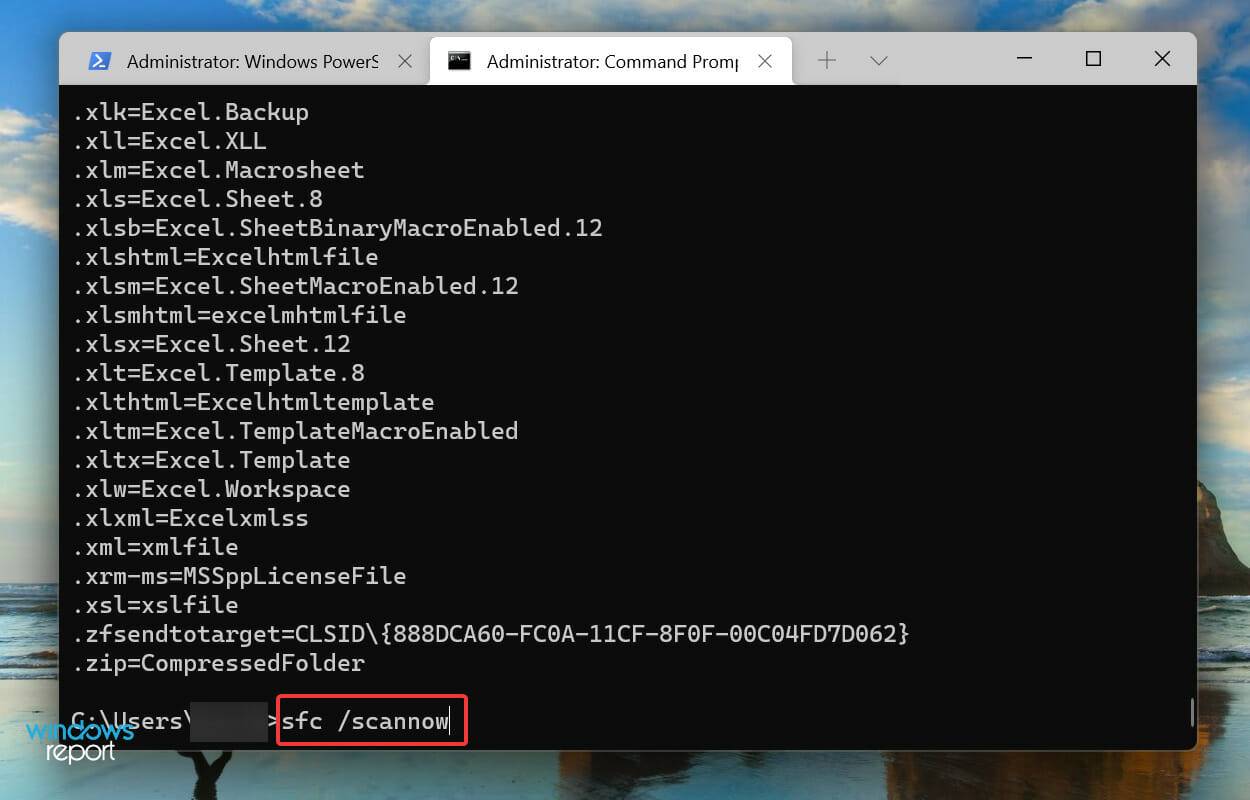

<p>prompt</p>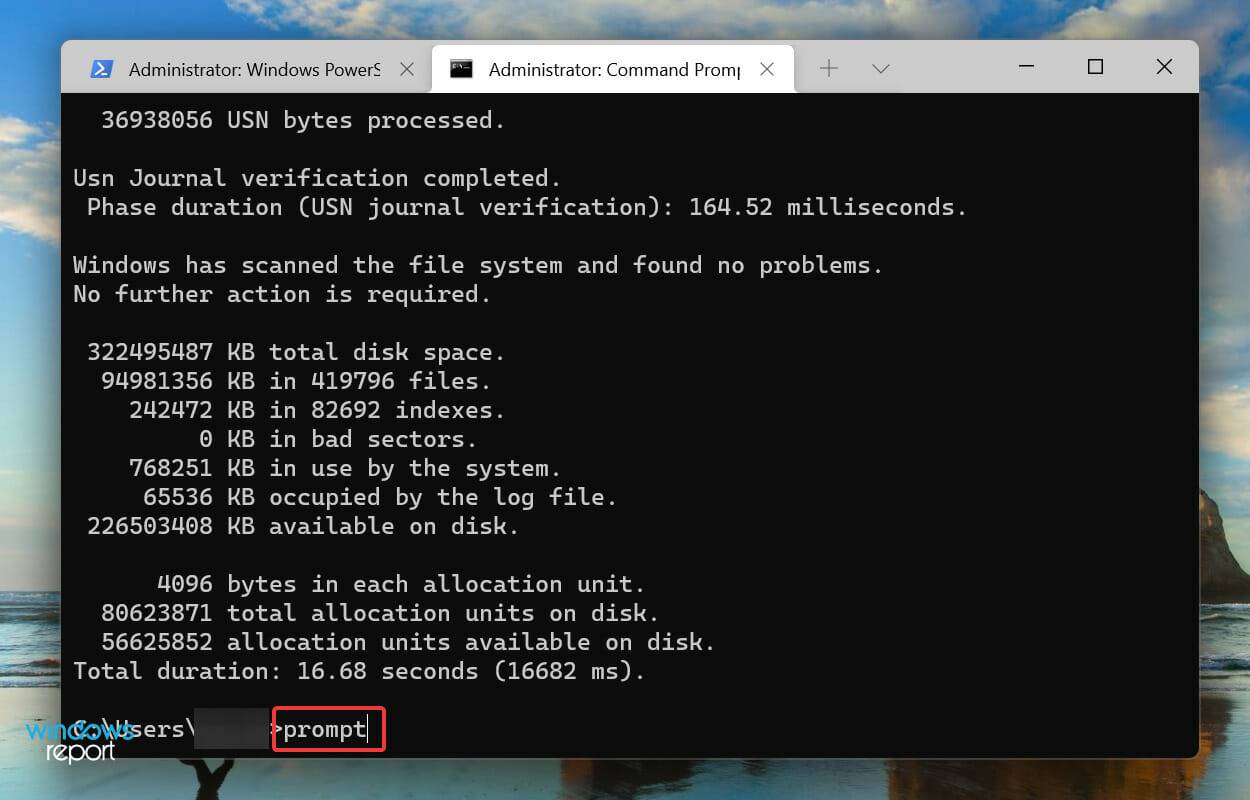 Maintenant, collez les deux commandes suivantes et appuyez sur
Maintenant, collez les deux commandes suivantes et appuyez sur - Entrée
- chaque commande pour analyser et résoudre les problèmes avec le fichier ieframe.dll :
<kbd>sfc /scanfile=c:windowssystem32ieframe.dll</kbd><strong>sfc /verifyfile=c :windowssystem32ieframe. dll</strong>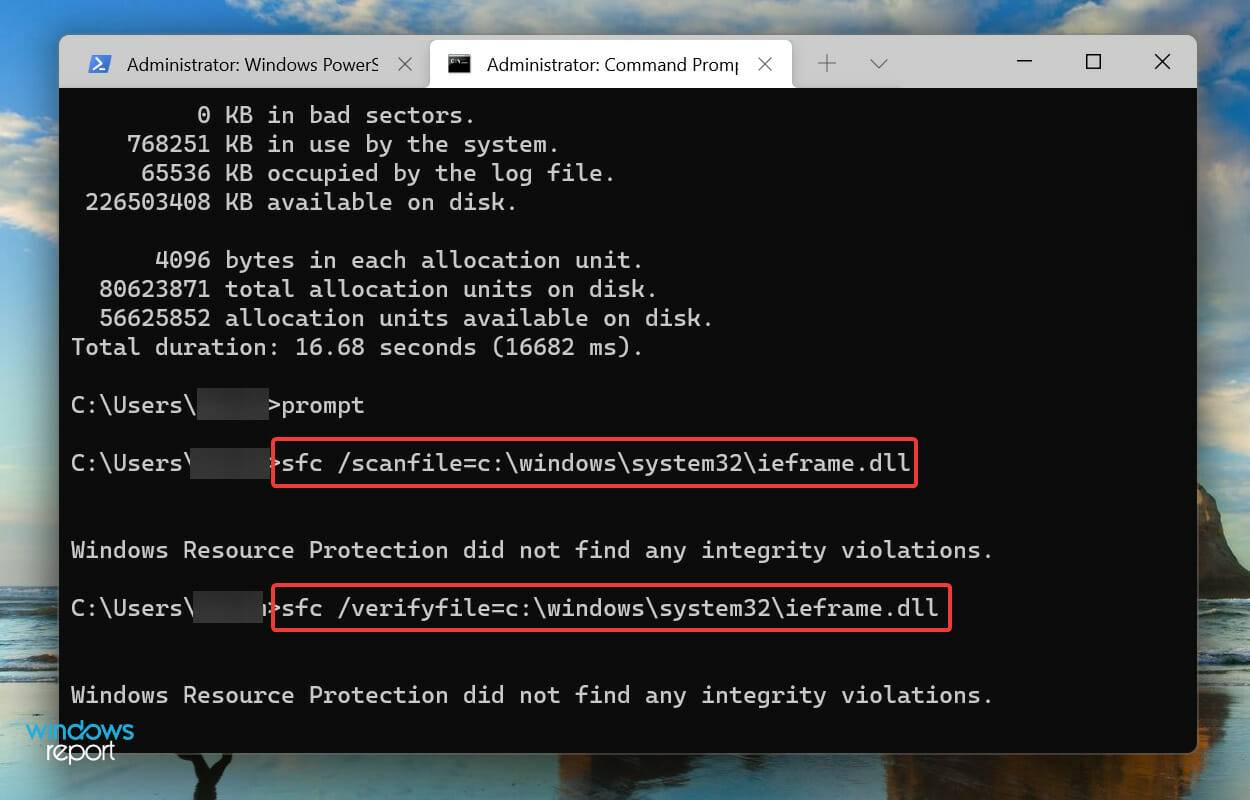
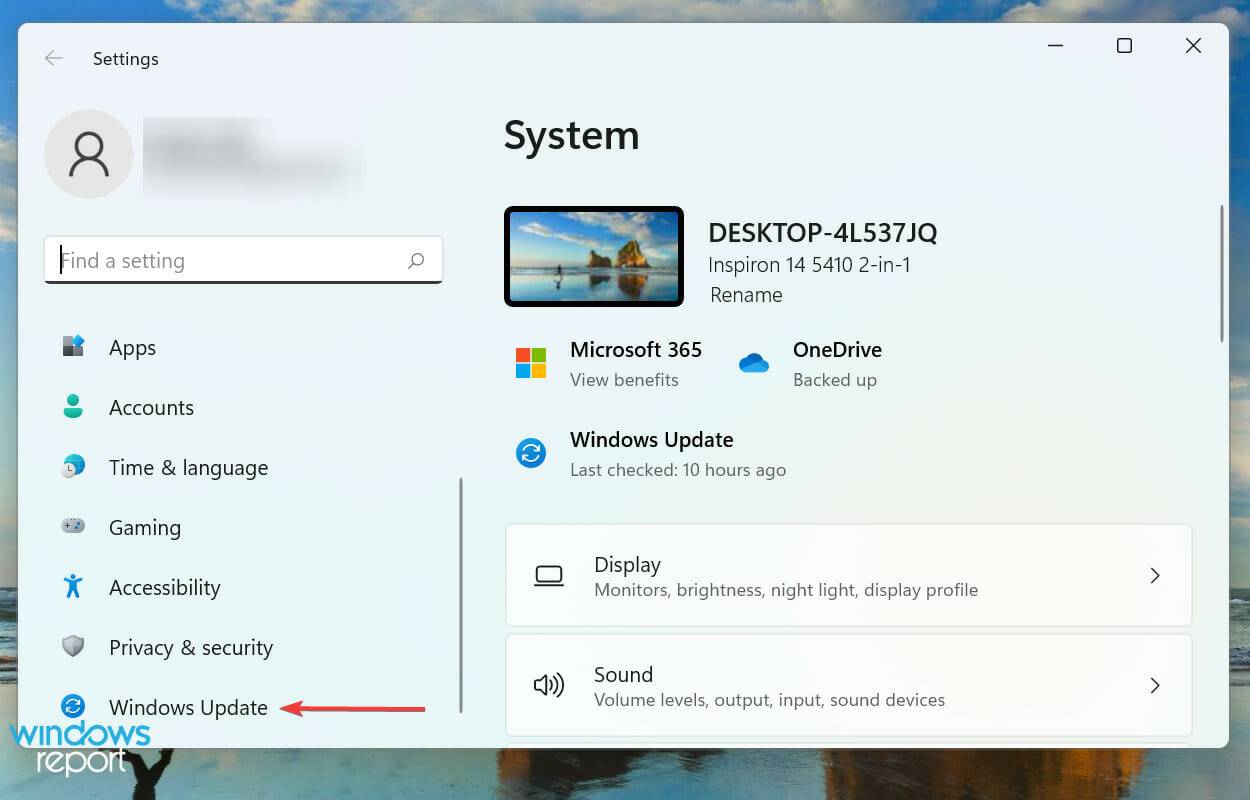 Ensuite, exécutez la commande suivante :
Ensuite, exécutez la commande suivante : - pour exécuter SFC scan :
<img src="https://img.php.cn/upload/article/000/000/164/168532983838846.jpg" alt="亮度在 Windows 11 中不起作用?应用这些修复">sfc /scannow
<li>assoc<strong></strong>
</li>
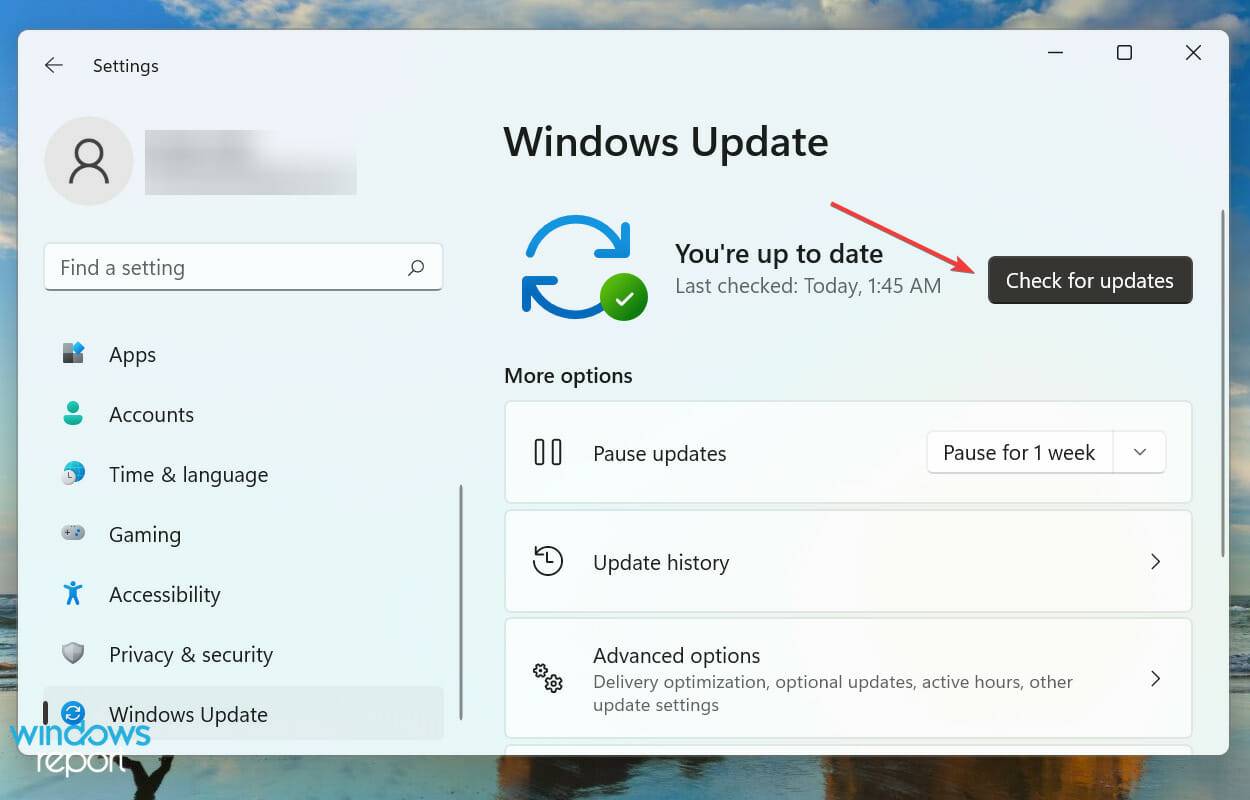 Collez la commande suivante et appuyez sur Entrée
Collez la commande suivante et appuyez sur Entrée- Ceci L'analyse détecte les fichiers ieframe.dll et autres fichiers système endommagés, puis les remplace par leurs sauvegardes mises en cache. Une fois l'analyse terminée, veuillez vérifier si le curseur de réglage de la luminosité dans Windows 11 fonctionne correctement.
-
4. Mettez à jour Windows 11 Appuyez sur Windows+
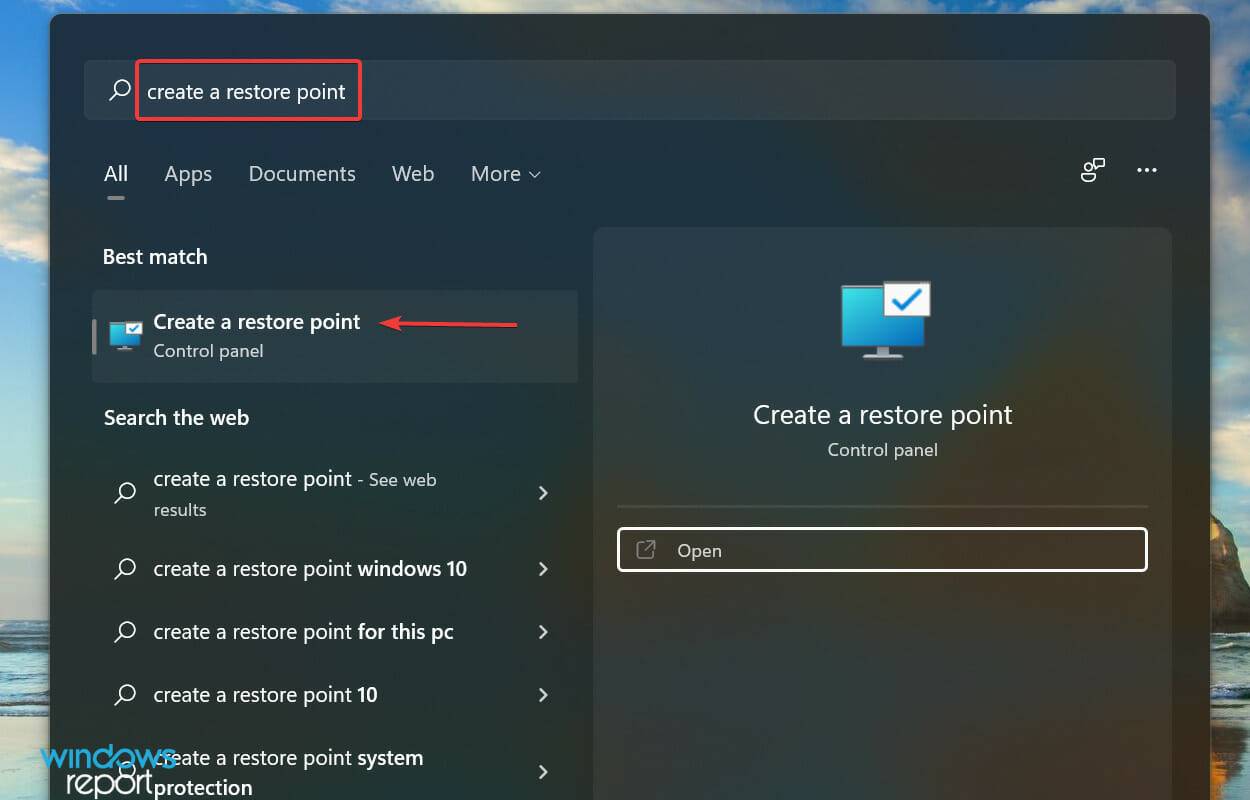 I pour lancer l'application Paramètres et sélectionnez
I pour lancer l'application Paramètres et sélectionnez - Windows Update dans la liste des onglets du volet de navigation de gauche.
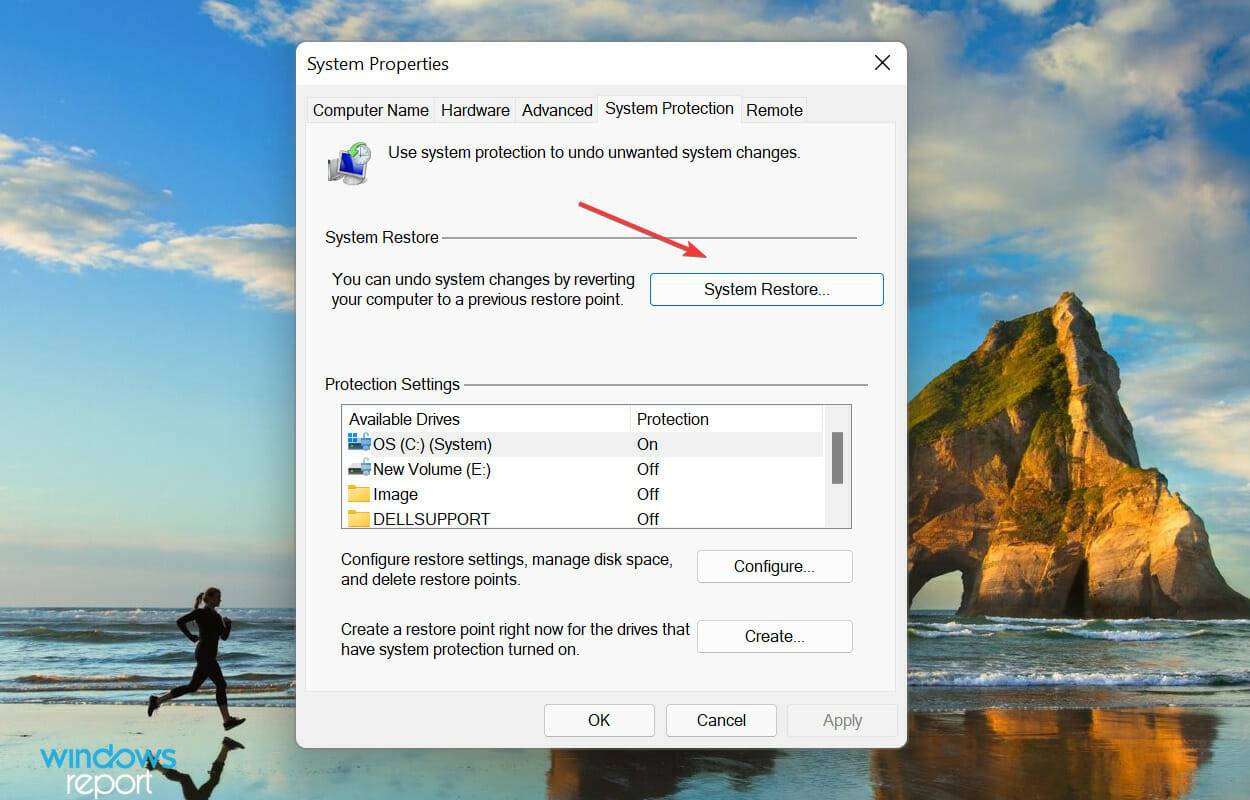 Ensuite, cliquez sur
Ensuite, cliquez sur - Vérifier les mises à jour pour rechercher les versions plus récentes disponibles de votre système d'exploitation.
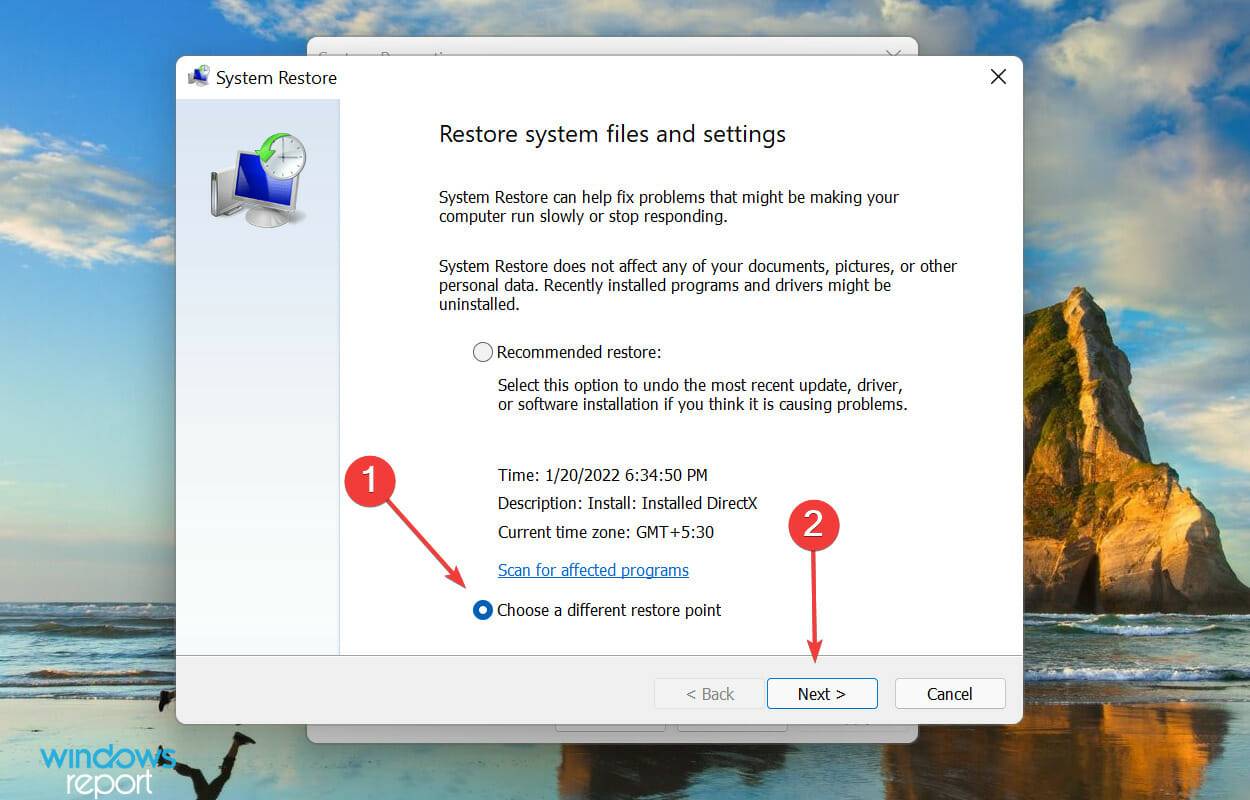 Si vous trouvez quelque chose, cliquez sur l'option
Si vous trouvez quelque chose, cliquez sur l'option - Télécharger et installer.
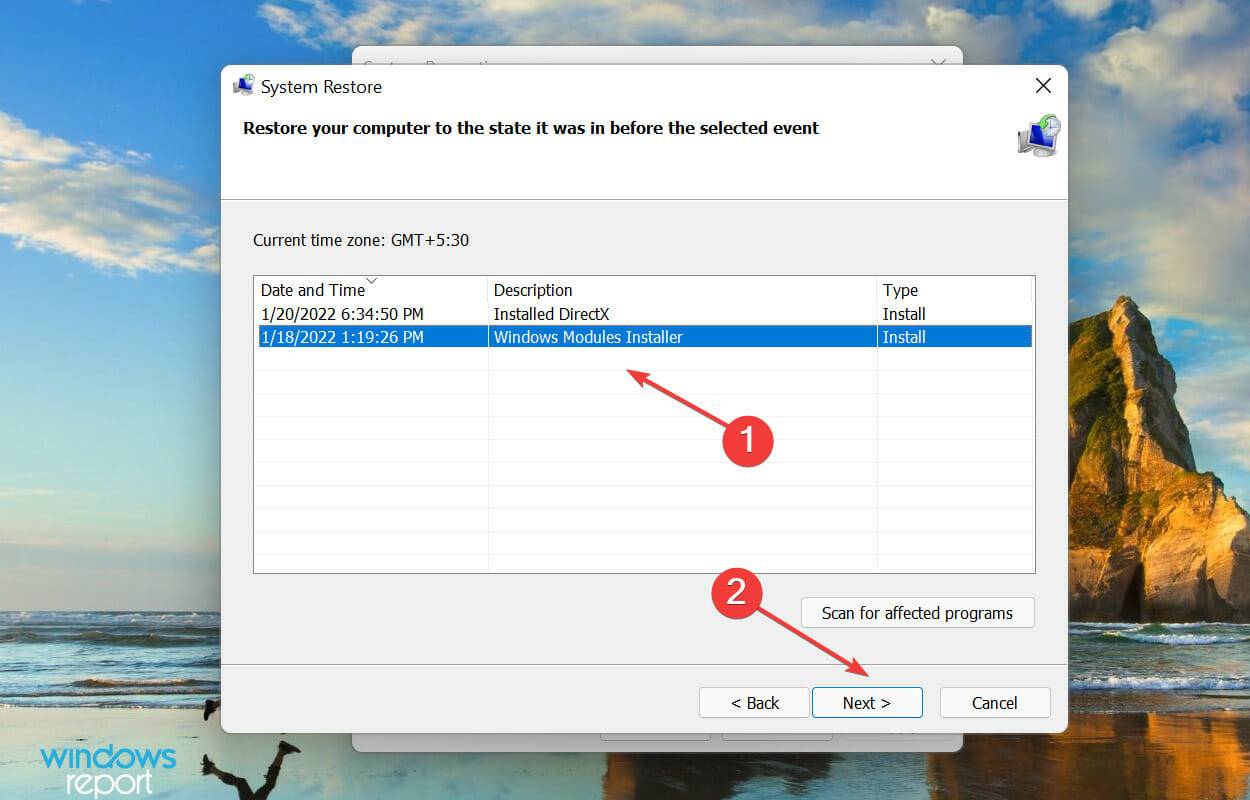
- 5. Effectuez la restauration du système
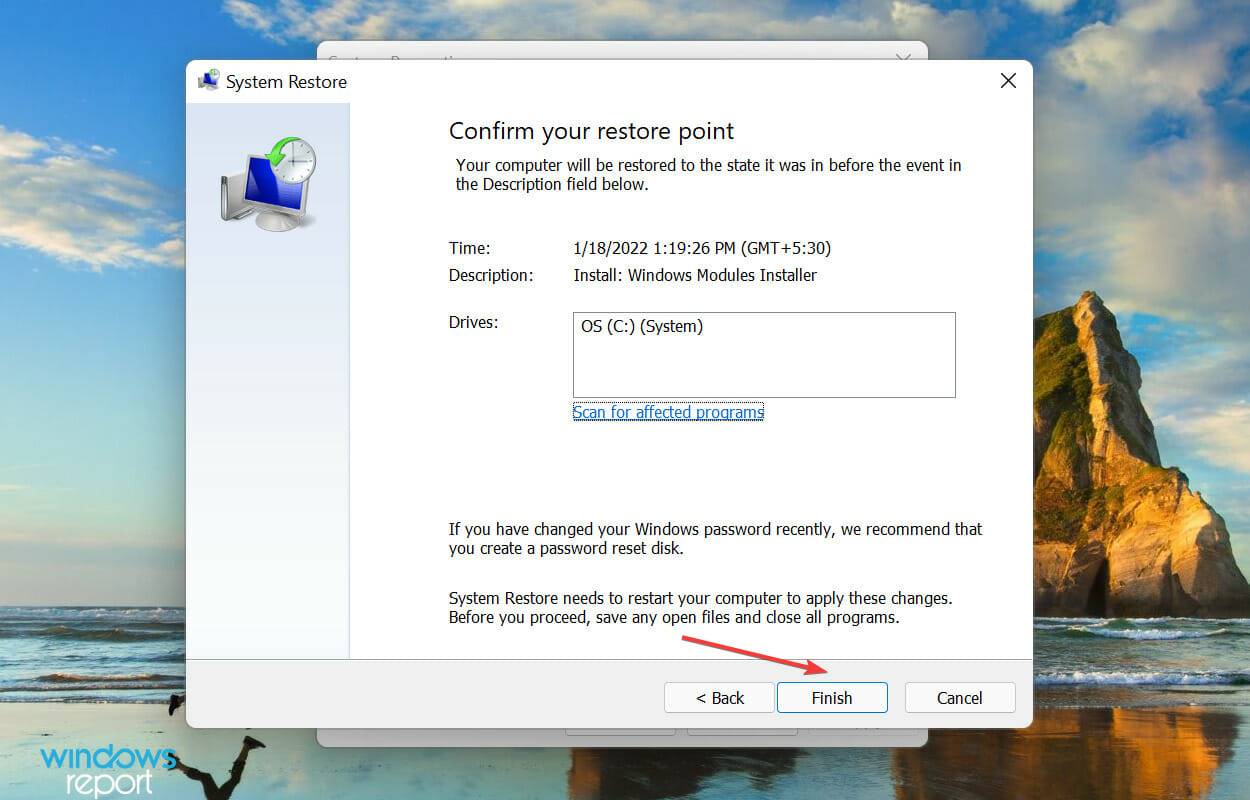 Appuyez sur Windows
Appuyez sur Windows
S
pour lancer le menu de recherche, entrez 🎜Créer un point de restauration🎜 dans le champ de texte en haut et cliquez sur le résultat de recherche concerné. 🎜🎜🎜Cliquez sur le bouton 🎜Restauration du système🎜. 🎜🎜🎜Ensuite, sélectionnez l'option 🎜Choisissez un autre point de restauration🎜 et cliquez sur Suivant. 🎜🎜🎜Sélectionnez un point de restauration dans la liste et cliquez sur 🎜Suivant🎜 pour continuer. 🎜🎜🎜Enfin, vérifiez les détails du point de restauration et cliquez sur "🎜Terminé🎜" pour démarrer le processus. 🎜🎜🎜🎜Si aucune des méthodes répertoriées ci-dessus n'a fait fonctionner le curseur de luminosité dans Windows 11, effectuer une restauration du système sera utile. 🎜Le concept de restauration du système consiste à restaurer le système dans l'état où l'erreur n'existait pas. Mais pour cela, vous devez sélectionner un point de restauration qui a été créé avant que vous rencontriez l'erreur pour la première fois.
Ce qui précède est le contenu détaillé de. pour plus d'informations, suivez d'autres articles connexes sur le site Web de PHP en chinois!

