Maison >Problème commun >Comment activer ou désactiver automatiquement le réglage du fuseau horaire dans Windows 11
Comment activer ou désactiver automatiquement le réglage du fuseau horaire dans Windows 11
- WBOYWBOYWBOYWBOYWBOYWBOYWBOYWBOYWBOYWBOYWBOYWBOYWBavant
- 2023-05-29 09:22:172867parcourir
Lorsque les utilisateurs de Windows rencontrent une application qui ne fonctionne pas correctement, ils pensent généralement à diverses raisons, comme essayer de redémarrer l'application, etc. Mais en réalité, le fuseau horaire peut aussi en être la raison. Au départ, nous devions définir le fuseau horaire manuellement dans le système Windows, mais dans Windows 11, il existe une option permettant à Windows de définir automatiquement le fuseau horaire. Pour activer automatiquement les paramètres de fuseau horaire sur votre système, consultez cet article, qui détaille deux façons de procéder.
Comment activer ou désactiver automatiquement le réglage du fuseau horaire dans Windows 11 à l'aide de l'application Paramètres
Étape 1 : Ouvrez l'application Paramètres en appuyant simultanément sur les touches Windows + I de votre clavier.
Étape 2 : Ensuite, sélectionnez l'option Heure et langue dans le menu de gauche de l'application Paramètres, comme indiqué ci-dessous.
Étape 3 : Après avoir sélectionné l'heure et la langue, cliquez sur l'option Date et heure sur le côté droit de la fenêtre des paramètres.
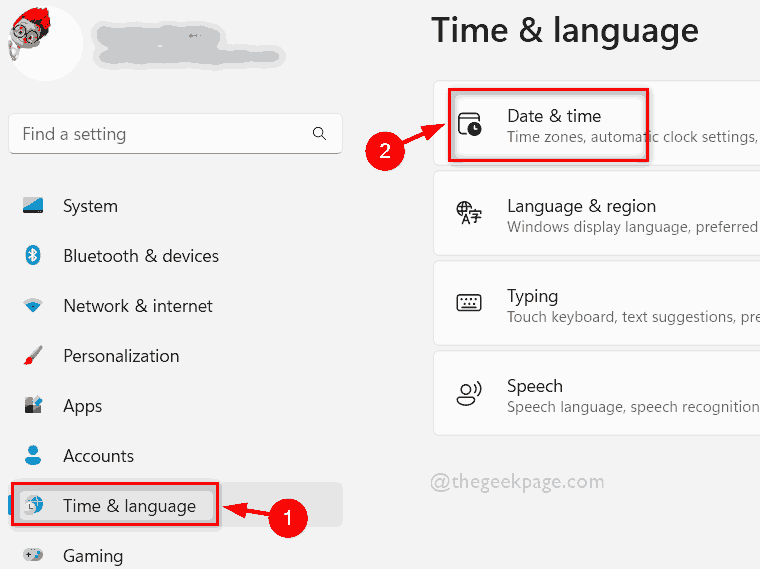
Étape 4 : Dans la page Date et heure, si vous souhaitez l'activer, cliquez sur le bouton bascule Définir le fuseau horaire automatiquement pour l'activer comme indiqué ci-dessous.
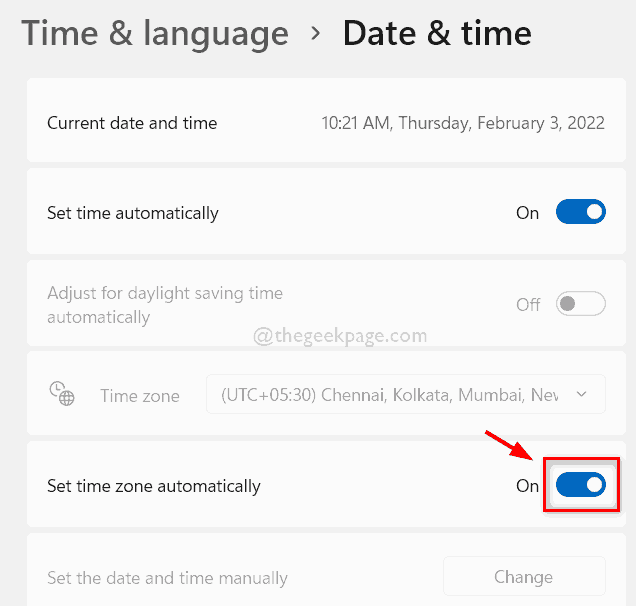
Étape 5 : De même, si vous souhaitez désactiver l'option Définir automatiquement le fuseau horaire sur votre système, cliquez sur le bouton bascule Définir automatiquement le fuseau horaire pour le désactiver comme indiqué dans la capture d'écran ci-dessous.
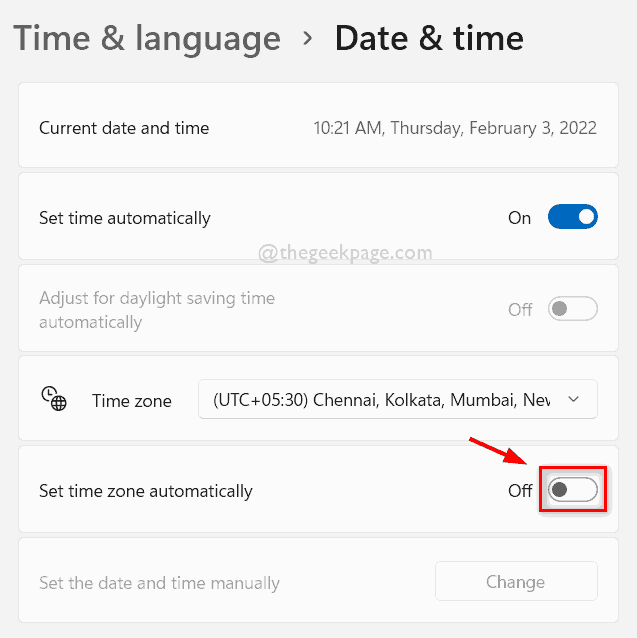
Remarque : Avant de procéder avec cette méthode, conservez une sauvegarde de vos fichiers de registre afin de pouvoir les enregistrer en cas de problème qui pourrait complètement endommager votre système récupérer.
Étape 1 : Appuyez simultanément sur les touchesWindows + R de votre clavier pour ouvrir la boîte de dialogue Exécuter.
Étape 2 : Ensuite, tapezregedit dans la zone d'exécution et appuyez sur la touche Entrée pour ouvrir l'éditeur de registre .
Étape 3 : Veuillez accepter l'invite UAC en cliquant sur le bouton Oui pour continuer.
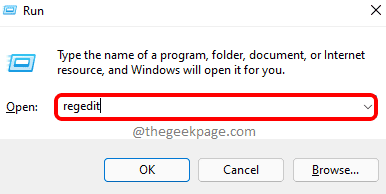
Entrée pour y accéder.
Remarque : Assurez-vous que la barre d'adresse est vide avant de coller le chemin de copie indiqué ci-dessous.
HKEY_LOCAL_MACHINE\SYSTEM\CurrentControlSet\Services\tzautoupdateÉtape 5 : Assurez-vous d'avoir atteint la clé de registre
tzautoupdate sur le côté gauche de l'éditeur de registre.
Étape 6 : Ensuite, sur le côté droit de l'éditeur de registre, double-cliquez surDémarrer valeur dword pour l'ouvrir.
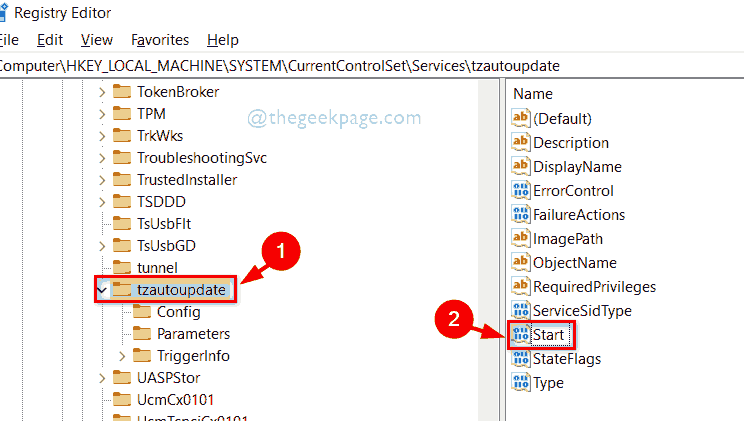
3 dans le champ ValueData et cliquez sur le bouton OK pour activer l'option Définir automatiquement le fuseau horaire sur votre système, comme indiqué ci-dessous.
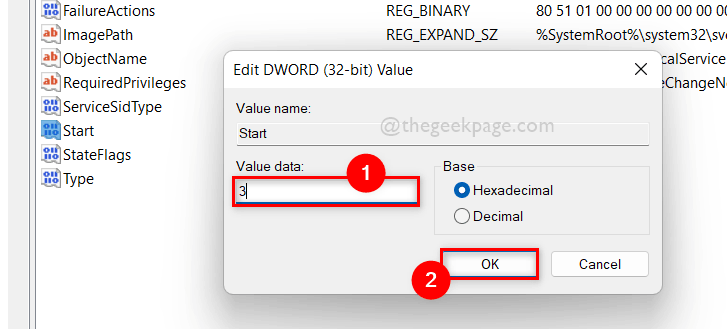
Données de valeur sur 4 et cliquez sur le bouton OK comme indiqué ci-dessous.
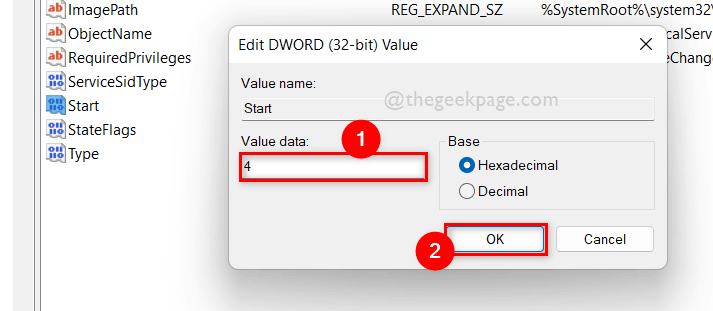
Ce qui précède est le contenu détaillé de. pour plus d'informations, suivez d'autres articles connexes sur le site Web de PHP en chinois!

