Maison >base de données >tutoriel mysql >Comment installer et configurer MySQL5.7.31
Comment installer et configurer MySQL5.7.31
- PHPzavant
- 2023-05-28 16:43:422026parcourir
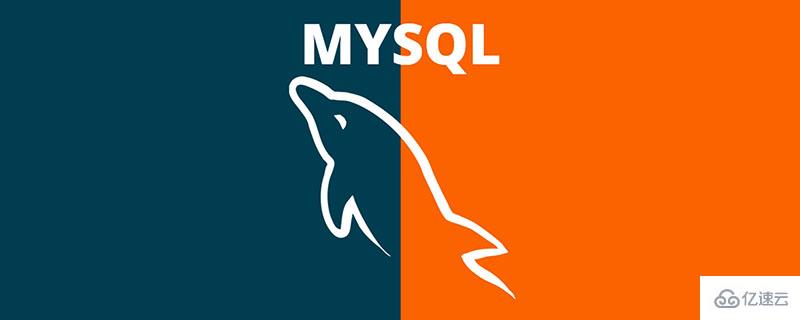
1. Téléchargez MySQL
1. Sélectionnez la version que vous souhaitez installer et cliquez sur Télécharger
Cet article choisit la version 5.7.31
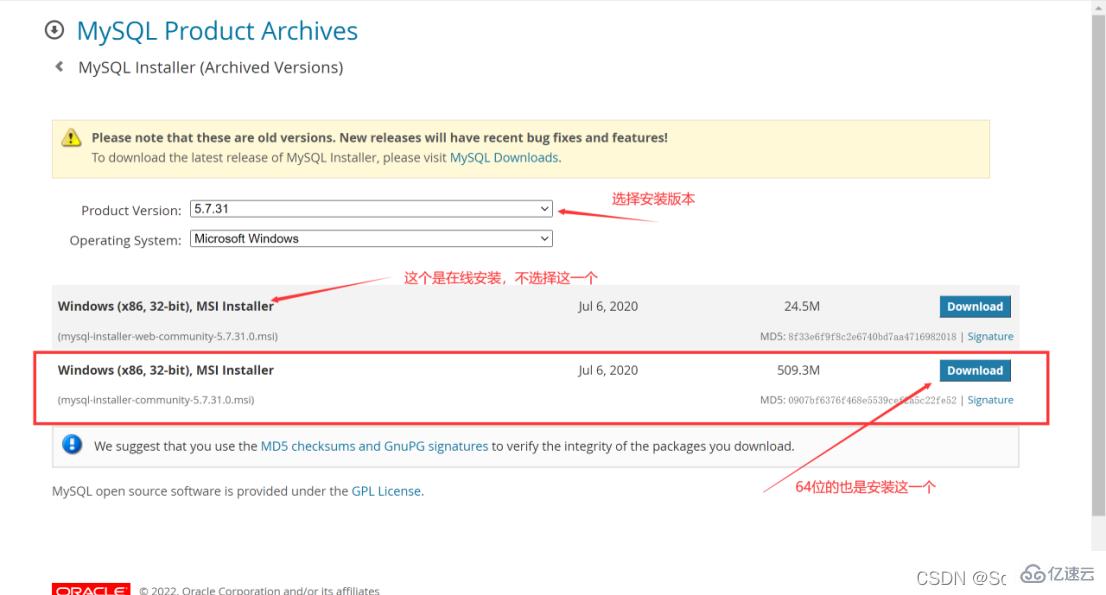
2. InstallMySQL
1. Sélectionnez le type de paramètre
Double-cliquez pour exécuter mysql-installer-community-5.7.31.0.msi Le choix ici est une installation personnalisée, alors sélectionnez directement "Personnalisé" et cliquez sur "Suivant"
"Développeur". "Par défaut" est la valeur par défaut du développeur
"Serveur uniquement" est installé uniquement en tant que serveur
"Client uniquement" est installé uniquement en tant que client
"Complète" est une installation complète
"Personnalisée" est une installation personnalisée
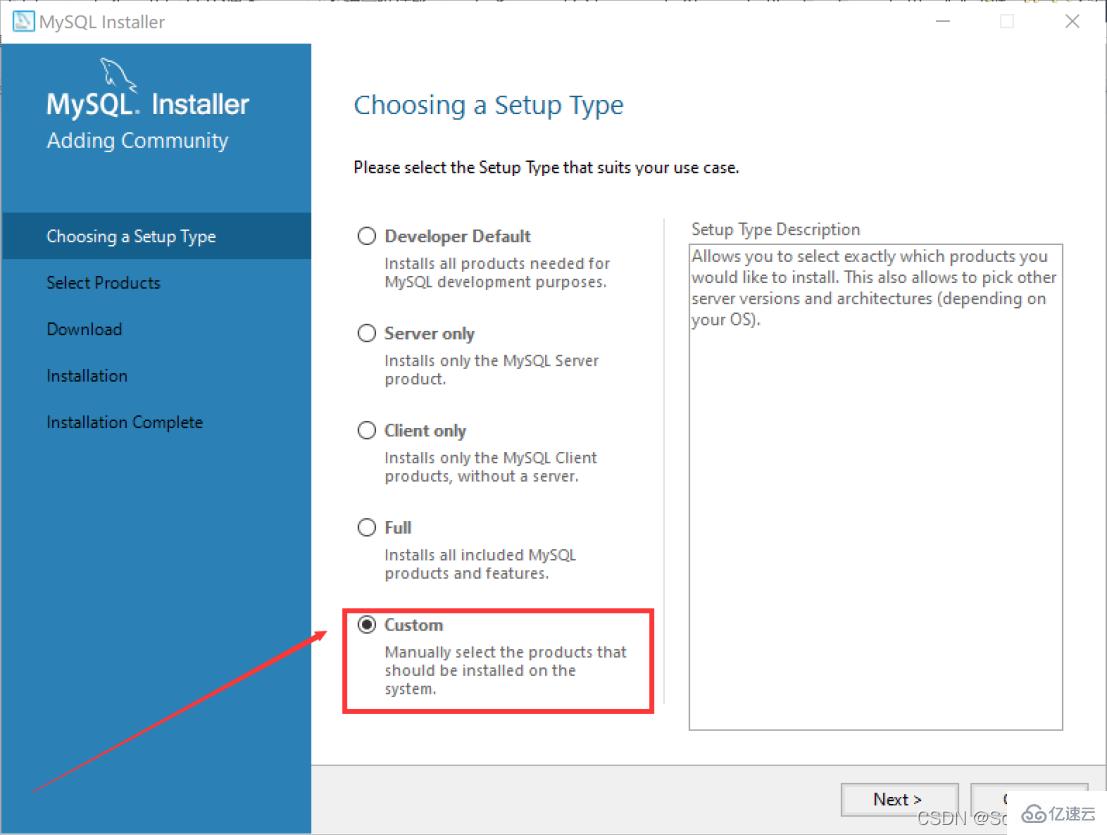
2. Sélectionnez les produits et fonctionnalités installés
Cliquez sur "MySQL Servers", "MySQL Servers", "MySQL Servers 5.7", "MySQL Servers 5.7.31 -64" dans l'ordre, puis cliquez sur la flèche verte pour migrer la version sélectionnée Allez dans la zone de sélection à droite
Remarque : Le système 64 bits sélectionné ici
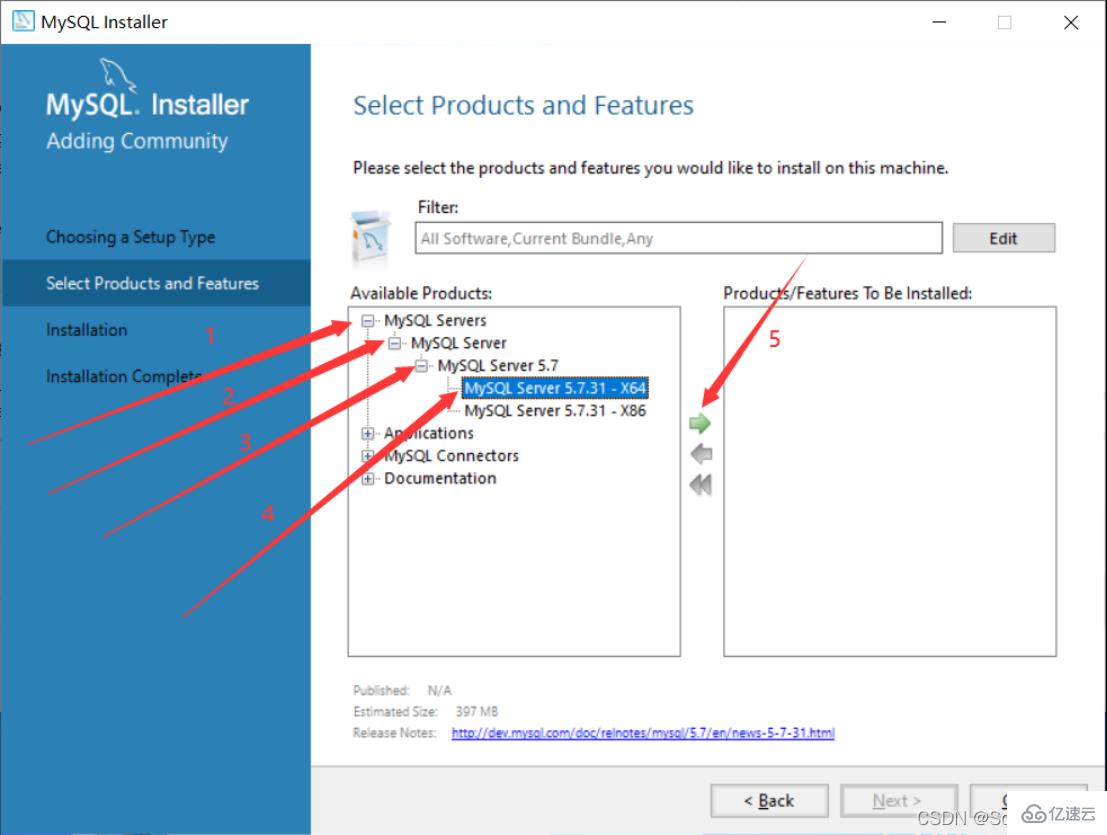
3. Sélectionnez d'abord "MySQL Server 5.7.31", puis cliquez sur le bouton. bleu "Options avancées" ci-dessous
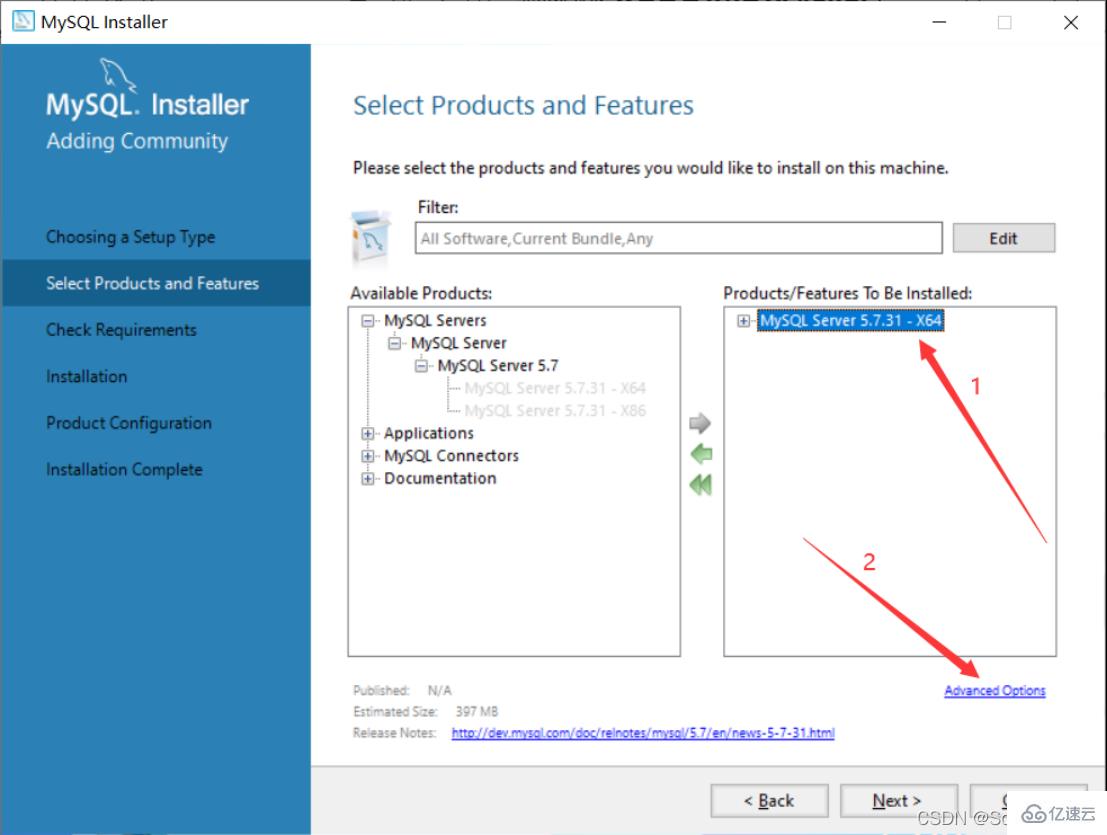
4. Personnalisez le chemin d'installation et le chemin de stockage des données, cliquez sur "OK" une fois les modifications terminées
Remarque: bien qu'il n'y ait rien de mal à installer sur le lecteur C, Je recommande personnellement de ne pas l'installer sur le lecteur C. Je l'ai installé sur le lecteur D
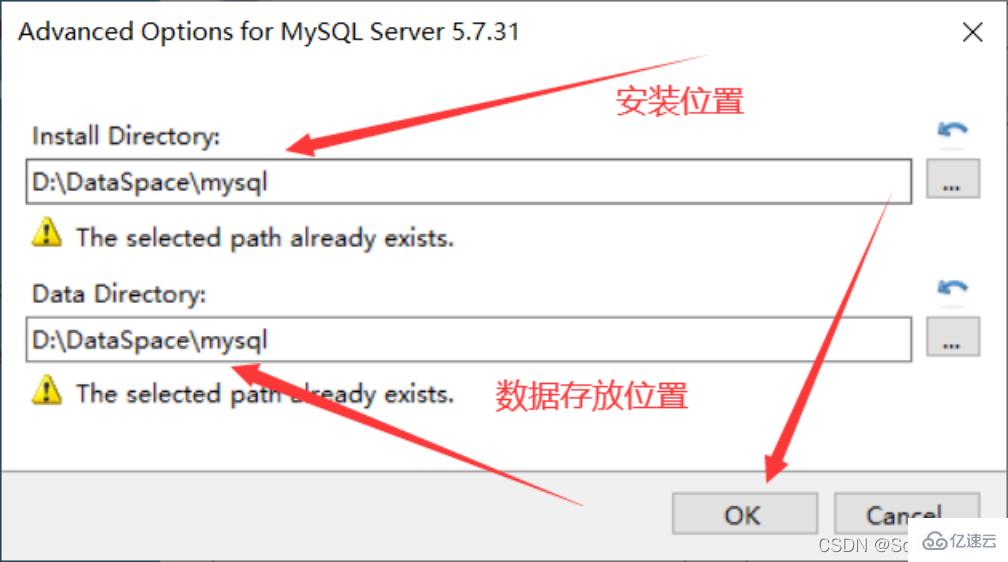
5 Cliquez directement sur "OK"
Remarque : Comme j'ai sélectionné le chemin que j'ai créé moi-même, le programme vous invite à le faire. le chemin existe déjà. Voulez-vous continuer ?
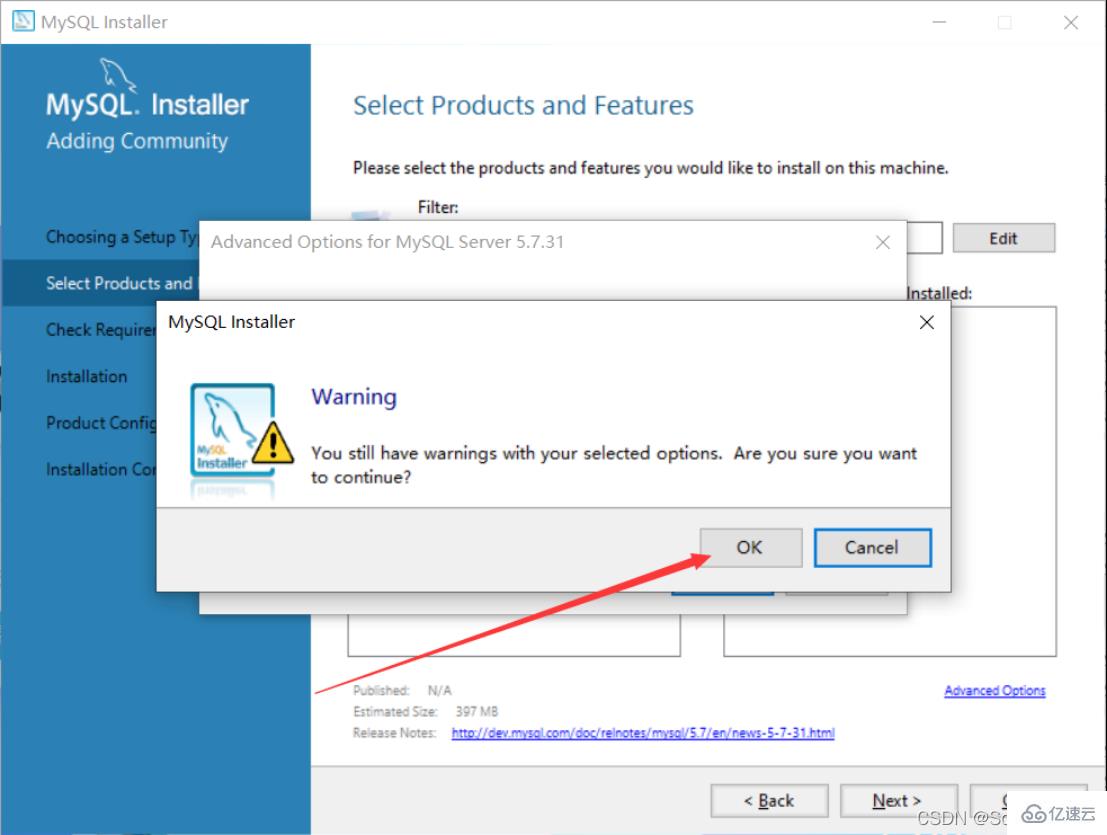
6. Une fois les modifications terminées, cliquez sur "Suivant" "
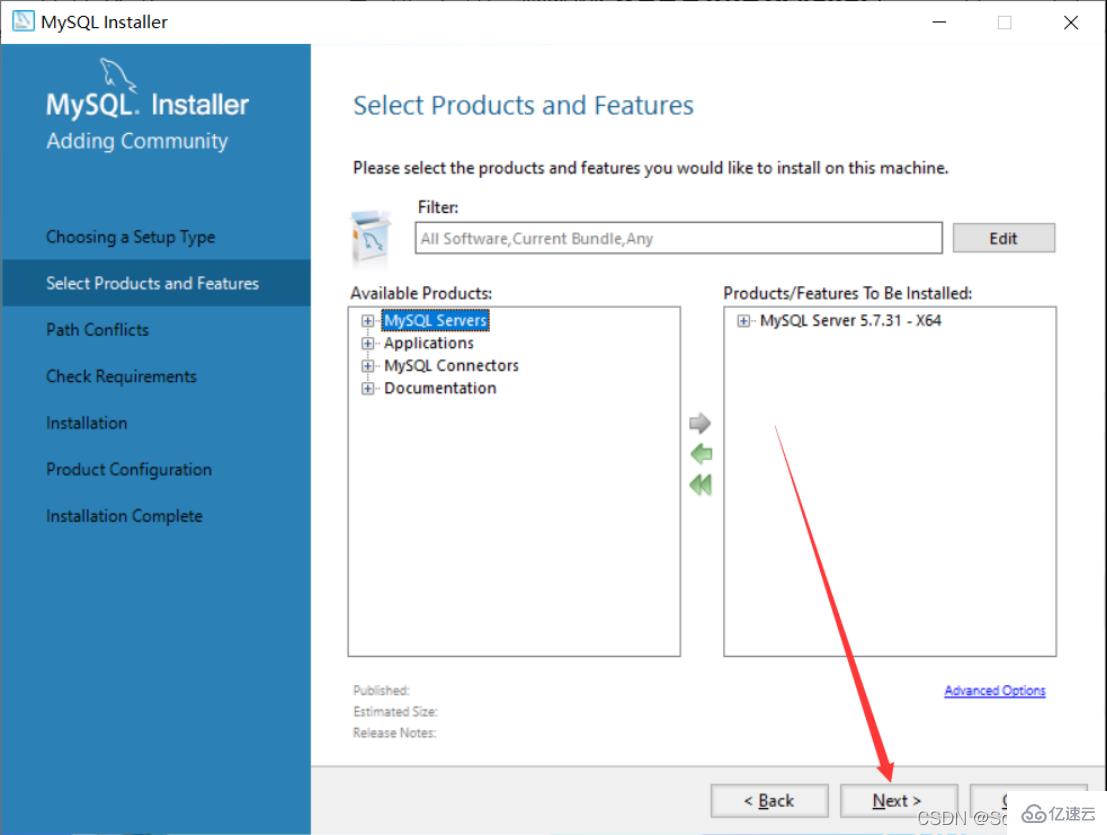
7. Confirmez si le chemin d'installation et le chemin de stockage des données sont corrects. S'il n'y a pas de problème, cliquez simplement sur Suivant
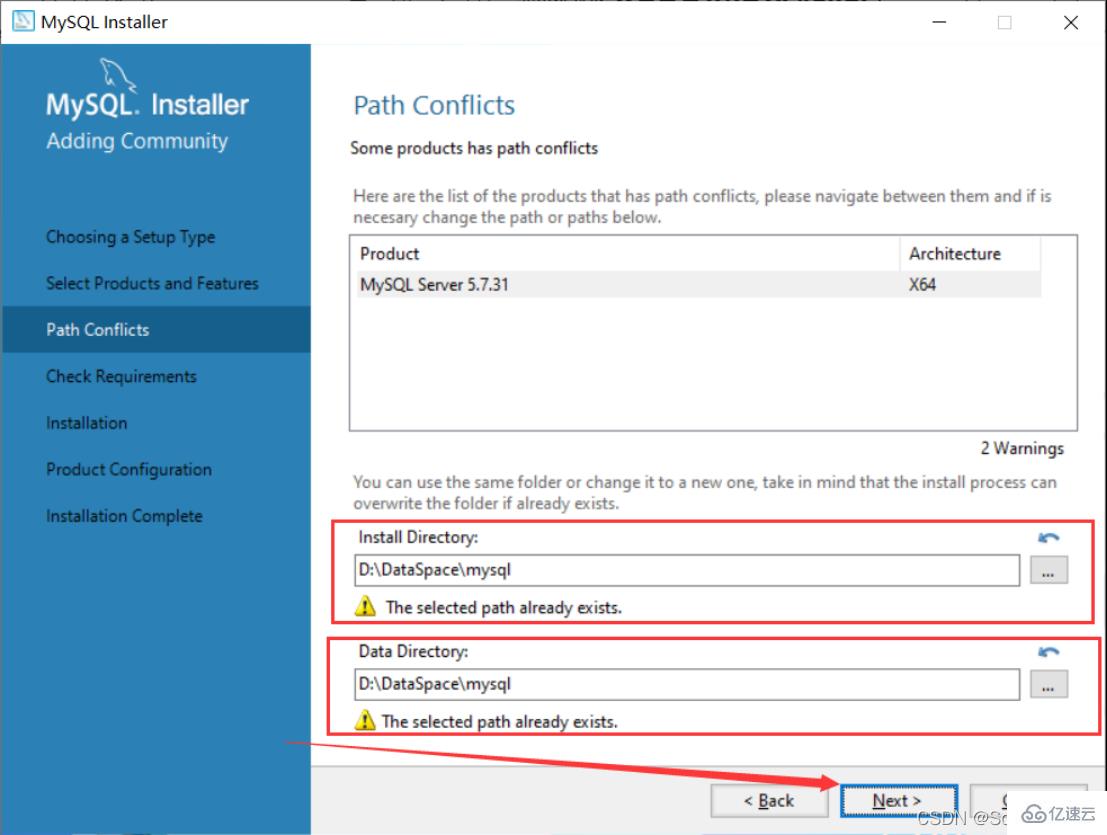
8. Cliquez directement sur "Oui"
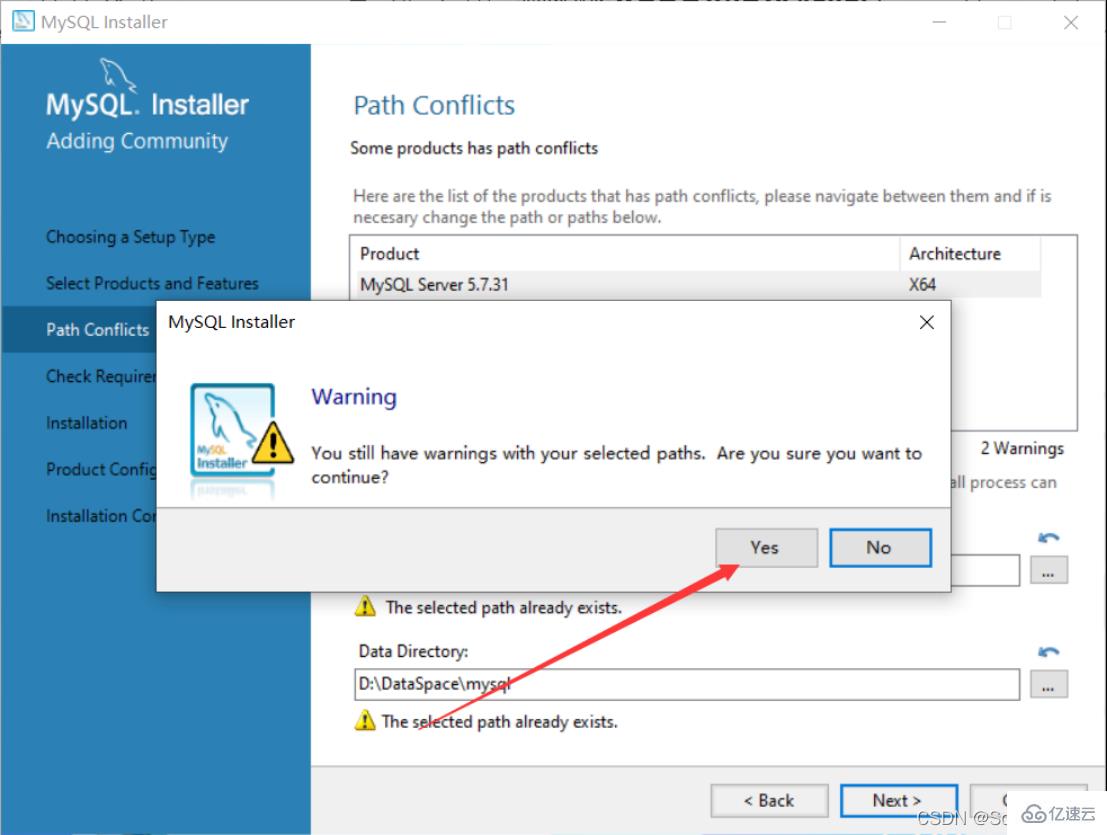
9. Sélectionnez d'abord "MySQL Server5.7.31". Si cet environnement n'existe pas sur votre ordinateur, vous serez invité à installer l'environnement "Microsoft Visual C++ 2013" Cliquez sur "Exécuter"

10. . Après la sélection, cliquez sur "Installer" "
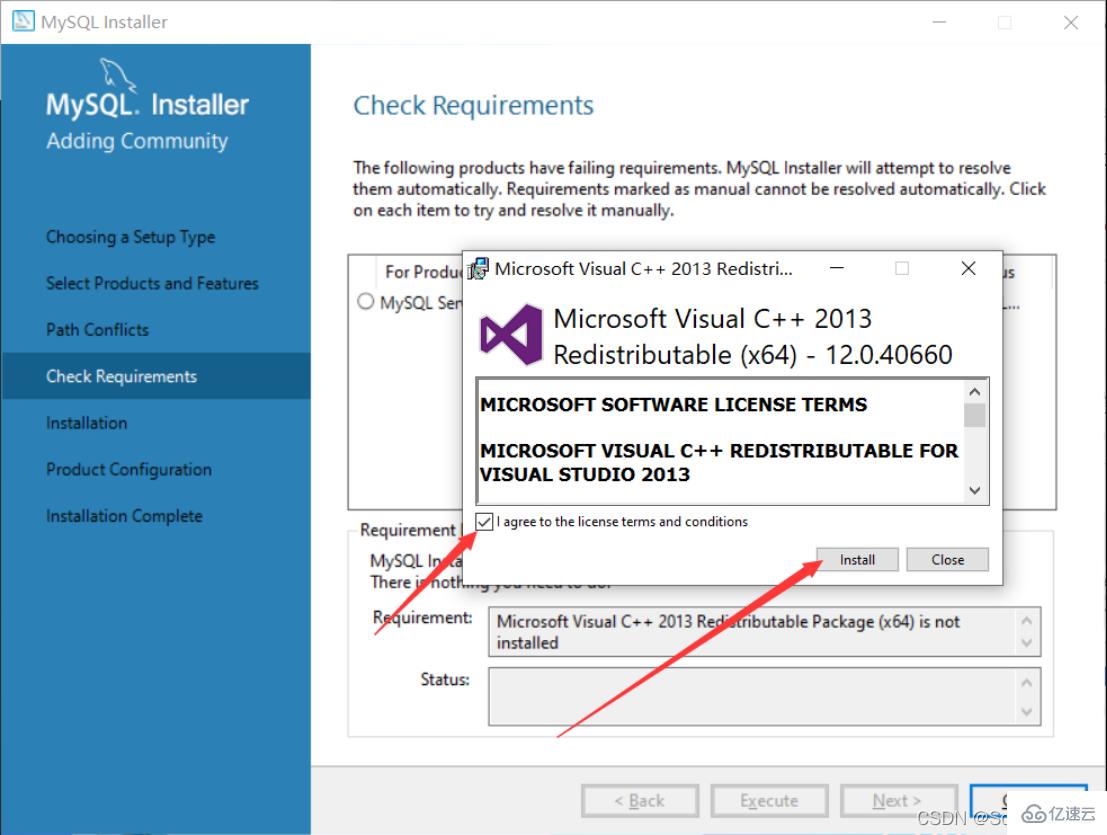
11. Une fois l'installation terminée, cliquez sur "Fermer"
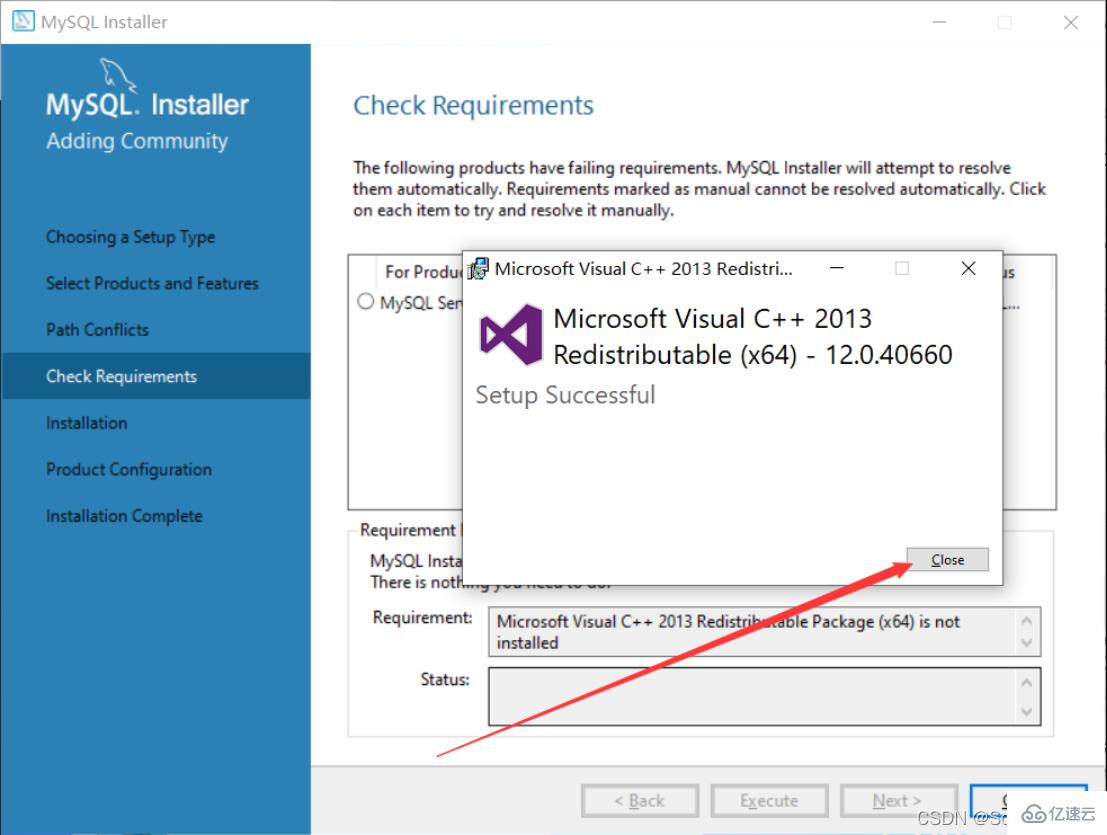
12. Voir cette coche signifie que cet environnement est installé, cliquez sur " Suivant" directement
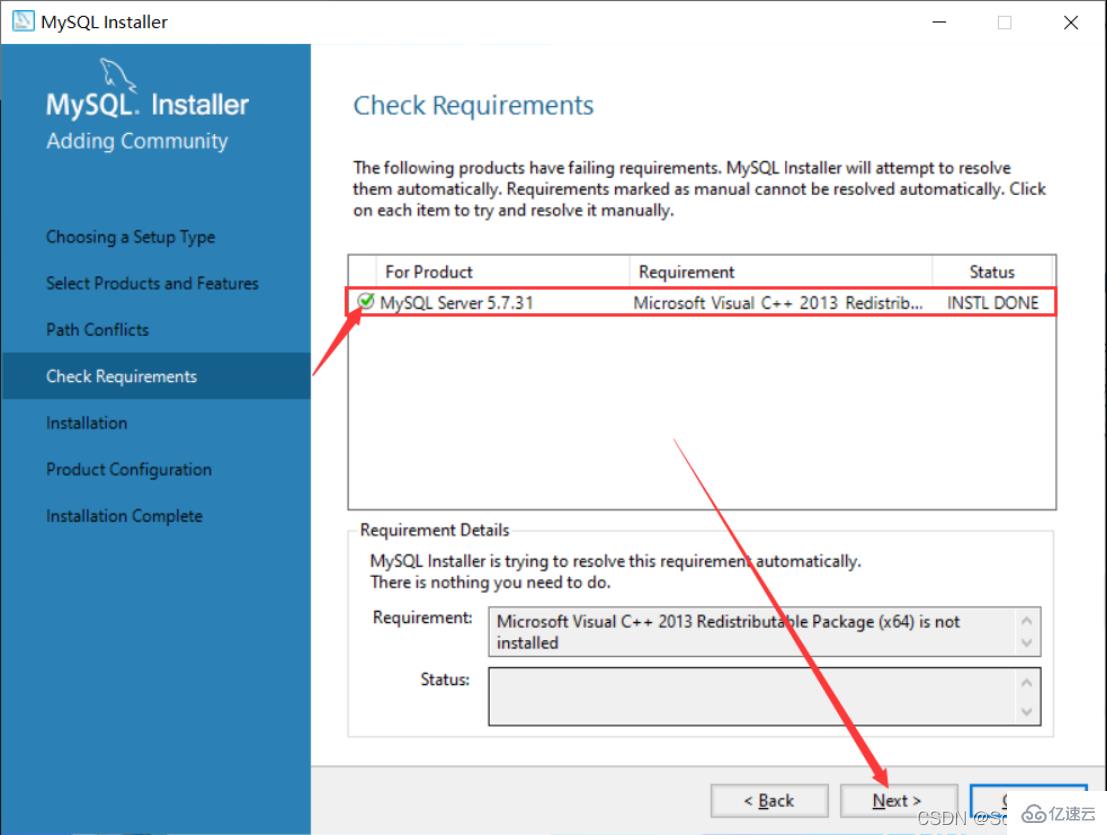
13. Cliquez directement sur "Exécuter"
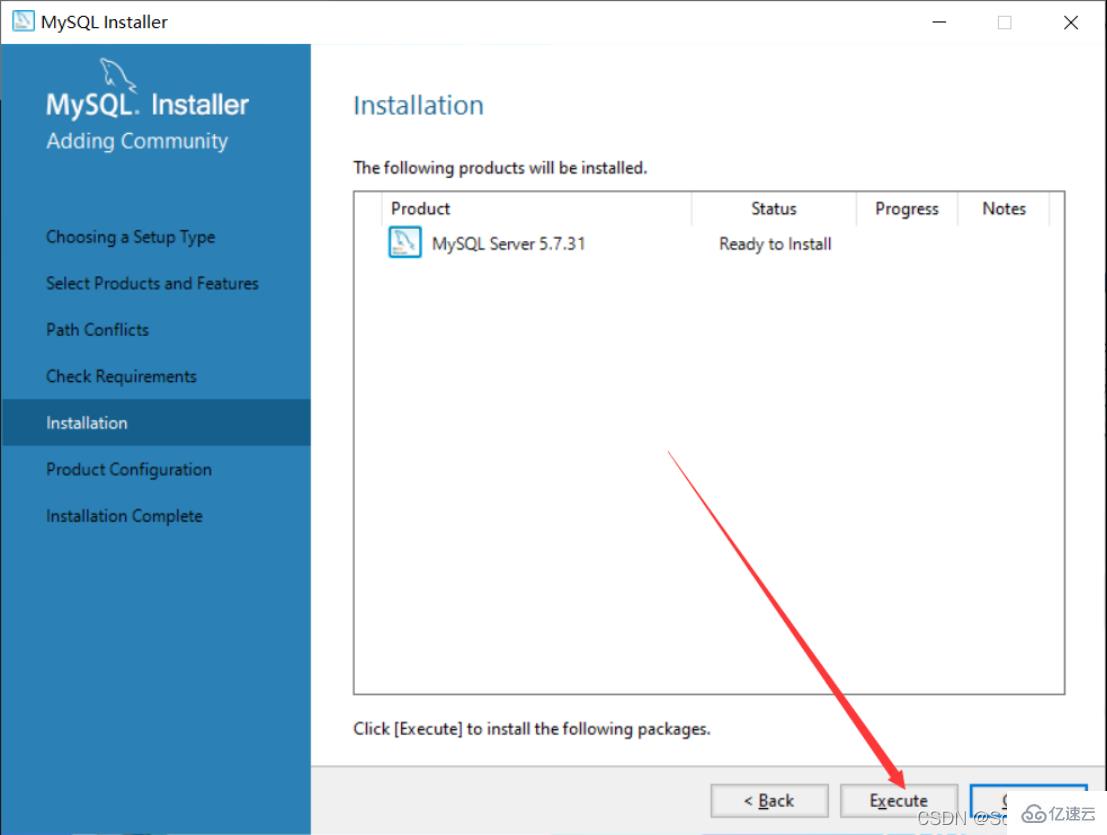
14. Lorsque cette icône apparaît, cela signifie que l'installation est réussie. Cliquez directement sur "Suivant"
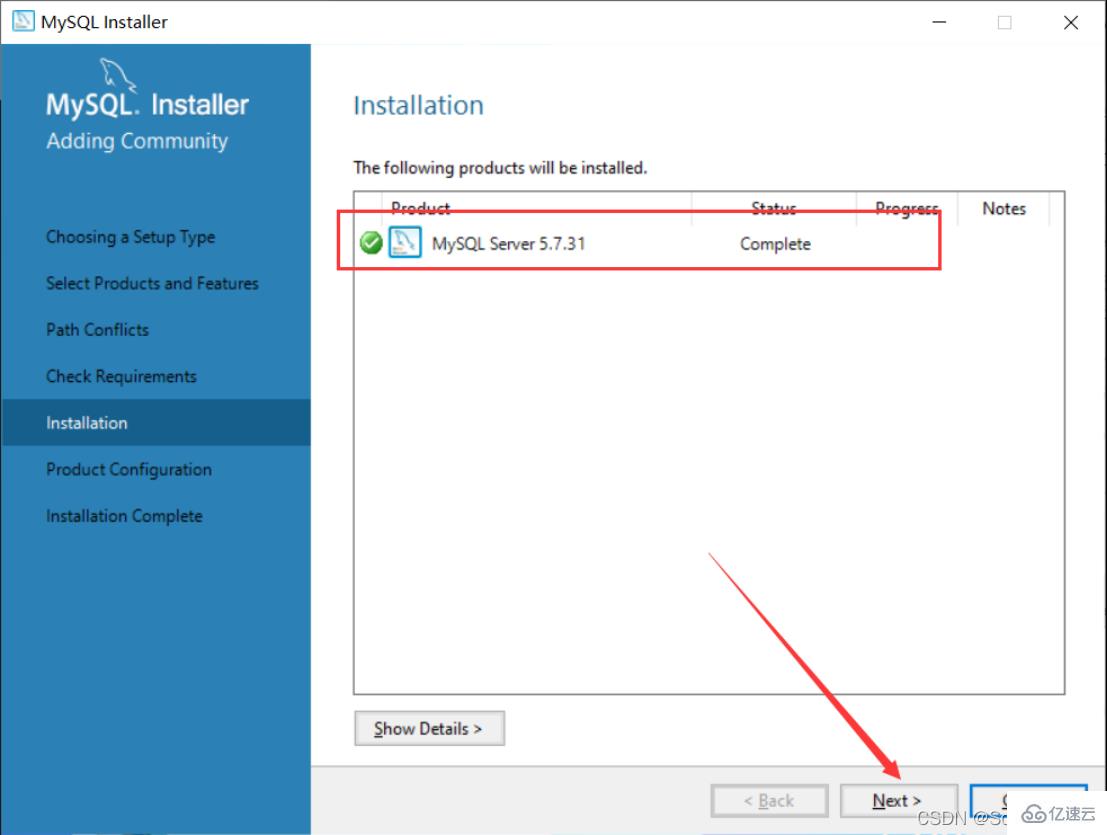
15. Cliquez directement sur "Suivant"
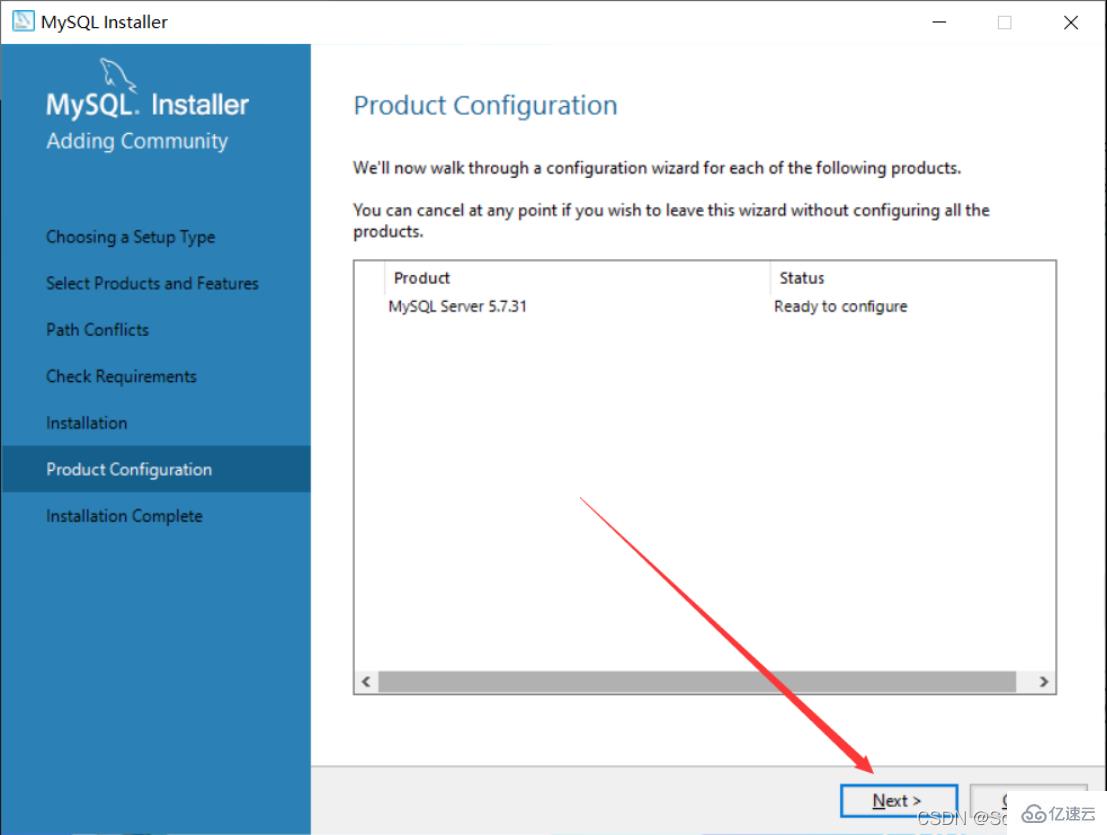
16. Cliquez directement sur "Suivant"
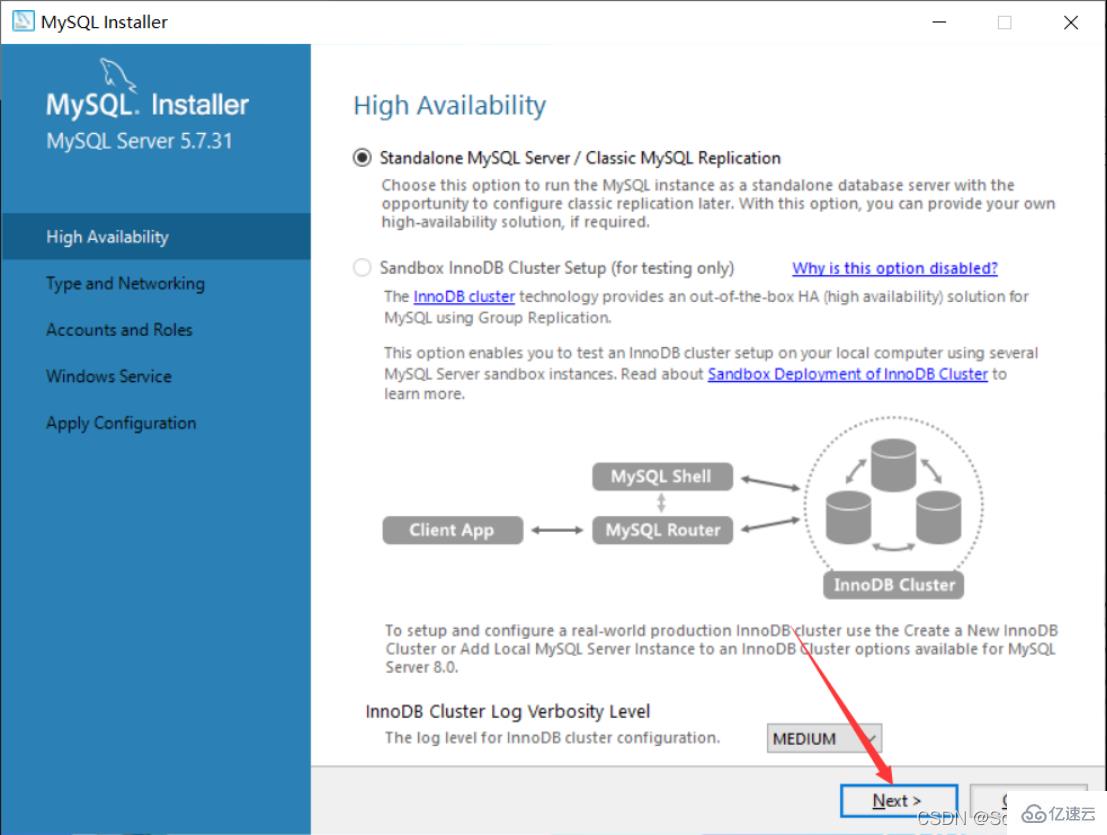
17. Sélectionnez le type d'installation
Si vous souhaitez effectuer des études et des recherches personnelles, vous pouvez choisissez "Ordinateur de développement". J'ai choisi "Ordinateur de développement" ici
Ordinateur de développement L'
Ordinateur serveur adapté au développement personnel et à l'apprentissage est principalement utilisé pour le FTP, le courrier électronique, les serveurs Web, etc.
L'ordinateur dédié n'est utilisé que comme un serveur MySQL
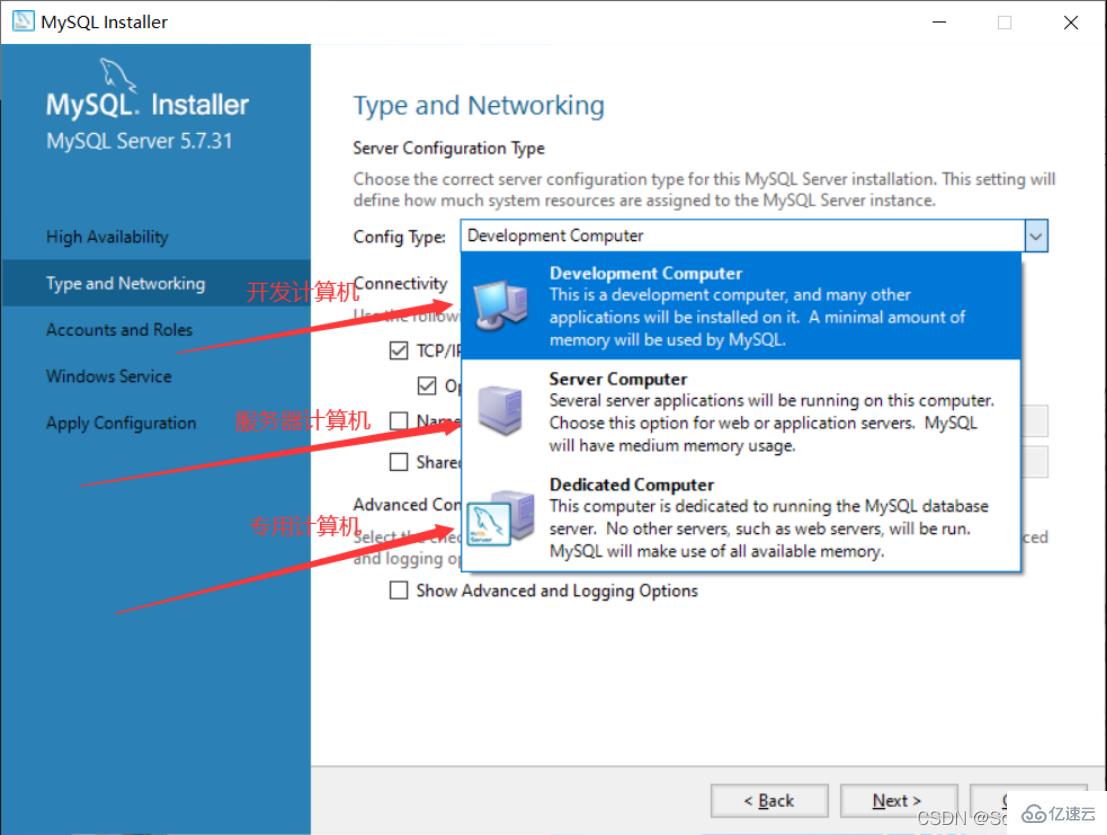
18. Le port par défaut de MySQL est 3306, pas besoin. Pour apporter des modifications, cliquez directement sur "Suivant"
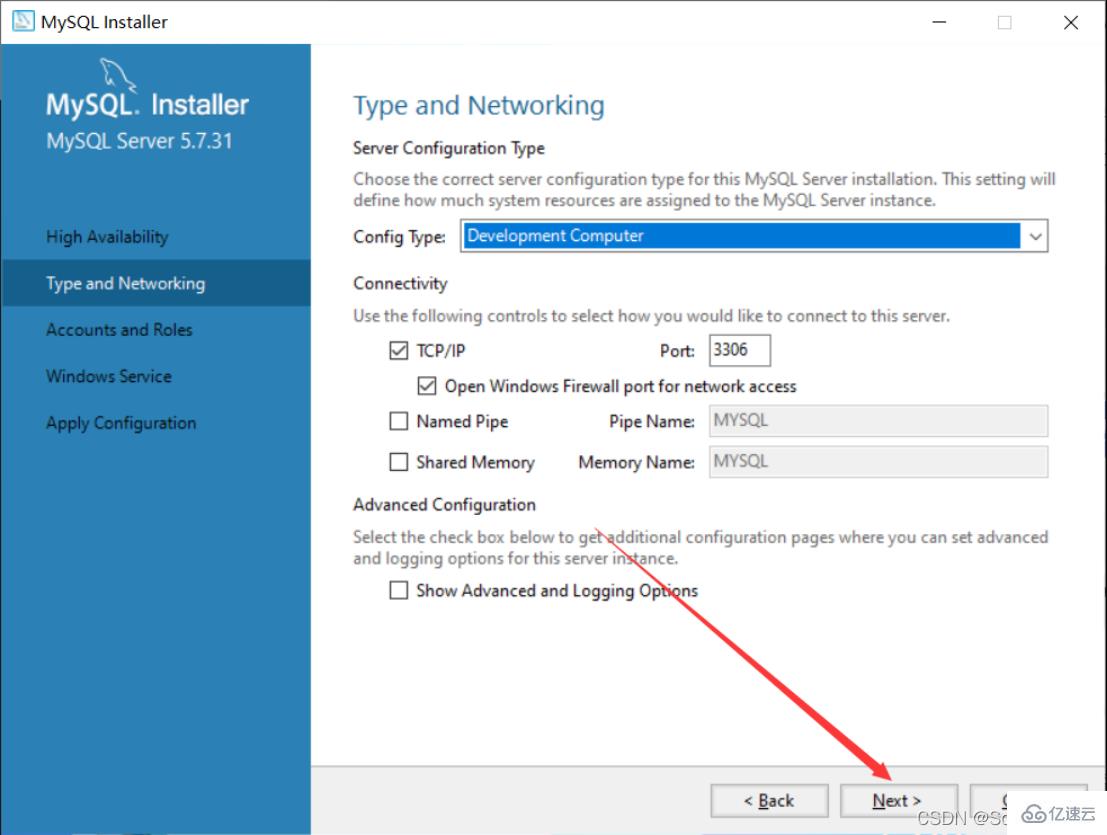
19. n'a pas besoin d'être trop compliqué. Après l'avoir configuré, cliquez directement sur "Suivant"
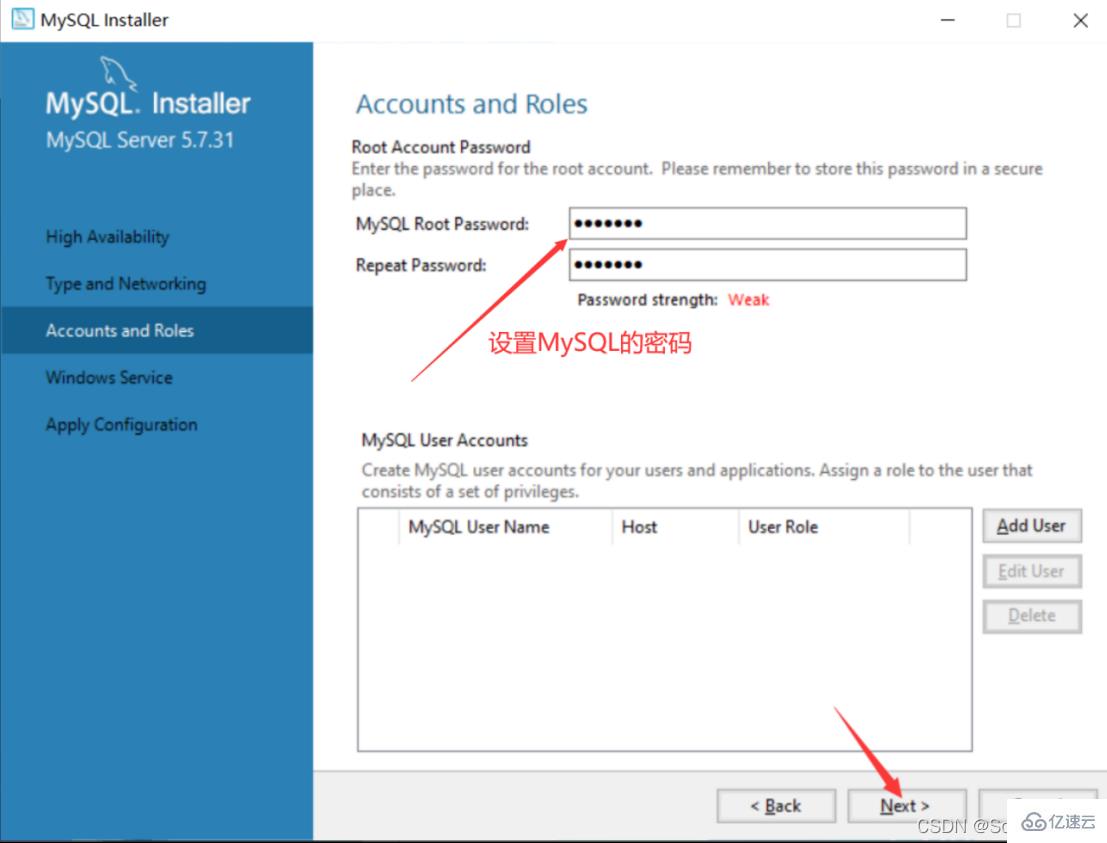
20 Cliquez directement sur "Suivant"
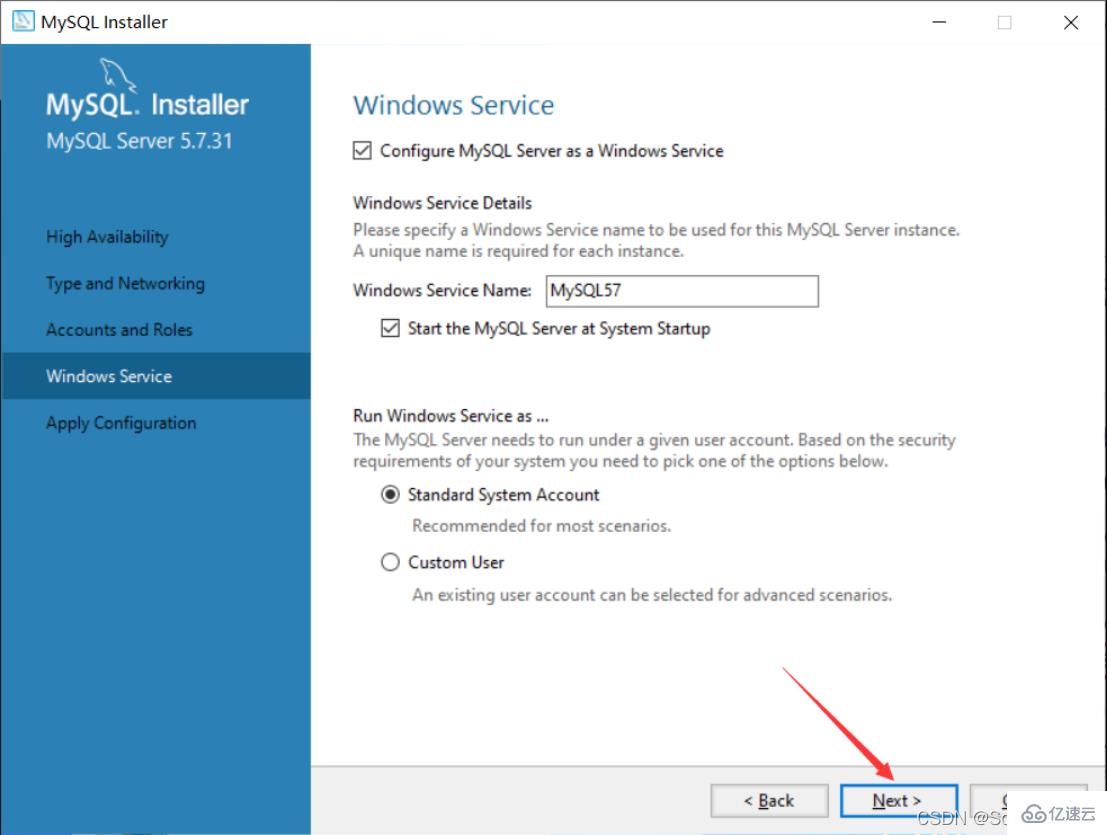
21. Après avoir cliqué sur l'installation, vous devez attendre un moment
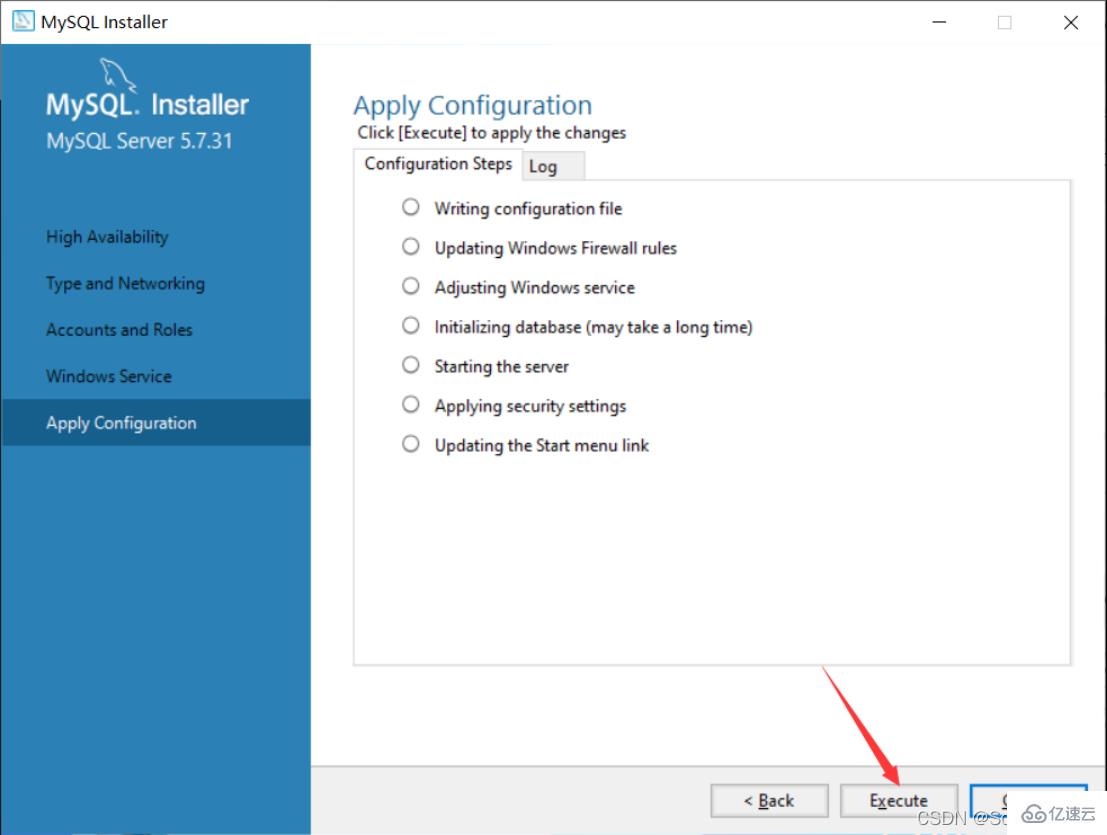
22. Cliquez sur "Terminer"
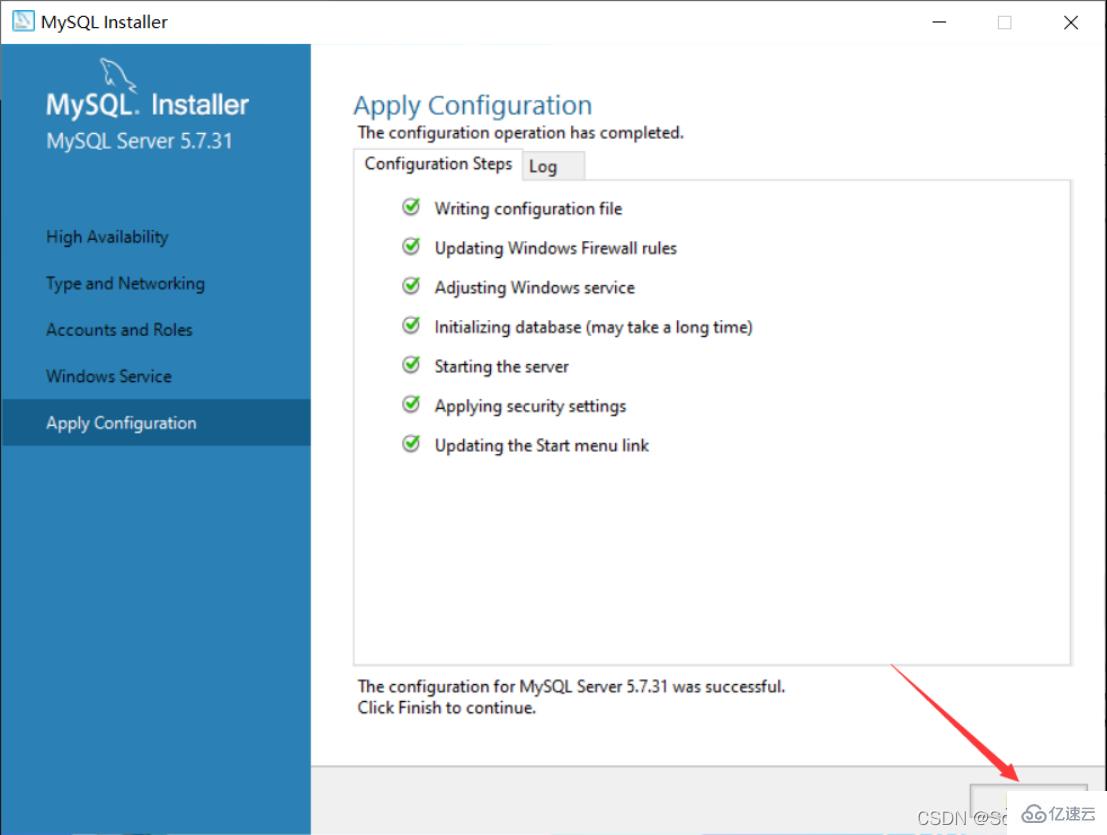
23. Cliquez sur "Suivant"
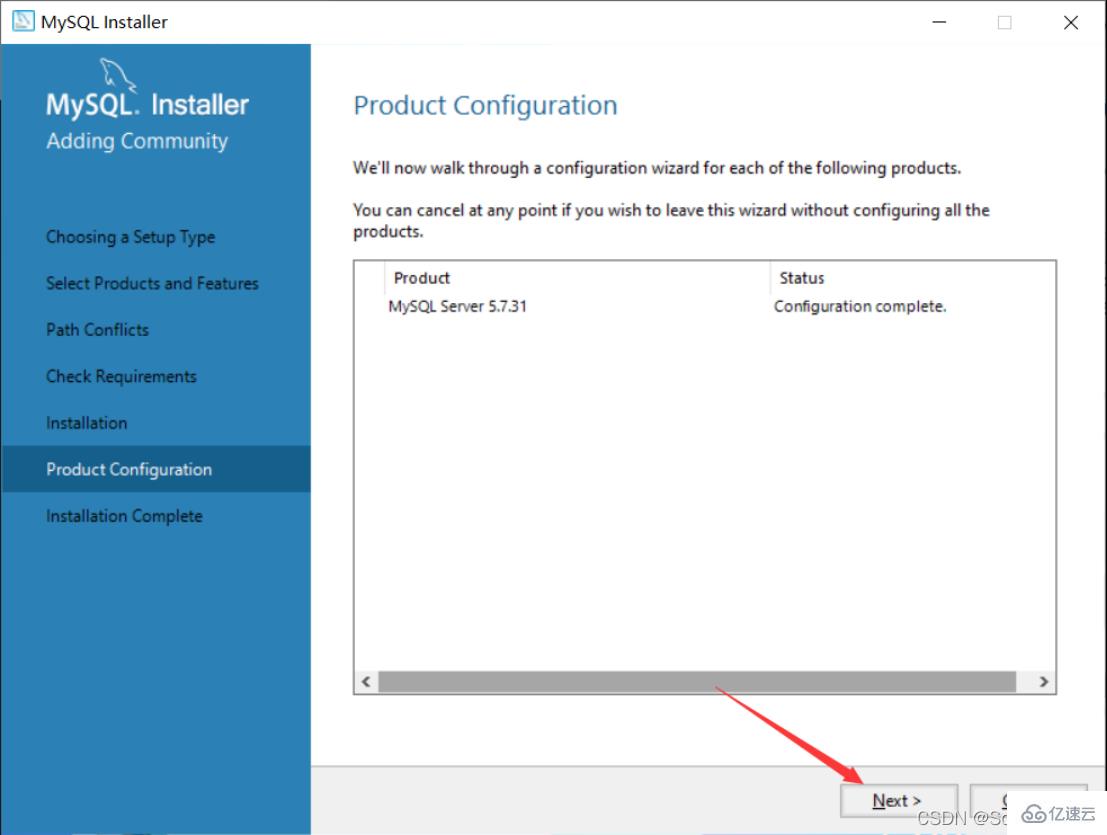
24. Cliquez sur "Terminer", l'installation de MySQL est terminée

. 25. Démarrez la recherche d'interface pour MySQL, cliquez sur le premier client de ligne de commande MySQL 5.7
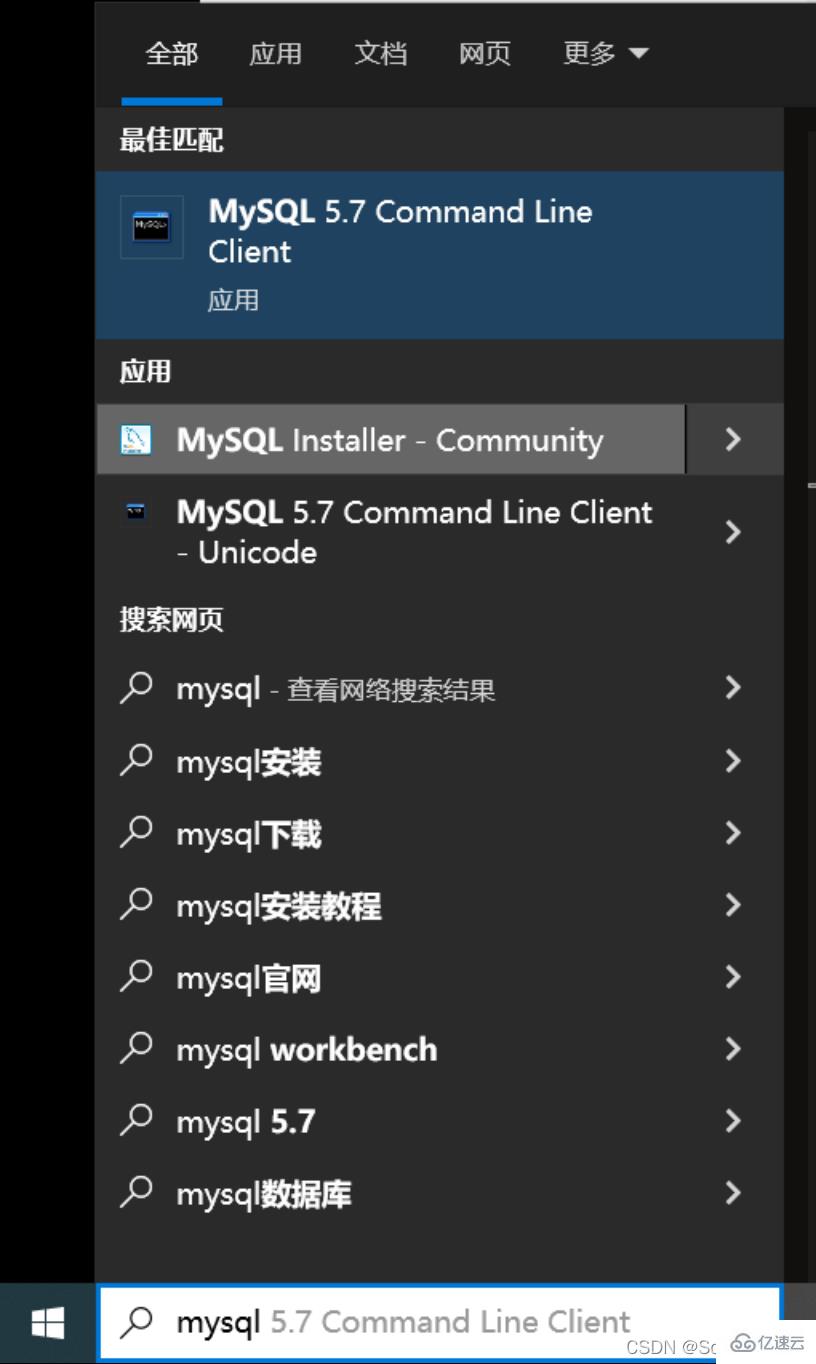
26 Entrez le mot de passe MySQL que vous venez de définir et appuyez sur la touche Entrée (Touche Entrée)
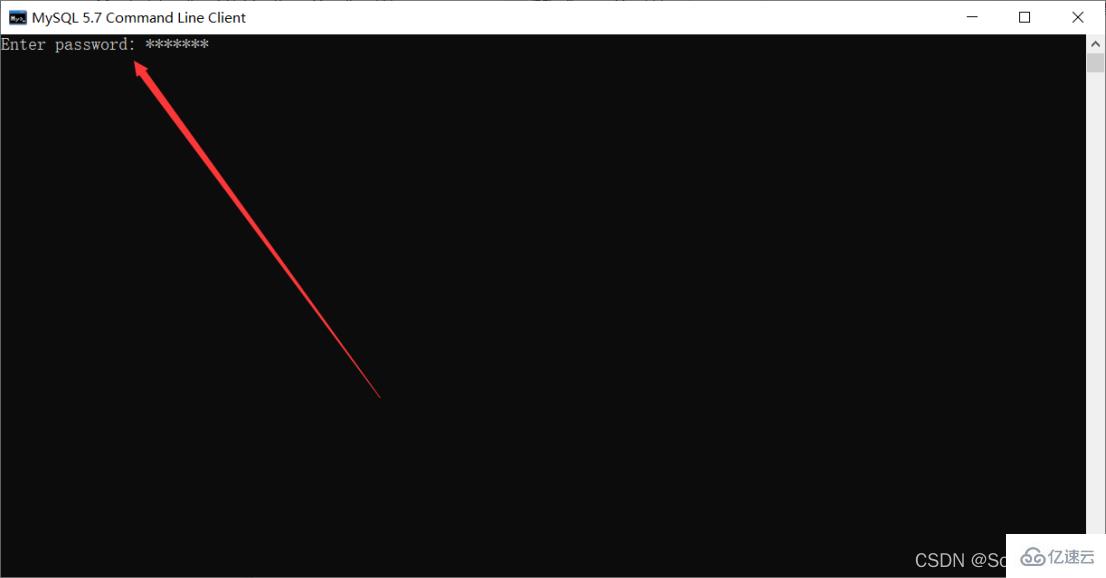
27. Ce qui suit apparaît L'interface montre qu'elle a été installée avec succès. À ce stade, la base de données MYSQL est installée avec succès
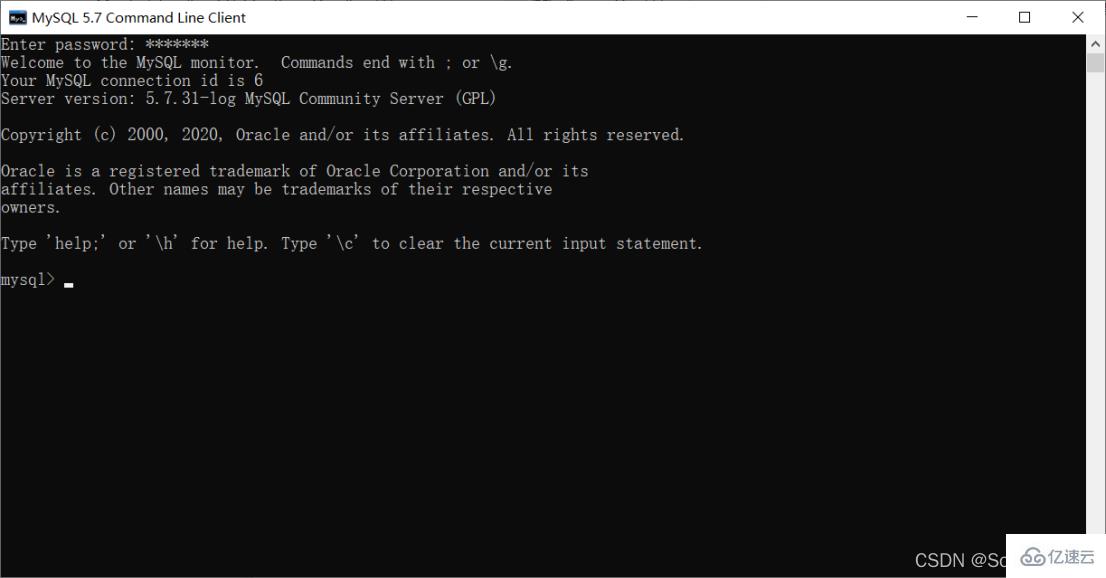 3. Variables d'environnement de configuration
3. Variables d'environnement de configuration
1. Recherchez le chemin d'installation de mysql Cliquez sur cet ordinateur et sélectionnez "Propriétés"
3. Cliquez d'abord sur "Paramètres système avancés", puis cliquez sur "Variables d'environnement"
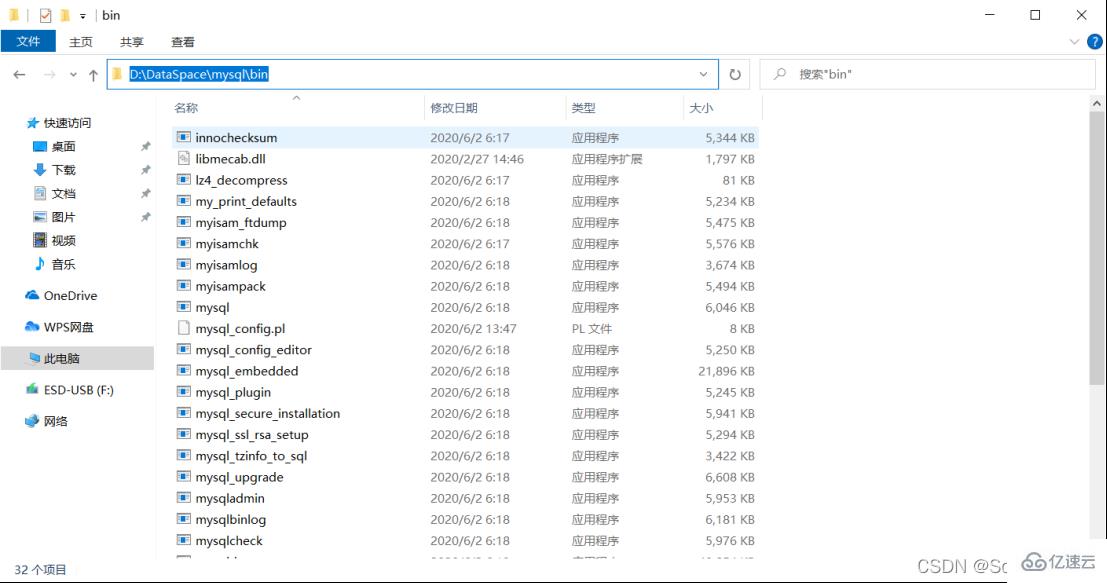
4. Sélectionnez "Chemin" dans "Variables système", cliquez sur "Modifier"
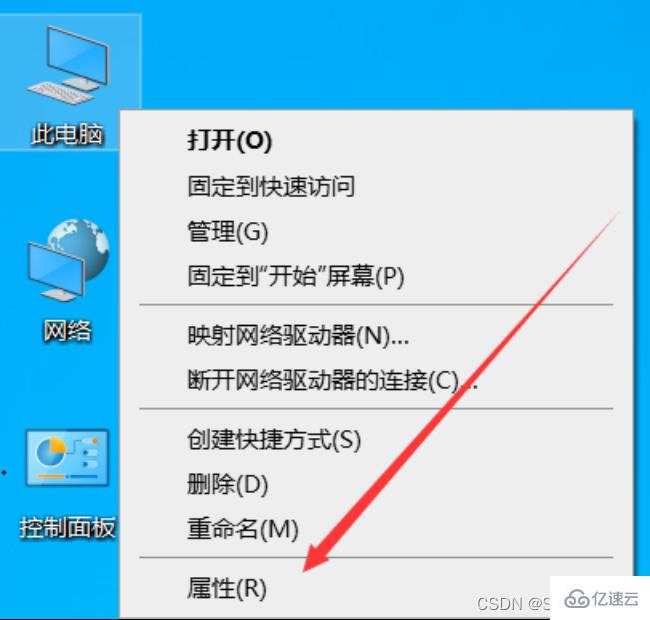
5. Cliquez sur "Nouveau", ajoutez le chemin d'installation de MySQL, puis cliquez sur "OK"
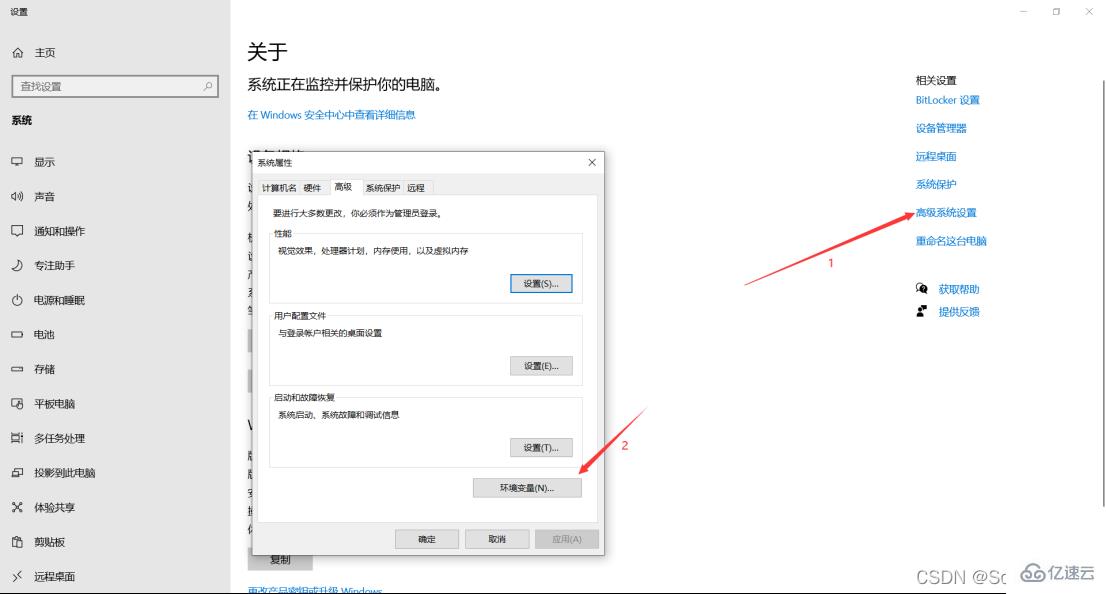
6. Cliquez directement sur "OK"
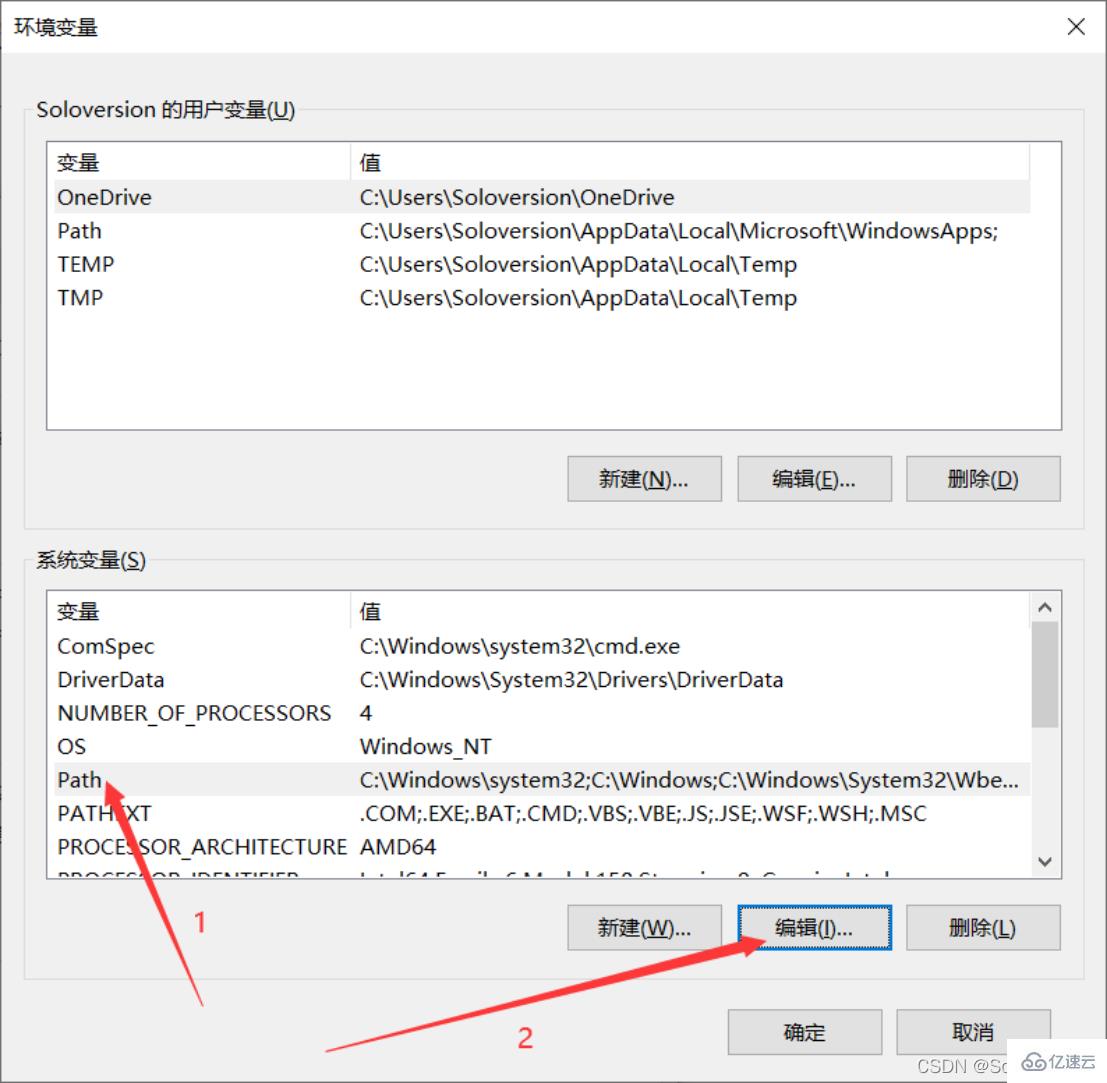
7. . Vérifiez si les variables d'environnement sont correctement configurées, appuyez sur la touche "window+R" pour faire apparaître la boîte de dialogue d'exécution, entrez "cmd" pour entrer dans la ligne de commande de la fenêtre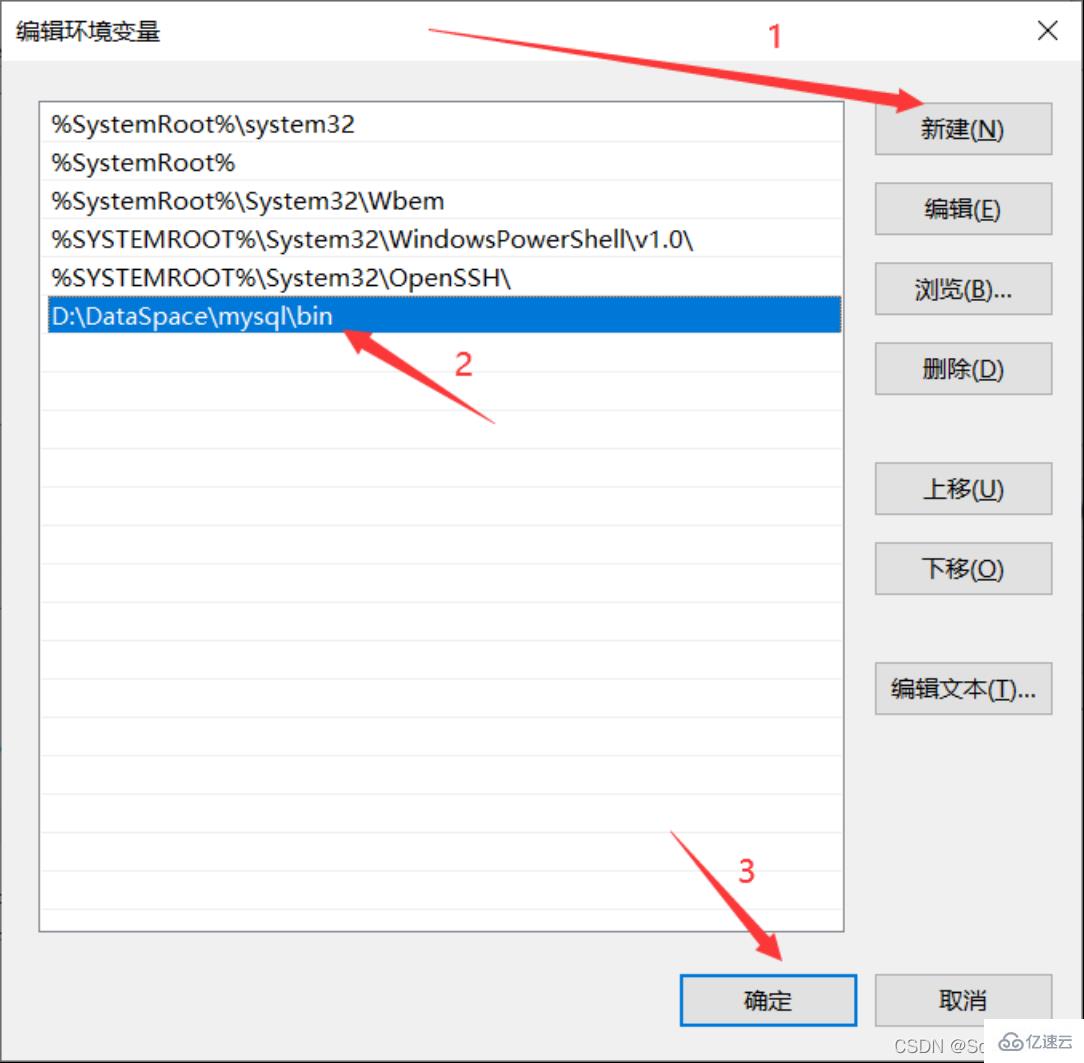
8. -p”Appuyez sur Entrée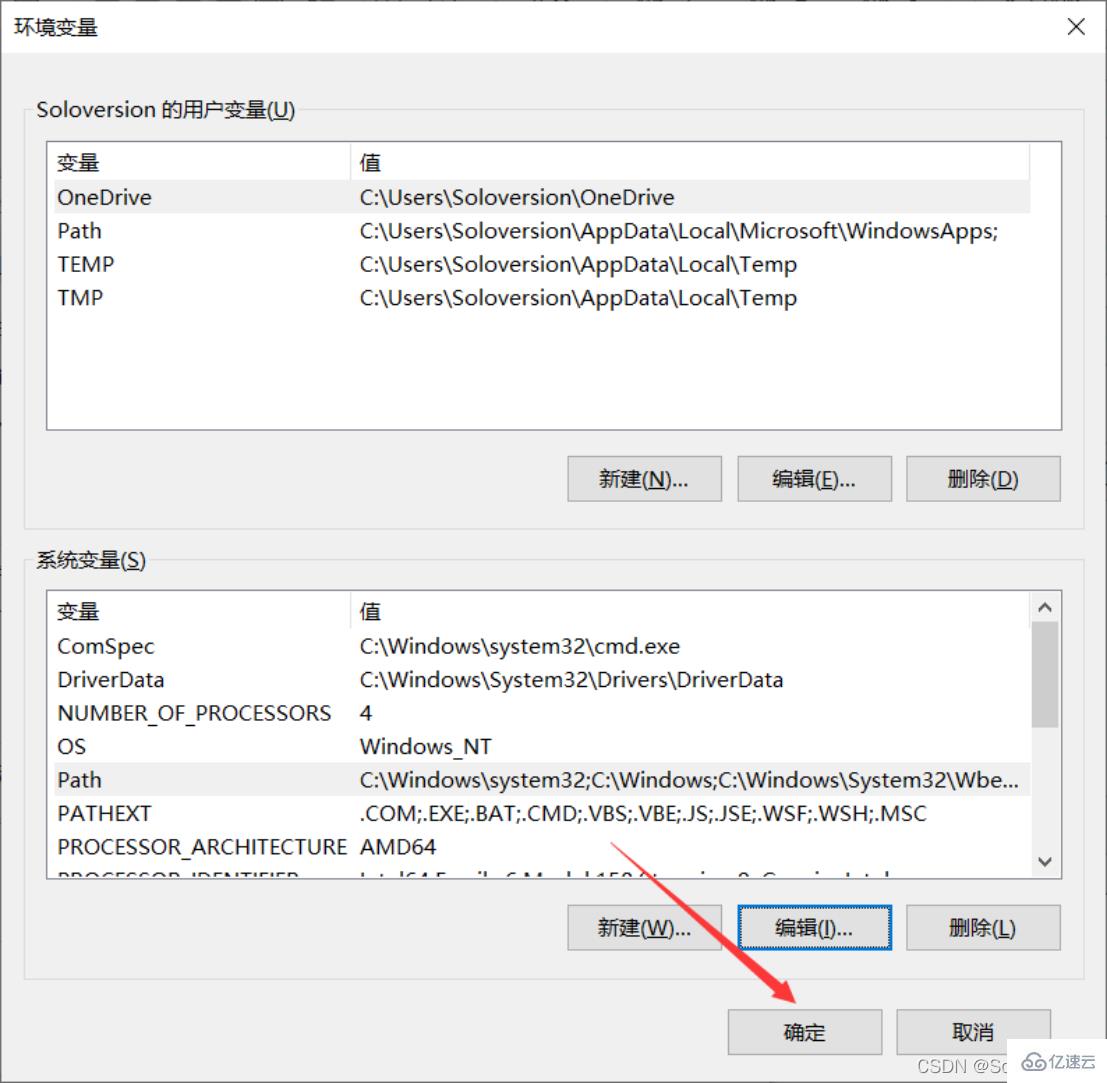
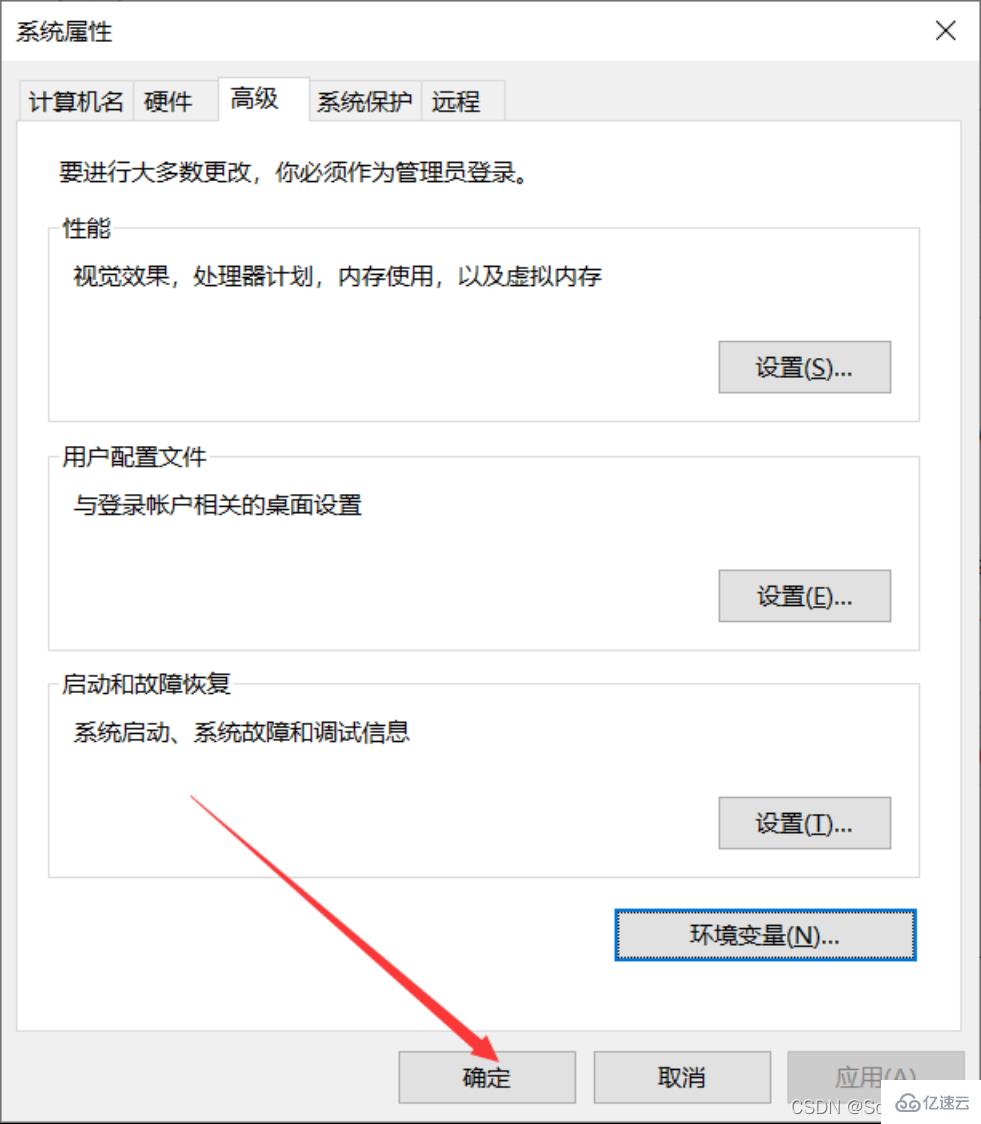
9. Entrez le mot de passe et appuyez sur la touche "Entrée". Lorsque l'interface suivante apparaît, la configuration a réussi
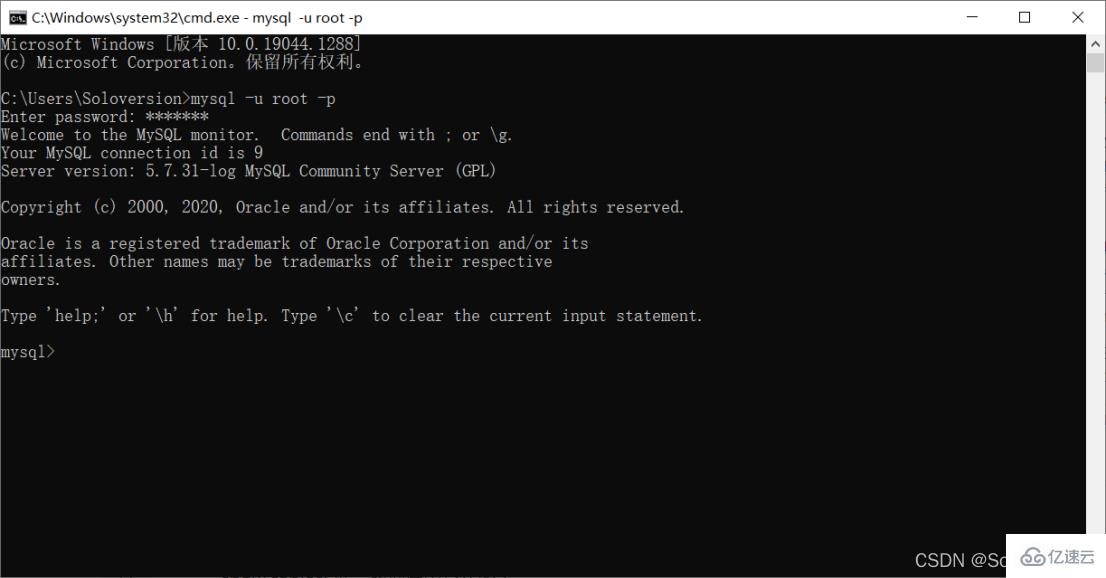
Ce qui précède est le contenu détaillé de. pour plus d'informations, suivez d'autres articles connexes sur le site Web de PHP en chinois!

