Maison >Problème commun >Correctif : la boîte d'arrêt de Windows 11 continue d'apparaître de manière aléatoire
Correctif : la boîte d'arrêt de Windows 11 continue d'apparaître de manière aléatoire
- WBOYWBOYWBOYWBOYWBOYWBOYWBOYWBOYWBOYWBOYWBOYWBOYWBavant
- 2023-05-28 10:26:254451parcourir
Vous pouvez utiliser des raccourcis clavier pour lancer rapidement le menu d'arrêt afin d'effectuer des opérations telles que quitter, changer d'utilisateur, arrêter, redémarrer et se mettre en veille. Cependant, certains utilisateurs ont signalé que l'application apparaît de manière irrégulière dans Windows 11.
Cela affecte non seulement votre expérience sous Windows, mais entrave également la progression de votre travail. Et pire encore, il n’existe pas suffisamment d’informations fiables sur le Web pour résoudre le problème.
Par conséquent, nous avons décidé de consacrer ce tutoriel à la liste des causes et à vous guider à travers les correctifs les plus efficaces pour empêcher la boîte d'arrêt de Windows 11 d'apparaître de manière aléatoire.
Qu'est-ce qui fait que la boîte d'arrêt de Windows 11 apparaît de manière aléatoire ?
Il existe de nombreux problèmes qui peuvent provoquer l'apparition aléatoire de la boîte d'arrêt de Windows 11 même si vous n'avez appuyé sur aucune touche ou, d'ailleurs, même lorsque vous utilisez l'ordinateur. Vous trouverez ci-dessous les problèmes les plus susceptibles de provoquer des erreurs sur votre PC :
- Erreurs dans les versions actuelles de Windows 11
- Fichiers système corrompus
- applications en conflit
- Le système est infecté par un logiciel malveillant ou un virus
Les raisons énumérées ci-dessus devraient vous fournir des informations de base et vous aider à résoudre ces questions. Si vous parvenez à identifier le problème, effectuez les correctifs associés dans la section suivante. Sinon, suivez les étapes dans l'ordre indiqué pour éliminer rapidement l'erreur.
Que dois-je faire si la fenêtre d'arrêt continue de s'afficher sous Windows 11 ?
1. Redémarrez votre PC Windows 11
Vous pouvez également redémarrer votre PC Windows 11 dans la boîte de dialogue d'arrêt contextuelle au lieu de suivre les étapes ci-dessous.- Accédez au bureau et appuyez sur Alt+F4 pour lancer la boîte de dialogue "Fermer Windows". Cliquez sur le menu déroulant et sélectionnez Redémarrer dans la liste des options.
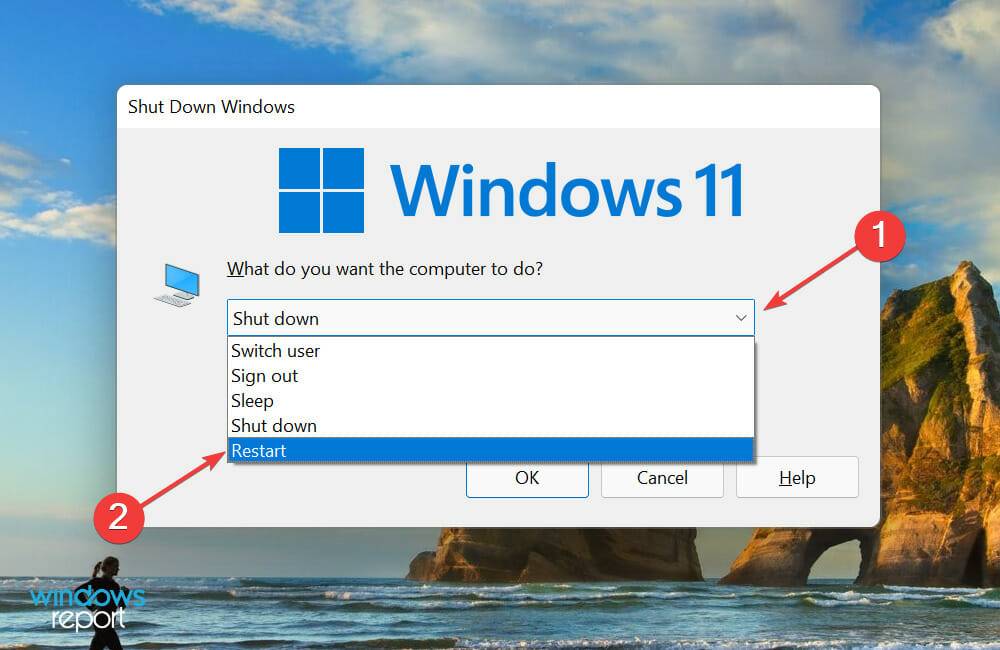
- Cliquez sur OK pour redémarrer votre PC.
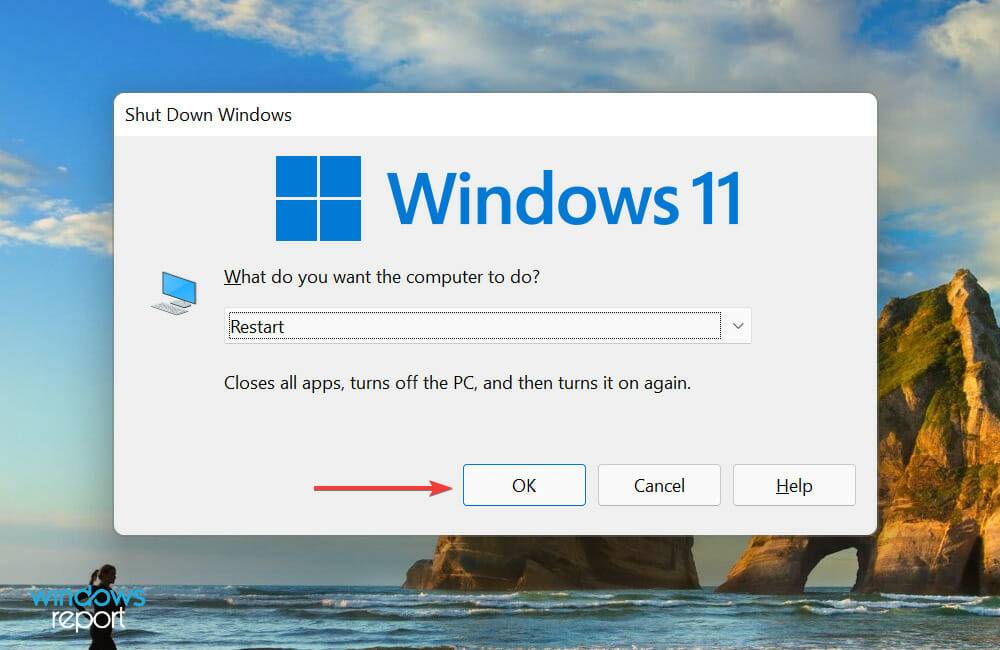
Si c'est la première fois que vous rencontrez ce problème, il peut s'agir d'un bug et un simple redémarrage le résoudra. Après avoir redémarré le système, vérifiez si Windows 11 arrête d'afficher la boîte de dialogue d'arrêt.
2. Mettre à jour Windows 11
- Appuyez sur Windows+IDémarrer Configurez l'application et sélectionnez Windows Update dans la liste des onglets répertoriés dans le volet de navigation de gauche.
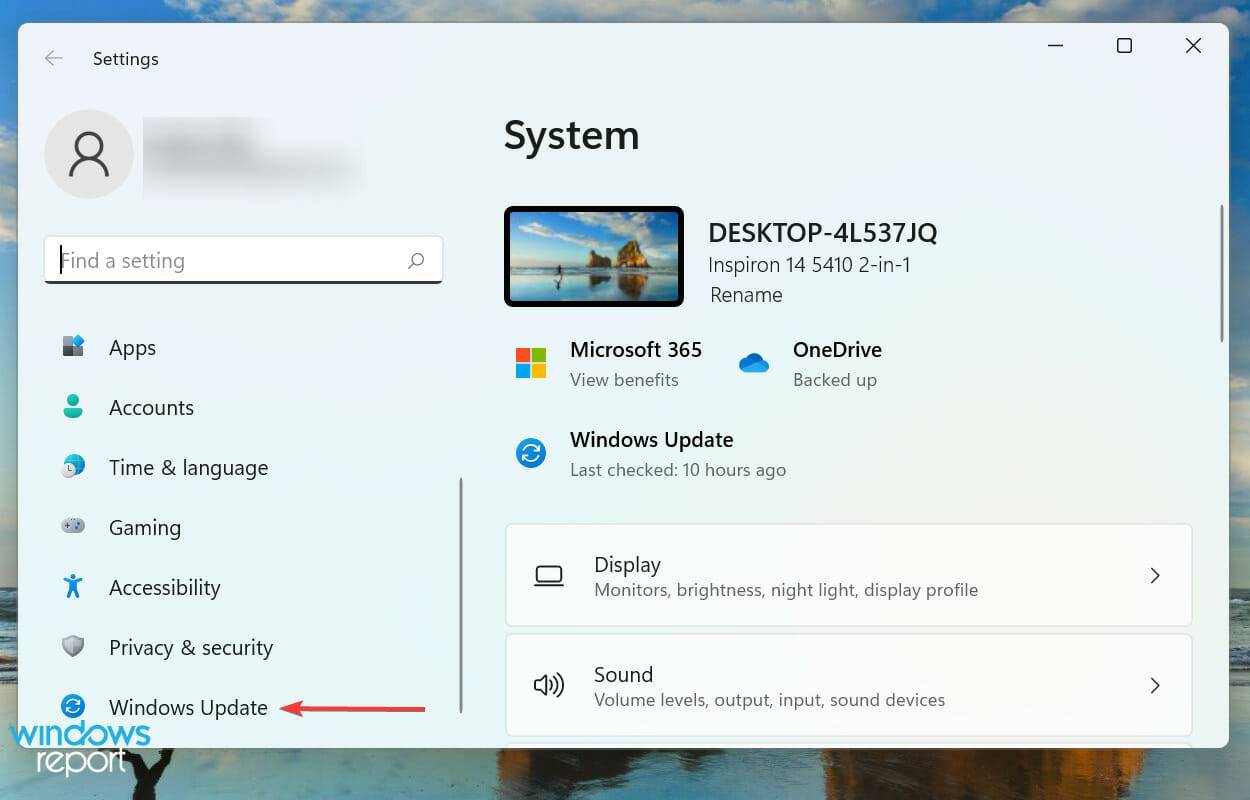
- Ensuite, cliquez sur Vérifier les mises à jour à droite pour rechercher si une version plus récente du système d'exploitation est disponible.
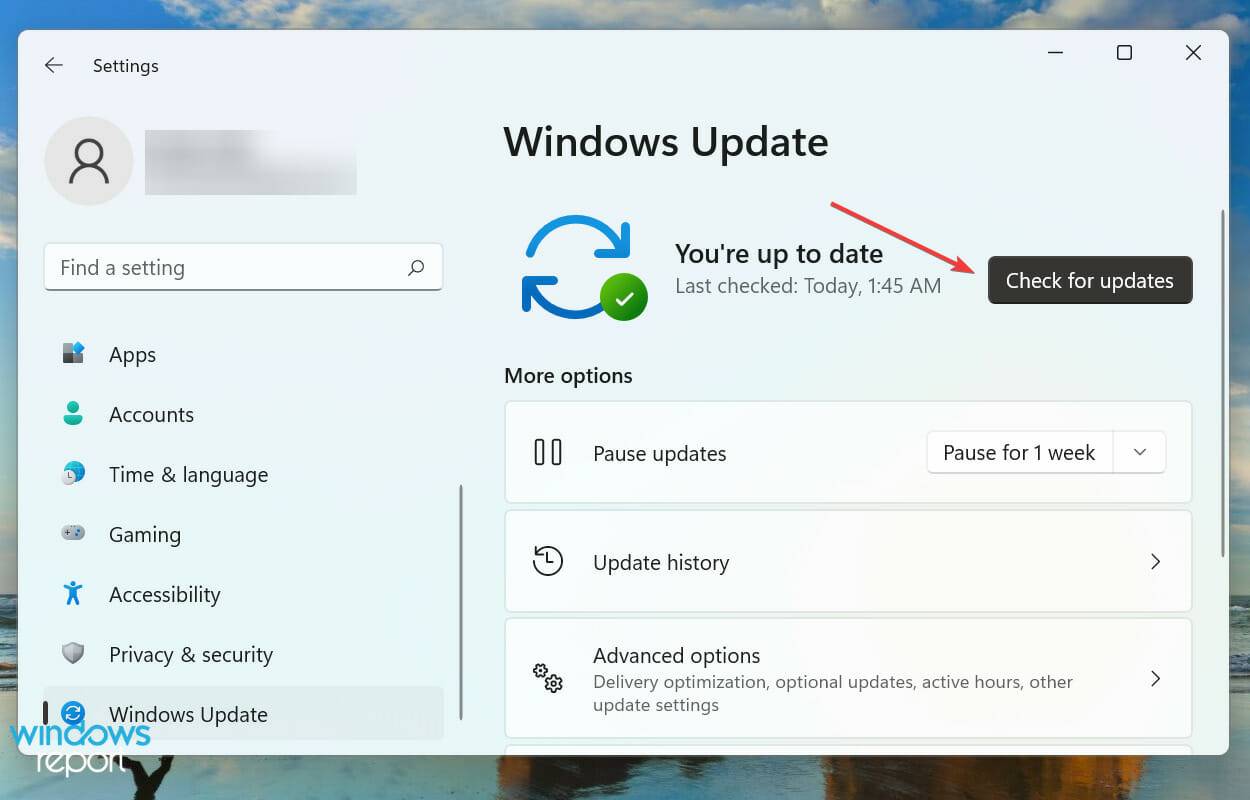
- Si une mise à jour apparaît, cliquez sur pour la télécharger et l'installer.
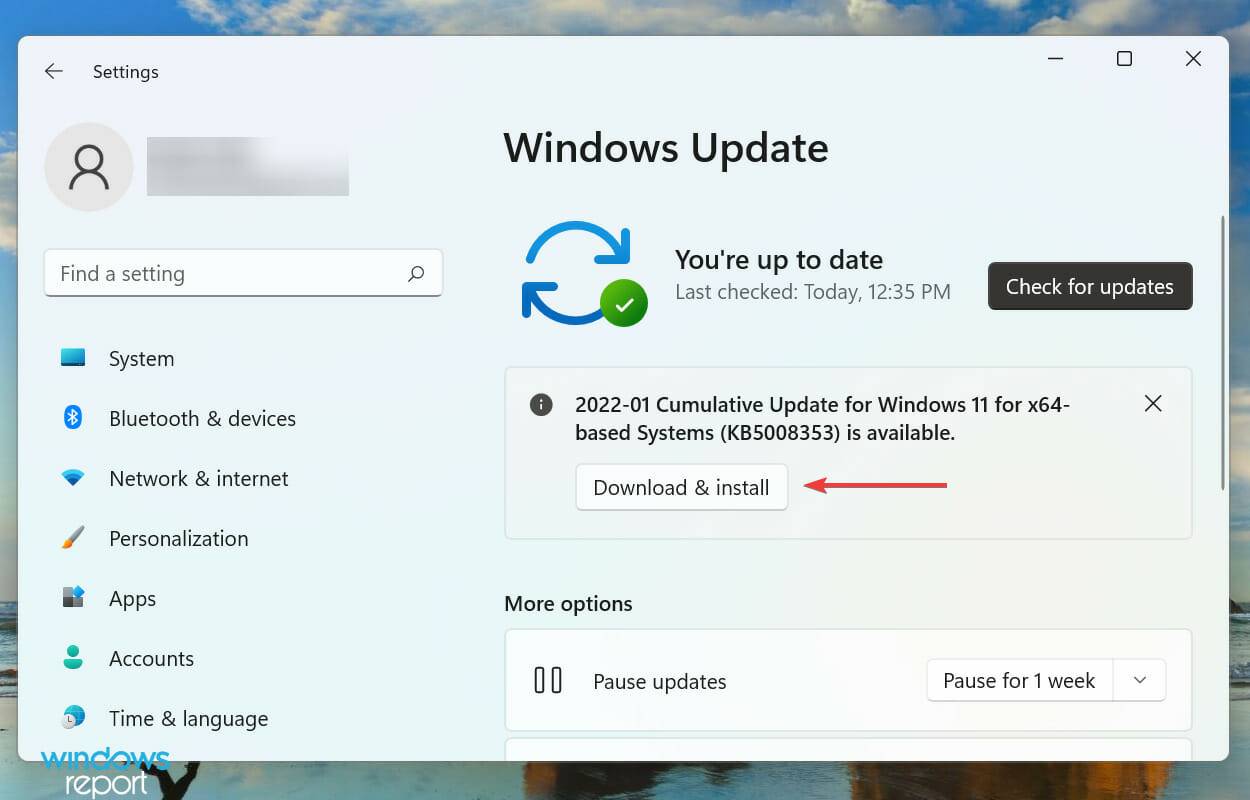
Après plusieurs forums, nous avons constaté que c'est un problème avec la version actuelle qui fait que Windows 11 affiche aléatoirement la boîte d'arrêt.
Microsoft est connu pour résoudre ces bogues et publier des correctifs dans les versions ultérieures. Par conséquent, nous vous recommandons de mettre à jour votre système d’exploitation et de vérifier si l’erreur est corrigée.
3. Désinstallez toutes les mises à jour récentes du système d'exploitation
- Appuyez sur Windows+I pour lancer # 🎜🎜# Paramètres et sélectionnez l'onglet Windows Update dans le volet de navigation de gauche.
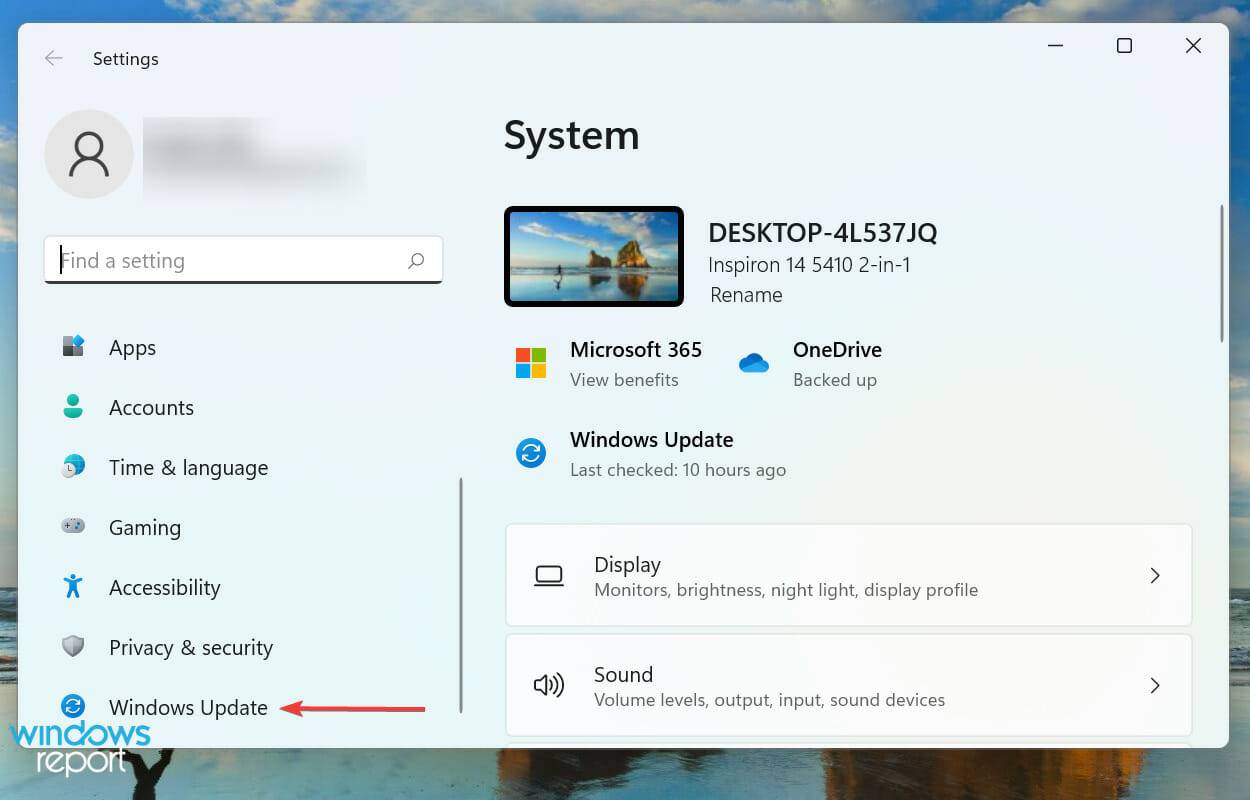 Cliquez sur
Cliquez sur - sous Plus d'options à droite pour mettre à jour l'historique.
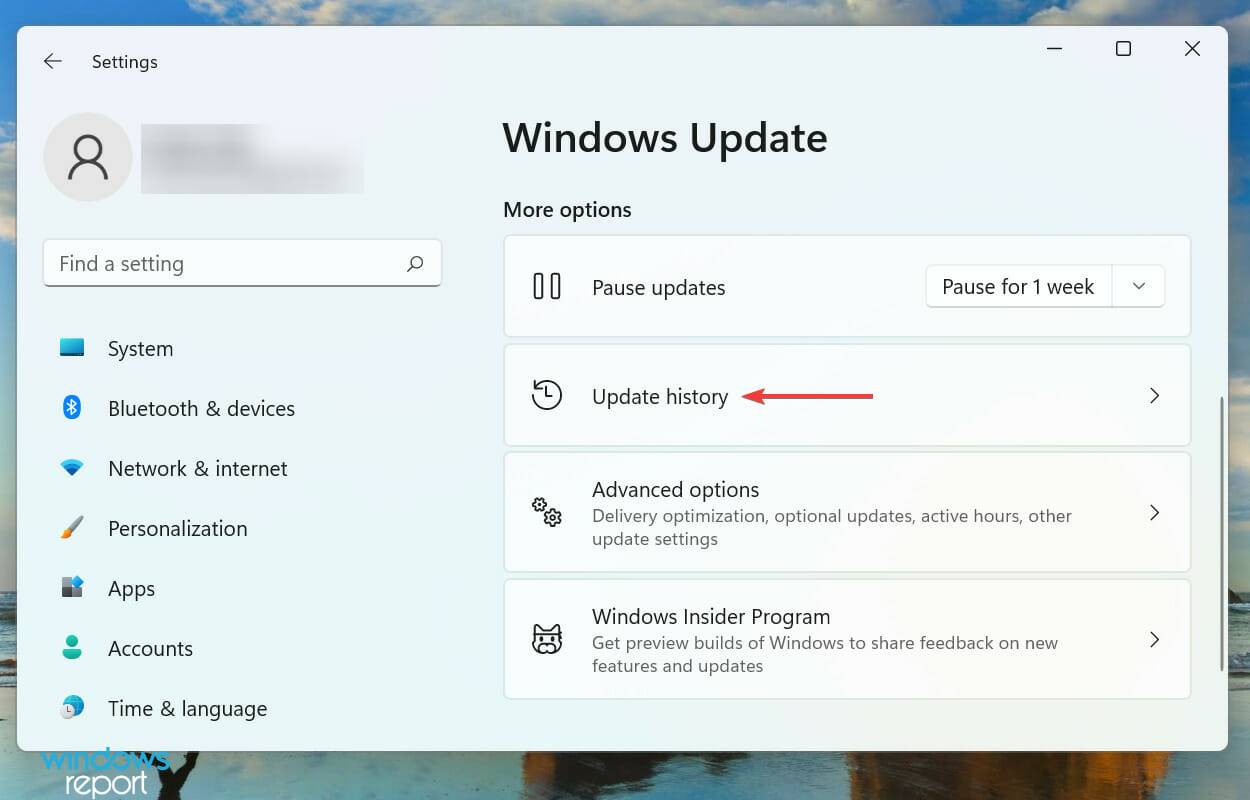 Ensuite, cliquez sur
Ensuite, cliquez sur - Désinstaller la mise à jour .
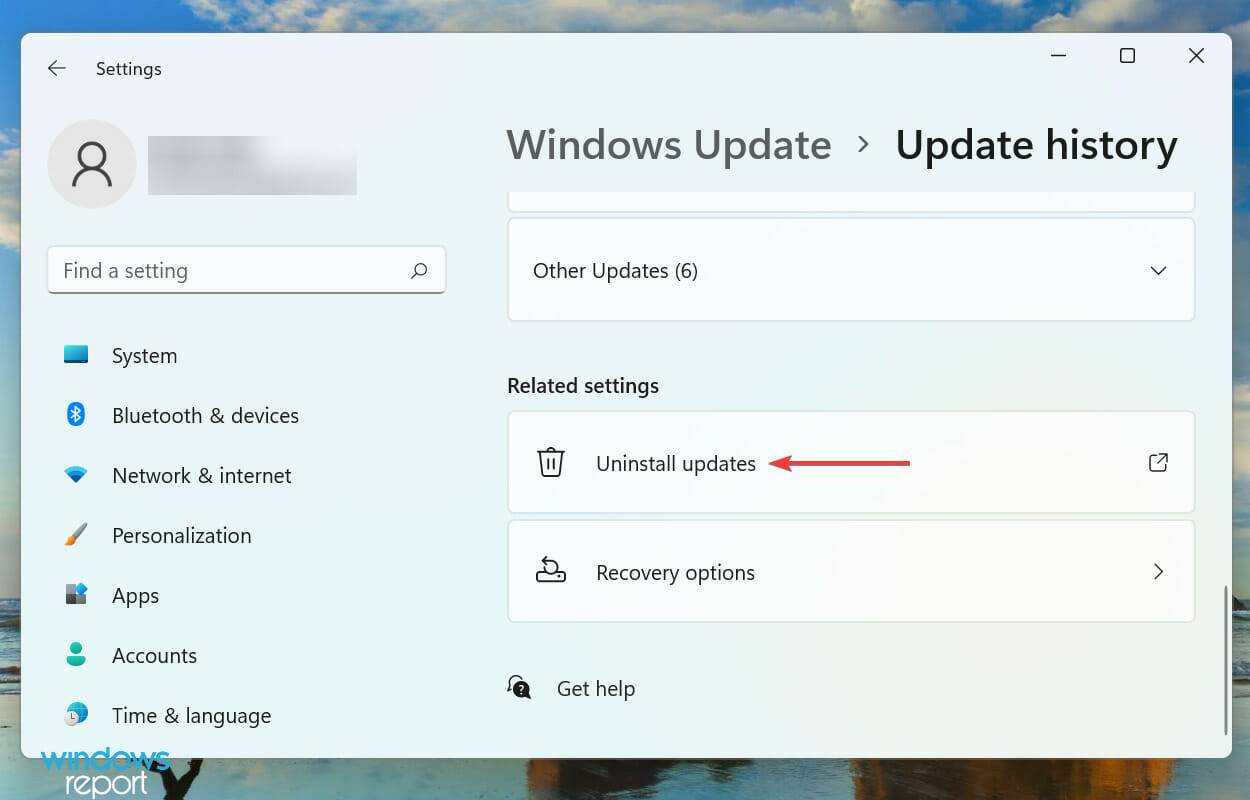 Maintenant, recherchez et sélectionnez la mise à jour problématique dans la liste et cliquez sur
Maintenant, recherchez et sélectionnez la mise à jour problématique dans la liste et cliquez sur - en haut pour la désinstaller.
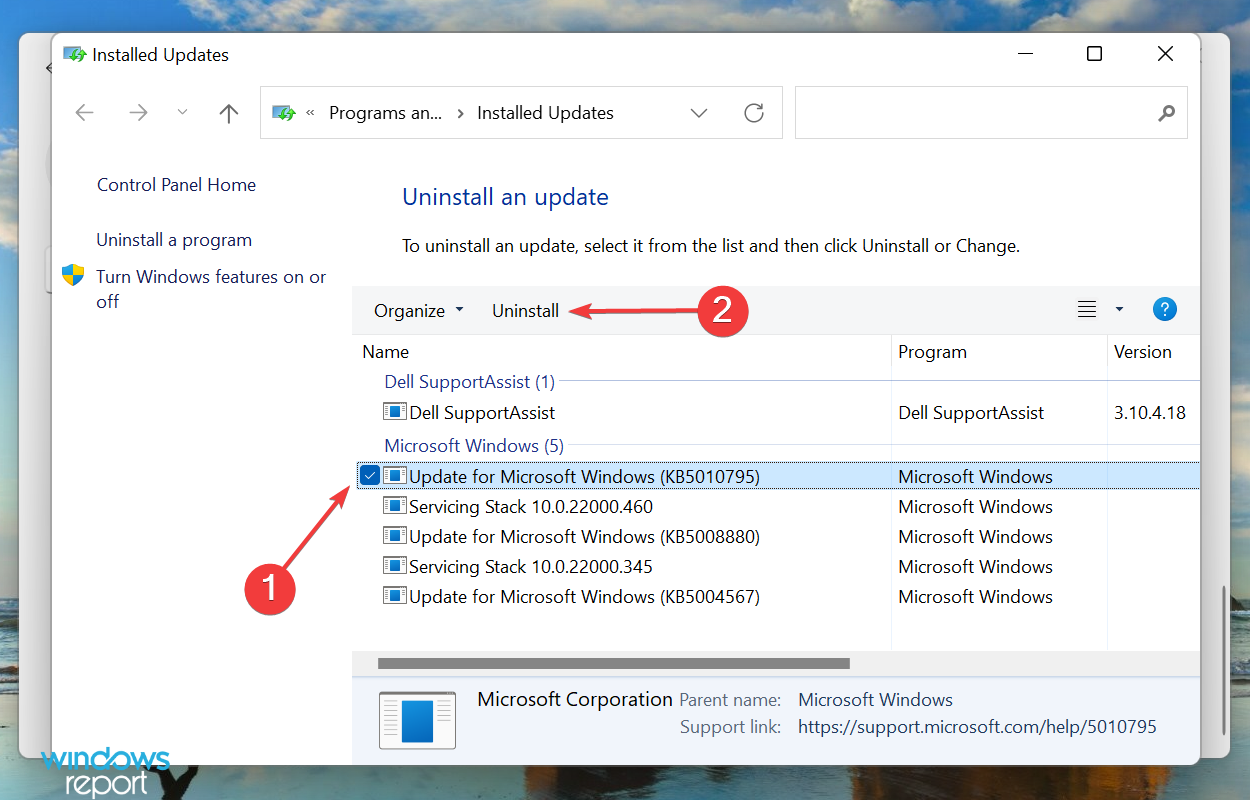 Cliquez sur
Cliquez sur - Oui dans la boîte de confirmation contextuelle.
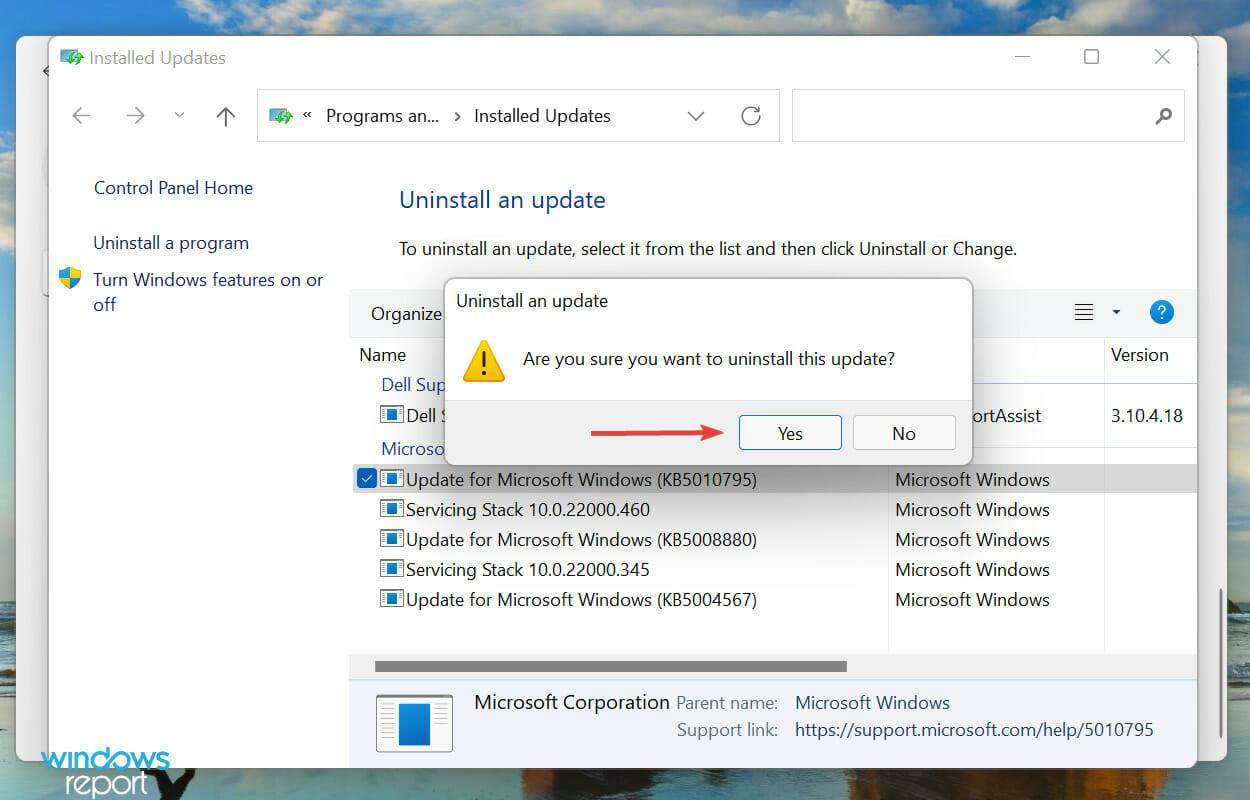
4. Exécutez l'outil d'analyse SFC et DISM
- Appuyez sur Windows+S pour lancer le menu Recherche, entrez Windows Terminal dans le champ de texte en haut, faites un clic droit sur le résultat de recherche concerné. et sélectionnez dans le menu contextuel Sélectionnez Exécuter en tant qu'administrateur.
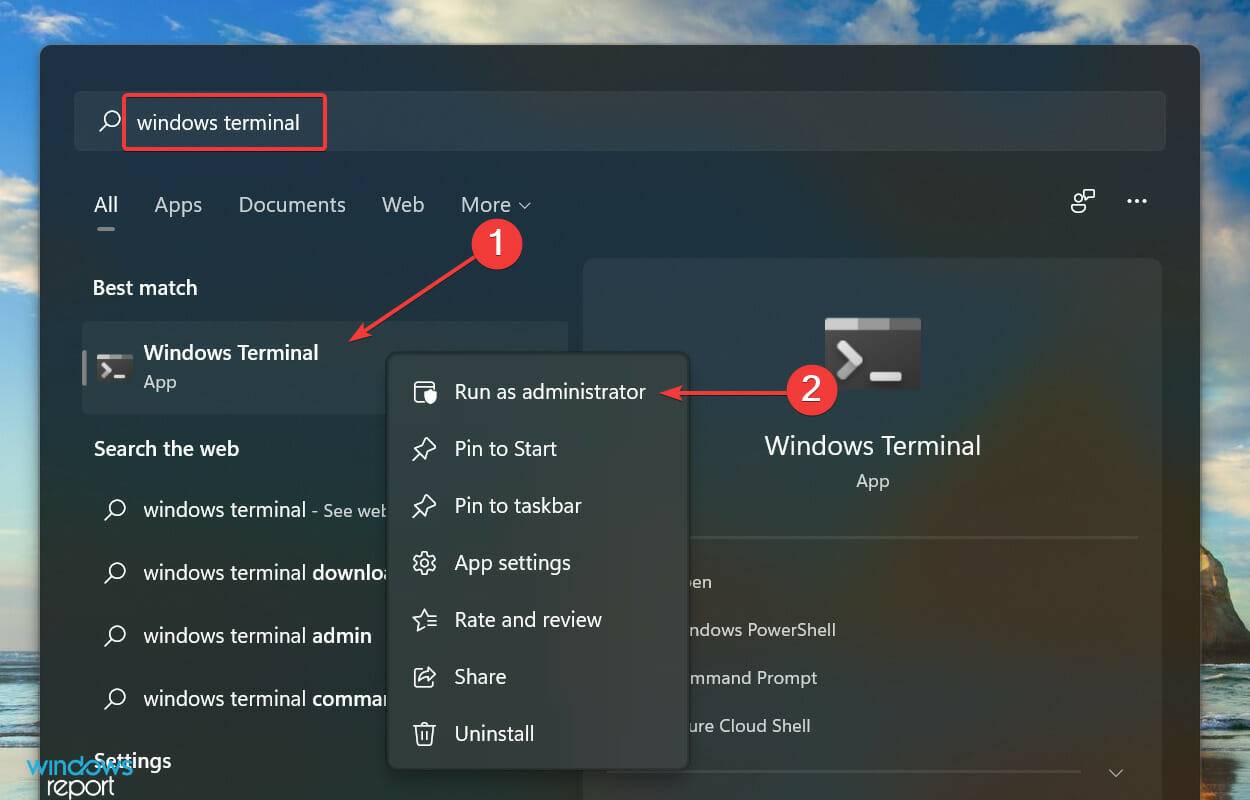
- Cliquez sur Oui dans l'invite UAC (User Account Control) qui apparaît.
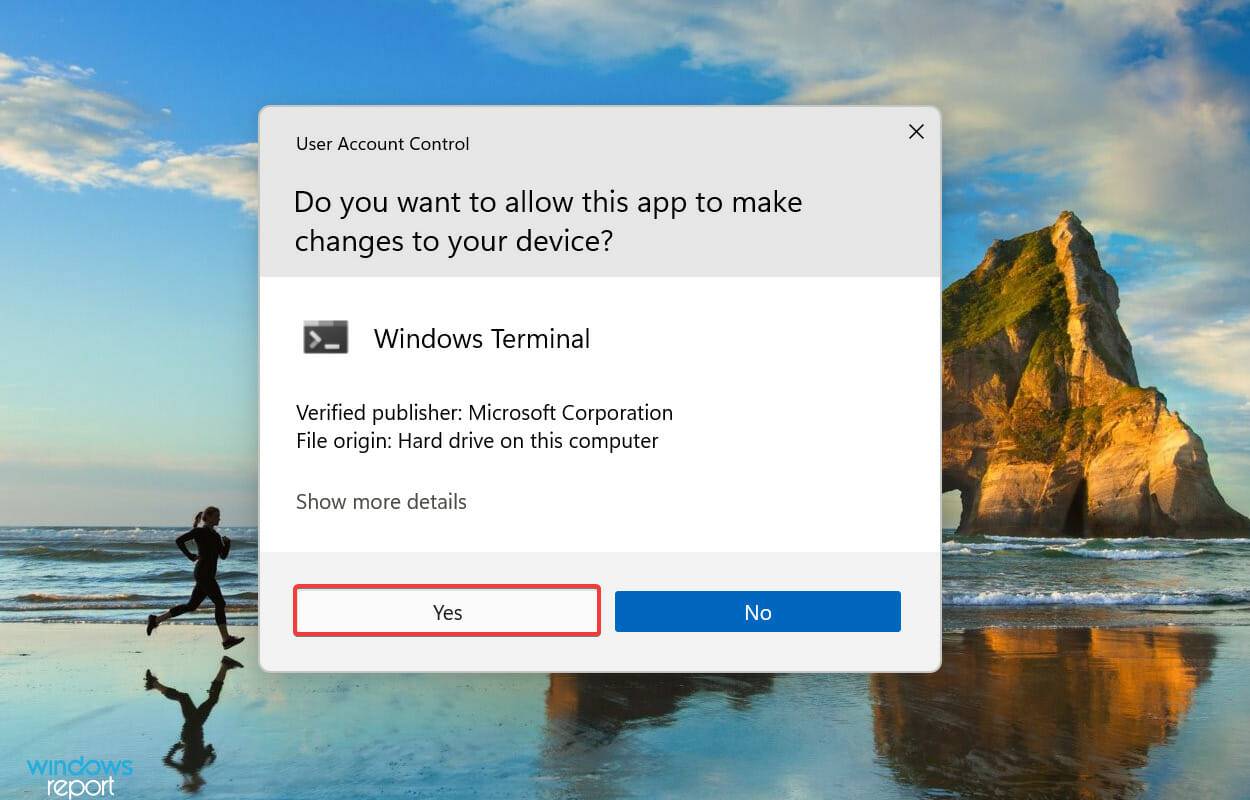
- Ensuite, cliquez sur la flèche vers le bas en haut et sélectionnez Invite de commandes dans la liste des options. Alternativement, vous pouvez cliquer sur Ctrl++ pour lancer Invite de commandes 2 dans un nouvel onglet Shift.
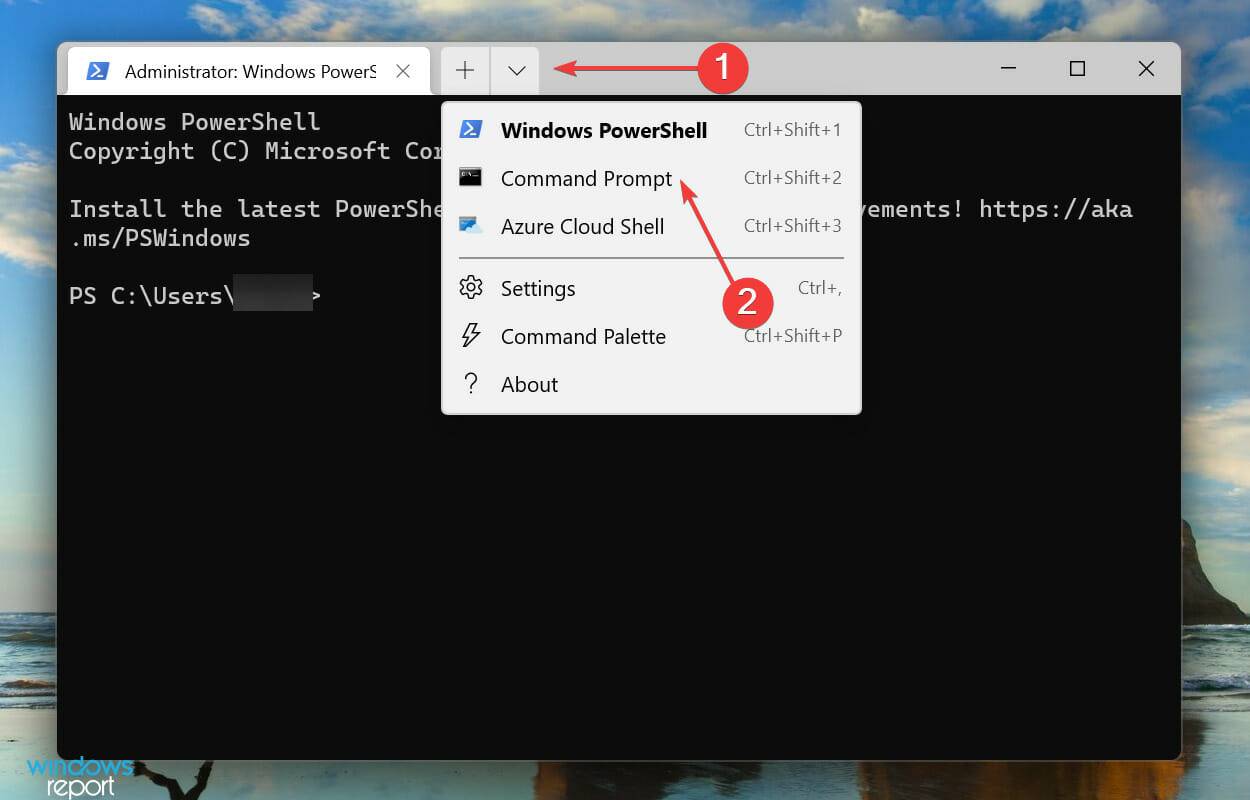
- Tapez la commande suivante et cliquez sur Entrée pour effectuer une analyse SFC :
<code><strong>sfc /scannow</strong>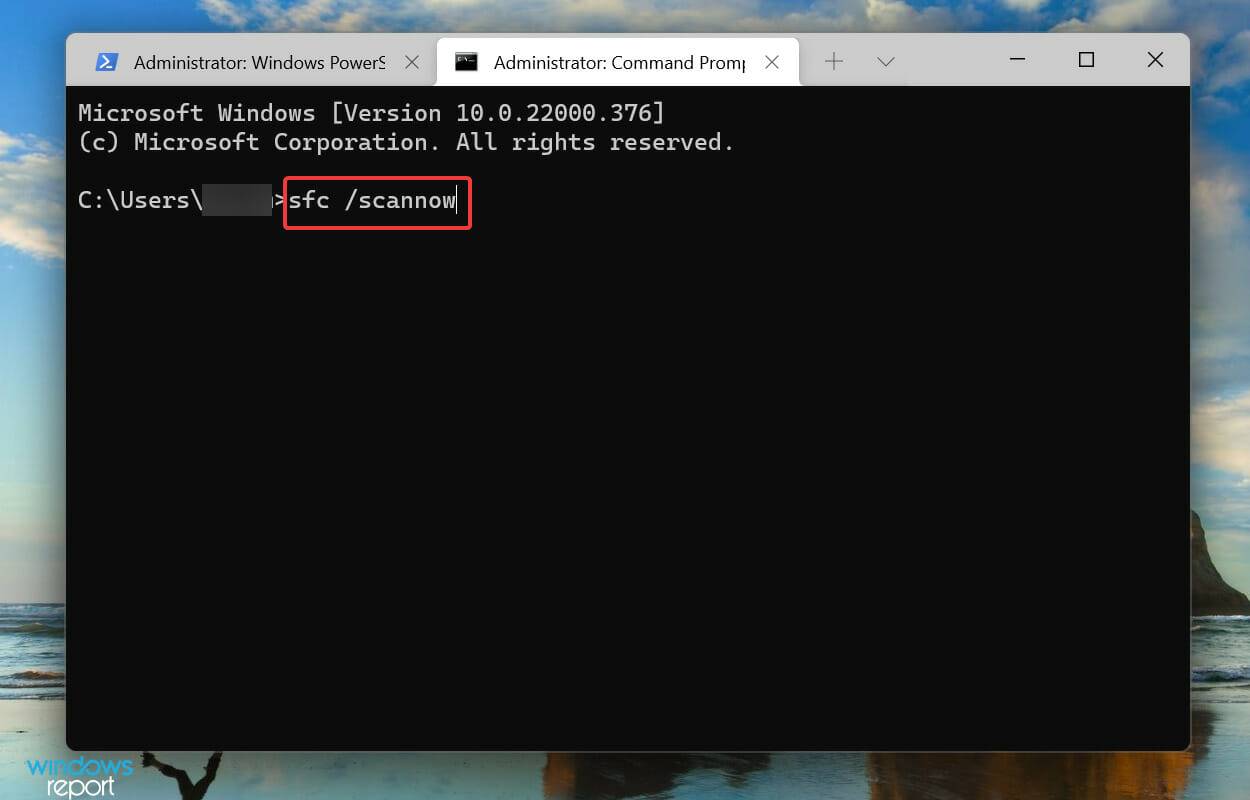
- 扫描完成后,分别执行以下三个DISM命令。这基本上意味着您必须一次键入/粘贴这些并Enter在每个之后点击:
<strong>DISM /Online /Cleanup-Image /CheckHealth</strong><strong>DISM /Online /Cleanup-Image /ScanHealth</strong><strong>DISM /Online /Cleanup-Image /RestoreHealth</strong>sfc /scannow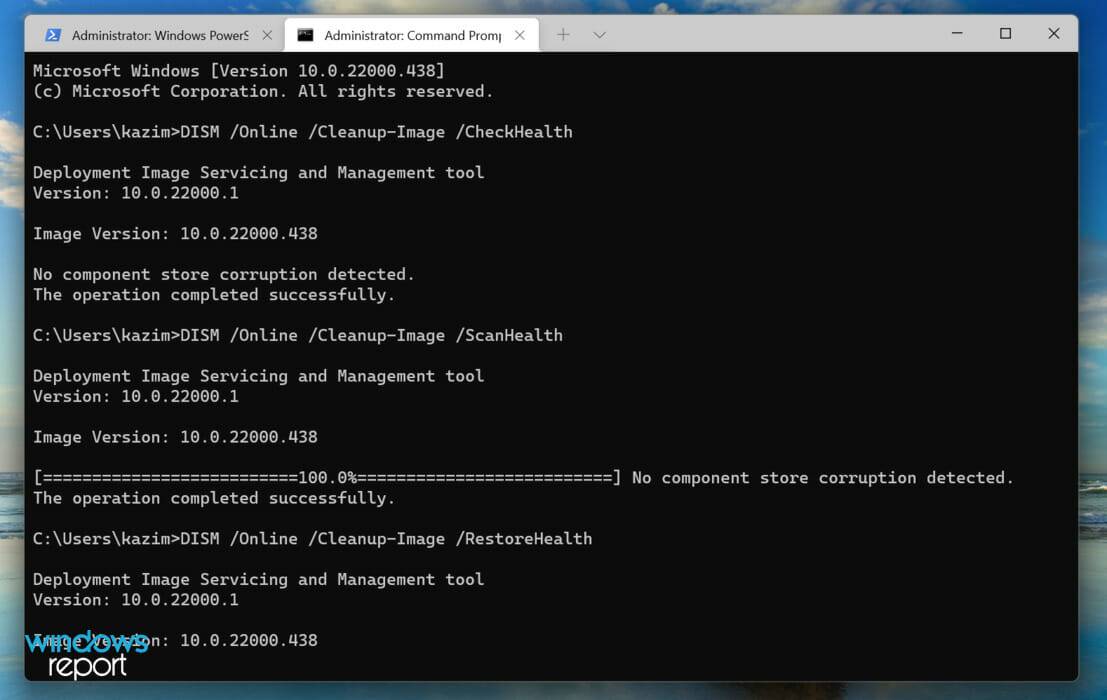

DISM suivantes. Cela signifie essentiellement que vous devez les saisir/coller un par un et appuyer sur Entrée
après chacun :<p>DISM /Online /Cleanup-Image /CheckHealth<em></em></p>DISM /Online /Cleanup - Image /ScanHealth<p>DISM /Online /Cleanup-Image /RestoreHealth</p>
- SFC (Vérificateur de fichiers système) Analysez pour trouver des fichiers système corrompus sur votre ordinateur s'ils sont trouvés , ils sont remplacés par des copies mises en cache stockées sur le lecteur. Pendant ce temps, l'outil DISM (Deployment Image Servicing and Management) recherche tout type de corruption et autres problèmes pouvant affecter la fonctionnalité du système d'exploitation et les élimine. Après avoir exécuté deux analyses, vérifiez si la boîte de fermeture cesse d'apparaître de manière aléatoire dans Windows 11.
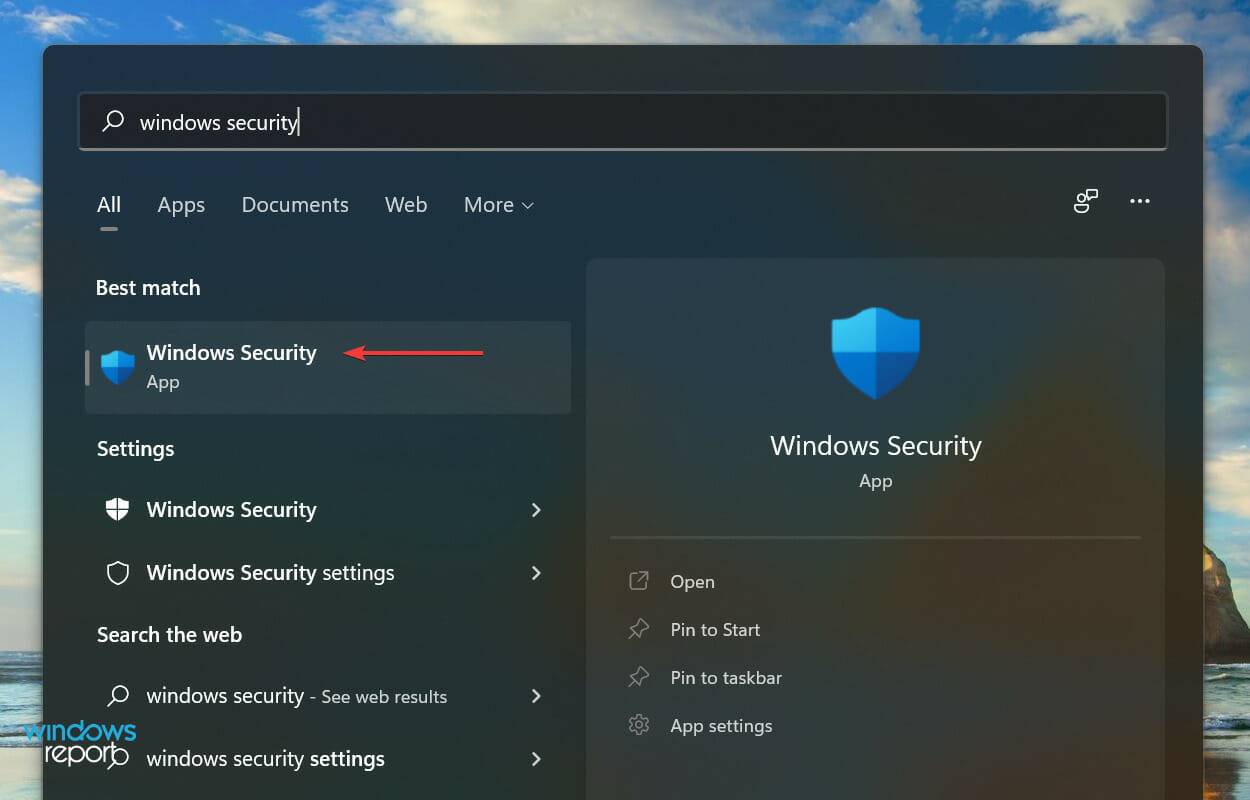 5. Recherchez les logiciels malveillants
5. Recherchez les logiciels malveillants -
Appuyez sur
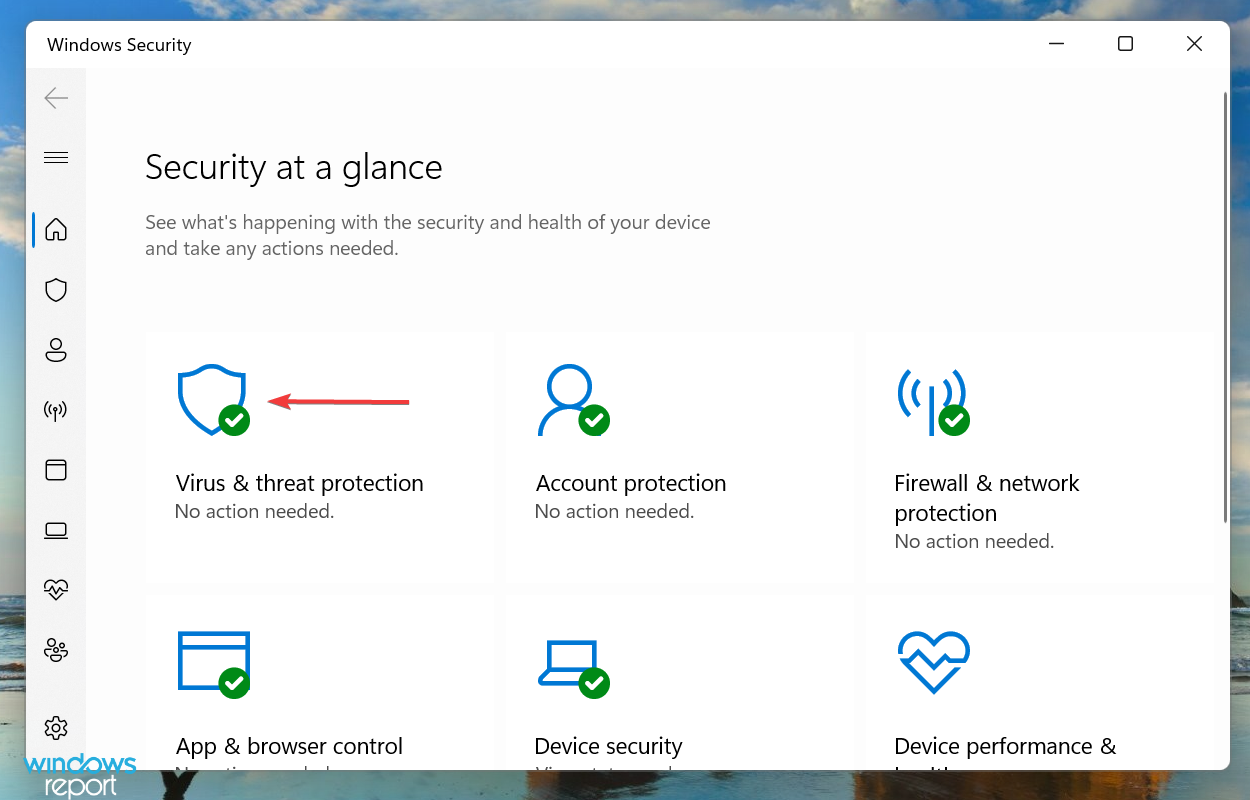 Windows +
Windows + - S pour lancer le menu Recherche
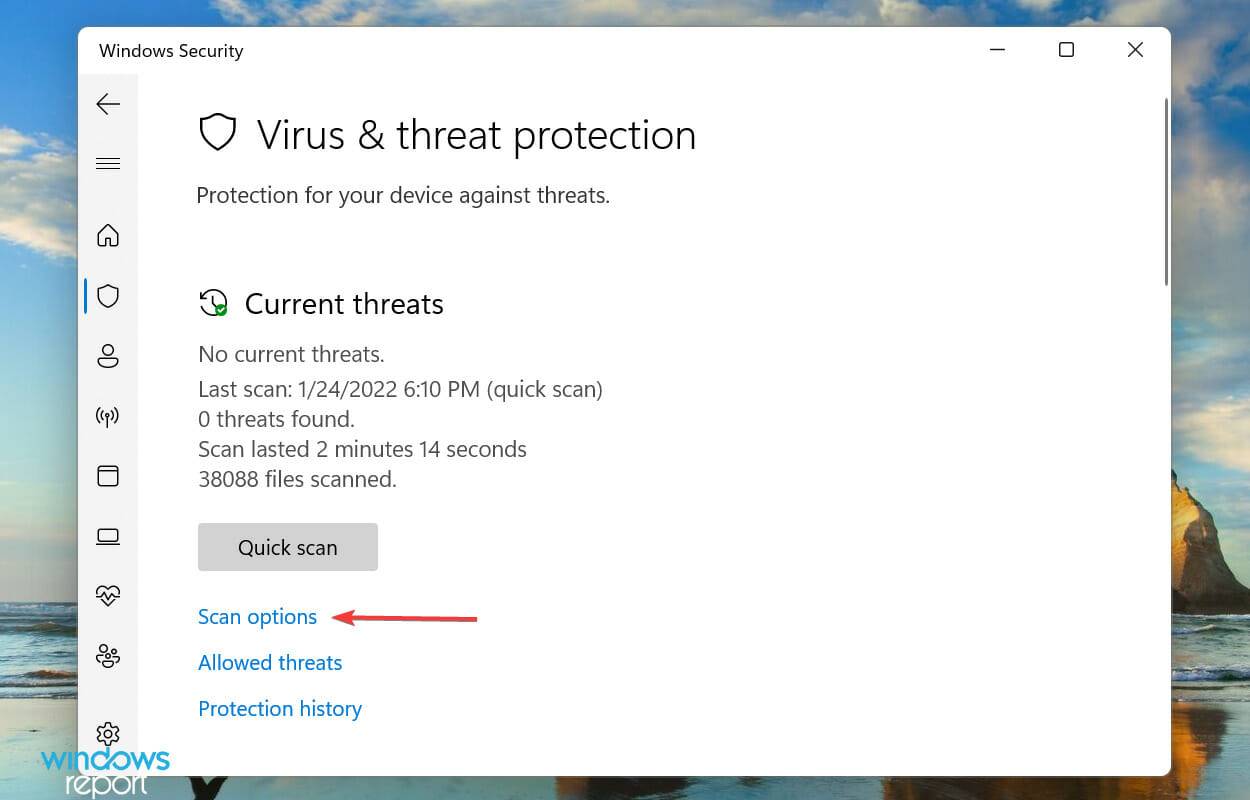 , entrez Sécurité Windows dans le champ de texte en haut et cliquez sur les résultats de recherche pertinents qui apparaissent.
, entrez Sécurité Windows dans le champ de texte en haut et cliquez sur les résultats de recherche pertinents qui apparaissent. -
Cliquez sur l'option Protection contre les virus et les menaces
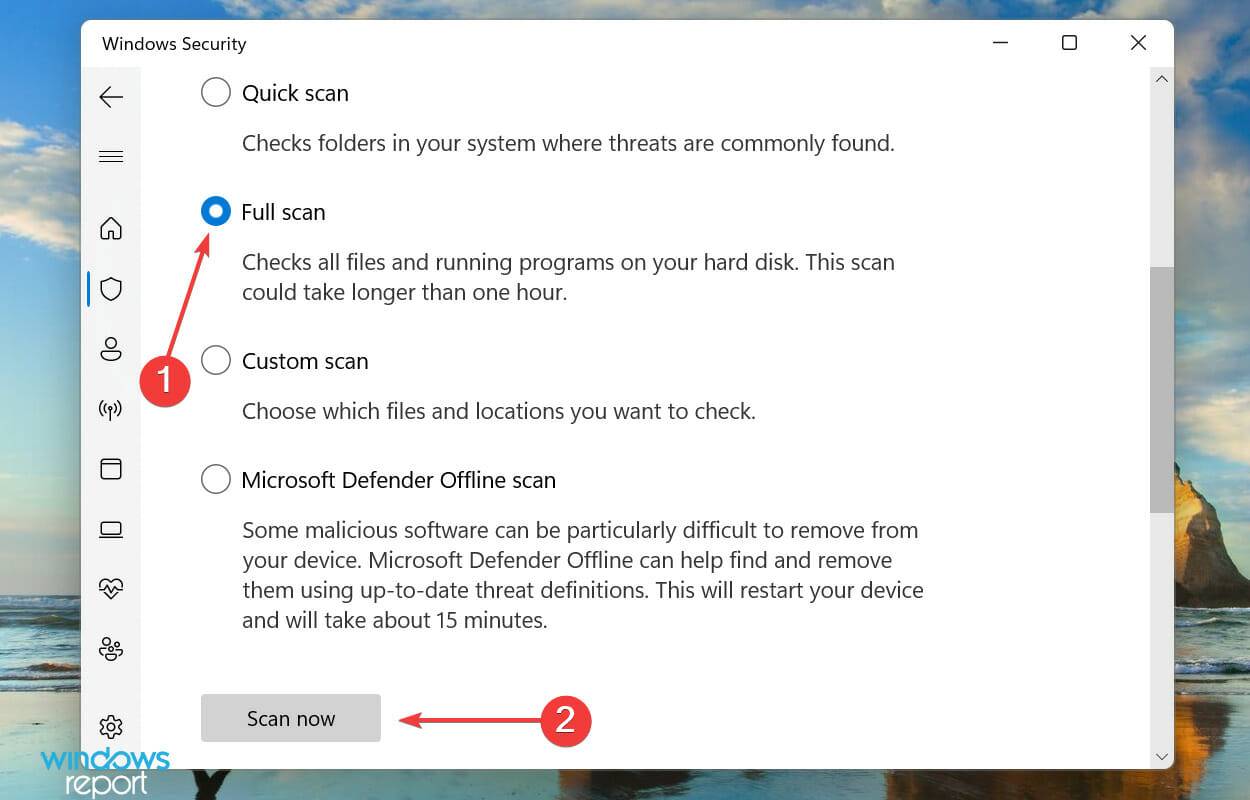 .
.
Maintenant, cliquez sur
Option de numérisation- .
-
Sélectionnez l'option Analyse complète et cliquez sur Analyser maintenant en bas.
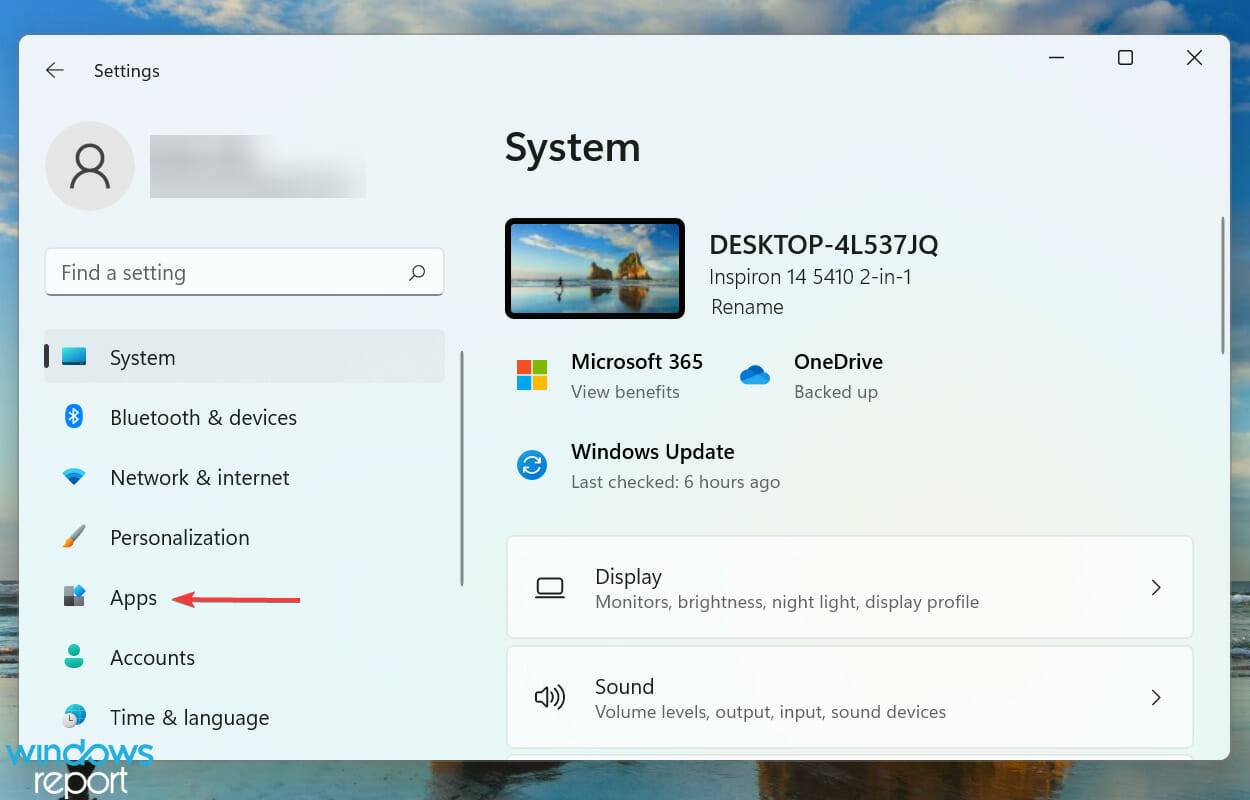 6. Supprimez les applications en conflit
6. Supprimez les applications en conflit -
Appuyez sur
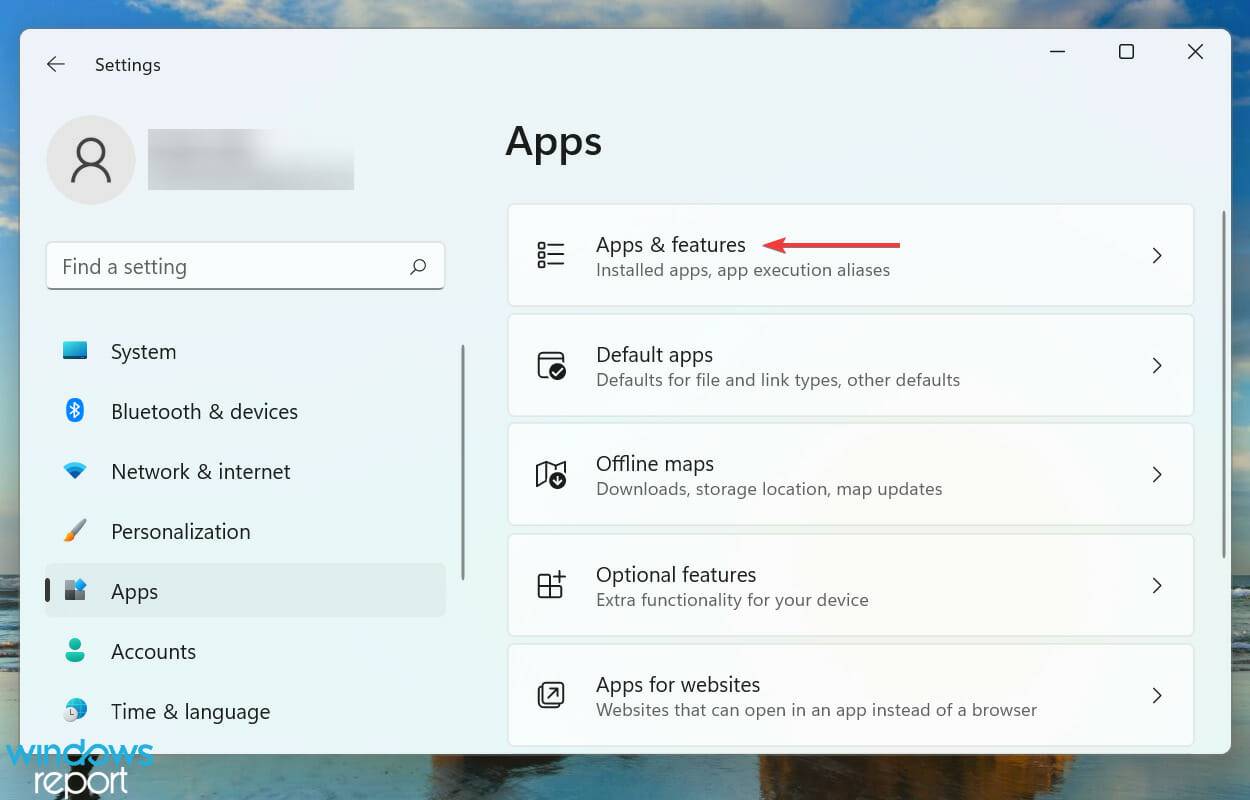 Windows +
Windows + - I pour lancer Paramètres
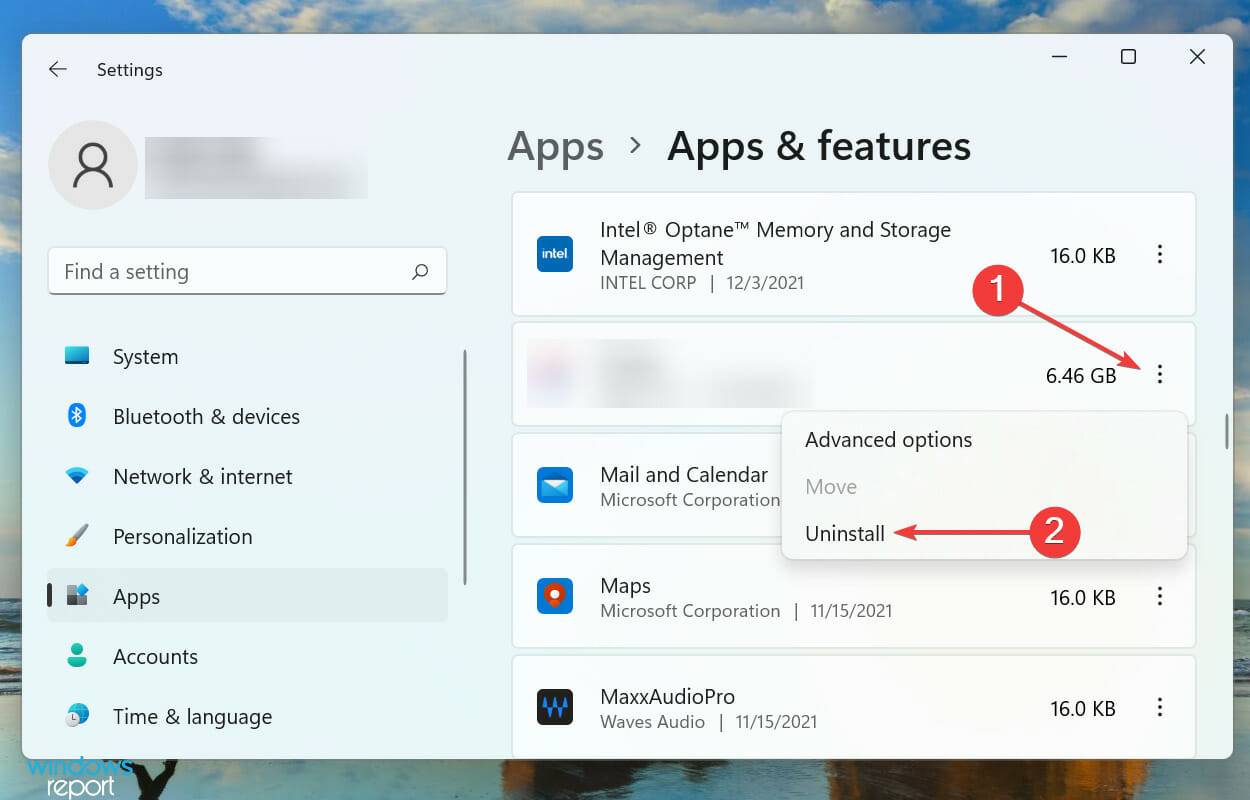 et sélectionnez Applications dans les onglets répertoriés dans le volet de navigation de gauche.
et sélectionnez Applications dans les onglets répertoriés dans le volet de navigation de gauche. -
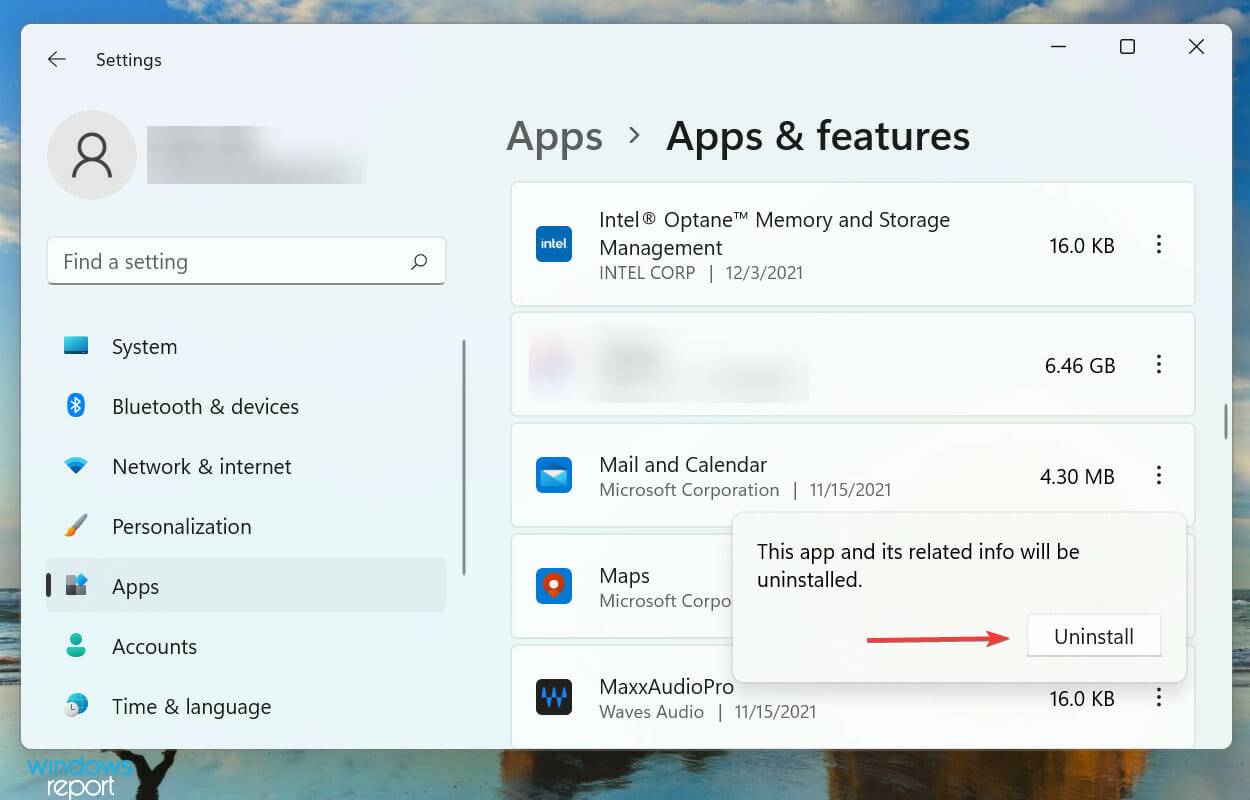 Cliquez sur Applications et fonctionnalités à droite.
Cliquez sur Applications et fonctionnalités à droite.
Recherchez l'application en conflit, cliquez sur les points de suspension à côté d'elle et sélectionnez
Désinstaller dans le menu. 🎜🎜Enfin, cliquez sur 🎜Désinstaller dans l'invite de confirmation contextuelle. 🎜🎜🎜🎜🎜Si vous avez commencé à rencontrer cette erreur récemment, il peut également s'agir d'une application en conflit avec les fonctionnalités du système d'exploitation. 🎜🎜Répertoriez toutes les applications installées la première fois que vous avez rencontré l'erreur. Maintenant, démarrez le processus de désinstallation d'une application, en redémarrant votre ordinateur après chaque modification pour vous assurer que les modifications prennent pleinement effet et vérifiez si le problème est résolu. 🎜🎜Après avoir identifié et désinstallé l'application en conflit, réinstallez les autres applications supprimées lors du processus de dépannage. 🎜7. Effectuez une restauration du système
Assurez-vous de sauvegarder tous les fichiers ouverts pour éviter de perdre des données car l'ordinateur redémarrera pendant le processus de récupération.- Appuyez sur Windows+S pour lancer le menu "Recherche", saisissez "Créer un point de restauration" dans le champ de texte en haut et cliquez sur les résultats de recherche pertinents qui apparaissent.
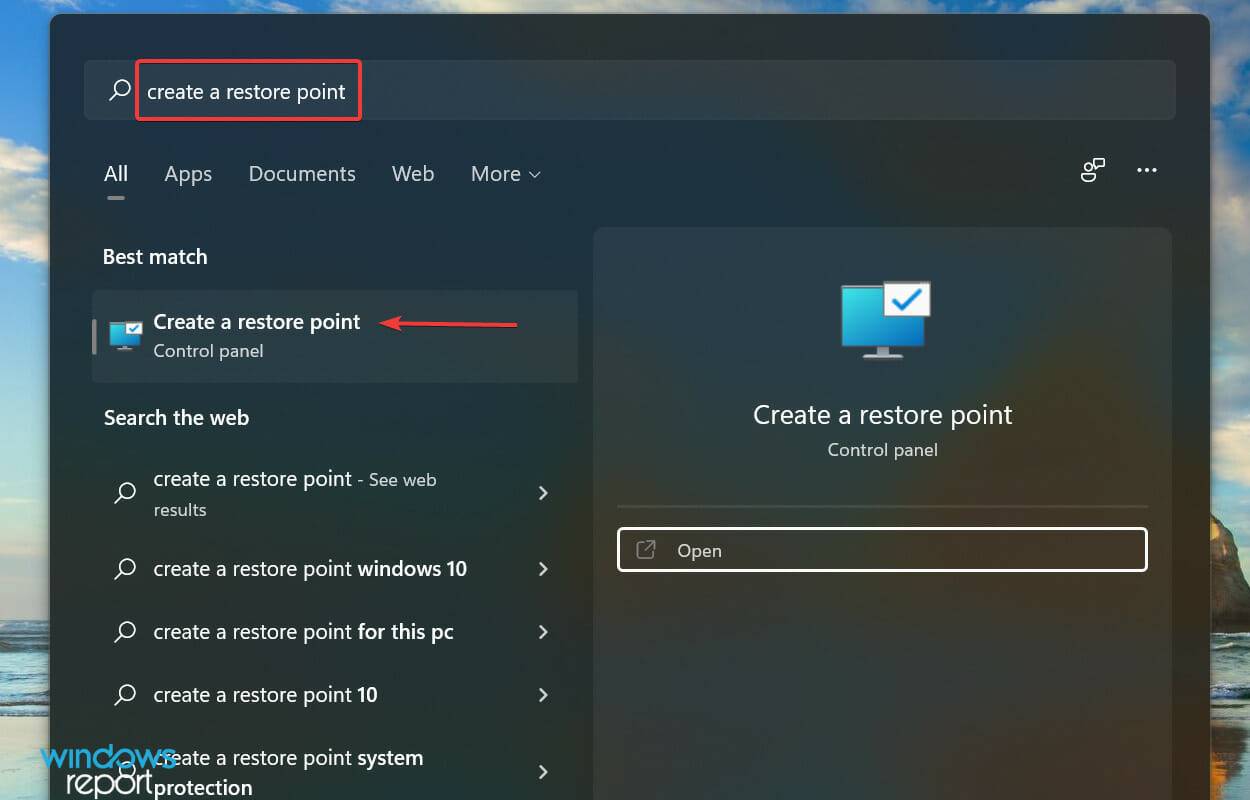
- Ensuite, cliquez sur le bouton « Restauration du système ».
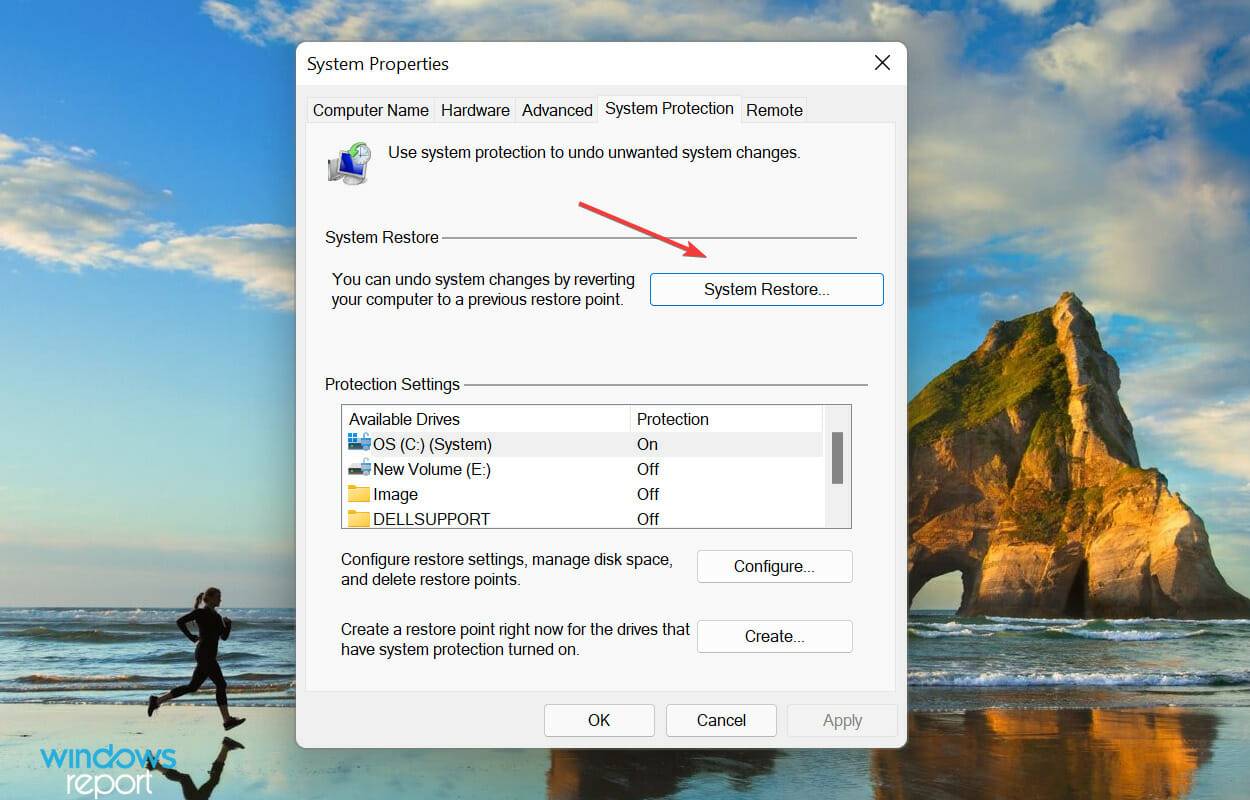
- Sélectionnez l'option Choisir un autre point de restauration et cliquez sur Suivant.
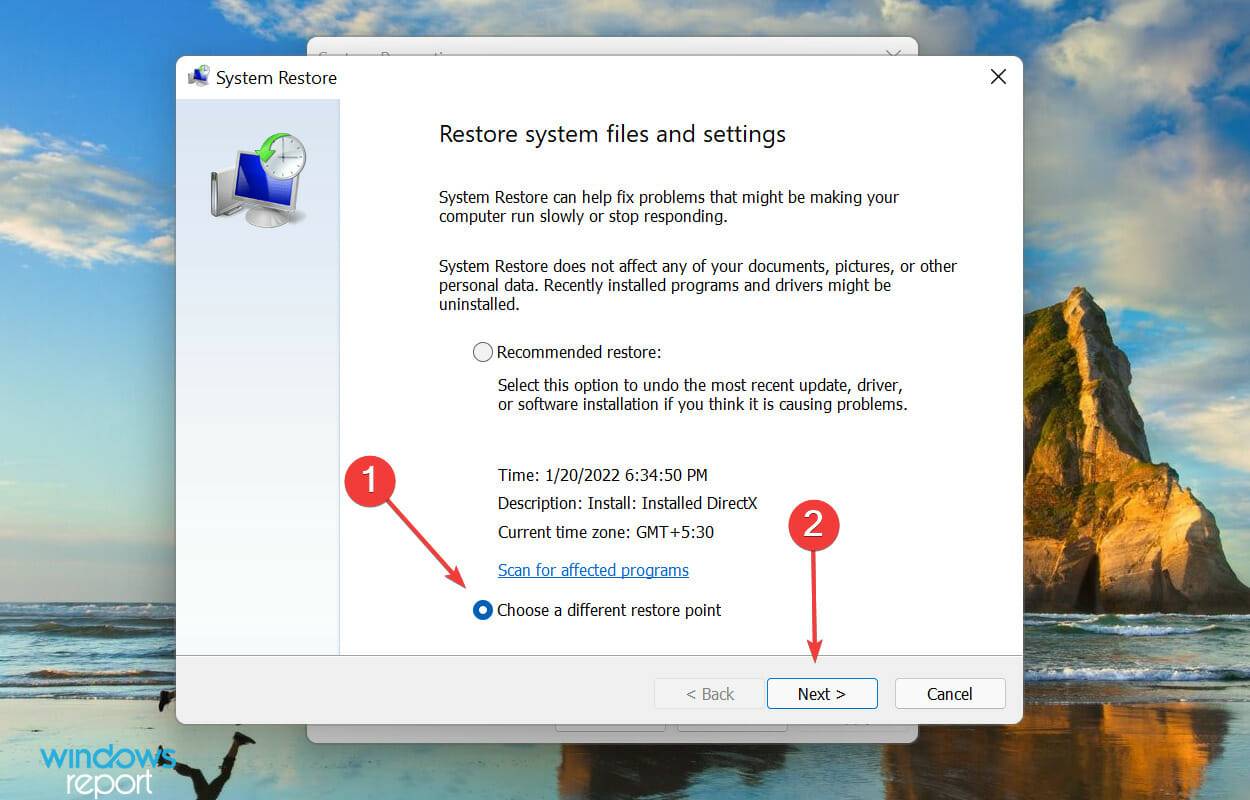
- Maintenant, sélectionnez un point de restauration dans la liste et cliquez sur Suivant en bas.
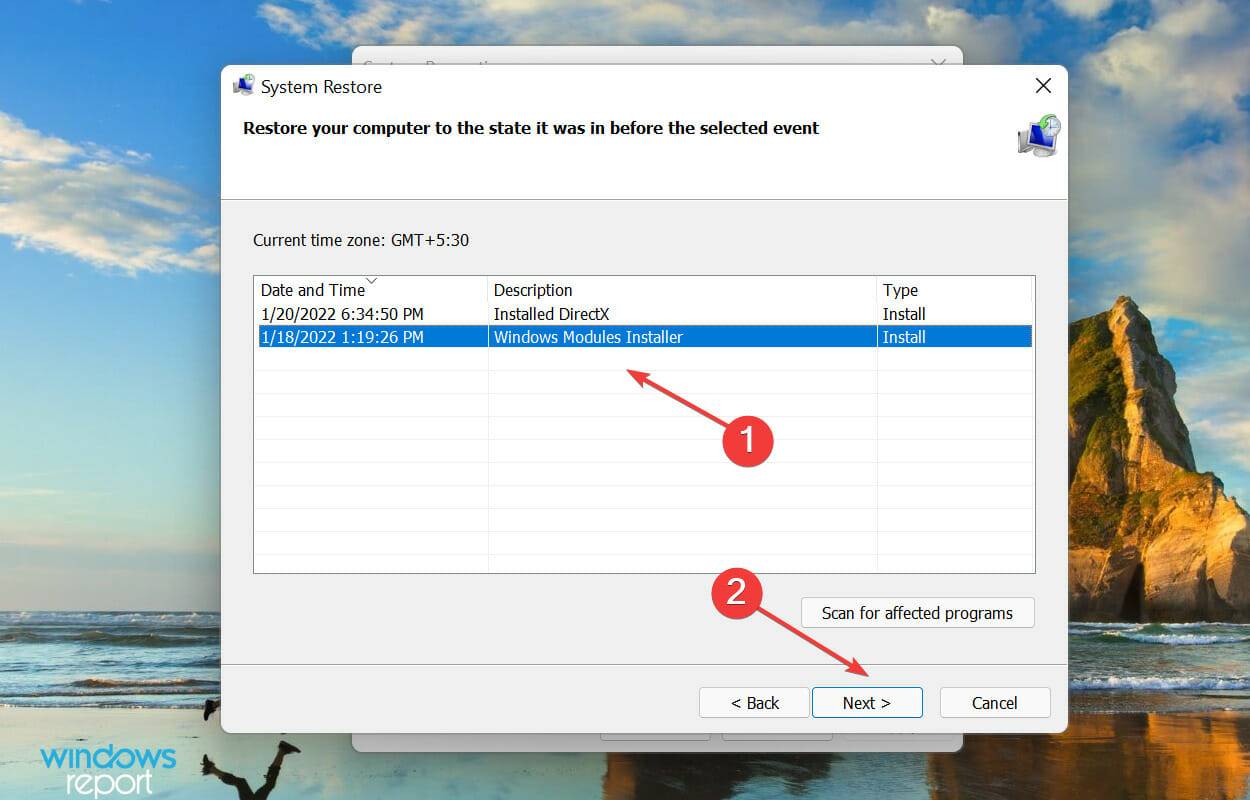
- Enfin, vérifiez les détails et cliquez sur Terminé pour démarrer le processus de récupération.
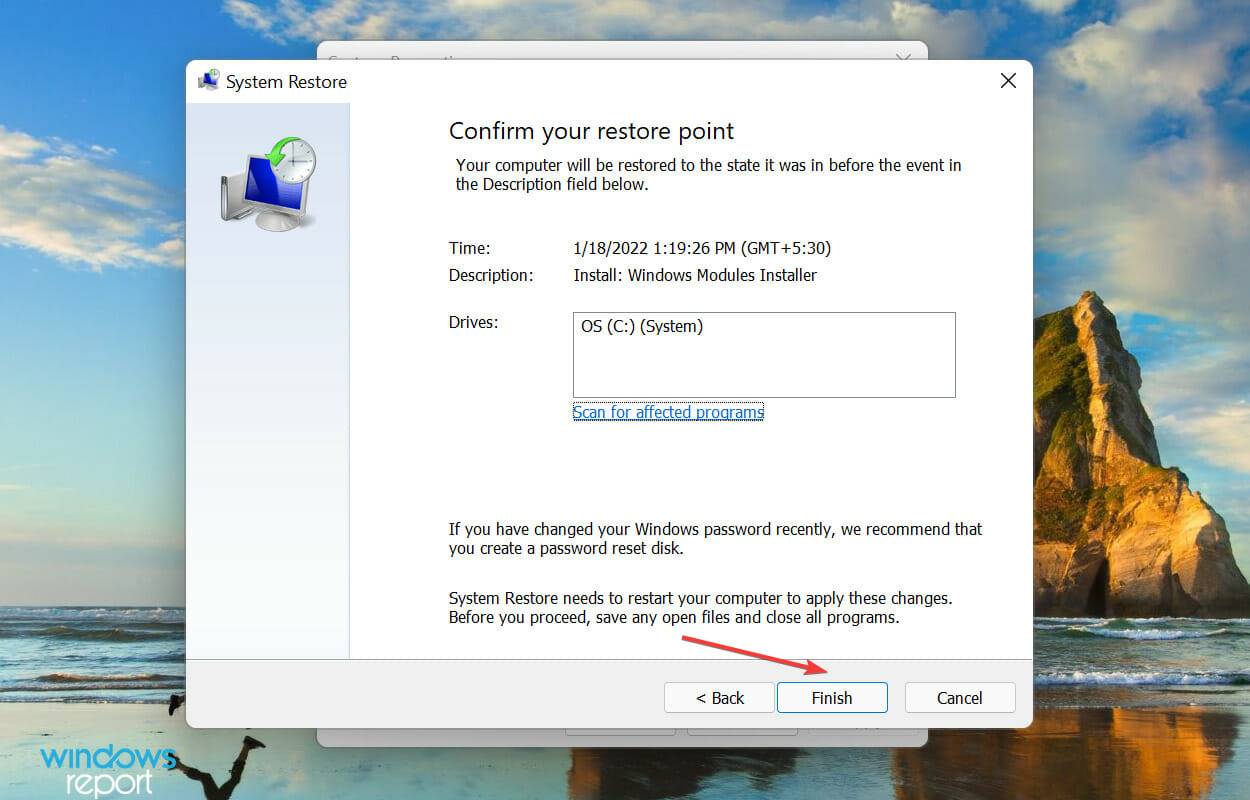
Si aucune des méthodes répertoriées ci-dessus ne peut aider à éliminer le problème provoquant l'apparition aléatoire de boîtes d'arrêt dans Windows 11, la restauration de votre système peut être utile.
Lors d'une restauration, l'idée est de restaurer le système dans un état où aucune erreur n'existe. Veuillez noter que même si les fichiers stockés ne sont pas affectés, les applications ou paramètres de configuration récents peuvent être supprimés.
Quelles sont les différentes manières d'éteindre un ordinateur Windows 11 ?
La plupart d'entre nous utilisent la même méthode d'arrêt depuis notre premier PC Windows. Identifiez les autres moyens d'arrêter votre système rapidement, même si votre souris ou votre clavier ne fonctionne pas.
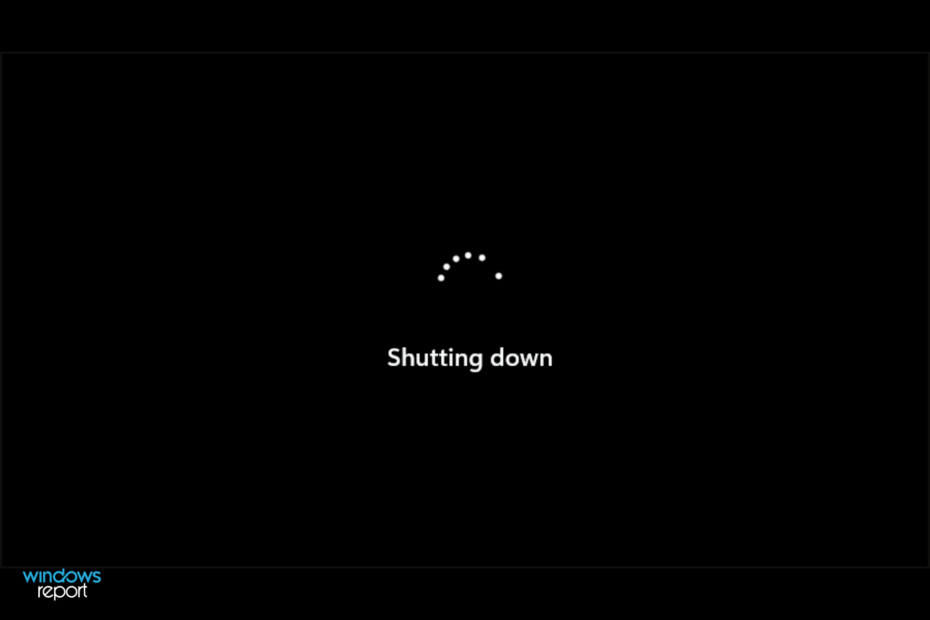
Ce qui précède est le contenu détaillé de. pour plus d'informations, suivez d'autres articles connexes sur le site Web de PHP en chinois!

