Maison >Problème commun >3 façons simples de continuer à utiliser Internet Explorer sous Windows 11
3 façons simples de continuer à utiliser Internet Explorer sous Windows 11
- WBOYWBOYWBOYWBOYWBOYWBOYWBOYWBOYWBOYWBOYWBOYWBOYWBavant
- 2023-05-27 21:42:154345parcourir
À la surprise de la plupart des utilisateurs, Microsoft a révélé qu'après 26 ans, Internet Explorer serait désactivé dans Windows 11. Cependant, nous allons vous montrer comment le télécharger et l'installer sur ce système d'exploitation.
Bien que le navigateur ne soit pas le plus performant, de nombreux utilisateurs attendent encore avec impatience l'apparition d'Internet Explorer dans Windows 11, si l'on ne compte pas les mèmes populaires qui sont populaires sur Internet.
Certaines personnes ont exprimé le souhait d'obtenir au moins une version 32 bits d'Internet Explorer. Étant donné que l'application ne semble pas fonctionner sur des systèmes d'exploitation prenant uniquement en charge les logiciels 64 bits, elle ne semble pas être disponible sur la liste.
Sur ce point, si vous souhaitez en savoir plus sur la différence entre Windows 11 et Windows 10, consultez notre article.
Voyons maintenant comment télécharger Internet Explorer sur Windows 11 et commencer à l'utiliser dès que possible.
Comment télécharger IE 11 sur Windows 11 ?
- Visitez la page de téléchargement d'Internet Explorer 11 et cliquez sur le bouton Télécharger.
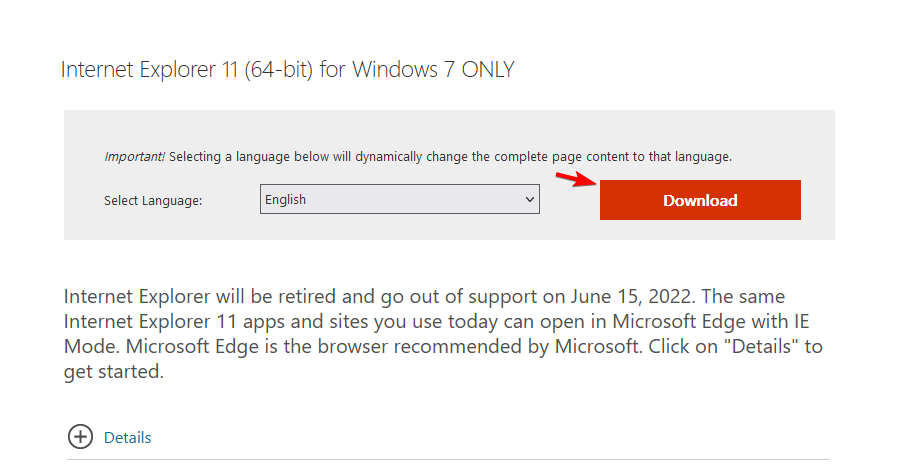
- Le processus de téléchargement va désormais démarrer automatiquement, il ne vous reste plus qu'à attendre qu'il se termine.
Veuillez garder à l'esprit que cette méthode de téléchargement pourrait ne plus être disponible après l'arrêt officiel du logiciel le 15 juin 2022.
Comment installer Internet Explorer sur Windows 11 ?
Tout d'abord, nous avons établi que son installation est totalement impossible. En fait, vous pouvez même télécharger et installer Internet Explorer 11 sur Windows 11 tout en étant invité à utiliser Microsoft Edge.
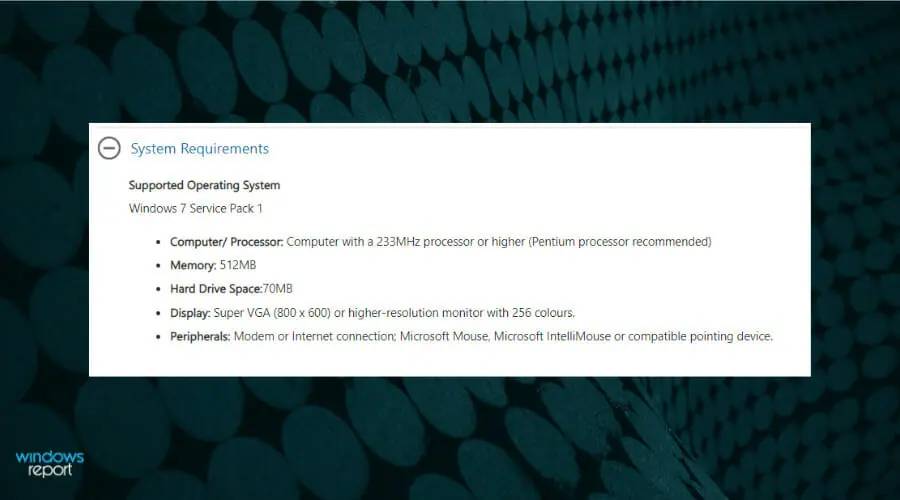
Si vous examinez de plus près la configuration système requise pour Internet Explorer 11, vous constaterez qu'il ne fonctionne que sur les PC Windows 7 avec Service Pack 1.
Si vous utilisez encore un ancien système d'exploitation, nous pouvons vous proposer une solution complète pour installer Internet Explorer sur Windows 7.
De nombreux utilisateurs souhaitent savoir si Windows 11 prend en charge l'installation d'Internet Explorer. Bien que la réponse soit « oui », elle indique « non » puisque l'application ne fonctionnera pas et, techniquement, ne fonctionnera pas même si elle est installée.
Il existe trois méthodes que vous pouvez utiliser pour utiliser Internet Explorer. Nous continuerons à explorer les raisons pour lesquelles Microsoft l'a supprimé de Windows 11.
Pourquoi Microsoft supprime-t-il Internet Explorer de Windows 11 ?
Tout d’abord, Microsoft a prévenu que le canal de maintenance à long terme (LTSC) de Windows 10 inclurait Internet Explorer. Bien que les annulations des consommateurs soient prévues pour le 15 juin 2022.
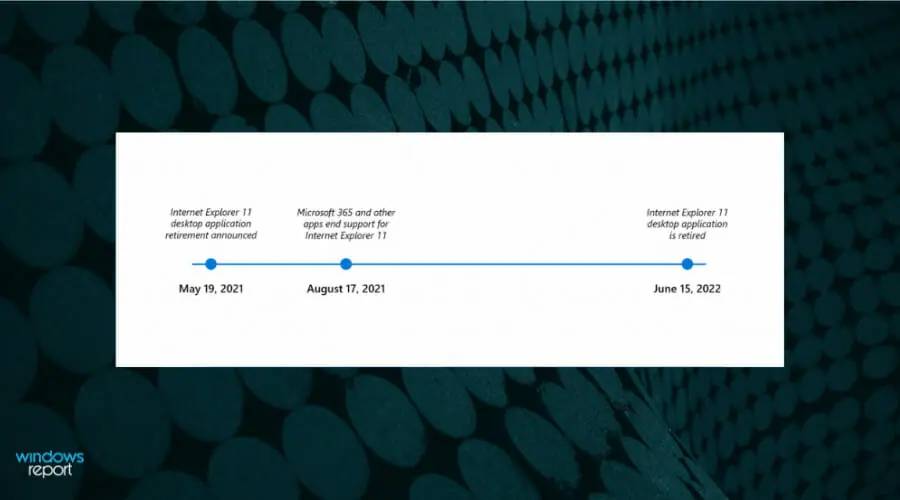
Microsoft a noté dans le même article de blog que les navigateurs modernes sont plus sécurisés qu'Internet Explorer. De plus, ils disent qu’il n’offre pas une expérience de navigation à jour.
Pour ces raisons, ils encouragent les utilisateurs à utiliser Edge, un navigateur Web moderne basé sur le code open source Chromium de Google :
Microsoft Edge offre non seulement une expérience de navigation plus rapide, plus sécurisée et plus moderne qu'Internet Explorer, et il résout également un problème clé : la compatibilité avec les anciens sites Web et applications existants.
Sean Lyndersay, responsable du programme Microsoft Edge.
Dans les spécifications officielles de Windows 11, Microsoft indique qu'Internet Explorer est effectivement désactivé dans Windows 11. Car désormais Microsoft Edge a intégré les fonctions du mode IE.
Donc, Windows 11 a complètement supprimé ce navigateur. Les utilisateurs utilisant des raccourcis tels que iexplore seront automatiquement redirigés vers Microsoft Edge.
Ce n'est pas une surprise étant donné que Microsoft est connu pour se tourner constamment vers l'avenir. Bien qu’il conserve parfois certaines de ses fonctionnalités et applications passées.
Comment exécuter Internet Explorer sur Windows 11 ?
Bien que vous puissiez l'installer, Internet Explorer ne fonctionnera malheureusement pas sous Windows 11. Comme nous l'avons mentionné ci-dessus, vous ne trouverez aucune application exécutable après l'installation.
La seule façon d'utiliser les restes d'un ancien navigateur est d'activer le mode Internet Explorer dans Windows 11. Lisez la suite pour savoir comment procéder.
Comment activer Internet Explorer dans Windows 11 ?
1. Activez le mode IE depuis Edge
- Ouvrez Microsoft Edge et cliquez sur le Bouton Points de suspension dans le coin supérieur droit.
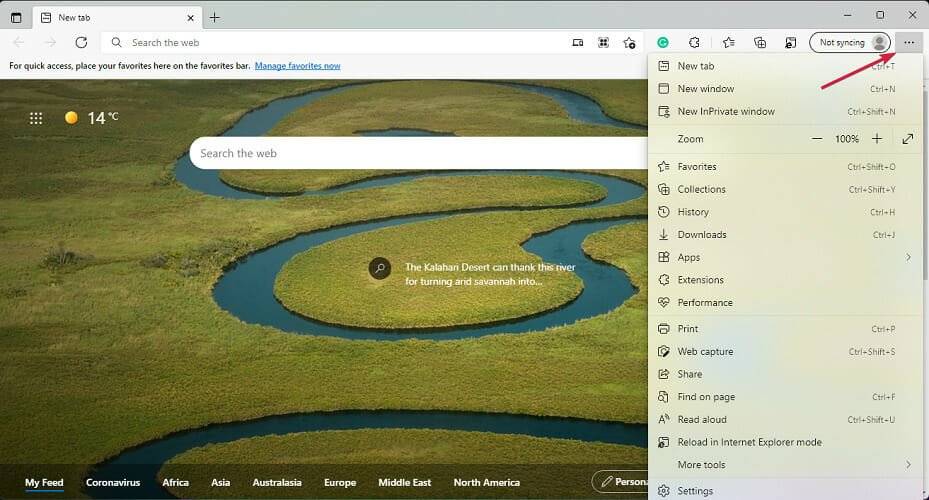
- Sélectionnez l'option Paramètres dans le menu déroulant.
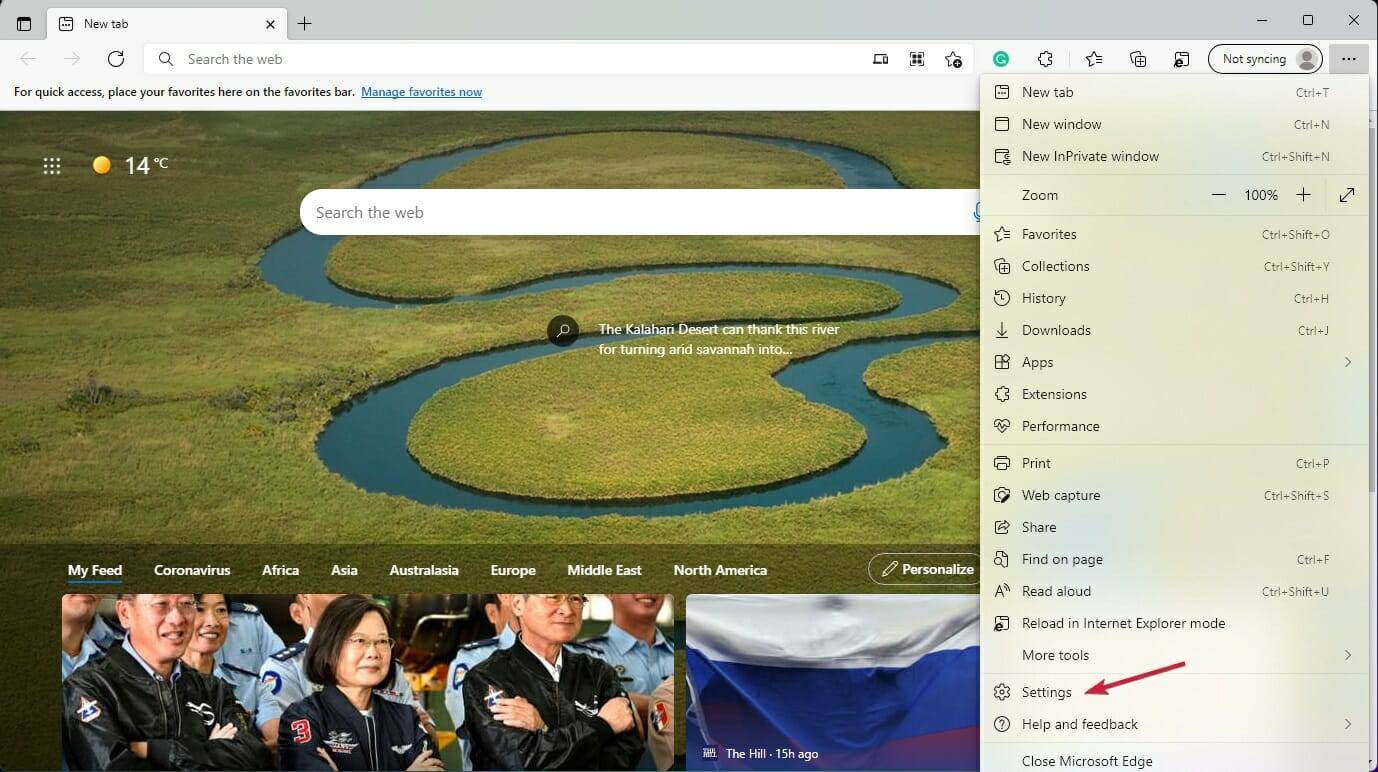
- Ensuite, cliquez sur l'option Navigateur par défaut.
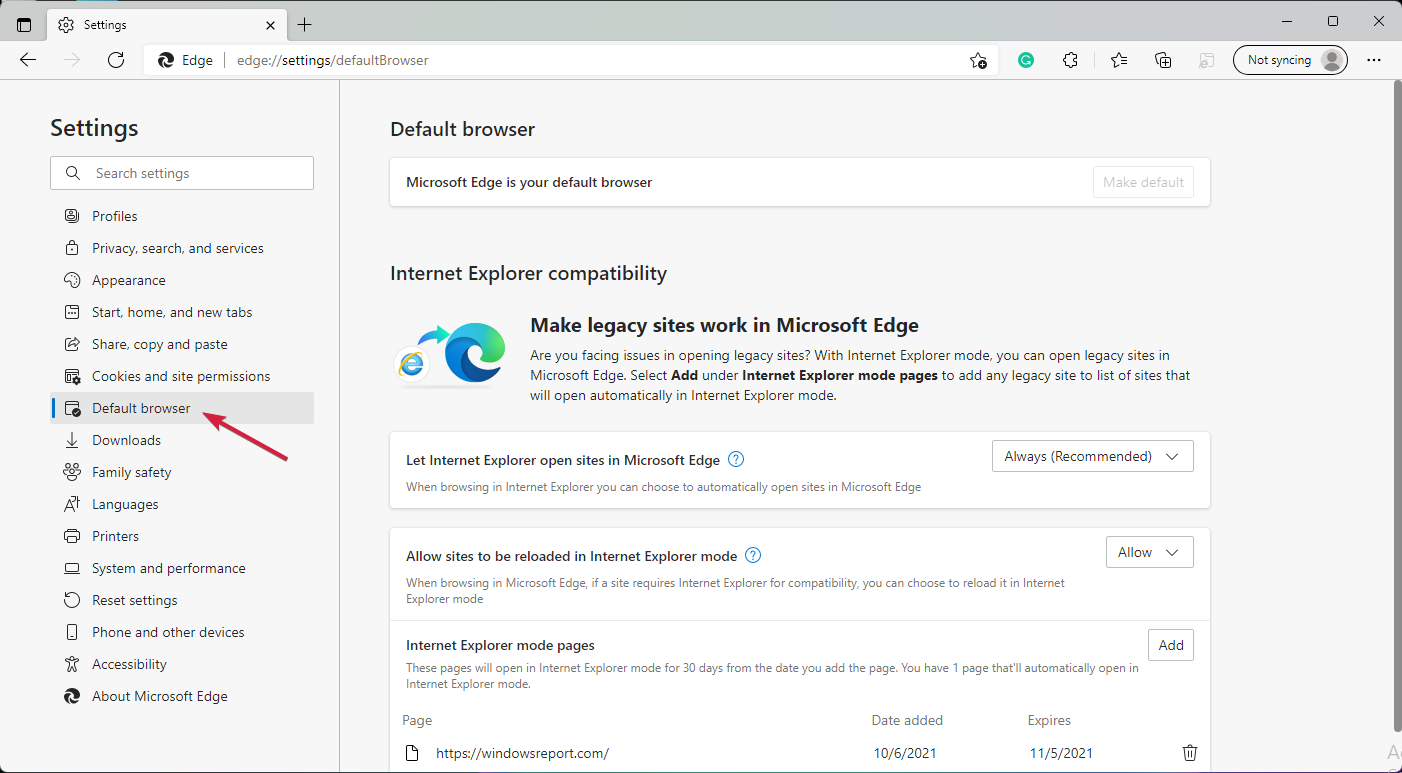
- Sous Compatibilité Internet Explorer, cliquez sur le menu déroulant à côté de Autoriser le rechargement du site en mode Internet Explorer et sélectionnez Autoriser.
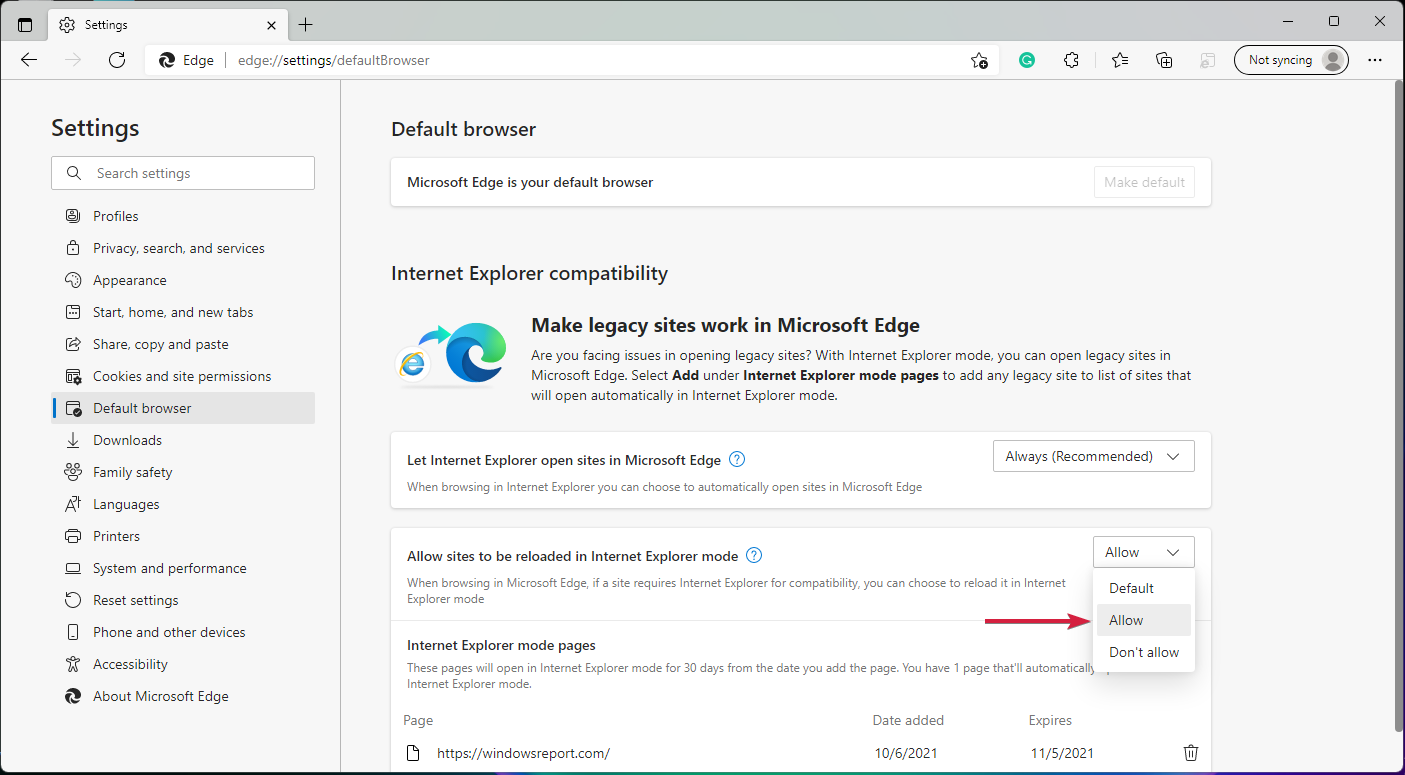
- Ensuite, cliquez sur le bouton Redémarrer.
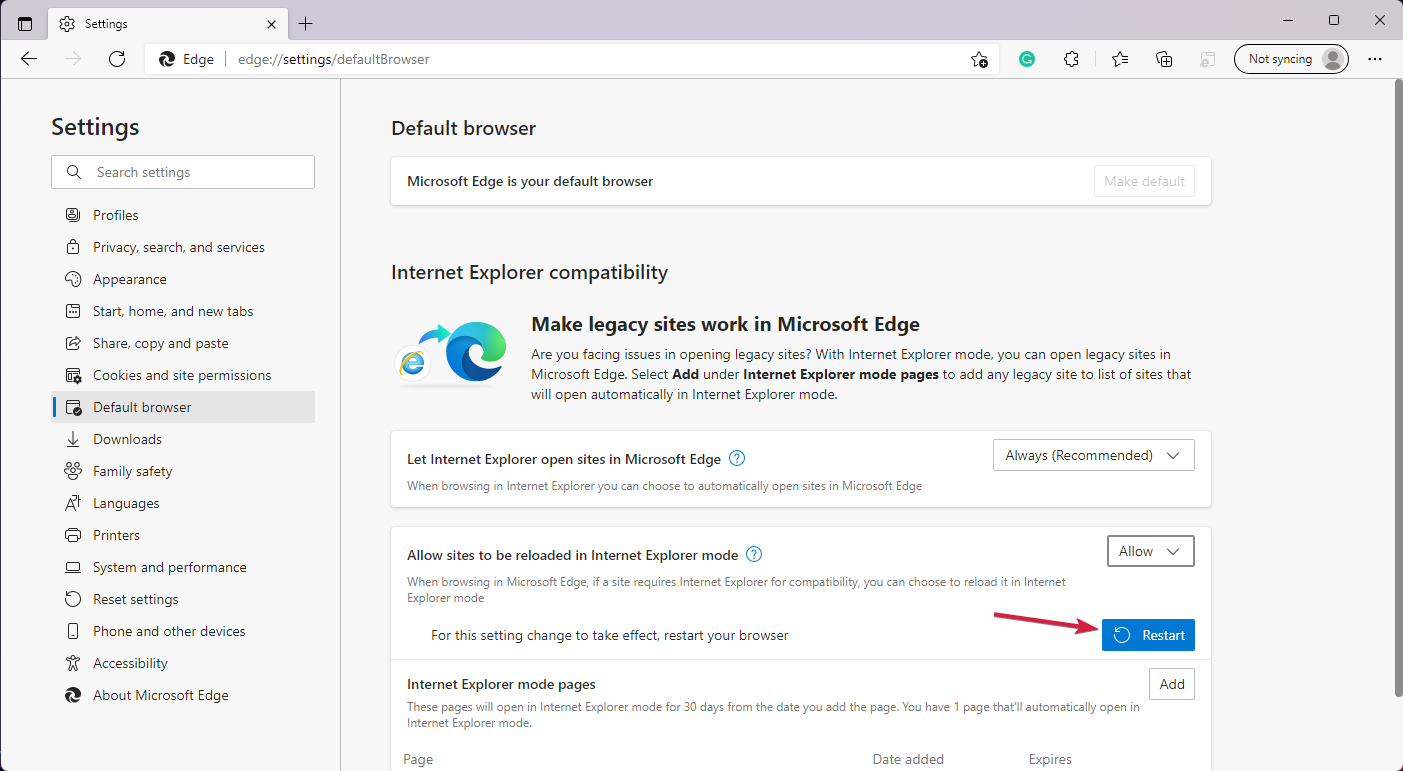
- Désormais, chaque fois qu'un site Web nécessite Internet Explorer, vous pouvez utiliser Microsoft Edge pour recharger la page en mode IE.
2. Ouvrez le site en mode IE sur Edge
- Ouvrez Microsoft Edge et cliquez sur le Bouton points de suspension dans le coin supérieur droit pour sélectionner l'option Paramètres.
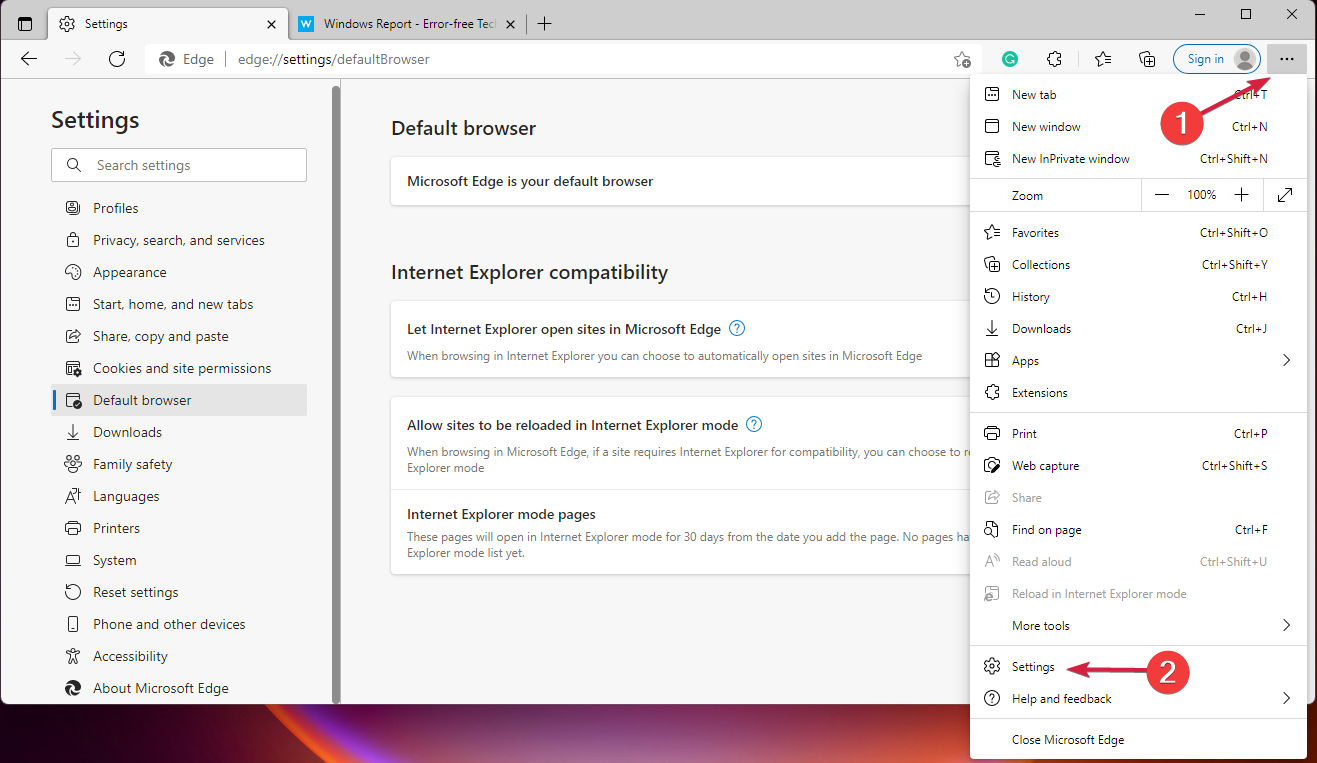
- Cliquez sur le bouton Ajouter dans la section de la page Mode Internet Explorer.
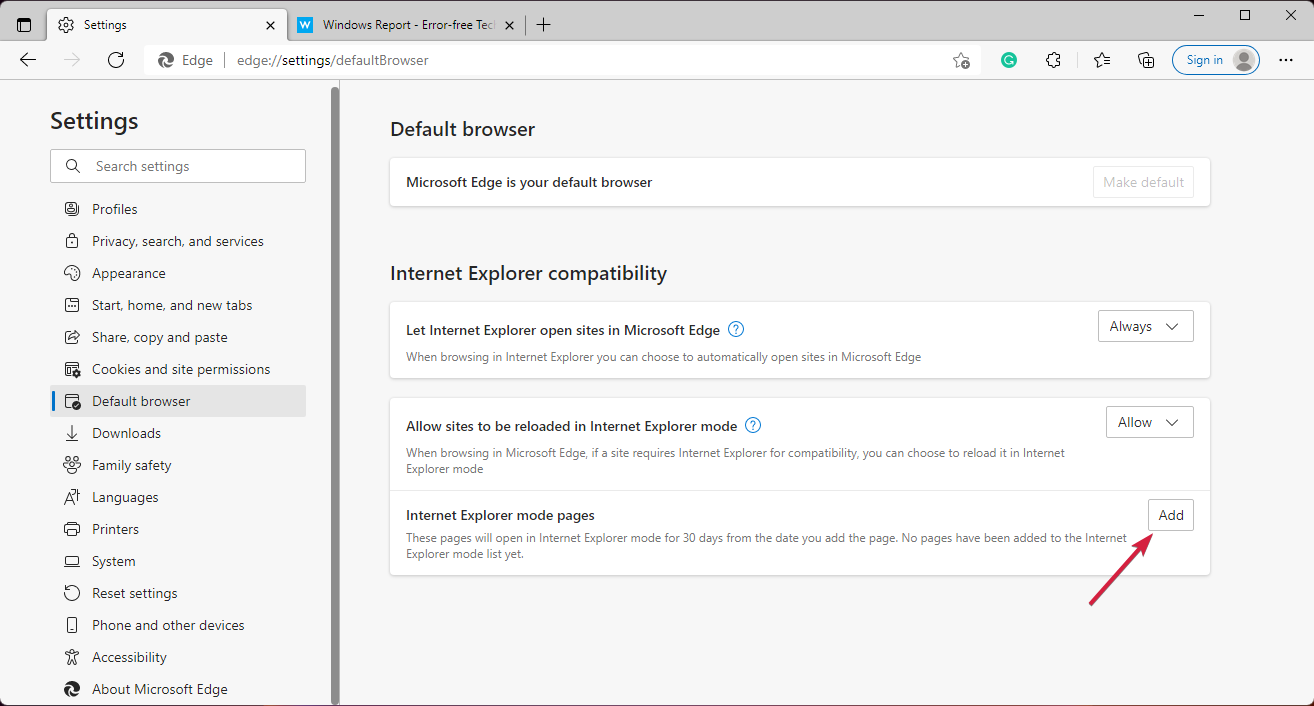
- Tapez ou collez l'adresse du site Web que vous souhaitez consulter en mode Internet Explorer et cliquez sur le bouton "Ajouter".
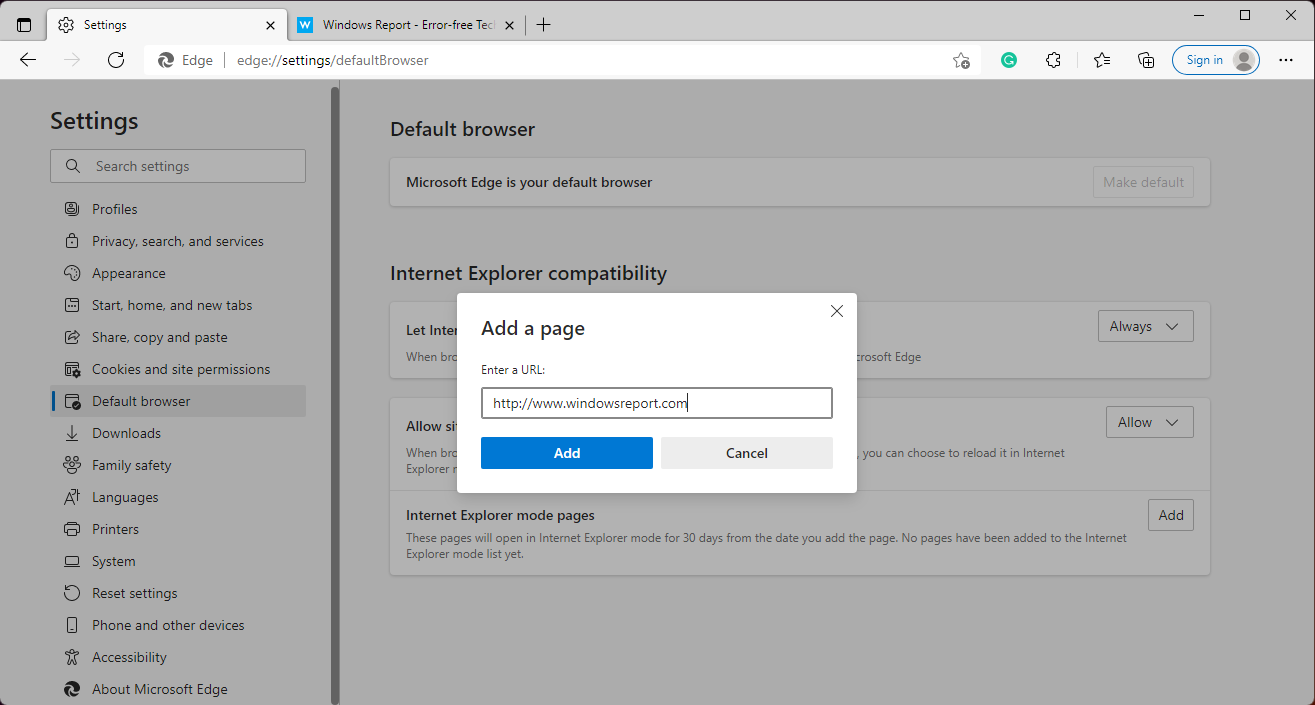
- Lorsque vous visitez le site Web que vous avez entré et cliquez sur le bouton de menu dans Edge, vous aurez l'option Recharger en Mode Internet Explorer. Notez que vous ne verrez pas cette option dans le menu si vous n'ajoutez pas d'abord l'URL de votre site Web.
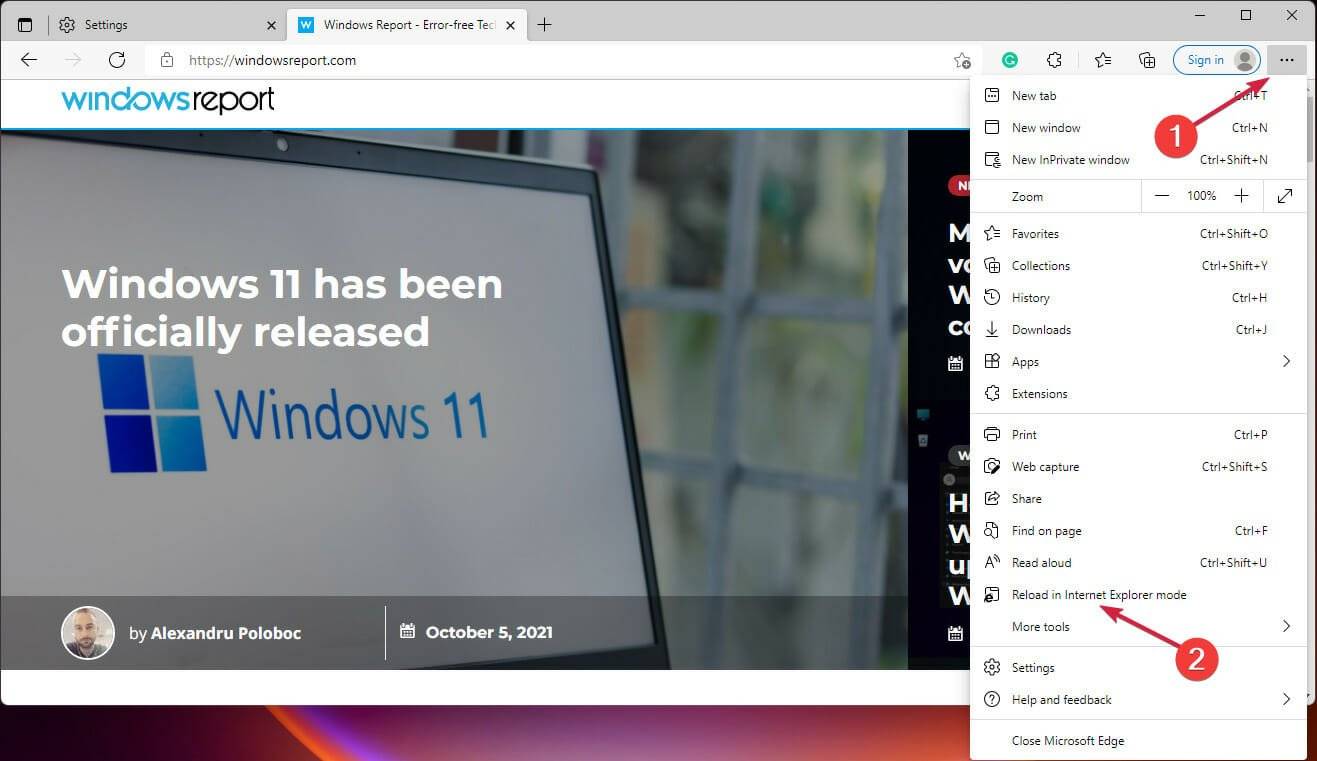
- Si vous souhaitez qu'un site Web se charge sans le mode IE, cliquez simplement sur l'icône de la corbeille dans le menu Paramètres pour supprimer le site Web.
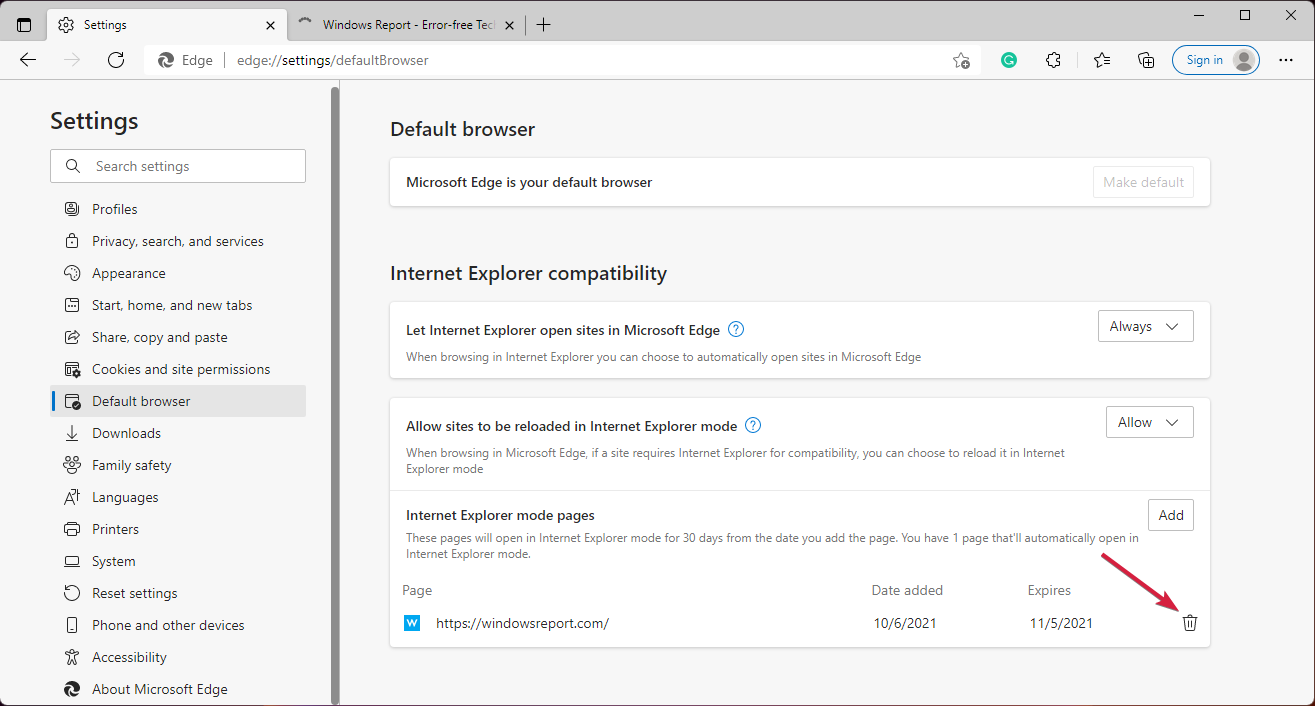
Vous pourriez être intéressé par comment changer le navigateur par défaut dans Windows 11. Cela vous aidera à ouvrir des liens externes en utilisant la même application.
3. Laissez Internet Explorer ouvrir des sites Web dans Microsoft Edge
- Suivez les étapes de la première solution jusqu'à ce que vous atteigniez l'option Bouton par défaut dans les paramètres de Microsoft Edge.
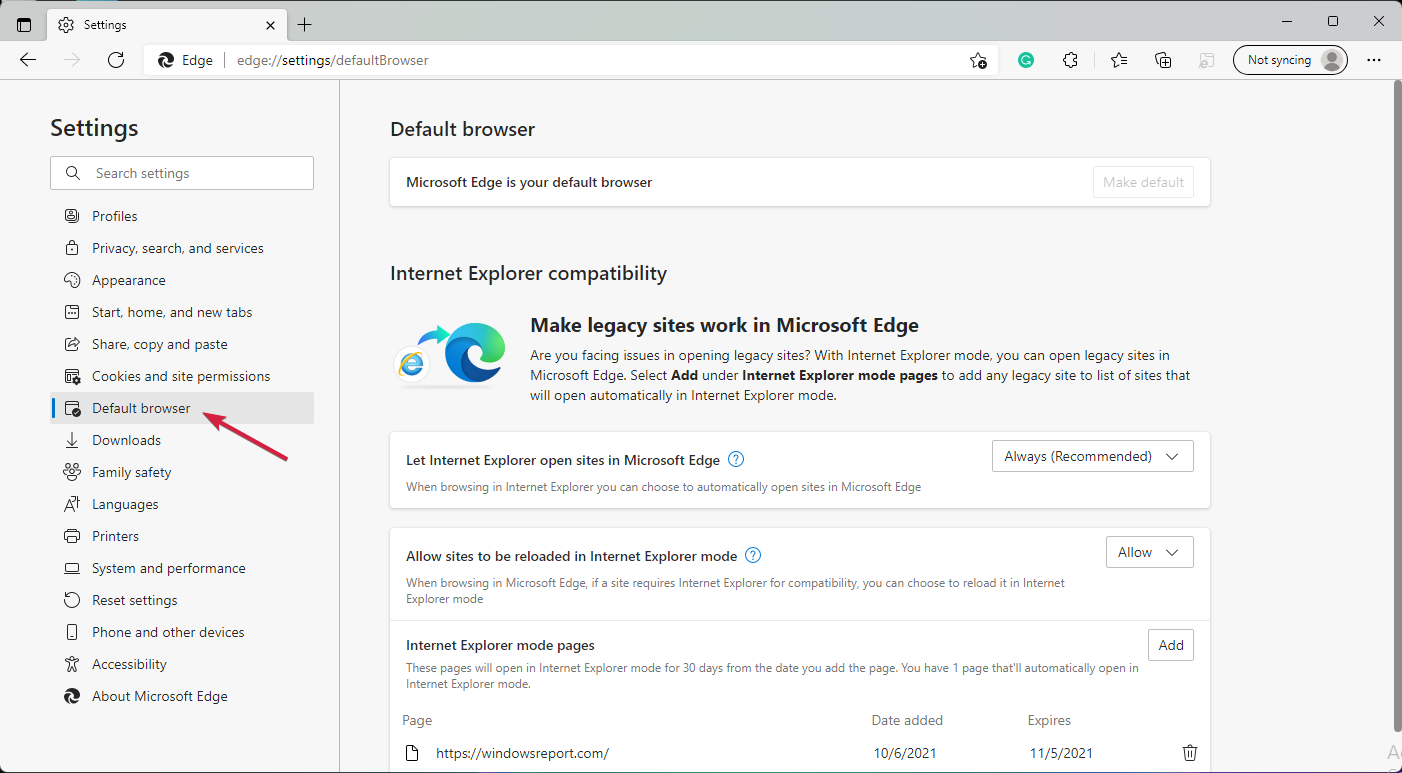
- Sous la section Compatibilité d'Internet Explorer, cliquez sur le menu déroulant Laisser Internet Explorer ouvrir les sites dans Microsoft Edge et sélectionnez l'option préférée suivante :
- Jamais – Internet Explorer ne basculera jamais vers Edge pour charger le site Web.
- Uniquement les sites non compatibles – Internet Explorer chargera toujours les sites, mais les sites conçus pour les navigateurs modernes se chargeront dans Microsoft Edge.
-
Toujours – Internet Explorer basculera toujours vers Edge pour charger les sites.
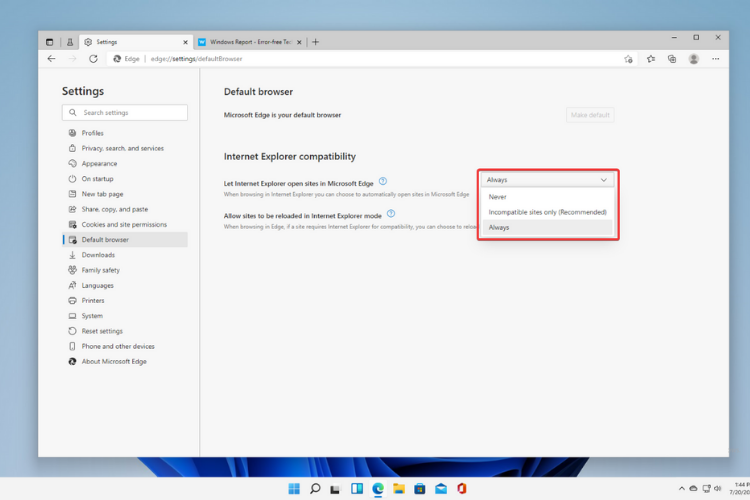
- Maintenant, le site Web s'ouvrira dans Microsoft Edge en fonction de la configuration que vous avez définie lors de la deuxième étape. Vous saurez que vous êtes en mode IE car une petite icône Internet Explorer apparaîtra dans la barre d'adresse.
Qu'est-ce que le mode IE dans Edge a à offrir ?
Selon Microsoft, le mode IE est conçu pour fournir à ses utilisateurs un moyen d'utiliser l'infrastructure héritée d'IE dans Microsoft Edge basé sur Chromium :
En utilisant le mode IE, vous pouvez y accéder facilement sur le navigateur Microsoft Edge. Tous les sites que vous besoins de l’organisation. Il utilise le moteur Chromium intégré pour les sites modernes et le moteur Trident MSHTML dans Internet Explorer 11 (IE11) pour les sites plus anciens.
Cela signifie que Microsoft Edge avec le mode IE remplacera complètement l'application de bureau Internet Explorer 11.
Les utilisateurs peuvent limiter leur utilisation du navigateur Internet Explorer grâce à ce changement. Par conséquent, il ne peut accéder qu’aux sites existants qui en ont nécessairement besoin.
Pour faciliter la transition, Microsoft a même lancé un tutoriel PDF. Ce programme convient aux particuliers et aux entreprises utilisant IE comme navigateur par défaut et est entièrement préparé pour la sortie de l'application.
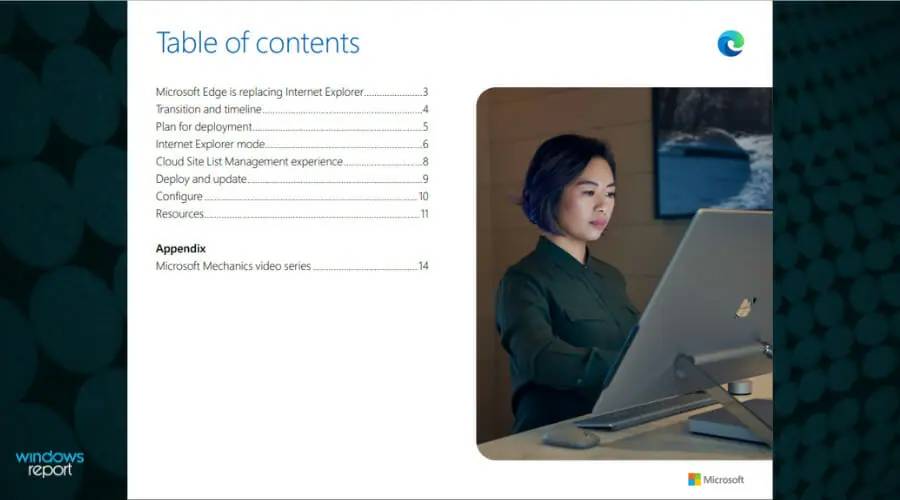
Internet Explorer ne recevra aucune mise à jour, y compris la version Windows 11. Cependant, vous pouvez résoudre ce problème de plusieurs manières.
Comme alternative à ce navigateur, vous pouvez trouver plusieurs autres options conçues pour aujourd'hui. Un choix judicieux consiste à utiliser le navigateur Opera au lieu d’Internet Explorer ou Edge.
Le navigateur dispose d'une interface moderne et conviviale qui offre des tonnes de fonctionnalités. À partir de tableaux d'affichage, de plusieurs espaces de travail, d'un bloqueur de publicités intégré.
Vous avez intégré avec succès votre application de messagerie directement dans la barre latérale de votre page d'accueil. Vous pouvez même utiliser un portefeuille crypto si vous le souhaitez. En utilisant ce navigateur, vous avez tout à portée de main sur les appareils de bureau et mobiles.
Le mode IE est-il meilleur qu'Internet Explorer ?
L'objectif principal du mode IE est de faciliter l'utilisation d'un navigateur par les personnes et les organisations. Actuellement, Edge est le seul navigateur doté d'une compatibilité intégrée avec les anciens sites Web et applications.
De nombreuses fonctionnalités d'Internet Explorer continueront d'être prises en charge, y compris le mode IE. Par exemple, tous les modes document et entreprise, les contrôles ActiveX, les objets d'aide du navigateur, les paramètres d'Internet Explorer et les outils de développement F12.
Dans cet esprit, et étant donné qu'Edge lui-même offre également plus de fonctionnalités, le navigateur et son mode IE peuvent être considérés comme meilleurs qu'Internet Explorer.
De plus, l'une des choses les plus intéressantes à propos d'Edge et de son mode IE est l'impact économique qu'il a sur les organisations.
Selon une étude Forrester sur l'impact économique total de Microsoft Edge™, les coûts évités de modernisation des applications existantes grâce au mode IE ont totalisé près de 1,2 million de dollars d'économies.
Alors, peut-être que ce changement n'est pas si mal après tout. Tenez compte du fait que le mode IE sera toujours en mesure de prendre en charge de nombreuses fonctionnalités d'Internet Explorer et d'offrir aux organisations des économies de coûts, une productivité et une sécurité accrues.
Et à en juger par les quelques utilisateurs qui doivent encore utiliser Internet Explorer pour une raison ou une autre, cela ne constituera pas une perte énorme pour le système d'exploitation.
Maintenant, même si vous ne pouvez pas réinstaller Internet Explorer sur Windows 11, pour utiliser cette fonctionnalité, il vous suffit de suivre les étapes ci-dessus.
Lorsque vous parlez de navigateurs, n'oubliez pas qu'il existe de nombreuses autres options en plus d'Internet Explorer. Parcourez les meilleurs navigateurs pour Windows 11 et choisissez en fonction de vos besoins.
Alternativement, si vous commencez à utiliser le mode IE et rencontrez des problèmes de connexion à Internet, consultez le didacticiel lié pour savoir comment résoudre ce problème.
Ce qui précède est le contenu détaillé de. pour plus d'informations, suivez d'autres articles connexes sur le site Web de PHP en chinois!

