Maison >Problème commun >Comment installer GitHub Desktop sur Windows 11 ou 10 ?
Comment installer GitHub Desktop sur Windows 11 ou 10 ?
- 王林avant
- 2023-05-25 15:51:081910parcourir
Étape 1 : Téléchargez GitHub Desktop
Si vous ne souhaitez pas utiliser la ligne de commande pour installer GitHub Desktop, vous pouvez aller sur le site officiel pour le télécharger manuellement. Visitez le lien et utilisez le bouton "Télécharger pour Windows 64 bits" pour obtenir le fichier d'installation exécutable sur votre système. Lorsque vous cliquez dessus, une fenêtre contextuelle apparaîtra pour enregistrer le fichier GitHubDesktopSetup-x64 .exe.
Étape 2 : Installez GitHub Desktop sur Windows 11 ou 10
Après avoir terminé le processus de téléchargement, le fichier d'installation sera sur votre système. Double-cliquez sur it pour démarrer le processus d'installation de GitHub Desktop. Attendez quelques secondes et le système démarrera automatiquement le logiciel, tout comme l'opération de configuration.
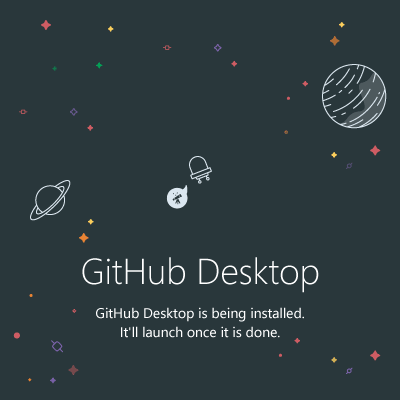
#2ème méthode utilisant l'invite de commande ou PowerShell
Étape 3 : Utiliser l'invite de commande ou PowerShell
Si vous n'êtes pas intéressé par la méthode GUI, veuillez suivre l'Étape 2 des instructions d'installation de ce didacticiel, qui consiste à accéder manuellement au site Web pour obtenir une copie du logiciel. Ensuite, installez l'application GitHub Desktop à l'aide de l'invite de commande (CMD) ou de Powershell, facile à utiliser. Pour ce faire, nous utilisons ici le packageManagerWinget intégré à Windows 10 ou 11.
La commande à suivre est :
Pour la version stable :
winget install GitHub.GitHubDesktop
Pour la version bêta :
winget install GitHub.GitHubDesktop.Beta
Étape 4 : Lancer GitHub Desktop
Nous pouvons l'exécuter comme n'importe quelle autre application Windows 10 ou 11 Exécutez le Application GitHub Desktop, quelle que soit la méthode que vous avez utilisée pour l'installer. Vous pouvez lancer une application en la recherchant dans le menu Démarrer et en cliquant sur son icône.
Cependant, nous devons prendre quelques mesures supplémentaires pour intégrer notre compte GitHub dans son application de bureau. Voici ceux-là.
- Une fois l'installation terminée, cliquez sur le bouton "Connectez-vous à Github.com" ou sur Enterprise Edition selon votre forfait. Si vous ne souhaitez pas connecter votre compte d'hébergement GitHub et souhaitez utiliser l'application pour gérer votre référentiel local, vous pouvez utiliser l'option Ignorer Cette étape.
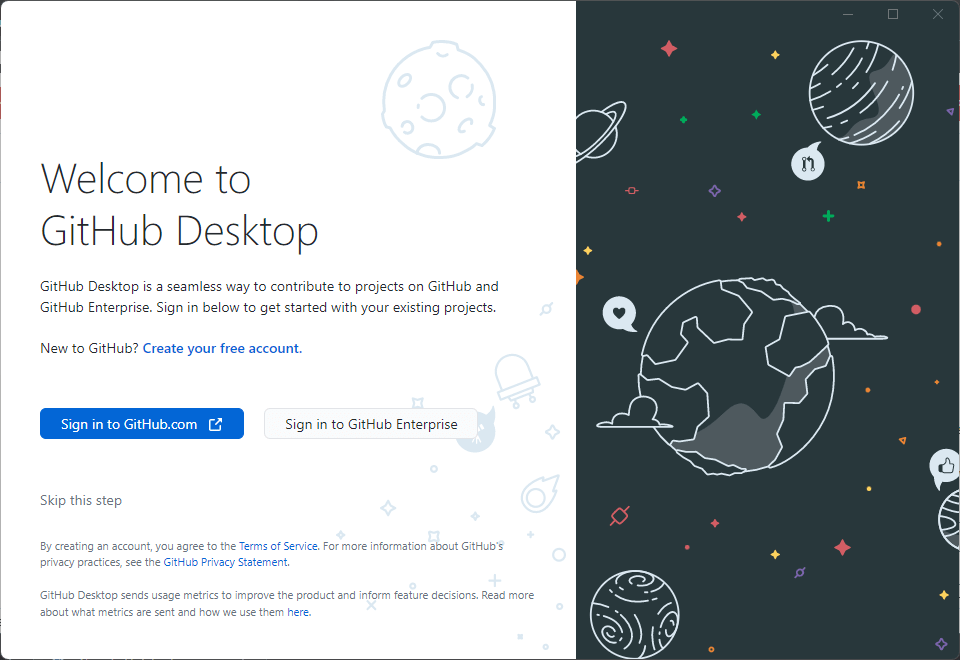
- Entrez le nom d'utilisateur et le mot de passe de votre compte GitHub.com pour vous connecter
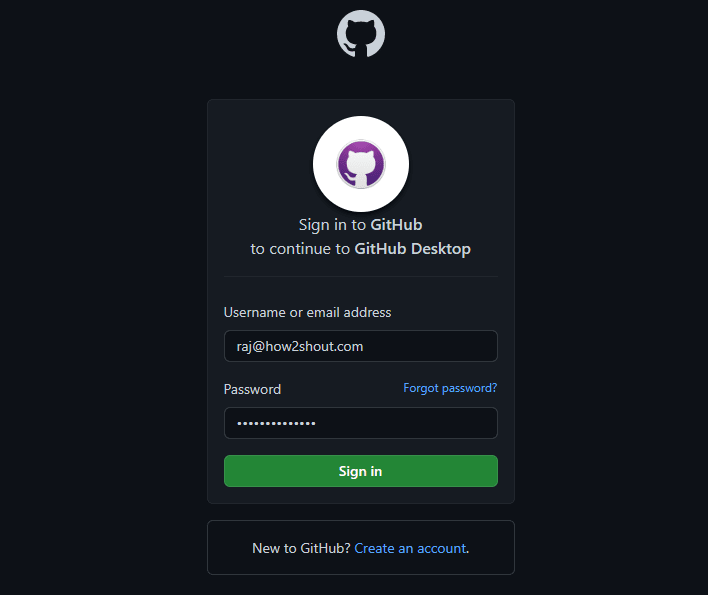
- Voir le l'application visitera, Cliquez ensuite sur le bouton "Autoriser le bureau".
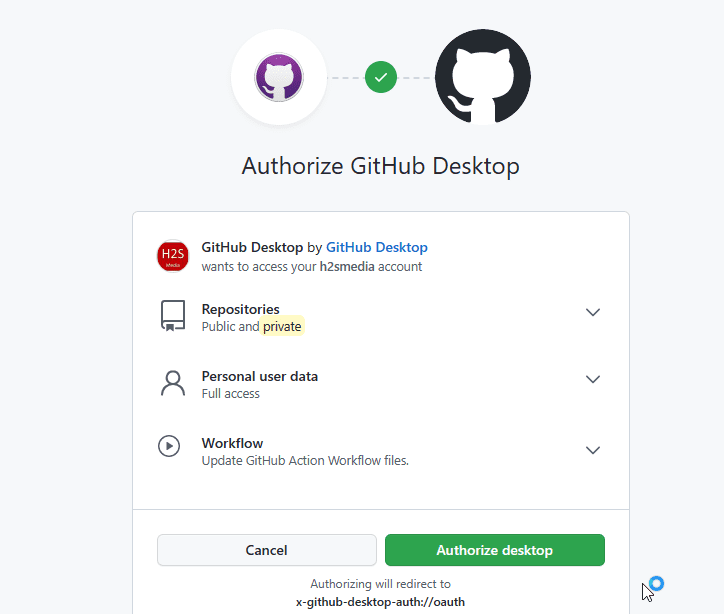
- Cochez la case et lorsque la fenêtre contextuelle apparaît pour exécuter GitHub-Desktop.exe, cliquez sur le bouton "Ouvrir" .
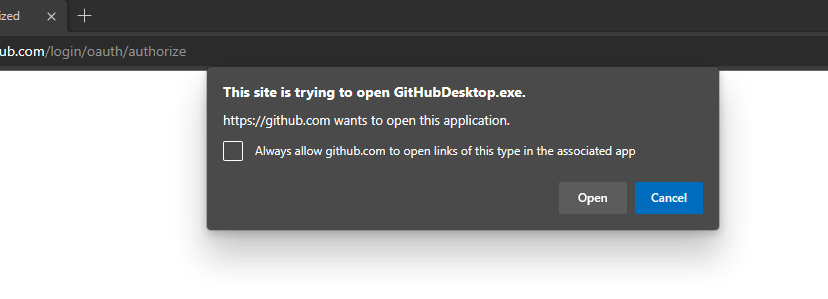
- Cliquez sur le bouton Terminé et commencez à cloner le référentiel disponible.
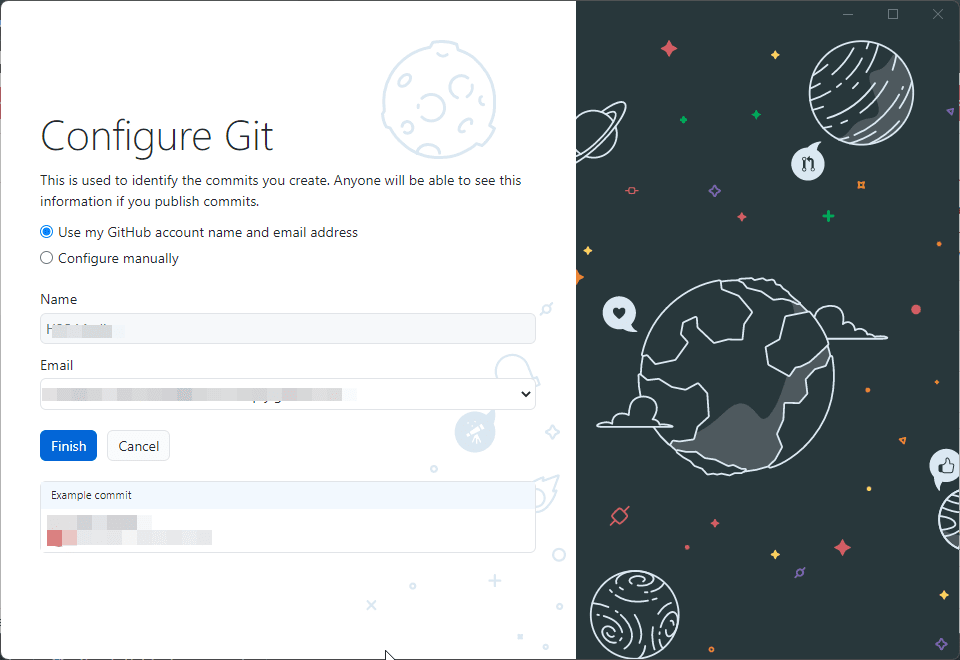
- L'interface finale de l'application.
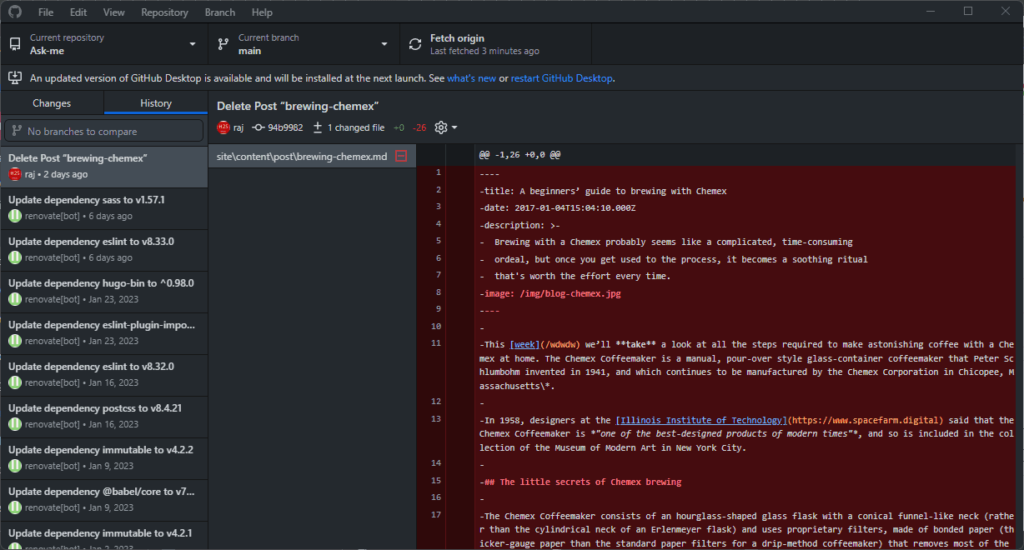
Étape 6 : Créer un nouveau référentiel
En commençant par l'application, créons un nouveau référentiel. Pour ce faire, cliquez sur le menu "Fichier" et sélectionnez "Nouveau référentiel" ou utilisez le raccourci clavier - Ctrl+N. Nous devons donner un nom au référentiel que nous voulons créer afin de pouvoir l'identifier facilement. L'application de bureau vous le demandera.
Pour enregistrer le fichier Repos, l'application choisira son emplacement par défaut configuré, cependant, vous pouvez choisir un emplacement différent si nécessaire. De plus, vous pouvez configurer Git pour qu'il ignore certaines langues, vous pouvez l'initialiser en tant que fichier README et vous pouvez même choisir une licence pour votre référentiel. Une fois terminé, cliquez simplement sur le bouton Créer.
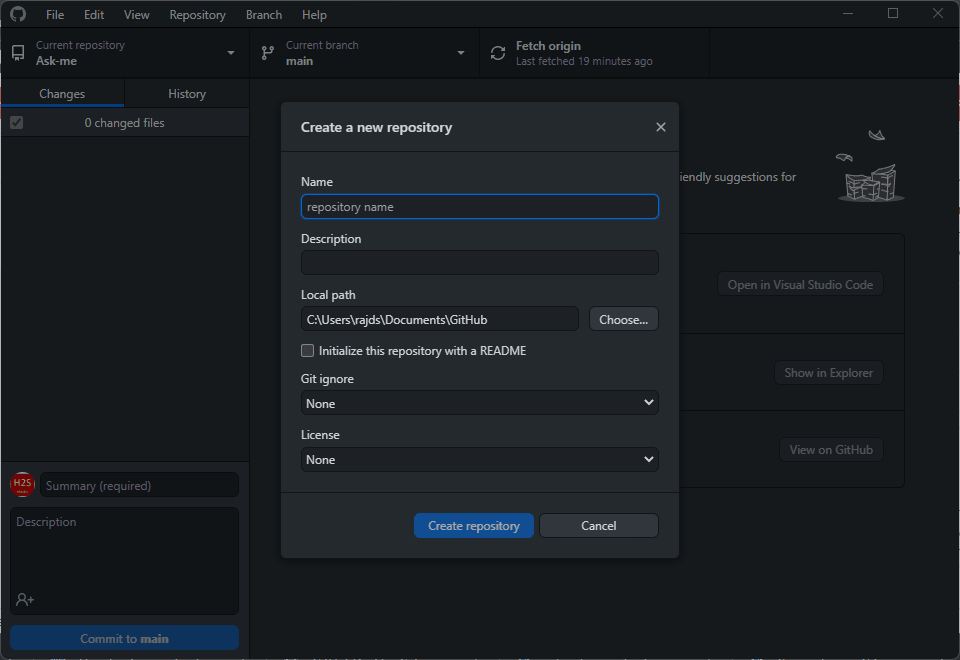
Étape 6 : Cloner un référentiel existant
Pour commencer avec un référentiel existant sur l'application GitHub Desktop, nous pouvons le cloner. Cliquez sur le menu « Fichier » et sélectionnez « Clone Repository » ou utilisez le raccourci clavier – Ctrl+Shift+O. Le logiciel vous demandera de saisir le nom du Repo qui doit être cloné. Alternativement, nous pouvons également utiliser l'URL GitHub d'un autre référentiel de code disponible.
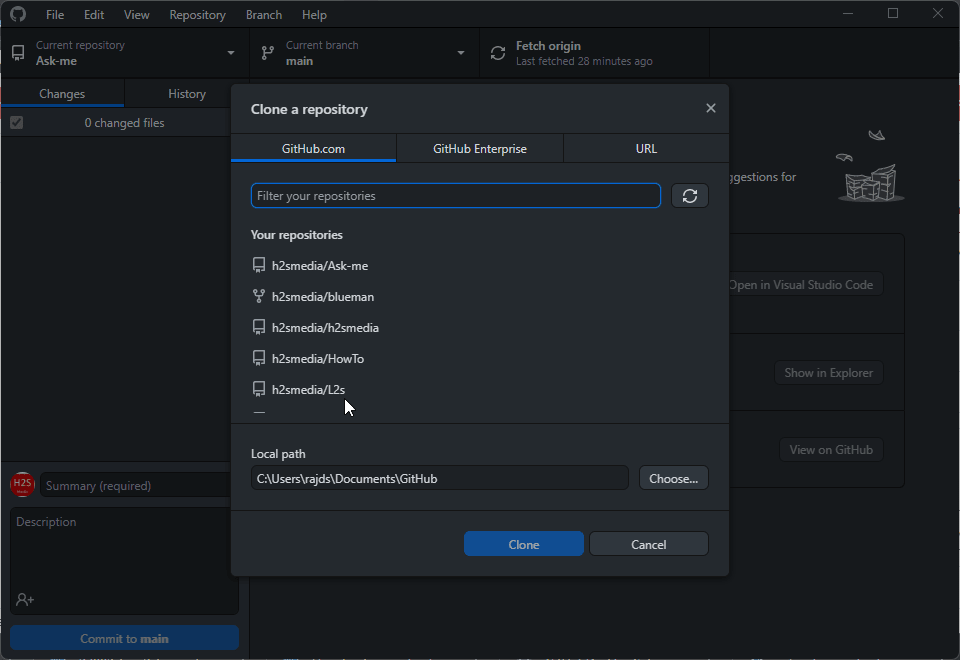
Étape 7 : Commencez à travailler sur votre projet
Les utilisateurs existants de la plateforme Web GitHub ne rencontreront aucune difficulté lors de l'utilisation de son application de bureau. Ils peuvent démarrer leurs projets immédiatement après avoir configuré l'application. Les utilisateurs peuvent créer de nouveaux fichiers, modifier des fichiers existants, pousser ou extraire des origines, et bien plus encore, en quelques clics seulement. De plus, en tant que plateforme de contrôle de version Git, GitHub Desktop suivra les modifications et vous permettra de revenir à une version précédente si nécessaire.
Ce qui précède est le contenu détaillé de. pour plus d'informations, suivez d'autres articles connexes sur le site Web de PHP en chinois!
Articles Liés
Voir plus- Microsoft lance une nouvelle application d'enregistrement vocal pour Windows 11 Insiders
- 4 correctifs seront appliqués si l'ordinateur s'arrête pendant l'analyse antivirus
- Comprendre Windows 11 : matériel de jeu
- Windows 7 montre que la copie n'est pas une véritable solution
- Solution à la tonalité de couleur anormale de l'écran d'affichage Win7

