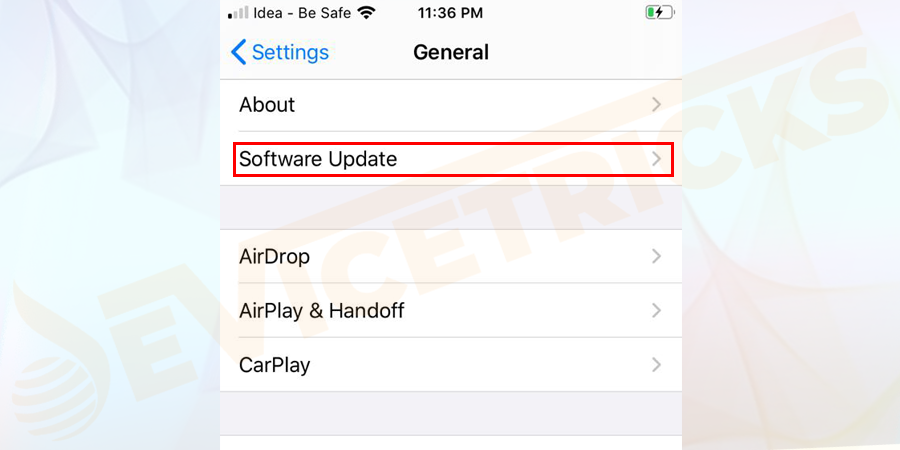Maison >Problème commun >Comment réparer AirDrop qui ne fonctionne pas sur Mac, iPhone et iPad ?
Comment réparer AirDrop qui ne fonctionne pas sur Mac, iPhone et iPad ?
- WBOYWBOYWBOYWBOYWBOYWBOYWBOYWBOYWBOYWBOYWBOYWBOYWBavant
- 2023-05-25 08:27:102706parcourir
Avec AirDrop, vous pouvez facilement transférer des fichiers entre Mac, iPhone et iPad. Il utilise plusieurs technologies pour transférer des fichiers en toute sécurité. AirDrop utilise Bluetooth pour rechercher des appareils et l'appareil expéditeur établit une connexion réseau WiFi sécurisée pour envoyer et recevoir des fichiers. En effet, c’est le plus rapide, le plus fiable et le plus sûr à utiliser. Dans cet article, je vais vous montrer comment résoudre le problème de non-fonctionnement d'AirDrop sur Mac, iPhone et iPad ? Continuez à lire !
Qu'est-ce qu'un airdrop ?
AirDrop est une méthode permettant d'envoyer des fichiers ou de transférer des données localement entre deux appareils. Cette fonctionnalité a été introduite sur Mac en 2008. Cependant, plus tard en 2013, il a été étendu aux appareils iOS7.
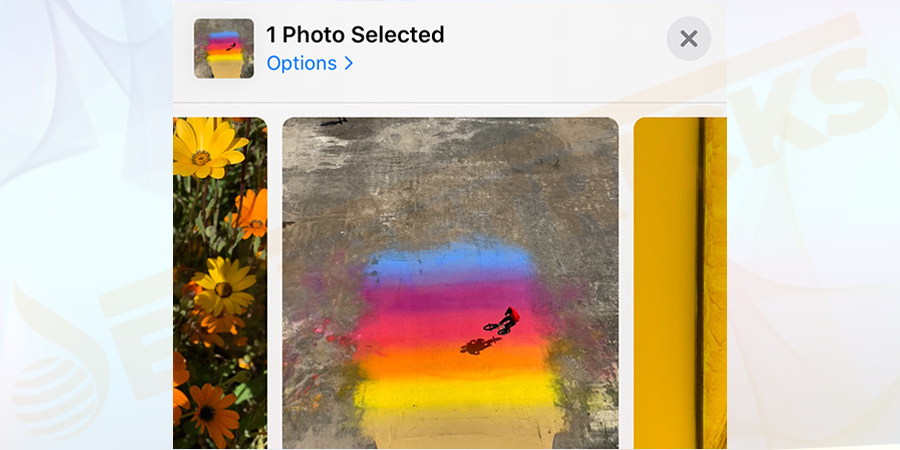
Les deux appareils sont initialement connectés via Bluetooth, et si le fichier est volumineux, le Wi-Fi est utilisé. Si vous utilisez un appareil doté d'un matériel plus ancien, même si la fonctionnalité elle-même fonctionne bien, vous pourriez rencontrer des problèmes pour l'utiliser.
L'un des problèmes les plus fréquemment signalés par les utilisateurs est celui de la visibilité. Parfois, même après plusieurs tentatives, le destinataire ne se présente pas, c'est pourquoi Apple introduit une nouvelle puce U1 pour iPhone 11 dotée de la dernière technologie ultra large bande. De cette façon, la visibilité de l'appareil sera améliorée et le problème du dysfonctionnement d'AirDrop sera résolu.
Pourquoi AirDrop ne fonctionne pas ?
Avant d'utiliser AirDrop sur le système d'exploitation Mac, vous devez généralement considérer plusieurs aspects. Considérez ces conditions préalables. Ces facteurs garantissent le bon fonctionnement d’AirDrop sur votre Mac et votre sécurité.
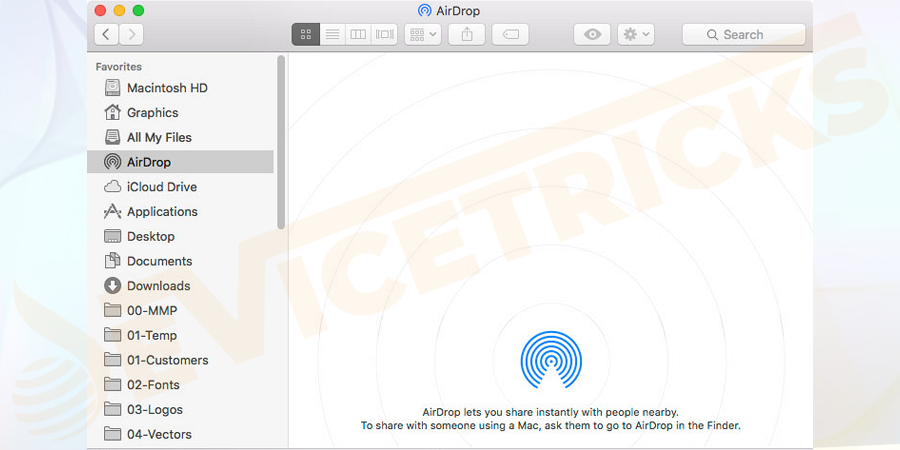
- Assurez-vous que votre appareil exécute iOS 7/Mac ou X lion (10.7) ou une version ultérieure.
- Avant d'activer AirDrop sur votre Mac, assurez-vous que Bluetooth et WiFi sont activés.
- Pour assurer la sécurité des transmissions, la distance optimale entre deux appareils doit être inférieure à 30 pieds.
Il existe plusieurs raisons pour lesquelles cette fonctionnalité peut ne pas fonctionner correctement. Avant de commencer le dépannage, assurez-vous de vérifier les exigences suivantes d'AirDrop indiquées ci-dessous.
Quels appareils sont compatibles avec AirDrop ?

- MacBook Pro fin 2008, à l'exclusion du MacBook Pro 17 pouces fin 2008
- 2010 MacBook Air tardif
- MacBook fin 2008, à l'exclusion du MacBook blanc fin 2008
- Macbook début 2015 avec écran Retina 12 pouces
- Mac mini mi-2010
- Mac Pro début 2009 avec carte AirPort Extreme
- Mac Pro mi-2010
- Mac début 2009 #🎜 🎜##🎜 🎜# Il convient également de noter que tout modèle plus récent que celui ci-dessus devrait fonctionner. Les appareils ci-dessus peuvent empêcher AirDrop de résoudre les problèmes Mac.
Sous iOS 7 ou version ultérieure
- A un Lightning port
- Malgré une large compatibilité, plus votre appareil est ancien, plus vous risquez de rencontrer des problèmes AirDrop.
Correction initiale du problème
# 🎜🎜# Assurez-vous que
Assurez-vous que
- Parce que lorsqu'il est activé, il éteint toutes les radios. Voici les étapes de base
- pour résoudre le problème de non-fonctionnement d'AirDrop.
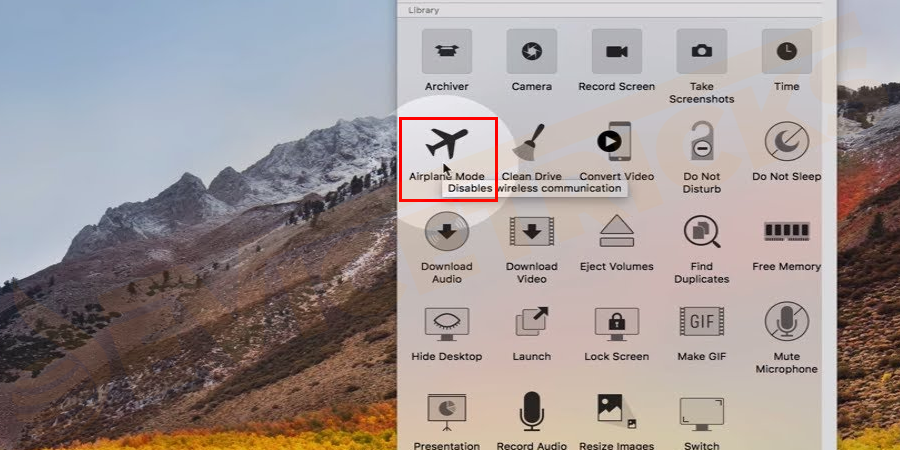 Vous devez vous assurer de désactiver le "
Vous devez vous assurer de désactiver le "
- Sur votre appareil, ouvrez Paramètres →
-
Ne pas déranger→#🎜🎜 #Interrupteur d'arrêt.
- Il est également recommandé de désactiver le hotspot personnel puisque les hotspots et AirDrop utilisent le WiFi. Si les deux sont activés et que l’un est en cours d’exécution, cela empêche les autres de s’exécuter.
- Ouvrir les paramètres dans i OS →Personal Hotspot, Puis éteignez l'interrupteur à côté.
- AirDrop sur Mac utilise la technologie Bluetooth. Assurez-vous de placer l'appareil à moins de 30 pieds. Parfois, des objets opaques peuvent gêner. Rapprochez donc les appareils les uns des autres pour accélérer la réception Bluetooth.
- De plus, n'envoyez pas plusieurs types de fichiers à la fois, tels que des images, des documents et des liens Web. Envoyez plutôt des fichiers du même type en une seule fois.
Comment résoudre le problème « AirDrop ne fonctionne pas » sur Mac ?
Si les solutions ci-dessus ne fonctionnent pas, essayez de lancer les solutions suivantes pour réparer AirDrop qui ne fonctionne pas sur Mac.
Redémarrez votre Mac

Parfois, la simplicité est le moyen le plus efficace de résoudre les problèmes d'AirDrop. Si vous effectuez une certaine tâche, cela peut ne pas être acceptable.
Définissez la visibilité de votre Mac sur Tout le monde
Si vous n'avez pas défini la visibilité de votre Mac sur « Tout le monde », AirDrop risque de ne pas fonctionner correctement . Pour résoudre ce problème, vous devez définir la visibilité de votre Mac sur Tout le monde. Vous pouvez l'ajuster en suivant ces étapes :
- Ouvrez Finder et entrez AirDrop.

- Cliquez en bas de l'écran à côté de permettez-moi d'être découvert flèche et sélectionnez Tout le monde dans le menu déroulant.

- Si vous sélectionnez l'option "CONTACTS UNIQUEMENT", faites assurez-vous que les coordonnées de l'autre personne doivent apparaître dans votre application Contacts.

- Parfois, même si tous les détails requis sont présents, "Contacts uniquement" #🎜 🎜 L'option # ne fonctionne pas correctement non plus. Assurez-vous que les deux parties doivent être présentes dans l'application Contacts de l'autre.
Parfois, votre Bluetooth ou votre Wi-Fi est l'un ou l'autre se comporte étrangement ou n’est pas activé correctement. Dans ce cas, désactivez-le
et rallumez . Cliquez simplement sur l'icône correspondante dans la barre de menu dans le coin supérieur droit de l'écran. Après avoir désactivé le Wi-Fi et le Bluetooth, réactivez-les et vérifiez les erreurs.
Connectez-vous au même réseau Wi-Fi
AirDrop La principale condition pour transférer des fichiers est de ne pas être connecté au même réseau Wi-Fi, voici les instructions d'Apple. Cependant, de nombreux utilisateurs signalent que les résultats sont bien meilleurs lorsque les appareils partagent le réseau. Essayez donc de connecter les deux appareils au même réseau Wi-Fi et essayez à nouveau de transférer des fichiers.
Désactiver Ne pas déranger
Si vous avez activé le mode "Ne pas déranger" , cela peut Peut interférer avec AirDrop car il rend votre Mac invisible pour les autres appareils. Pour le désactiver, suivez ces étapes :
- Ouvrez le centre de notification
- .

- Cliquez sur l'onglet "
- Aujourd'hui" et faites défiler vers le haut , puis désactivez "Ne pas déranger" .
Ouvrez AirDrop dans le FinderSelon Apple, si votre Mac exécute OS X Mavericks ou une version antérieure , vous devez ouvrir
Finder et cliquer sur AirDrop dans la barre latérale pour transférer des fichiers. Dans les versions ultérieures de macOS, vous n'avez pas besoin d'utiliser cette méthode. Cependant, vous obtiendrez les meilleurs résultats si vous ouvrez la fenêtre AirDrop avant de démarrer le transfert de fichiers.
Utilisez la commande Terminal pour redémarrer Bluetooth
Si cela ne fonctionne pas, vous pouvez utiliser la commande Terminal pour redémarrer le service Bluetooth de votre Mac. Cela peut résoudre les problèmes de visibilité et de transmission.
- Ouvrez une nouvelle fenêtre Terminal et tapez la commande suivante et appuyez sur Entrée.
sudo pkill blued

- Entrez votre mot de passe administrateur ou utilisez Touch ID et appuyez sur Entrée.

- Le service Bluetooth redémarrera immédiatement et supprimera toutes les autres connexions Bluetooth que vous avez ouvertes.
Désactivez « Bloquer toutes les connexions entrantes »
L'utilisation du pare-feu intégré de macOS peut bloquer les connexions entrantes. Pour résoudre les problèmes d'échec du transfert AirDrop, vous devez désactiver ce paramètre. Pour ce faire, suivez ces étapes :
- Allez dans Préférences Système.

- Accédez à Sécurité & Confidentialité.

- Cliquez sur l'onglet Pare-feu et réglez le pare-feu sur désactivé.

- Pour ce faire, cliquez sur le Lock et entrez votre mot de passe administrateur ou utilisez Touch ID.

- Cliquez sur Options du pare-feu.

- ouvrira une nouvelle fenêtre et décochera la case à côté de Bloquer toutes les connexions entrantes (si cochée). Cliquez sur le bouton OK pour enregistrer les modifications, puis recherchez les erreurs.

REMARQUE : Si la case n'est pas cochée, cette solution ne vous aidera pas.
Réinitialiser les paramètres réseau
- Tout d'abord, Lancez les Préférences Système et cliquez sur Réseau.

- Cliquez maintenant sur WiFi dans la liste puis cliquez sur Avancé.

- Sélectionnez le réseau que vous souhaitez oublier et cliquez sur (-) pour le supprimer.

- Enfin, reconnectez-vous maintenant au réseau WiFi sur votre Mac .
Changer le nom de l'appareil
Dans la plupart des cas, n'utilisez pas de caractères spéciaux ni d'espaces dans le nom de votre Mac. Par exemple, #, (, %, etc. Si vous avez utilisé de tels caractères, vous devez renommer votre appareil. Cela peut aider à résoudre le problème d'AirDrop qui ne fonctionne pas sur Mac.
- Ouvrez Préférences Système.

- Accédez à l'option Partager

- Cliquez sur Nom de l'ordinateur et cliquez sur Modifier pour Changer.
- Après avoir changé le nom, redémarrez votre Mac et essayez de vous connecter à AirDrop. Cela fonctionne sur les Mac présentant des problèmes de caractères spéciaux.
Mettre à jour macOS
Ce problème est plus susceptible de se produire si votre Mac exécute une version obsolète de macOS, peut-être. tu le sais déjà. Si vous souhaitez minimiser les problèmes logiciels, vous devez garder votre appareil à jour.
AirDrop est ennuyeux et si vous essayez d'envoyer des fichiers ou des données vers votre tout nouvel iPhone 11, vous pourriez être confronté à ce problème.
- Avant de procéder à la mise à jour, il est recommandé de sauvegarder votre Mac à l'aide de Time Machine puis d'aller dans Préférences Système.

- Accédez également à Mise à jour du logiciel. Installez toutes les mises à jour disponibles maintenant .

- Ou, si vous utilisez une version obsolète de macOS, ouvrez l'App Store# 🎜 🎜# et recherchez macOS , puis
et
. installez-le
installez-le - Comment résoudre le problème « AirDrop ne fonctionne pas » sur iOS ? Essayez de lancer les solutions suivantes pour réparer AirDrop qui ne fonctionne pas sur iOS Autoriser tout le monde à envoyer des fichiers # 🎜🎜#Ouvrez le
menu et sélectionnez AirDrop.
- Une nouvelle fenêtre s'ouvrira, cliquez sur la flèche déroulante à côté de
- Permettez-moi de découvrir, et sélectionnez "Tout le monde" .
- Désactiver et réactiver les services Wifi et Bluetooth #🎜 🎜 #Ouvrez Paramètres →
et désactivez
 WiFi/Bluetooth.
WiFi/Bluetooth. - Enfin, redémarrez votre appareil et activez le WiFi et Bluetooth. La plupart du temps, cette solution résoudra le problème, sinon essayez les solutions suivantes. Réinitialiser les paramètres réseau
 Déconnectez votre appareil du réseau WiFi et essayez de vous reconnecter. Pour cela,
Déconnectez votre appareil du réseau WiFi et essayez de vous reconnecter. Pour cela, - Ouvrez Paramètres et cliquez sur l'option WiFi
Cliquez maintenant sur l'option Oublier ce réseau
et appuyez surConfirmer
.- Si cela ne résout pas le problème, veuillez réinitialiser le réseau
- . Dans un premier temps, lancez Paramètres sur iOS
 →
→Général# 🎜 🎜#→
- # 🎜 🎜 #Réinitialiser l'option . Cliquez sur Réinitialiser les paramètres réseau et confirmez. Ne pas utiliser de caractères spéciaux
- sur iPhone Évitez autant que possible les caractères spéciaux et les espaces dans les noms. Par exemple, #, (, %, etc. Cela peut résoudre le problème d'AirDrop qui ne fonctionne pas sur iPhone. Open Settings et accédez à #🎜 🎜 #Général.
À propos de Cliquez sur
Cliquez sur Sélectionnez nom et cliquez sur
modifier#🎜. 🎜#
Enfin, après avoir modifié le nom de l'appareil,- restart#🎜 🎜#Device et vérifiez si le problème est résolu
- Mettre à jour le logiciel# 🎜🎜# Si le problème persiste, veuillez procéder aux mises à jour logicielles. Le système d'exploitation d'Apple corrige toujours les bogues via des mises à jour, il est donc préférable de mettre à jour pour ce problème AirDrop
- .
- Ouvrez Paramètres
- sur iOS Cliquez sur Général → Mise à jour du logiciel

- Téléchargez le logiciel et installez-le sur votre appareil.
Ce qui précède est le contenu détaillé de. pour plus d'informations, suivez d'autres articles connexes sur le site Web de PHP en chinois!
Articles Liés
Voir plus- Les établissements de formation PHP enseignent plusieurs frameworks
- Quels sont les établissements de formation d'ingénieur logiciel PHP ?
- Quels composants sont utilisés dans les ordinateurs de troisième génération ?
- Le nouvel explorateur de fichiers pour Windows 11 avec prise en charge des onglets sera bientôt disponible, peut-être après 22H2
- Comment afficher les éléments de démarrage du registre dans le système Win7


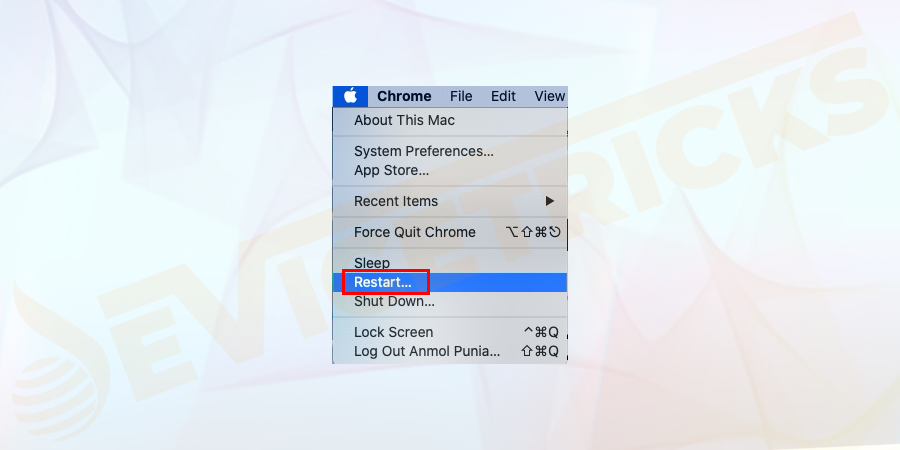
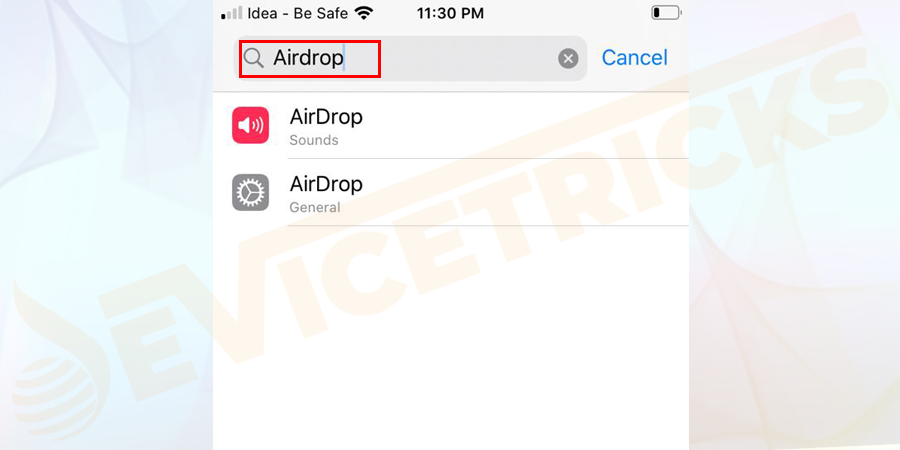
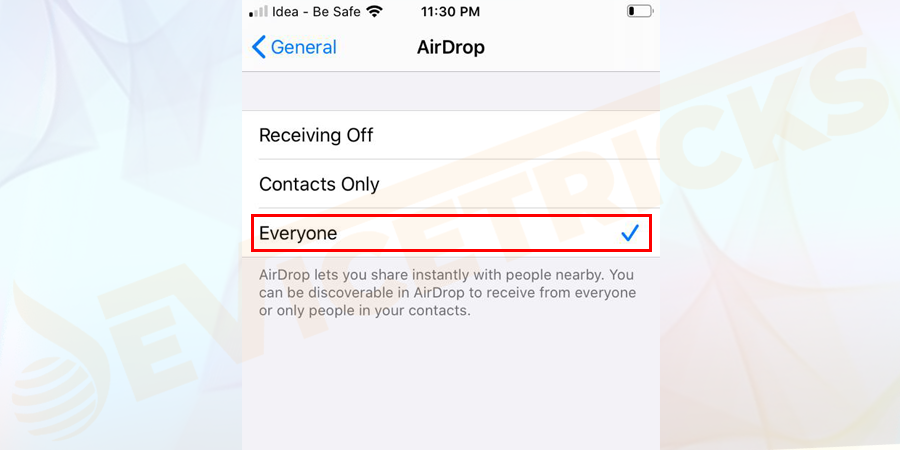
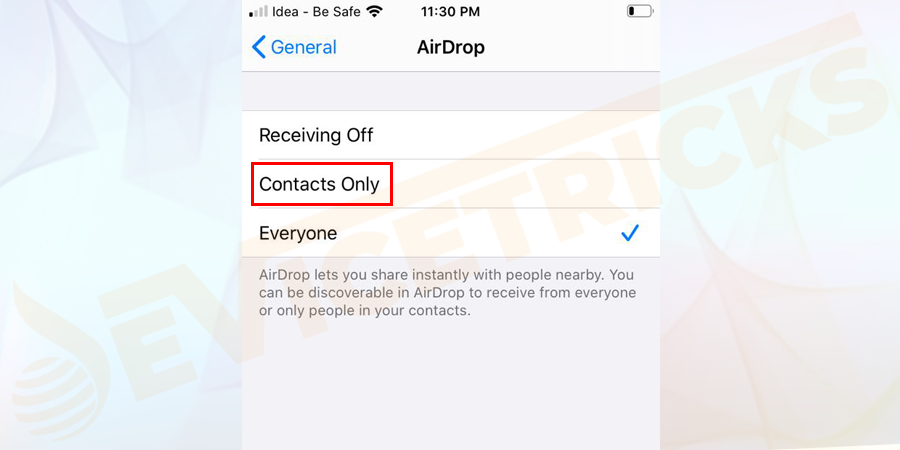
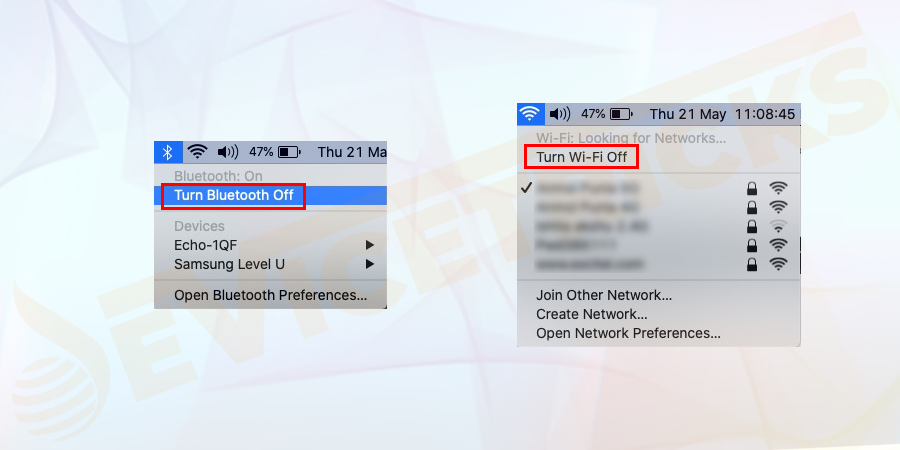
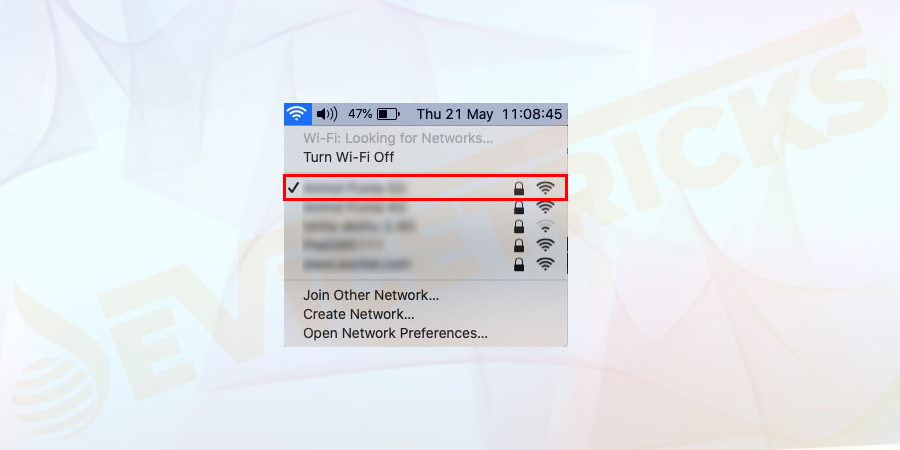
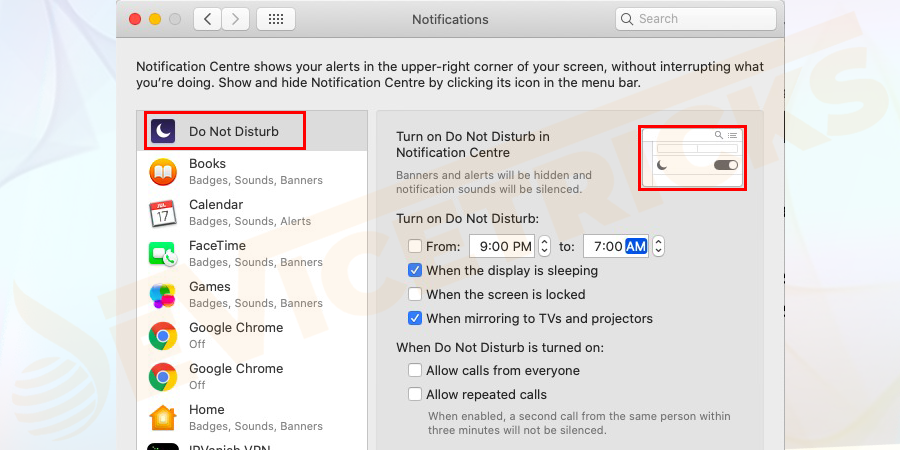
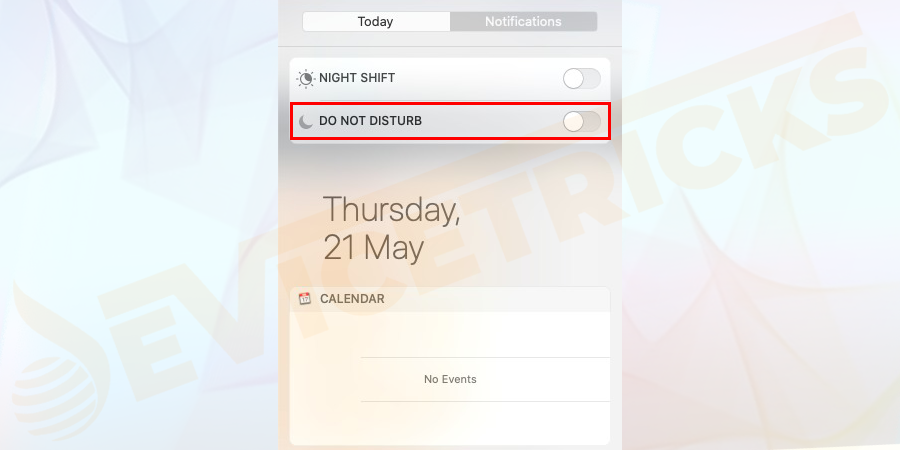
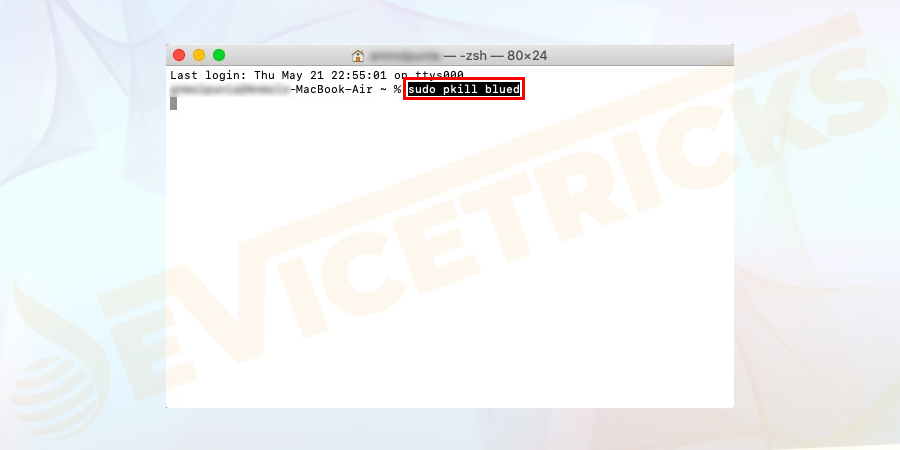
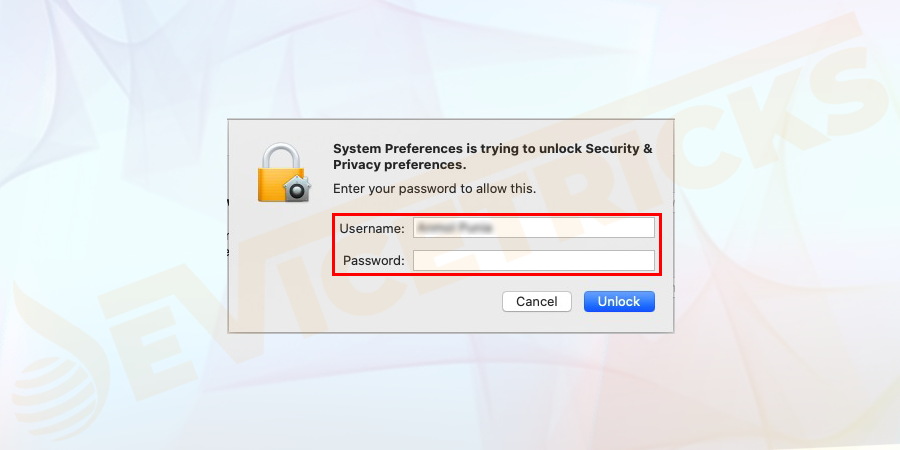
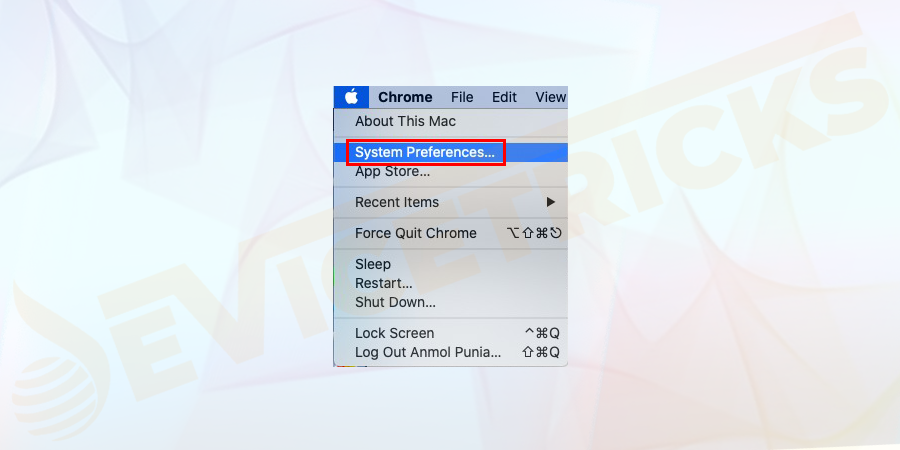
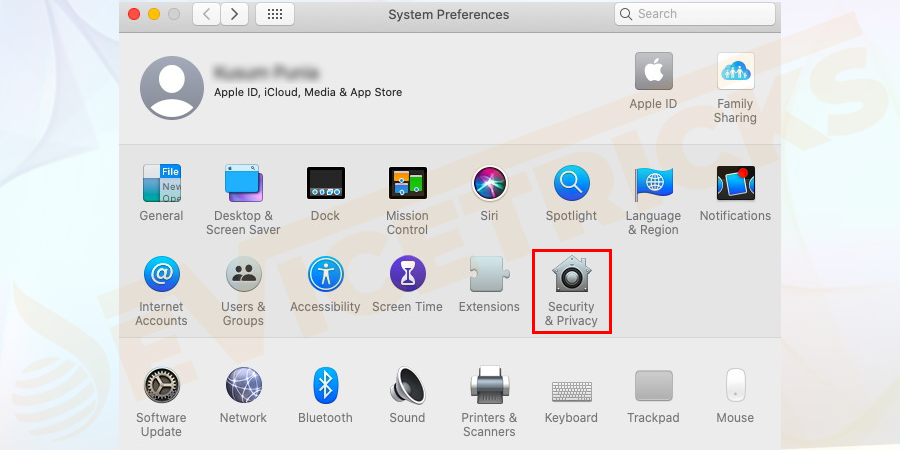
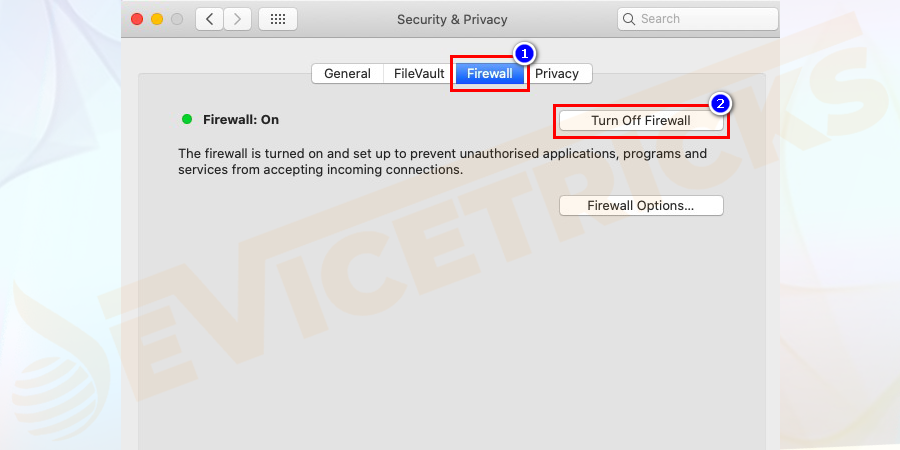
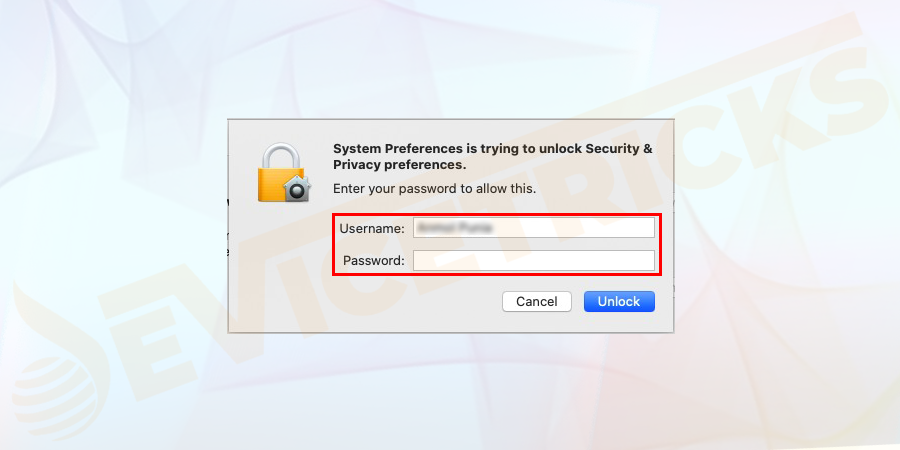
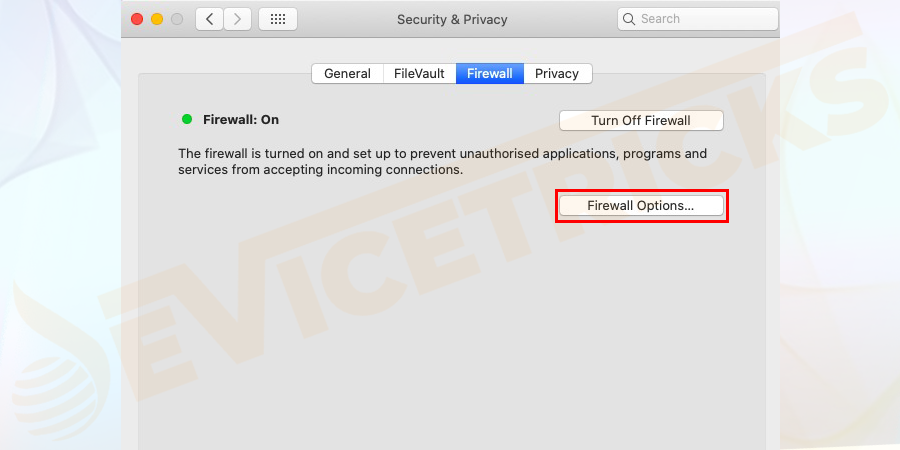
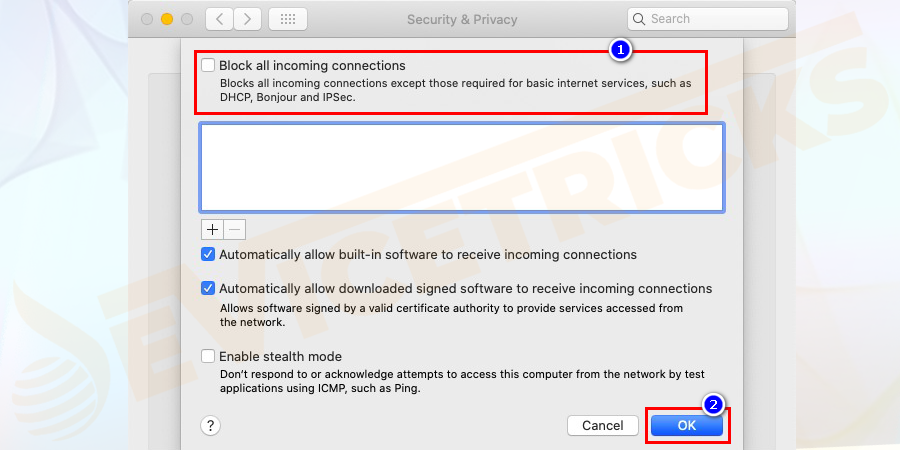
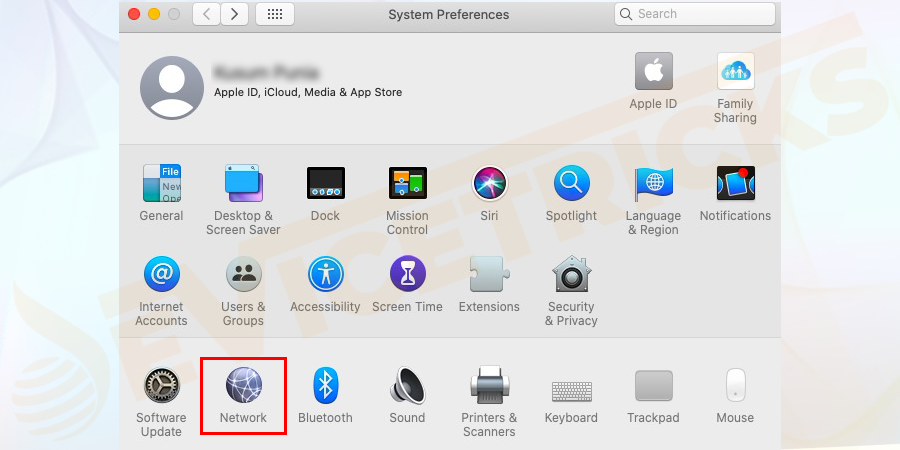
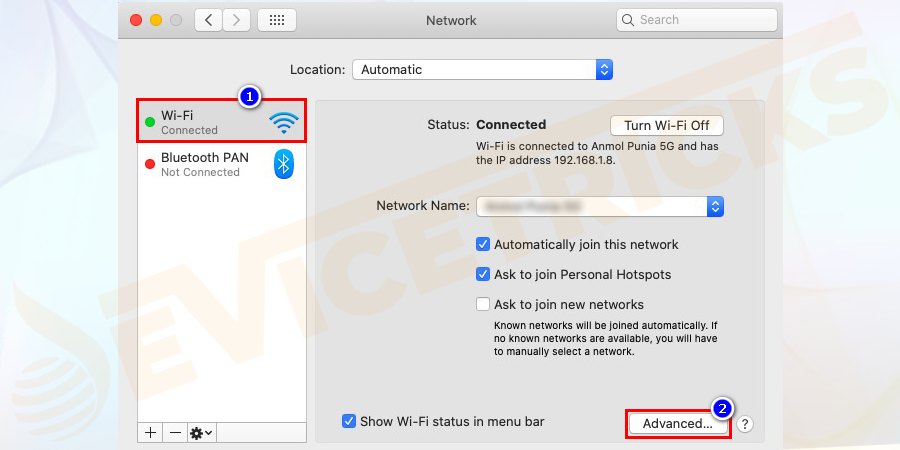
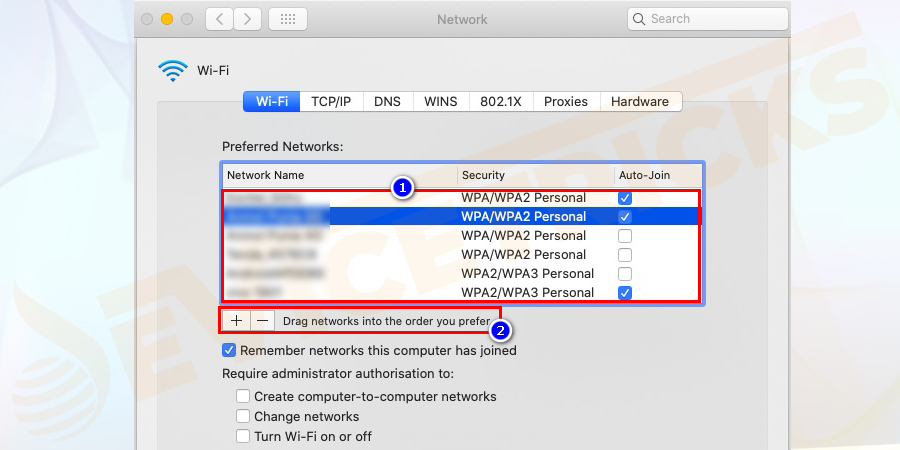
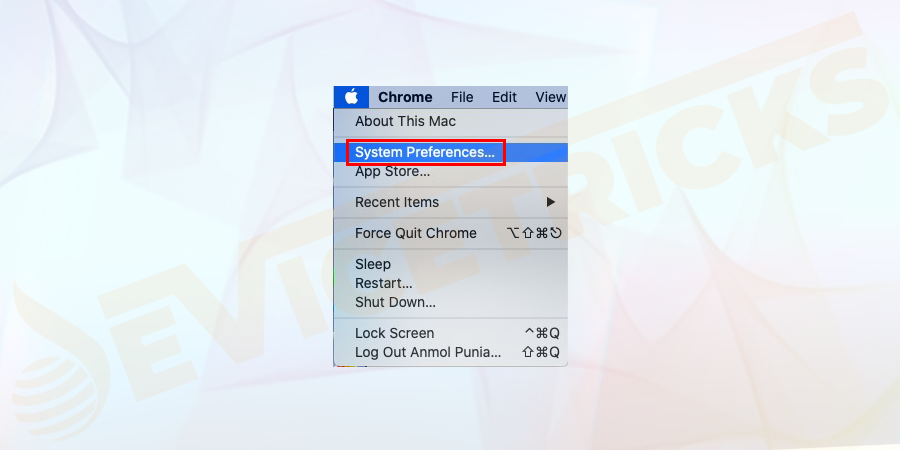
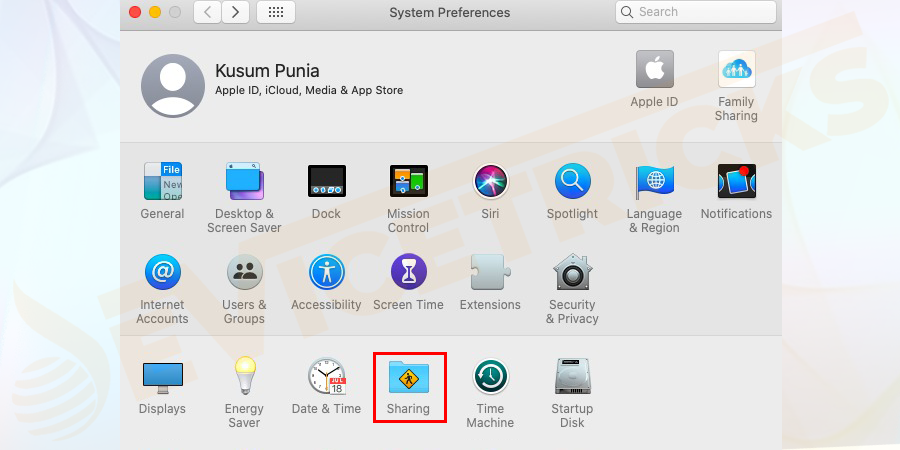
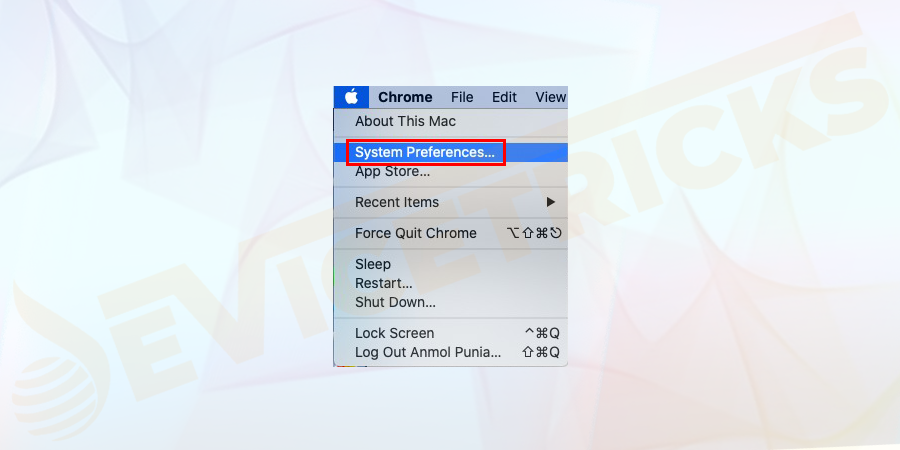
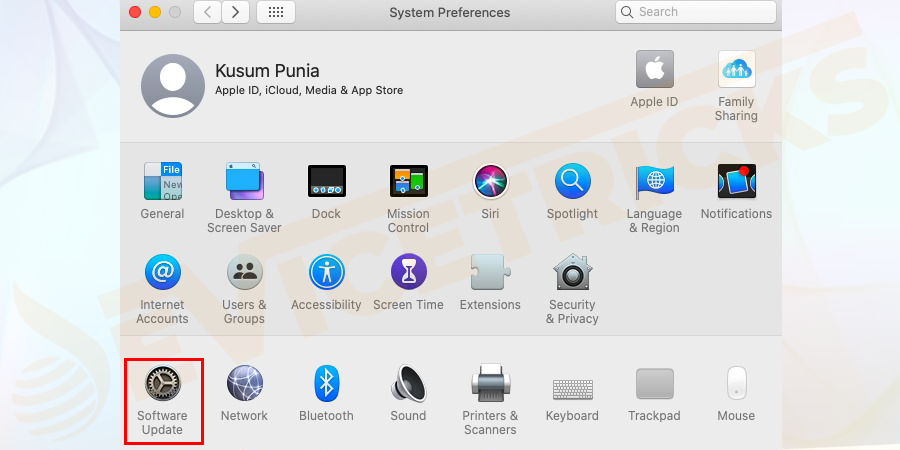
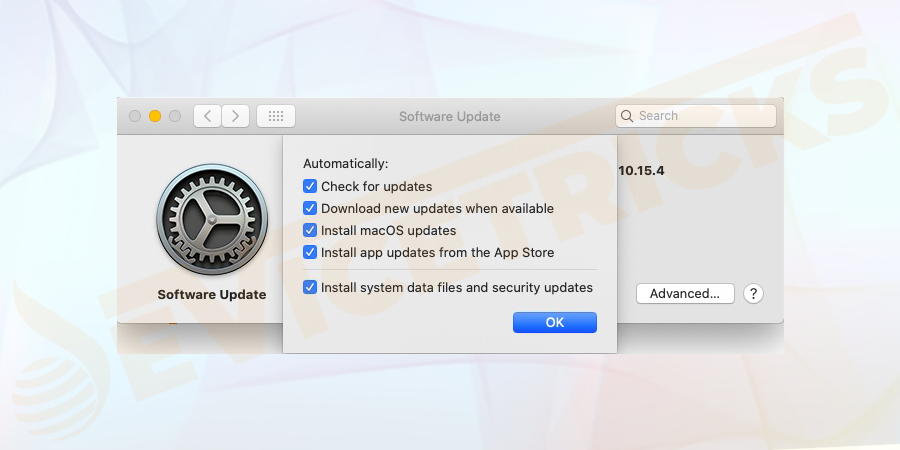 installez-le
installez-le 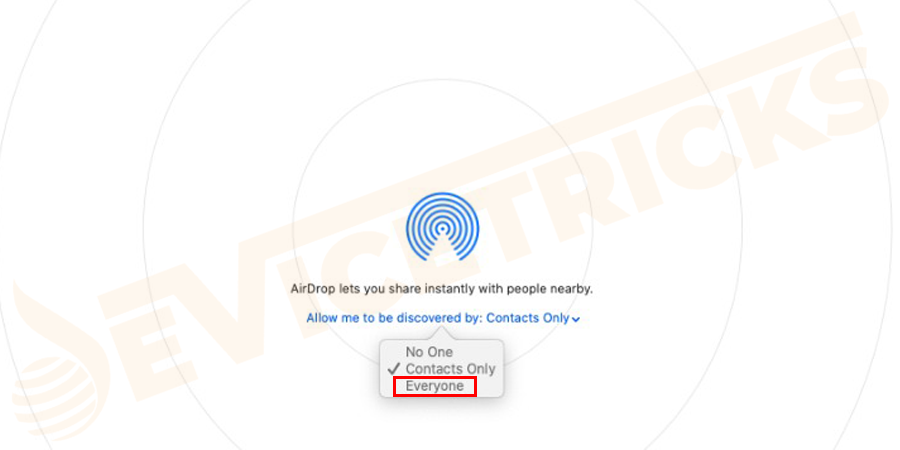 WiFi/Bluetooth.
WiFi/Bluetooth. 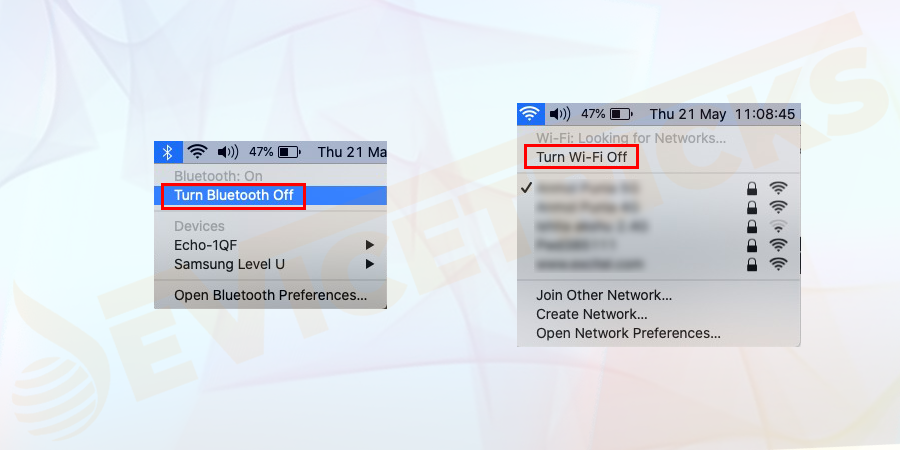 Déconnectez votre appareil du réseau WiFi et essayez de vous reconnecter. Pour cela,
Déconnectez votre appareil du réseau WiFi et essayez de vous reconnecter. Pour cela, 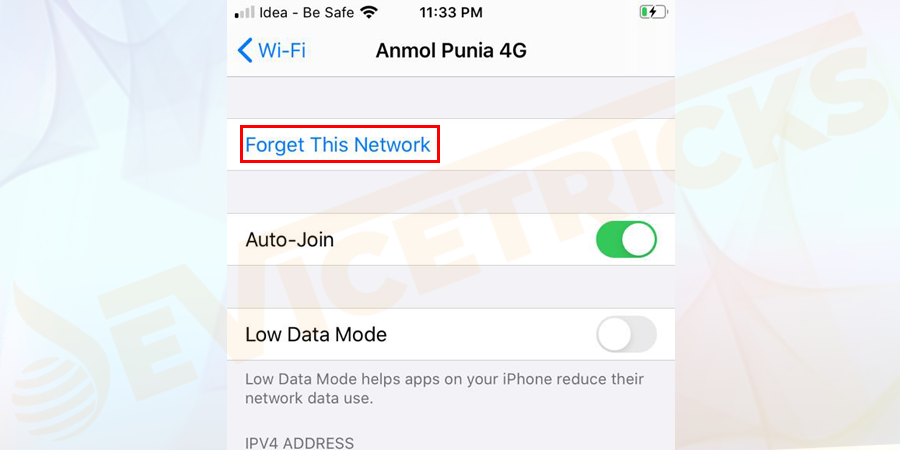 →
→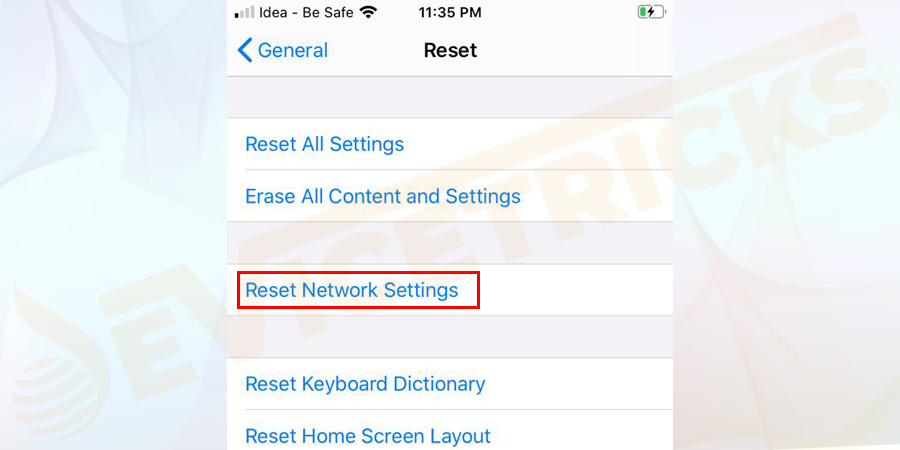 Cliquez sur
Cliquez sur