Maison >Problème commun >Comment ajouter/supprimer un filigrane dans un document Word
Comment ajouter/supprimer un filigrane dans un document Word
- WBOYWBOYWBOYWBOYWBOYWBOYWBOYWBOYWBOYWBOYWBOYWBOYWBavant
- 2023-05-24 12:52:503978parcourir
Fondamentalement, un filigrane est une phrase ou une image dans une teinte gris clair qui est ajoutée en tant qu'arrière-plan à n'importe quelle page ou document. Il est placé de manière à présenter une ombre légère afin de ne pas gêner la visibilité du contenu du document. En règle générale, vous devez voir les documents portant un logo d'entreprise, un nom de marque ou des expressions telles que Brouillon ou Confidentiel sous forme de filigranes. L'utilisation de filigranes dans vos documents permet de protéger votre contenu ou tout autre élément que vous ne souhaitez pas que d'autres revendiquent comme étant le leur. Par conséquent, les filigranes peuvent être utilisés pour empêcher la copie/la falsification du contenu de votre document.
Envisagez-vous d'ajouter un filigrane pour protéger vos documents ou de supprimer le filigrane existant une fois qu'il a rempli sa fonction ? Dans cet article, nous avons expliqué comment ajouter et supprimer des filigranes des documents Word.
Comment ajouter un filigrane dans Word
1 Cliquez sur la touche Windows dans la barre des tâches.
Tapez Word dans la zone de recherche Windows.
Sélectionnez l'application Word dans la liste des résultats de recherche.
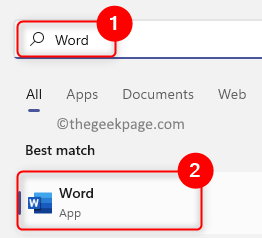
Dans Word, ouvrez un document existant ou créez-en un nouveau, selon votre préférence.
2. Cliquez sur l'onglet Conception dans le menu du ruban en haut de la fenêtre Word.
REMARQUE : Pour Word 2010 et Word 2007, vous devez cliquer sur l'onglet Mise en page.
Sélectionnez l'option Filigrane dans la section Arrière-plan de la page .

3. Dans le menu déroulant, vous trouverez des filigranes prêts à l'emploi.
Vous cliquez sur l'option filigrane souhaité dans ce menu pour l'ajouter à votre document.
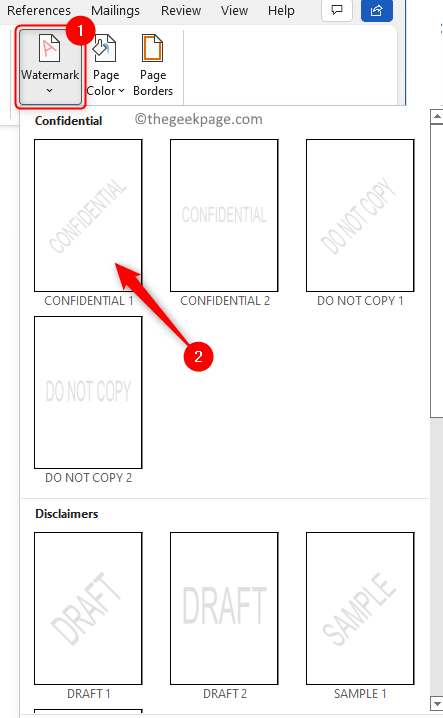
Pour créer un filigrane personnalisé pour votre document suivez les étapes ci-dessous.
1. Répétez les étapes 1 et 2 ci-dessus pour accéder à l'option Filigrane.
2. Ensuite, cliquez sur Options de filigrane personnalisé dans le menu qui s'ouvre.
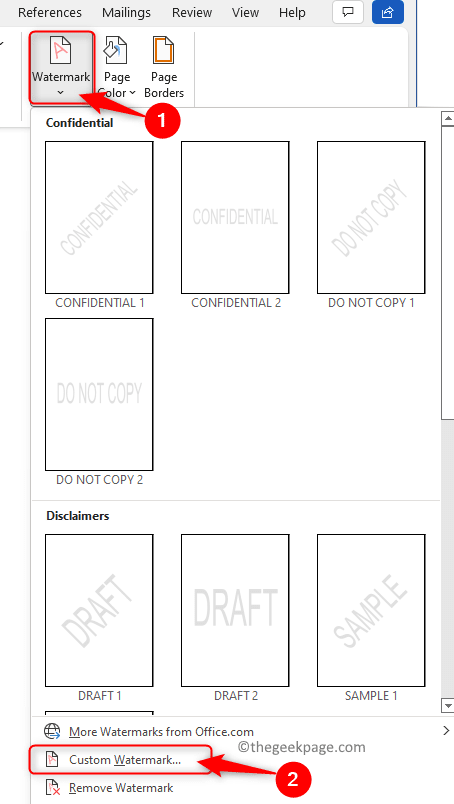
Vous verrez la fenêtre Imprimer le filigrane ouverte. Ici, vous pouvez choisir Picture Watermark ou Text Watermark.
3. Pour ajouter une image en filigrane, sélectionnez l'option Image Watermark.
Ensuite, cliquez sur le bouton Sélectionner une image....
Sélectionnez l'image que vous souhaitez utiliser comme filigrane sur votre ordinateur.
Enfin, cliquez sur OK.
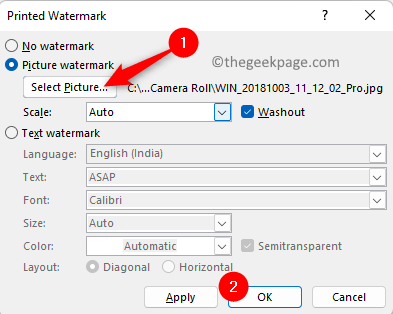
4. Pour ajouter du texte en filigrane à votre document, sélectionnez l'option Texte en filigrane.
Tapez le texte que vous souhaitez afficher en filigrane dans la case à côté du texte.
Vous pouvez modifier la police, la taille et la couleur de votre texte personnalisé.
Enfin, cliquez sur "OK" pour ajouter ce texte personnalisé en filigrane.
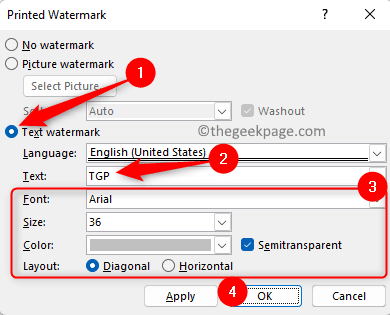
Comment supprimer un filigrane dans Word
Méthode 1 – Utiliser l'option de filigrane
1 Ouvrez le document avec filigrane qui doit être supprimé dans MS Word.
2. Sur l'écran Word, sélectionnez l'onglet Design sur le ruban supérieur.
3. Recherchez la section Page Background dans l'onglet Design ouvert.
Ici, cliquez sur le filigrane.

4. Après avoir cliqué sur le filigrane, vous verrez un menu ouvert.
Dans ce menu Filigrane, cliquez sur l'option Supprimer le filigrane en bas.
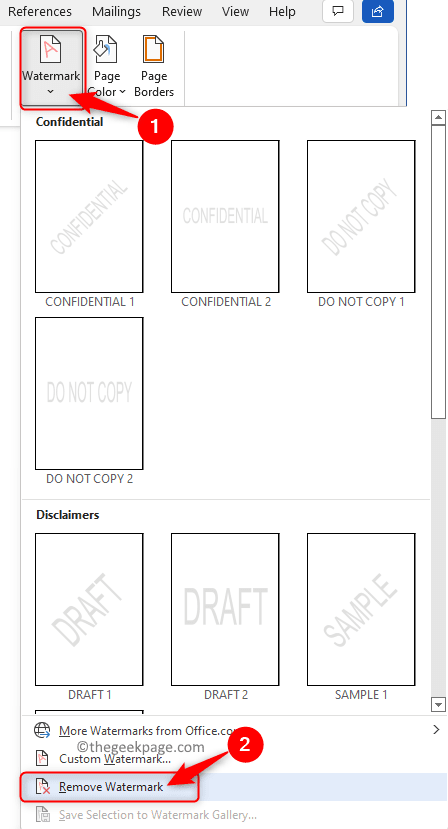
Cela supprimera le filigrane présent sur le document.
Méthode 2 – Utilisez l'option En-tête et pied de page
Si la méthode ci-dessus ne supprime pas le filigrane, essayez d'utiliser l'option En-tête et pied de page dans Word.
1. Ouvrez le document concerné dans Microsoft Word.
2. Pour ouvrir le menu En-tête et pied de page, double-cliquez sur la Marge supérieure ou Marge inférieure.
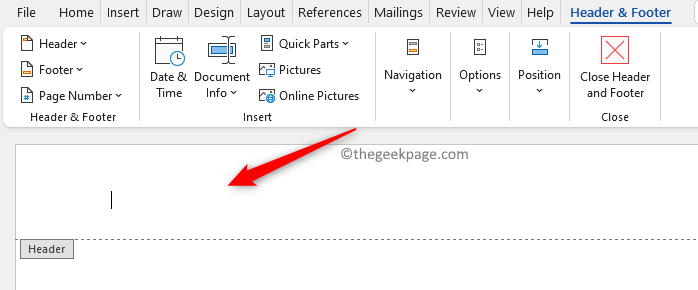
curseur de souris sur le filigrane dans le document jusqu'à ce que vous voyiez une flèche à quatre côtés.
Une fois que vous voyez cette flèche à quatre côtés, cliquez simplementdessus avec votre souris.
4. Lorsque vous cliquez, vous verrez que le filigrane est sélectionné.
Enfin, appuyez sur la touche Supprimer de votre clavier.
Le filigrane sera supprimé de toutes les pages du document.
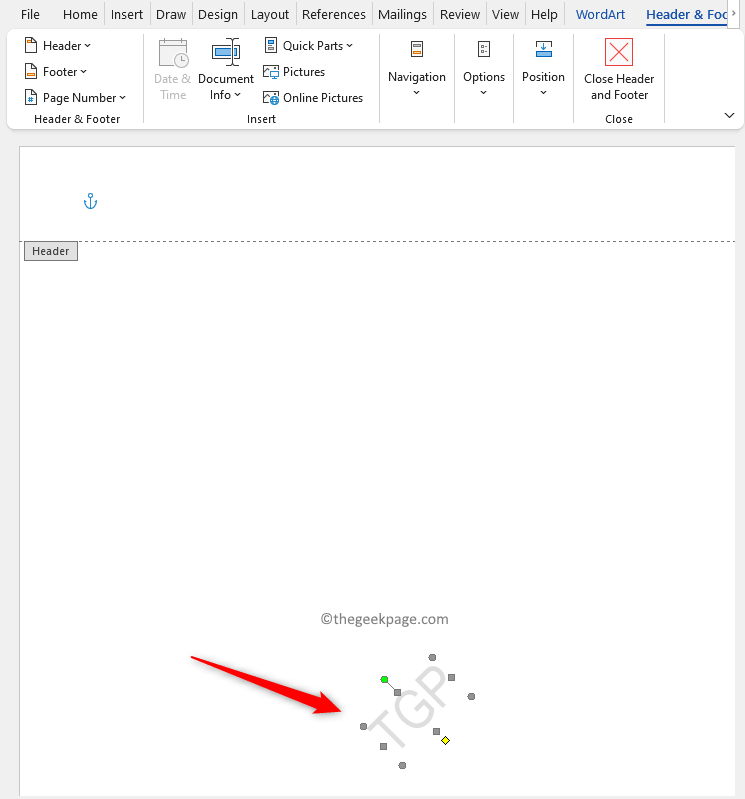
Méthode 3 – Utilisation de XML, du Bloc-notes et de la zone de recherche
Enregistrer le document Word en tant que fichier XML, puis le convertir en texte brut est la première étape de cette méthode. Vous pouvez ensuite procéder à la suppression du filigrane du document en texte brut.
1. Ouvrez le fichier Word dont vous souhaitez supprimer le filigrane.
Allez dans l'onglet Fichier.
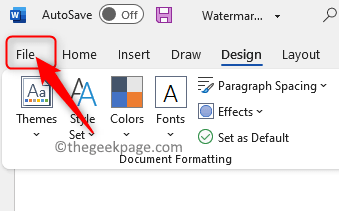
Sur le panneau de gauche, sélectionnez Enregistrer sous.
2. Sur le côté droit, cliquez sur Cet ordinateur.
Ensuite, cliquez sur le lien Plus d'options... pour choisir un dossier dans lequel enregistrer ce fichier.
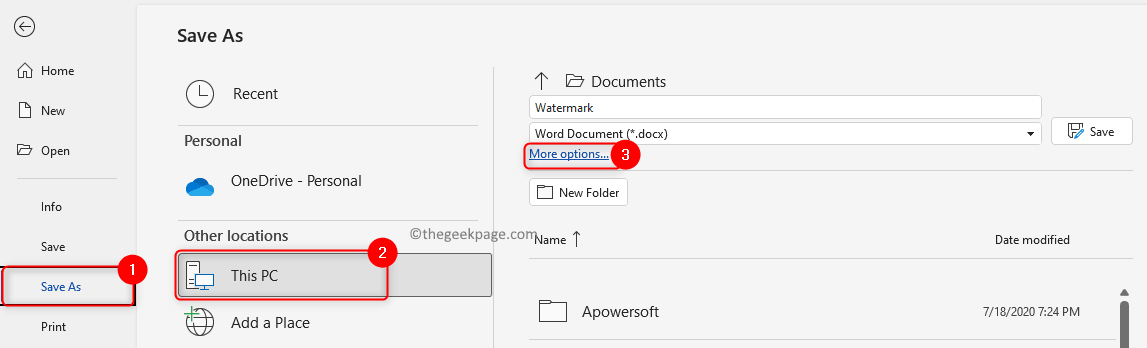
Donnez un nom à ce fichier.
Ensuite, cliquez sur le menu déroulant à côté de Enregistrer sous le type. Ici, sélectionnez l'option Document Word XML.
Enfin, cliquez sur le bouton Enregistrer pour enregistrer ce document Word en tant que fichier XML.
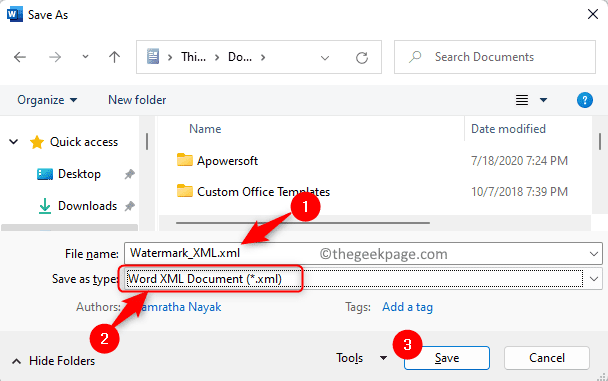
3. À l'aide de Explorateur de fichiers (Windows + E), localisez le dossier dans lequel ce fichier a été enregistré aux étapes 2 ci-dessus.
Cliquez droit sur ce fichier XML et allez dans l'option Ouvrir avec.
Dans le sous-menu qui s'ouvre, sélectionnez l'option Bloc-notes.
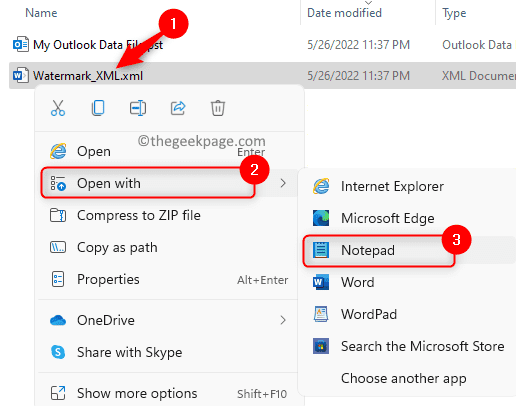
REMARQUE : Si vous ne voyez pas le Bloc-notes, cliquez sur pour choisir une autre application.
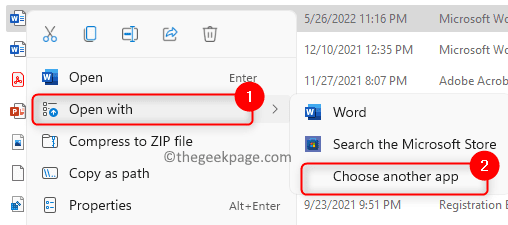
Dans la liste des applications, recherchez Notepad et cliquez dessus. Cliquez sur "OK" pour confirmer.
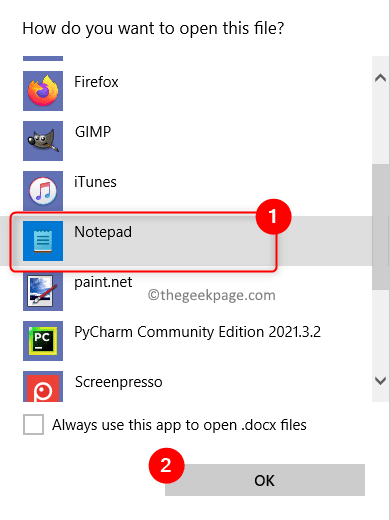
Si vous ne le trouvez pas, cliquez sur Plus d'applications pour trouver le Bloc-notes.
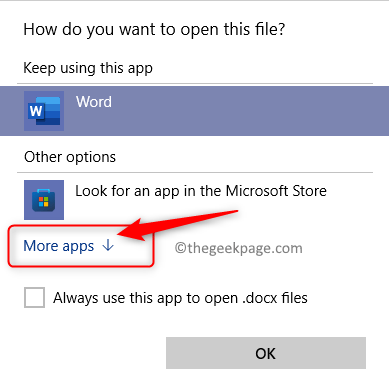
4. Vous verrez le fichier XML ouvert dans le Bloc-notes.
Appuyez sur la combinaison de touches Ctrl + F pour ouvrir la boîte "Rechercher".
Dans la zone Rechercher, tapez la phrase de filigrane (par exemple TGP dans notre exemple) dans la zone de texte.
Ensuite, appuyez sur la touche Entrée ou sur la flèche vers le bas dans la zone Rechercher pour lancer la recherche de cette phrase.
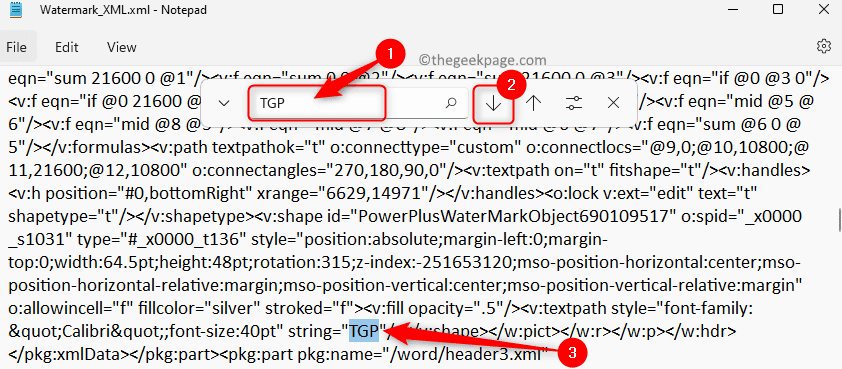
5. Lorsque vous voyez une phrase, supprimez-la de la phrase sans supprimer les guillemets.
Répétez ce processus de recherche et de suppression des filigranes jusqu'à ce que toutes les phrases de filigrane aient été supprimées.
Lorsqu'il n'y a pas de phrase en filigrane, vous verrez un message "Phase introuvable".

6. Utilisez les touches Ctrl + S pour enregistrer ce fichier XML.
Allez dans le dossier contenant ce fichier XML.
Cliquez avec le bouton droit sur ce fichier et sélectionnez Ouvrir avec -> Word.
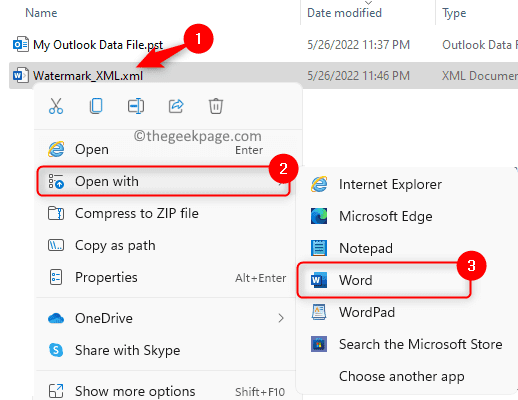
7. Après avoir ouvert le fichier dans Word, vous remarquerez que le filigrane a été supprimé.
Cliquez sur Fichier -> Enregistrer comme dans les étapes 1 et 2 ci-dessus.
Changez le nom du fichier si nécessaire.
Dans la liste déroulante Enregistrer sous type, sélectionnez l'option Document Word.
Enfin, cliquez sur Enregistrer pour l'enregistrer en tant que document Word sans aucun filigrane.
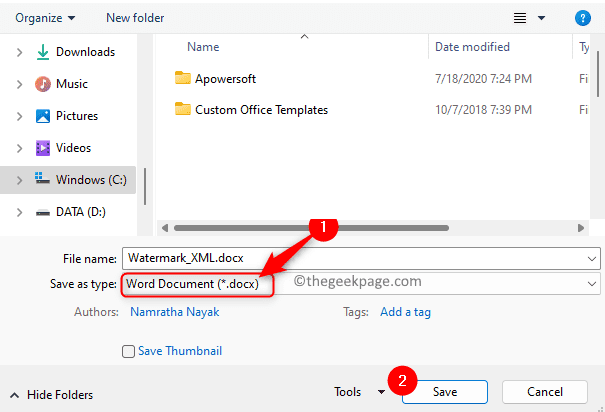
Ce qui précède est le contenu détaillé de. pour plus d'informations, suivez d'autres articles connexes sur le site Web de PHP en chinois!

