Maison >Problème commun >Correctif : une erreur s'est produite et toutes les mises à jour n'ont pas été désinstallées avec succès
Correctif : une erreur s'est produite et toutes les mises à jour n'ont pas été désinstallées avec succès
- WBOYWBOYWBOYWBOYWBOYWBOYWBOYWBOYWBOYWBOYWBOYWBOYWBavant
- 2023-05-23 21:07:491674parcourir
Les mises à jour Windows améliorent souvent les appareils Windows et les rendent plus utiles à des milliards d'utilisateurs. Mais parfois, certaines mises à jour peuvent ne pas fonctionner correctement. Vous pouvez donc facilement choisir de désinstaller certaines mises à jour récemment installées. Le processus est très simple et Windows annulera la mise à jour actuelle. Après avoir désinstallé une mise à jour, vous pouvez voir cette invite sur votre écran "Une erreur s'est produite et toutes les mises à jour n'ont pas été désinstallées avec succès". Si vous obtenez ce message, le processus de désinstallation ne s'est pas terminé correctement et vous devez donc résoudre le problème manuellement.
Fix 1 – Désinstaller les mises à jour à l'aide de CMD
Il existe un moyen très simple de désinstaller les mises à jour requises.
1. Cliquez simplement sur l'icône Windows au milieu de la barre des tâches.
2. Commencez ensuite à écrire « cmd » dans le champ de recherche en haut. Cliquez également avec le bouton droit sur « Invite de commandes » et « Exécuter en tant qu'administrateur ».
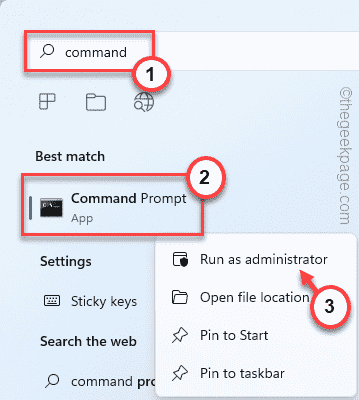
3. Une invite de commande avec des droits d'administrateur apparaît, copiez et collez cette ligne dans Terminal et appuyez sur Entrée pour voir la liste des mises à jour installées.
wmic qfe 列表简介 /format:table
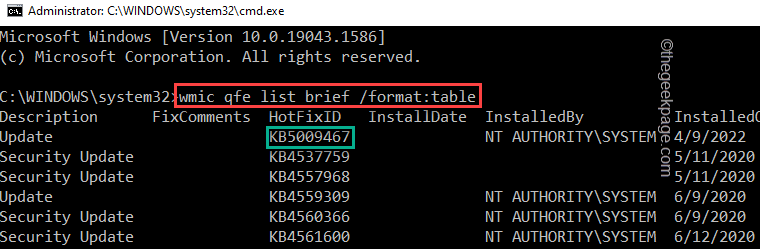
3. Ici, vous remarquerez que votre système a reçu plusieurs mises à jour. Vous pouvez identifier les mises à jour à désinstaller à partir d'un seul "HotFix ID".
4. Une fois que vous l'avez remarqué, vous pouvez le désinstaller à l'aide de cette commande. Saisissez cette ligne et modifiez-la en conséquence.
WUSA /卸载 /KB:HOTFIXID
[
Remplacez simplement "HOTFIXID" dans le code par le numéro approprié dans la liste et exécutez.
Par exemple, dans mon cas, j'essaie de désinstaller la dernière mise à jour, à savoir KB5009467.
Donc, la commande sera –
WUSA /卸载 /KB:5009467
]
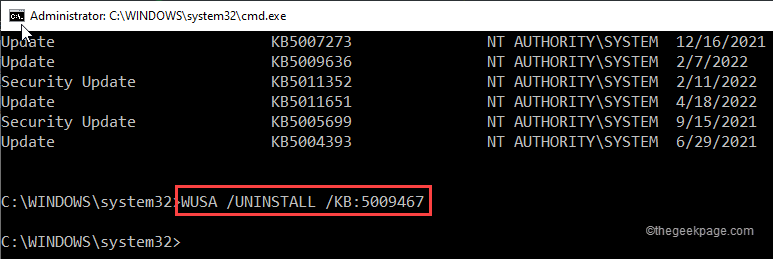
5. Vous verrez une invite pour désinstaller la mise à jour de votre système. Cliquez sur "Oui".
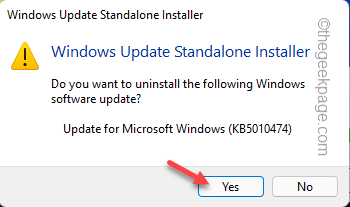
Windows va maintenant démarrer le processus de désinstallation.
6. Une fois l'ensemble du processus terminé, il vous sera demandé de redémarrer le système. Cliquez sur « Redémarrer maintenant » pour redémarrer le système immédiatement.
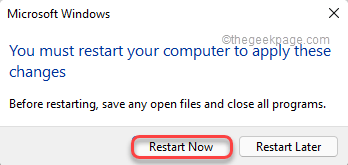
Lorsque votre système démarre, Windows doit désinstaller le package de mise à jour. Attendez que le système redémarre correctement.
Fix 2 – Utiliser l'Éditeur du Registre
Parfois, l'authentification RPC manquante peut entraîner des problèmes avec Windows Update.
Étape 1
1. Vous devez accéder à l'éditeur de registre. Appuyez simplement une fois sur la ⊞ Touche Win et tapez "regedit.msc" dans le champ de recherche de la barre des tâches.
2. Après cela, cliquez sur « Registry Editor » pour y accéder.
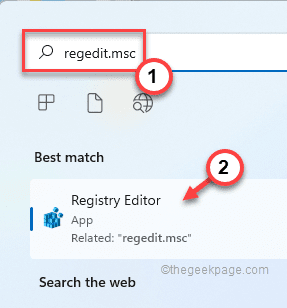
AVERTISSEMENT – Vous allez modifier un fichier de registre sur votre système, qui est un emplacement très sensible. Pour la sécurité de l'appareil, nous vous recommandons de créer une sauvegarde du registre avant de continuer. Faites juste ça -
en quelque sorte. Vous trouverez l'option "Fichier" dans la barre de menu.
Baie. Après cela, cliquez sur "Exporter..." pour créer une nouvelle sauvegarde de registre sur votre système.
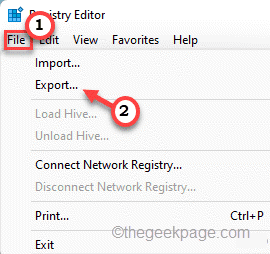
Nommez simplement cette sauvegarde et enregistrez-la dans un emplacement sûr sur votre système.
3. Lorsque la fenêtre de l'Éditeur du Registre s'ouvre, suivez ce chemin -
HKEY_LOCAL_MACHINE\System\CurrentControlSet\Control\Print
4. Une fois que vous avez atteint l'emplacement, vous devez créer une nouvelle valeur.
5. Alors, faites un clic droit sur l'espace et cliquez sur « Nouveau > » et « Valeur DWORD (32 bits) ».
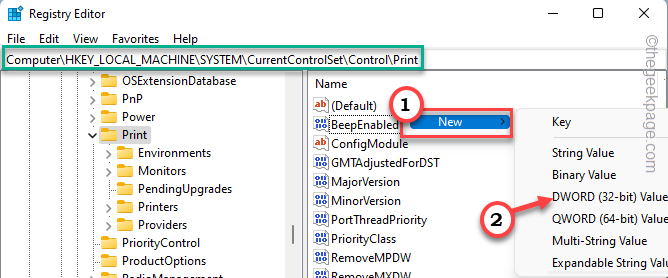
6. Nommez simplement cette nouvelle valeur "RpcAuthnLevelPrivacyEnabled".
7. Vous devez maintenant modifier les données de cette valeur. Alors, double-cliquez dessus.
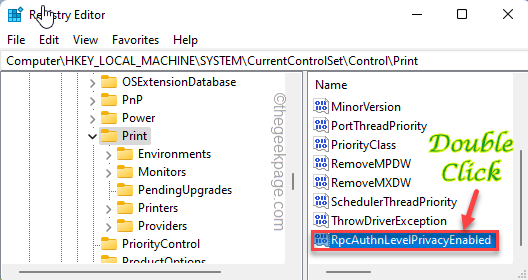
8. Plus tard, définissez « Données de valeur : » sur « 0 ».
9. Pour l'enregistrer, cliquez sur "OK".
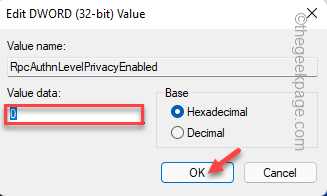
完成所有这些操作后重新启动您的 PC。这将保存更改。
第2步
重新启动系统后,您可以轻松卸载更新包。
1. 为此,您必须打开设置。同时按下⊞ Win 键+I键。
2. 然后,单击左侧窗格中的“ Windows 更新”。
3. 在右侧窗格中,您会发现几个选项。点击“更新历史”以查找系统上安装的更新的完整列表。
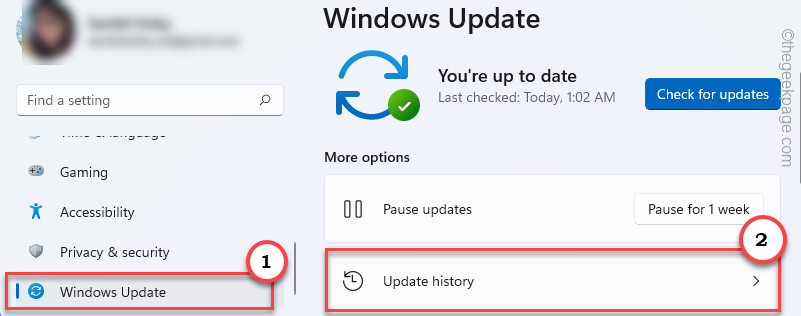
4. 只需向下滚动更新列表到“卸载更新”。
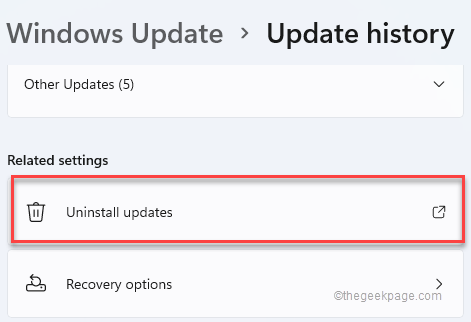
这应该打开控制面板。
5. 只需右键点击要卸载的Windows Update,然后点击“卸载”即可完全卸载更新包。
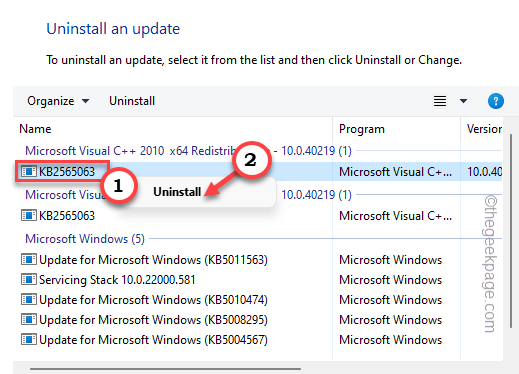
6. 现在,卸载程序将提示您进行最终确认。点击“是”。
Windows 现在将开始卸载过程。
7. 等待 Windows 卸载更新包。点击“立即重启”立即重启系统。
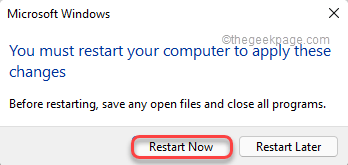
就是这样!这样,您可以轻松地从系统中卸载任何更新包。
修复 3 – 使用 DISM 卸载
您可以使用部署映像服务和管理 (DISM) 工具来卸载特定的更新包。
1. 您必须再次访问终端。因此,在搜索框中输入“命令”。
2.只需右键单击搜索结果中的“命令提示符”,然后点击第三个选项“以管理员身份运行”。
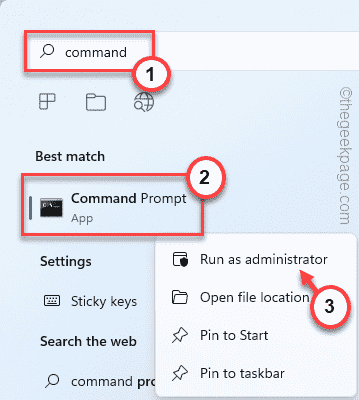
3. 登陆终端后,键入此命令并按Enter键以获取系统已收到的更新包列表。
DISM /在线 /Get-Packages
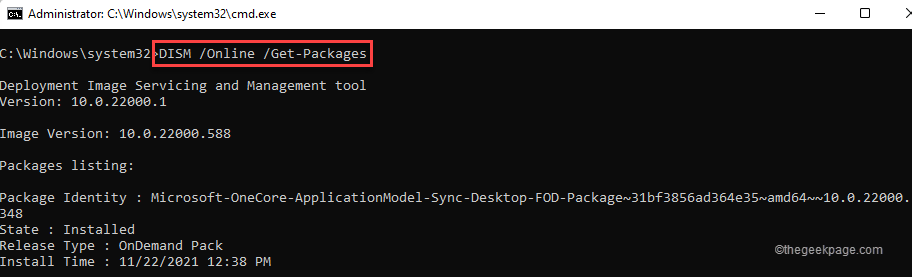
4. 仔细浏览更新列表并记下“包名称: ”。
5. 记下包装后,输入此代码并进行编辑。
DISM /Online /Remove-Package /PackageName:放包名
[
将“放置包名”替换为我们记下的包名。
示例 – 我将卸载带有包名称“ Package_for_ServicingStack_581~31bf3856ad364e35~amd64~~22000.581.1.0 ”的更新包。
所以,命令将是——
DISM /在线 /Remove-Package /PackageName:Package_for_ServicingStack_581~31bf3856ad364e35~amd64~~22000.581.1.0
]
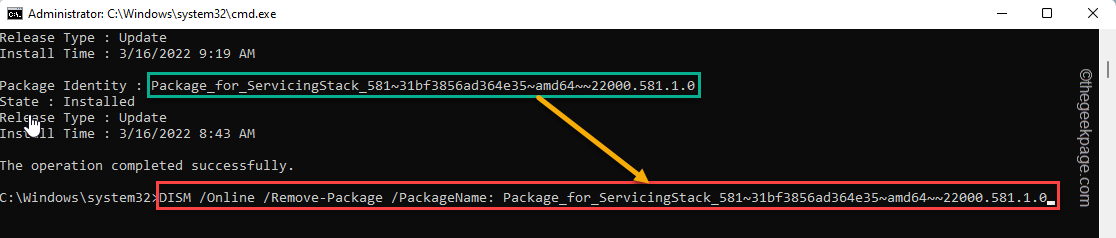
只需等待 DISM 从您的系统中完全删除更新包。就像以前的修复程序一样,系统会要求您重新启动计算机。
这样,您可以卸载任何您想要的更新包。
Ce qui précède est le contenu détaillé de. pour plus d'informations, suivez d'autres articles connexes sur le site Web de PHP en chinois!

